Как сделать скриншот на самсунге m31
Содержание:
- Способ 1: Инструменты системы
- Как делать снимок экрана одной ладонью
- Способ 1: Классический
- Как сделать скрин на телефоне Самсунг с помощью клавиш
- Использование сторонних приложений
- Инструкция для Galaxy J1 и S8
- Другие способы сделать скриншот на андроиде самсунг
- Есть ли разница как делать скриншот в зависимости от модели
- Что такое скриншот?
- Снимок экрана на Galaxy S9 при помощи Smart capture
- Частые вопросы и ошибки
- Создать Скриншот с Помощью Приложений на Самсунге – Способ #4
- Как Сделать Скриншот Экрана на Телефоне Через Панель Уведомлений?
- Стандартный вариант с кнопками
- Скриншот на Экране Самсунга с Помощью Жестов – Способ #3
- Где найти скриншоты
- Способ 1: Инструменты системы
Способ 1: Инструменты системы
Есть пять вариантов сделать скриншот на Samsung Galaxy A31 без дополнительного программного обеспечения.
Вариант 1: Сочетание кнопок
- Одновременно нажимаем (не удерживаем) клавиши питания и уменьшения громкости.
Внизу на короткое время отобразится панель, с помощью которой можно обрезать и отредактировать изображение
или поделиться им.

Если воспользоваться панелью не успели, раскрываем строку состояния и нажимаем на скриншот, чтобы открыть его
или свайпом вниз разворачиваем уведомление, чтобы воспользоваться дополнительными опциями.
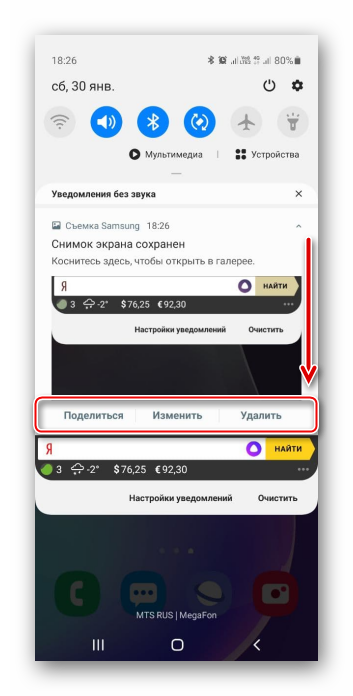
Вариант 2: Жесты
-
На Galaxy A31 снимки экрана можно делать ладонью. Иногда к этому варианту нужно приспособиться, но, если долго не получается, возможно, эта опция отключена. Чтобы ее включить, открываем раздел с дополнительными функциями, тапаем «Движения и жесты»
и активируем «Скриншот ладонью».
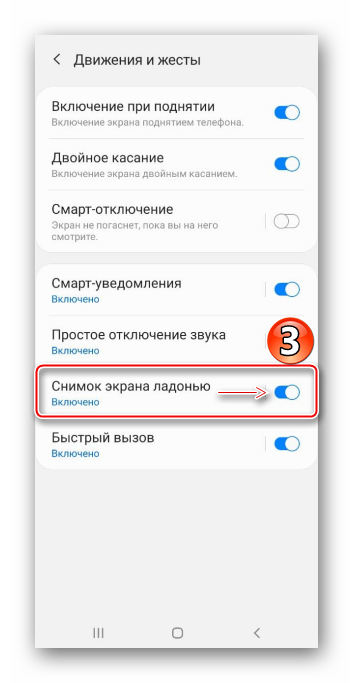
Когда потребуется зафиксировать изображение на экране, проводим ребром ладони по нему справа налево или слева направо.
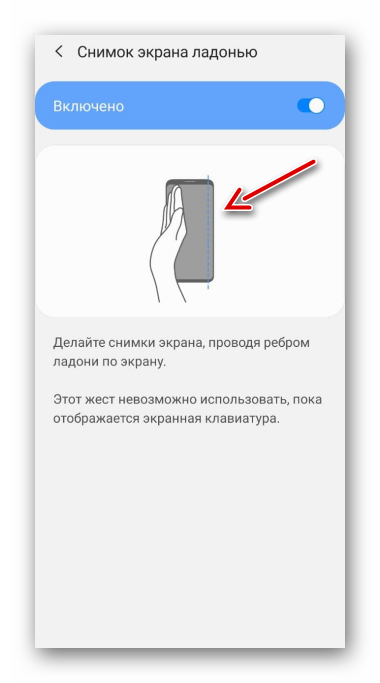
Вариант 3: Вспомогательное меню
-
Меню всегда будет на экране поверх других приложений. Оно облегчает доступ ко многим опциям устройства фирмы Самсунг, но относится к функциональности особого назначения, поэтому его сначала придется включить. В «Настройках» открываем раздел со специальными возможностями, выбираем «Нарушение координации и взаимодействие»
и активируем функцию.

Тапаем плавающую кнопку, чтобы открыть меню и делаем скриншот.
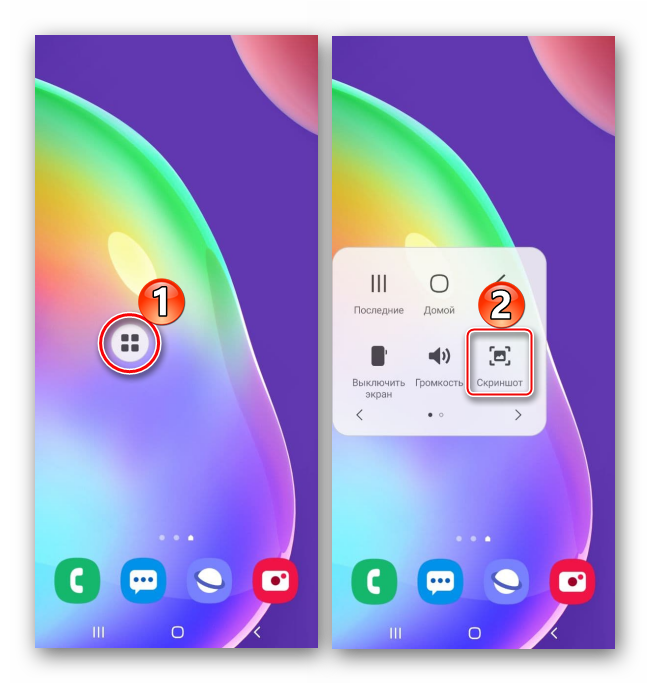
Вариант 4: Панель Edge
Galaxy A31 поддерживает функцию «Изогнутый экран», которая также предназначена для получения быстрого доступа к основным возможностям устройства, в том числе к созданию скриншотов.
-
Если функция включена, справа или слева на экране будет виден светлый язычок. Проводим пальцем по нему к центру экрана.
Если язычка нет, в «Настройках» открываем «Дисплей», затем «Изогнутый экран»
и включаем «Панель Edge».
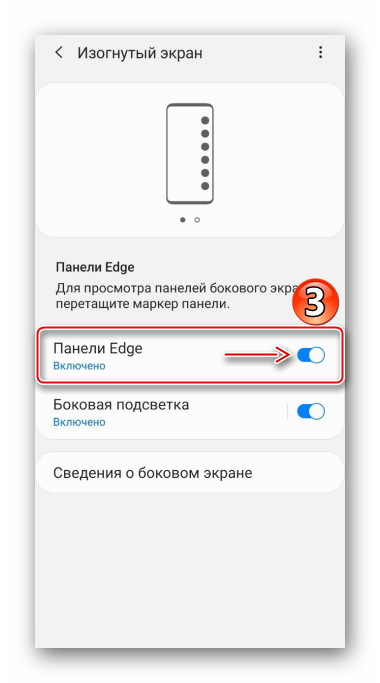
Пролистываем в бок до панели «Выделить и сохранить».
Если такой панели нет, тапаем иконку в виде шестеренки, выбираем ее среди доступных и закрываем «Настройки».

Выбираем форму будущего скриншота, меняем размер рамки так, чтобы в ней оказалась нужная нам часть экрана и тапаем «Готово».
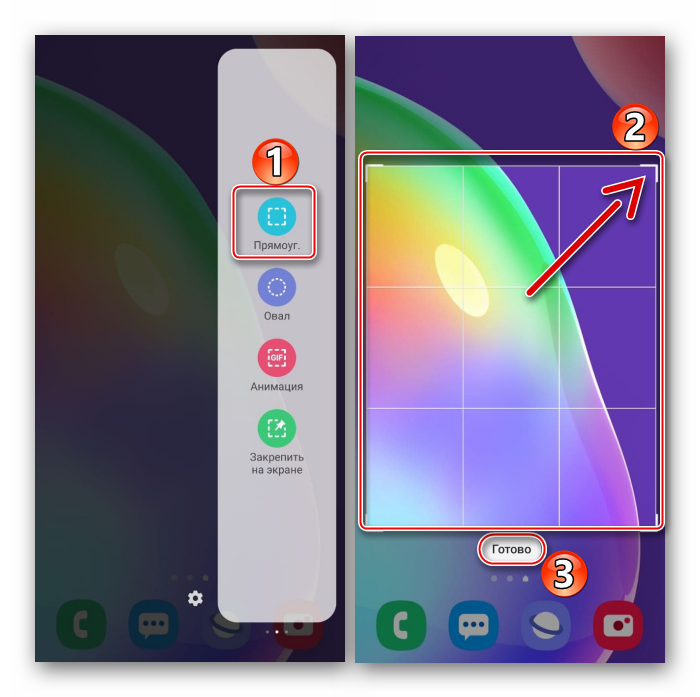
Используем панель под изображением для обработки и распространения снимка экрана или жмем иконку со стрелкой вниз на ней, чтобы сразу сохранить его.

Вариант 5: Длинный скриншот
- Эта опция позволяет делать снимки, состоящие из нескольких экранов. Она автоматически подключается, когда такое возможно. Сначала делаем снимок одним из способов, описанных выше, а как только появится панель действий, нажимаем иконку со стрелочками вниз, ждем, когда экран прокрутится и снова нажимаем ее. Продолжаем жать, пока не захватим нужную область.

Склейка экранов будет выполнена автоматически, нам останется только открыть скрин.
Поиск скриншотов
Открываем «Галерею» и ищем полученные снимки в альбоме «Скриншоты»,
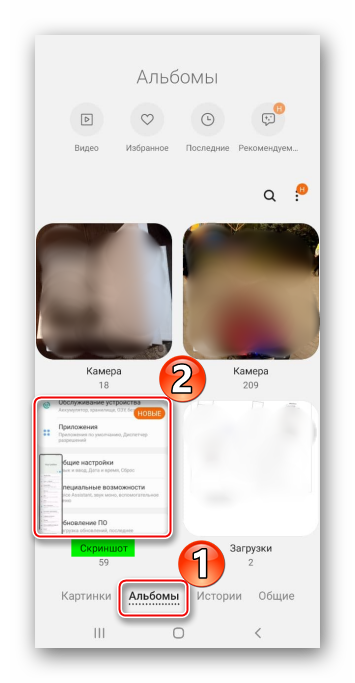
либо находим каталог с ними в памяти Samsung A31 с помощью файлового менеджера.

Как делать снимок экрана одной ладонью
Существует также другой встроенный способ сохранять скриншоты на Самсунге м21. Обычно он доступен по умолчанию. Однако, в силу разных обстоятельств, этот способ может быть отключен. Поэтому мы для начала распишем метод его активации.
Итак, как же сделать скрин на Самсунге м21, если встроенная функция съемки одной ладонью выключена:
- Зайдите на рабочий стол. Опустите верхнюю шторку вниз.
- Нажмите на иконку в виде шестерни. Вы найдете ее в правом верхнем углу.
- Пролистайте новую страницу, пока не увидите надпись «Дополнительные функции». Нажмите на нее.
- Снова нужно скролить страницу вниз. Нажмите на клавишу «Движения и жесты».
- Тапните по кнопке «Снимок экрана ладонью».
- Убедитесь, что тумблер для включения этой функции находится во включенном состоянии.
- Просмотрите короткую анимацию с инструкцией. Она поможет понять, как делать скриншот.
- Проведите по экрану ребром ладони, как показано в инструкции.
- Если все сделано правильно, то в нижней части дисплея отобразится панель инструментов.
Проводить ладонью по экрану желательно справа налево. Это очень удобно для правшей. Разместите руку так, чтобы вытянутая ладонь находилась сбоку от экрана. Пусть она смотрит ребром перпендикулярно плоскости, на которой лежит телефон.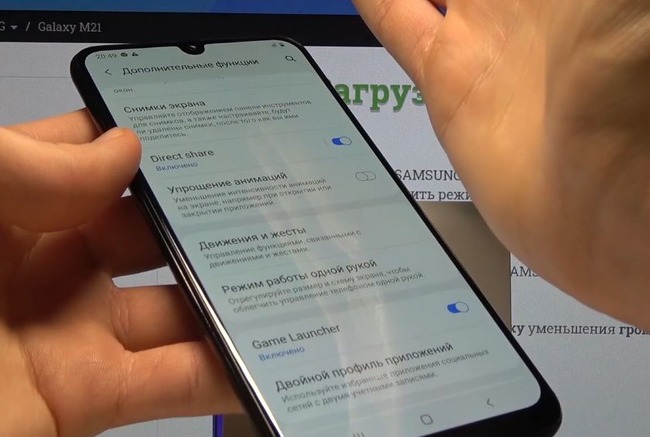
Теперь быстро прижмите ребро ладони к правому краю экрана и проведите влево. Слишком сильно давить не надо. Главное, чтобы сенсоры успели распознать и зарегистрировать нажатие.
Когда вы добьетесь результата, экран озарится короткой вспышкой белого света. При этом в нижней его части появится панель управления. Её следует использовать для редактирования изображения.
Способ 1: Классический
В зависимости от прошивки и установленного программного обеспечения, количество способов может разниться, но наиболее универсальный из них – одновременное зажатие кнопок выключения и уменьшения громкости. Данный вариант создания скриншотов удобен лишь в том случае, когда эти кнопки размещены рядом, а не “раскиданы” (как, например, в Самсунг А6) по разным боковым граням мобильного устройства. В противном случае дотягиваться до них одной рукой крайне неудобно. Стоит отметить, что сделать скриншот на на Самсунге А7 2018 можно таким же способом, несмотря на то, что на кнопке питания у него встроен сканер отпечатков пальцев.
После одновременного нажатия на кнопки следует дождаться щелчка или визуального оповещения (его сложно будет пропустить), при этом снимок сохранится во внутренней памяти устройства в папке Screenshots.
В старых моделях смартфонов Samsung встречается еще один вариант: одновременное нажатие механической кнопки “Домой” и кнопки питания.
Как сделать скрин на телефоне Самсунг с помощью клавиш
Самый простой вариант создания скриншота предполагает использование комбинации кнопок смартфона. Как правило, это две клавиши, которые необходимо зажать одновременно. На актуальных моделях Samsung операция выполняется путем одновременного нажатия нижней качельки регулировки громкости и кнопки питания.
В зависимости от модели комбинация клавиш может отличаться. Если на вашем устройстве одновременное нажатие кнопки громкости и питания не срабатывает, рекомендуем дочитать материал до конца. Далее разберем способы, актуальные для моделей разных годов выпуска.
Чтобы убедиться в том, что скрин получился, нужно обратить внимание на строку уведомлений. В ней должна появиться квадратная иконка
Если она есть – изображение готово.

На создание картинки с иллюстрацией экрана смартфона уходит не более секунды. Поэтому при необходимости можно сделать неограниченное количество скринов подряд.
Использование сторонних приложений
Конечно же, можно использовать сторонние приложения, если в этом появилась необходимость.
Подключите интернет.
Приложение показано в качестве примера, вы можете использовать другое по вашему вкусу.
Способ 4: Помощь Bixby
Голосовой ассистент знает команду создания скриншота, а значит его можно попросить об этом. Если ваш смартфон работает на пару с умным помощником:
- Активируйте его, сказав четко «Эй, Биксби».
- Затем дайте команду «Сделай скриншот».
- Дополнительно, можно совместить две команды, например сказав «Сделай скриншот и отправь в Твиттер».
AZ Screen Recorder
Удобнейшее приложение для смартфонов на Андроиде работает и с продукцией Самсунг: с его помощью пользователь может не только делать скриншоты, но и записывать видео с экрана, а также редактировать готовые снимки.
Чтобы сделать скрин при помощи AZ Screen Recorder, нужно:
- Скачать, установить и запустить приложение — с левой стороны появится пять круглых иконок.
- Перейдя в «Настройки» (пиктограмма-шестерёнка), задать отображение на снимках экрана нажатий пальцем, текстовых меток и логотипа.
- Выбрать, в каком виде должны быть представлены кнопки создания скриншотов и записи видео.
- Указать приложению, должны ли выводиться на экран всплывающие уведомления после каждого нового снимка.
- Определить место автоматического сохранения снимков.
- Во внутренней памяти (рекомендуется) или на внешней карте.
- Закрыть «Настройки» и нажать на зелёную кнопку с пиктограммой фотоаппарата.
- Чтобы на время скрыть панель создания скринов на Самсунге — тапнуть по косому крестику слева от кнопок.
- А чтобы снова включить — по наполовину спрятанной «видеокамере».
- Когда скриншот сделан, владелец Самсунга может закрыть программу, снова перейдя в «Настройки» и найдя в боковом меню пункт «Выход».
- Или тапнув по косому крестику в шторке уведомлений.
Самый существенный недостаток мобильного приложения — невозможность задать формат сохраняемого скрина (по умолчанию это PNG, обеспечивающий отличное качество и занимающий немного места в памяти) и его размеры: ширина и высота изображения будут в точности соответствовать количеству пикселей экрана.
TouchShot
Чуть менее стабильное, зато более функциональное приложение, позволяющее создавать скриншоты на Samsung Galaxy и любых других устройствах на Андроиде. Пользоваться им значительно проще, чем найти потерянный телефон</span>; владельцу достаточно:
Запустить программу и выбрать раздел Settings.
Передвигаясь по разделам «Настроек», установить прозрачность и размер виджета на экране.
Способ снятия скриншота на Самсунге: нажатием на кнопку в панели уведомлений (по умолчанию), на виджете или встряхиванием устройства (не слишком хорошо работает).
Способ уведомления об успешном снимке экрана — в виде всплывающего уведомления, текста в строке состояния или вибрации.
Область захвата: весь экран, без панели уведомлений, без панели кнопок или без того и другого.
Качество и формат сохраняемого изображения: рекомендуется оставить по умолчанию, PNG.
И место сохранения скриншота.
Теперь, снова оказавшись в главном окне программы, пользователь может смело нажимать на кнопку Screen Capture.
И на пиктограмму фотоаппарата, размещённую на виджете.
Multi-action Home Button
Основное назначение программы — вывод внизу экрана кнопки, дублирующей функцию «Домой», что особенно полезно для устройств с физической клавишей. С её помощью можно также снимать скриншоты:
Пользователь запускает приложение и выбирает раздел Actions, Action on double click или Action on long click.
В открывшемся меню нужно тапнуть по строчке Screenshot.
Теперь, дважды нажав или нажав и некоторое время удерживая подсвеченную клавишу внизу экрана, пользователь сможет делать скрины — быстро и просто.
Способ 5: Длинный скриншот
Длинный или расширенный скриншот – это своеобразная склейка снимков одной полосы прокрутки, информация с которой не уместилась на одном снимке. Как делать:
- Любым из вышеперечисленных способов создать снимок экрана.
- Нажать кнопку «Захват прокрутки».
- Продолжать нажимать до тех пор, пока скриншот не захватит всю нужную вам информацию с полосы прокрутки, или же пока не дойдете до конца.
- Нажать «Сохранить» для окончательного склеивания и сохранения длинного скриншота.
Инструкция для Galaxy J1 и S8
Для скрытия конфиденциальной информации на рисунке средств редактирования при снятии снимка экрана на телефонах Самсунг недостаточно. Можно зачеркнуть логин или номер банковской карты инструментом Карандаш, но это неудобно и долго.
Скачайте и установите программу Супер скриншот, которая отнимет всего около 2 Мб памяти на гаджете.
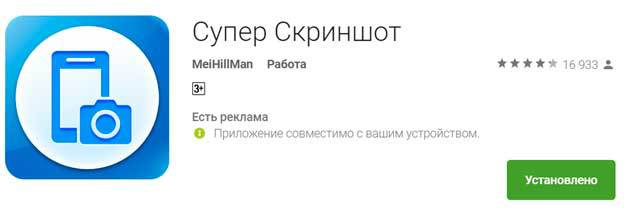
Приложение подменяет штатную функцию фотографирования дисплея и отлично справляется с операциями редактирования картинки:
- Обрезка по произвольному прямоугольнику.
- Рисование карандашом с выбором цвета.
- Размытия областей, содержащих конфиденциальную информацию. Инструмент спрятан под иконкой в виде шахматной клетки.
- Вставлять текст с выбором размера и цвета букв.
- Делиться файлом через соцсети и облачный файловые хранилища.
Эта программа работает на всех Андроид устройствах, включая бюджетные модели телефонов Самсунг, выпущенные в последние 5 лет.
Ещё один вариант — воспользоваться сторонним графическим редактором из магазина приложений Android Google Маркет для редактирования снимков рабочего стола гаджета. При выборе ориентируйтесь на простоту интерфейса и пользовательскую оценку.
Пожаловаться на контент
Другие способы сделать скриншот на андроиде самсунг
Samsung выпускает довольно много разнообразных устройств. Некоторые модели могут иметь разные функции, и даже одинаковые на первый взгляд опции иногда работают различно. Казалось бы, принтскрин на андроиде Samsung должен иметь единый способ, но нет.
Один из самых редких вариантов создания скриншота для смартфонов марки Samsung касается владельцев устройств, поддерживающих Edge-панель. Итак, чтобы делать качественное фото экрана, понадобится:
- Открыть меню.
- Перейти в настройки параметров дисплея.
- Найти «Изогнутый экран».
- Активировать пункты, включающие поддержку Edge, а также подсветку этой панели.
Теперь, когда все ползунки активированы, можно вернуться на главный экран. В правой части экрана будет расположена вертикальная подсвеченная полоска. Нужно протянуть ее справа-налево. Затем понадобится зайти в настройки (значок расположен в низу слева), после чего выбрать пункт «Выделить и сохранить».

Так выглядит панель Edge у Samsung
Теперь пользователь может полноценно пользоваться панелью Edge. Она позволяет создать скриншот посредством простого отодвигания полоски и выбора соответствующей функции. Однако она способна не только на это. С ней можно снимать короткие gif-видео и многое другое.
Обратите внимание! Это отличный инструмент, позволяющий полноценно работать с экраном устройства. Например, можно выбрать область или форму будущего скриншота
Если этот способ оказался неподходящим, можно воспользоваться специальными приложениями, с помощью которых легко понять, как сделать скриншот на андроиде на телефоне самсунг. В качестве примера:
- Screenshot Touch. Небольшое, но очень функциональное приложение. Позволяет создавать скриншоты с прокруткой без лишних манипуляций. Формат изображения: JPG или PNG на выбор. Присутствует функция съемки видео с настройками качества записи и частоты кадров;
- Screen Master. Приложение создает небольшой шарик, который перемещается по экрану. Чтобы создать скриншот, понадобится просто нажать на него. Также программа позволяет редактировать изображение, накладывать размытие, пикселизировать его. Реализована удобная функция масштабирования;
- Touchshot. Удобная программа для создания снимков. Помимо виджета для управления и нескольких экранов обучения, при первом запуске предоставляет очень удобный способ создания скриншота посредством обычного резкого встряхивания. Встроенный редактор поддерживает ограниченное количество функций. Однако присутствует возможность накладывать текст и рисовать простые геометрические фигуры. Есть запись видео с настройками качества и частоты кадров.
К сведению! Если ни один из способов не подошел, вполне вероятно, что на телефоне установлена кастомная прошивка. В этом случае необходимо проверить панель уведомлений, а также просто подольше держать кнопку выключения. Тогда через несколько секунд может отобразиться меню, где будет функция создания скриншота. Также может потребоваться откат до заводских настроек, если нелицензионная система начала конфликтовать с фирменным железом.
Есть ли разница как делать скриншот в зависимости от модели
Некоторые пользователи интересуются, можно ли воспользоваться любым понравившемся вариантом для принтскрин? Нет. В зависимости от модели вашего смартфона, будет разниться способ. Так, например, владельцы старых телефонов Галакси могут делать это посредством зажатия клавиши громкости и питания, а более современный модели подразумевают дополнительные упрощенные функции для скрина. Допустим устройства, что выпускаются в ближайшее время, поддерживают специальную возможность, позволяющую делать снимок экрана с помощью ладони.
После того, как вы сделаете принтскрин, на верху появится соответствующее уведомление, что процедура успешно завершена.
Что такое скриншот?
Скриншот (от англ. «screenshot» – снимок экрана) – это изображение, демонстрирующее содержимое экрана вашего телефона в определённый момент. С помощью скриншота вы можете запечатлеть то, что видите на экране вашего устройства. И затем поделиться данным снимком с другими людьми или использовать его позже.
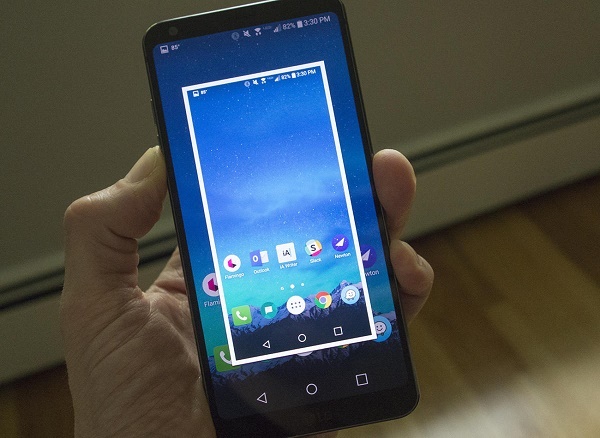
Среди функций скриншотов отметим следующие:
- Средство взаимодействия. Ваш коллега хочет ваш отзыв о новой странице, которую он создал, или о только напечатанной брошюре? Вместо написания длинного е-мейла просто сделайте скриншот страницы, и прямо на ней укажите, что необходимо исправить;
- Демонстрация выполнения функции. Используйте скриншоты для пояснения выполнения действий вместо нудных разъяснений и путаницы. К примеру, вместо разъяснений новому сотруднику как войти в систему, отправьте ему снимок экрана;
- Доказательство. С помощью скриншота вы сможете наглядно показать, что именно происходит. Отправьте в IT-службу скриншот сообщения об ошибке или отчёт о сбое вашего браузера.
Сфера применения скриншотов довольно широка, и необходимость получить снимок экрана может возникнуть при различных обстоятельствах. Благо, наш телефон Самсунг М31 даёт нам возможность создать снимок экрана на телефоне различными способами, и ниже мы опишем их все.
Снимок экрана на Galaxy S9 при помощи Smart capture
И последнее, что нужно знать про скриншот на Самсунг S9 и S8, это то, что Smart capture даст вам еще больше возможностей. Эта уникальная для Samsung функция позволит вам немедленно изменить скриншот без нужды открывать его в галерее.
- Убедитесь, что Smart capture включен: Настройки > Дополнительные функции > Smart capture.
- Когда вы сделаете скриншот (клавишами или ладонью), у вас появятся дополнительные функции на панели снизу. Вы можете рисовать, обрезать или отправить скриншот, но наиболее полезная – захватить скрытые зоны.
- Нажмите захват прокрутки, чтобы включить в скриншот части страницы, которые можно просмотреть. Например, на длинной веб-странице.
Теперь, когда вы знаете, как сделать скриншот на Самсунг S9, помните, что они все хранятся в папке Скриншоты на панели Альбомы в галерее. Если вы смотрите панель Картинки, они будут отображаться вместе с вашими фотографиями. Вы также можете получить доступ к ним через проводник файлов, открыв внутреннее хранилище, затем папку DCIM, где и находится папка Screenshots.
Частые вопросы и ошибки
Иногда, описанные способы могут не срабатывать. Почему? Возможно, вы слишком мало держали кнопки зажатыми, или нажали их не в одно время
Важно одновременно задействовать две кнопки. Если представленные варианты не принесли должного результата, то:
- Значит ваш смартфон/планшет принадлежит другому производителю, вследствие чего он не поддерживает стандартные способы.
- Вы используете поддельное или пиратское устройство. Существуют нечестные магазины, которые выдают слабое железо за современные смартфоны.
На телефоне установлена не стандартная прошивка, которая не поддерживается разработчиком. Переустановите ее на оригинальную.
Создать Скриншот с Помощью Приложений на Самсунге – Способ #4
Не во всех смартфонах есть функция моментального редактирования скриншота. А поделиться снимком можно только через галерею. Это занимает много времени и создает неудобства.
Чтобы облегчить процесс создания скринов, разработчики создали несколько многофункциональных приложения. Благодаря этому можно быстро запечатлеть снимок экрана, изменить и отправить другу.
Существует несколько удобных и экономичных приложений для создания скриншотов. Сначала рассмотрим примеры программ для смартфонов на Android.
«Скриншот Легкий».
Программа разработана компанией для устройств с операционной системой Android. позволяет сделать скриншот и видеосъемку экрана на смартфоне, планшете или компьютере.
Важно! Для прокручивания полных экранов и создания длинных снимков есть некоторые ограничения. Например, нельзя снимать платежные системы Google Pay и Samsung Pay.. Приложение для создания скриншотов предназначено для версии Android 4,0 и выше, работает на устройствах с root и на некоторых не rooted устройствах
Приложение для создания скриншотов предназначено для версии Android 4,0 и выше, работает на устройствах с root и на некоторых не rooted устройствах.
- удерживать кнопку питания и «Уменьшить громкость» в течение 2 секунд;
- нажимать на клавишу «Домой» 2 секунды;
- щелкнуть на иконку уведомления;
- встряхнуть устройство;
- длинное удержание кнопки поиска оборудования;
- использование ярлыка;
- Widget;
- подключить/отключить питание.
«Скриншот Pro».
Популярное приложение, которое позволяет сфотографировать весь экран или определенную часть изображения. В есть графический редактор. С его помощью можно сделать простую редакцию:
- написать текст;
- добавить дату и время;
- вставить рисунок;
- использовать маркеры;
- закрасить данные.
С помощью этой программы можно сделать скриншот экрана и заснять видео в реальном времени. Через приложение легко поделиться полученным изображением или роликом. Можно отправить файл друзьям через приложение электронной почты и мессенджеры.
Сделать скрин можно несколькими способами:
- нажать на кнопку в панели уведомления;
- встряхнуть смартфон;
- зайти в приложение;
- воспользоваться индивидуальной функцией устройства.
Приложение дополнено функцией создания эффектов:
- рельеф;
- сепия;
- эскиз;
- виньетка;
- шум.
Начинка Screenshot Capture облегчает пользователям задачу по редактированию скриншотов.
Важно! Программа бесплатная, но во время работы всплывает реклама. «Screen Master»
«Screen Master».
Программа не требует root-прав и проста в использовании. Но при этом Screen Master имеет расширенные функции, отличающиеся от перечисленных выше приложений.
Как и в других программах, здесь можно отредактировать скрин с помощью простых инструментов: надписей, рисунков, фигурок. Но разработчики добавили несколько фишек:
- можно вставить смайлики;
- включить графические файлы соответствующего формата.
«Screenshot Touch».
В регулируется расширение и частота кадров, а также разрешение видео. Файлы сохраняются в отдельные папки по категориям. Например, скрины из Инстаграм или Фейсбук.
«Awesome Screenshot».
Встроенное управление скриншотами подходит для большинства пользователей. Но есть приложения с расширенными функциями.
Awesome Screenshot.
Важно! После скачивания программы на рабочем столе не появится иконка. Приложение является лишь дополнением браузера
Чтобы запустить Awesome Screenshot нужно открыть Safari.
Как сделать скриншот:
- в открытом браузере перейти в раздел «Действия»;
- нажать на значок Screenshot.
На изображении можно сделать обрезку, написать текст и изменить тон.
Activator из Cydia.
Данная утилита расширяет функционал iPhone позволяет создавать свои комбинации для скриншота. Программа доступна только на устройствах с Jailbreak, который позволяет пользователю открывать и менять системные файлы.
Важно! Activator можно установить на iPhone с операционной системой iOS не ниже 9 версии.
Как Сделать Скриншот Экрана на Телефоне Через Панель Уведомлений?
Многие производители не останавливаются на достигнутом и создают смартфоны с более удобным интерфейсом. На таких устройствах скриншот можно сделать с помощью панели уведомлений.
«Honor и Huawei»
На смартфонах Honor и Huawei есть специальная функция, которая позволяет сделать скриншот без зажатия кнопок.
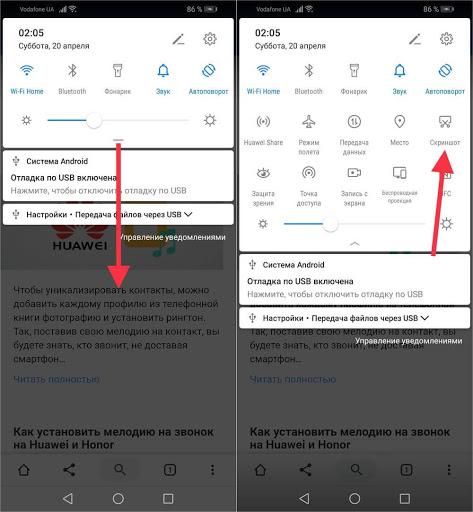 Чтобы сделать снимок экрана, нужно:
Чтобы сделать снимок экрана, нужно:
- разблокировать экран смартфона и опустить шторку панели уведомлений;
- развернуть полный список функций, потянув за значок «_»;
- кликнуть на иконку «Скриншот»;
- об успешном создании снимка скажет характерный щелчок фотоаппарата, а на экране появится изображение.
«Xiaomi»
В шторке уведомлений есть специальная иконка, которая позволяет сделать скриншот за секунду.
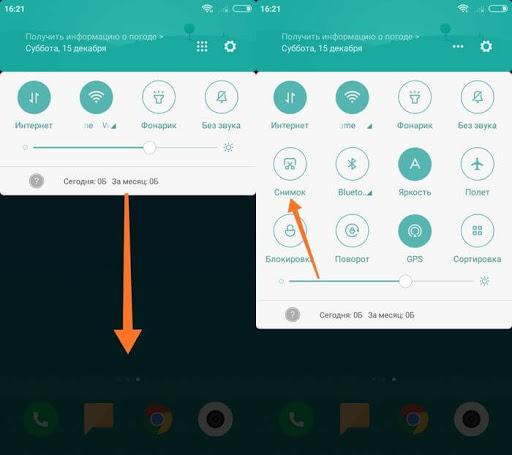 Чтобы заснять экран, необходимо провести несколько манипуляций:
Чтобы заснять экран, необходимо провести несколько манипуляций:
- перейти на изображение или текст, который нужно захватить;
- выдвинуть пальцем шторку уведомлений сверху;
- расширить меню и нажать на иконку «Снимок экрана».
Во время съемки появится звук затвора. Скриншот отобразится в миниатюре на правой стороне экрана.
При частом использовании иконки можно перенести ее в первые четыре кнопки на панели уведомлений. Для этого нужно открыть настройки, перейти в «Уведомления», затем «Состояние» и выбрать «Переключить позиции». Останется только переместить значок скриншота вверх.
«LG»
В современных моделях смартфонов LG разработчики поставили специальное приложение для скриншота – Quick Memo. Благодаря этой функции можно моментально отредактировать снимок экрана.
Чтобы найти Quick Memo, нужно открыть панель управления. В зависимости от модели смартфона появится одна из иконок:
- Quick Memo;
- QMemo+.
Как только скриншот будет сделан, можно открыть изображение и отредактировать.
«Lenovo»
Обладатели последних моделей Lenovo могут сделать скриншот одной кнопкой. Для этого нужно провести по экрану сверху вниз, чтобы вызвать панель управления.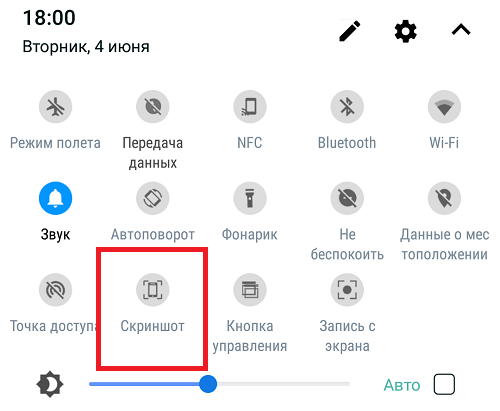
В меню появится клавиша «Скриншот». Нажав на нее, можно снять изображение, которое висит на экране. Снимок сохранится в отдельной папке галереи изображений – Screenshots.
«Asus»
Для создания скриншота на смартфоне Asus нужно открыть быстрое меню и нажать иконку «Скриншот». Если значок не появился, необходимо его добавить:
- зайти в «Опции быстрой настройки»;
- выйдет меню дополнительных функций и надпись «Скриншот»;
- поставить галочку и сохранить изменения.
 После настройки панели управления появится кнопка «Скриншот». Чтобы сделать снимок экрана, необходимо вывести нужное изображение, раскрыть меню и щелкнуть на иконку. Фото сохранится в галерее.
После настройки панели управления появится кнопка «Скриншот». Чтобы сделать снимок экрана, необходимо вывести нужное изображение, раскрыть меню и щелкнуть на иконку. Фото сохранится в галерее.
«iPhone»
При повреждении кнопки Power сделать скриншот стандартным способом нельзя. Но производители предусмотрели такую неполадку.
- Зайти в настройки и перейти во вкладку «Основные».
- Открыть «Универсальный доступ» и активировать Assistive Touch.
После этого на рабочем столе появится темная иконка.
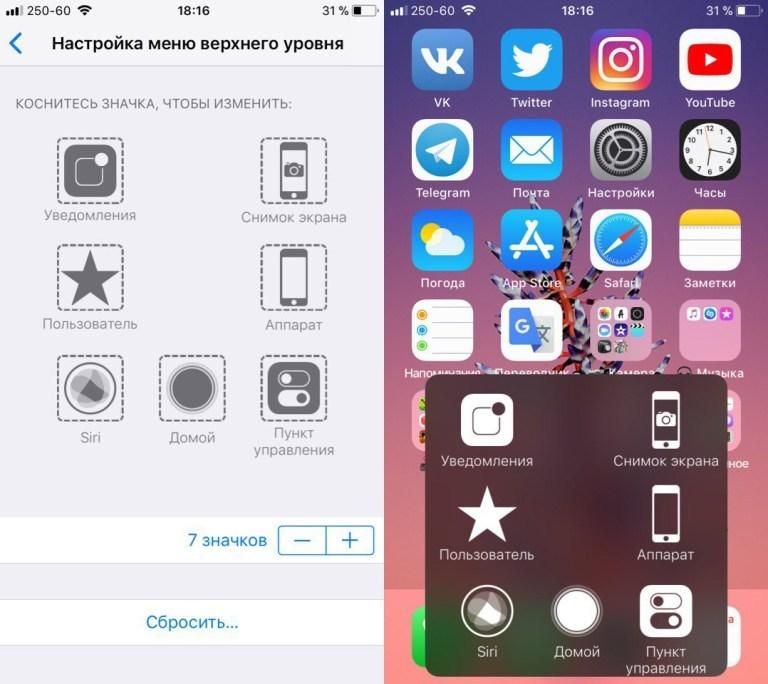 Чтобы сделать скрин, необходимо:
Чтобы сделать скрин, необходимо:
- кликнуть по иконке – выскочит меню;
- нажать на значок «Аппарат»;
- открыть «Еще», затем «Снимок экрана».
- После нажатия последней клавиши слева выскочит миниатюрный скрин экрана.
Стандартный вариант с кнопками
Самый распространенный вариант, как сделать скриншот экрана на телефоне Samsung — это использование клавиш на внешней панели.

Чаще всего для этого применяются клавиши «Блокировка» и «Звук на Min». Кроме того, в некоторых ситуациях первая кнопка заменяется на клавишу «Домой», если она предусмотрена на смартфоне. Второй вариант подскажет, как сделать скриншот экрана на Samsung А5.


Итак, для создания снимка экрана при помощи клавиш необходимо в первую очередь одновременно зажать обе и удерживать некоторое время.
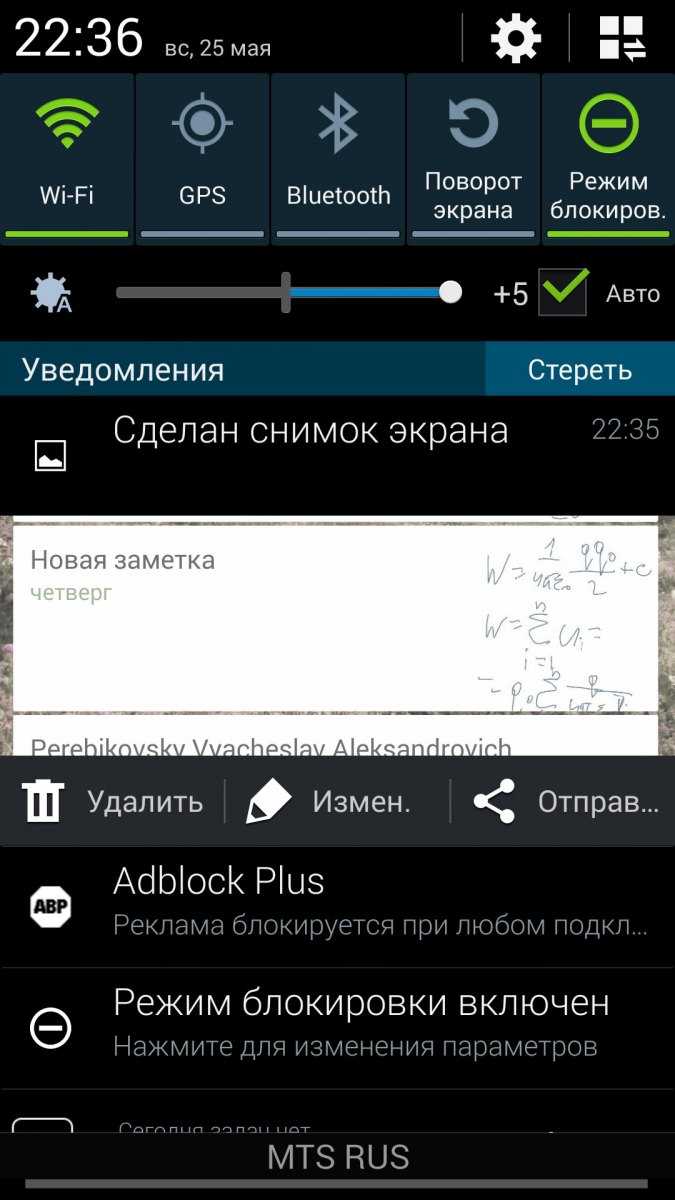
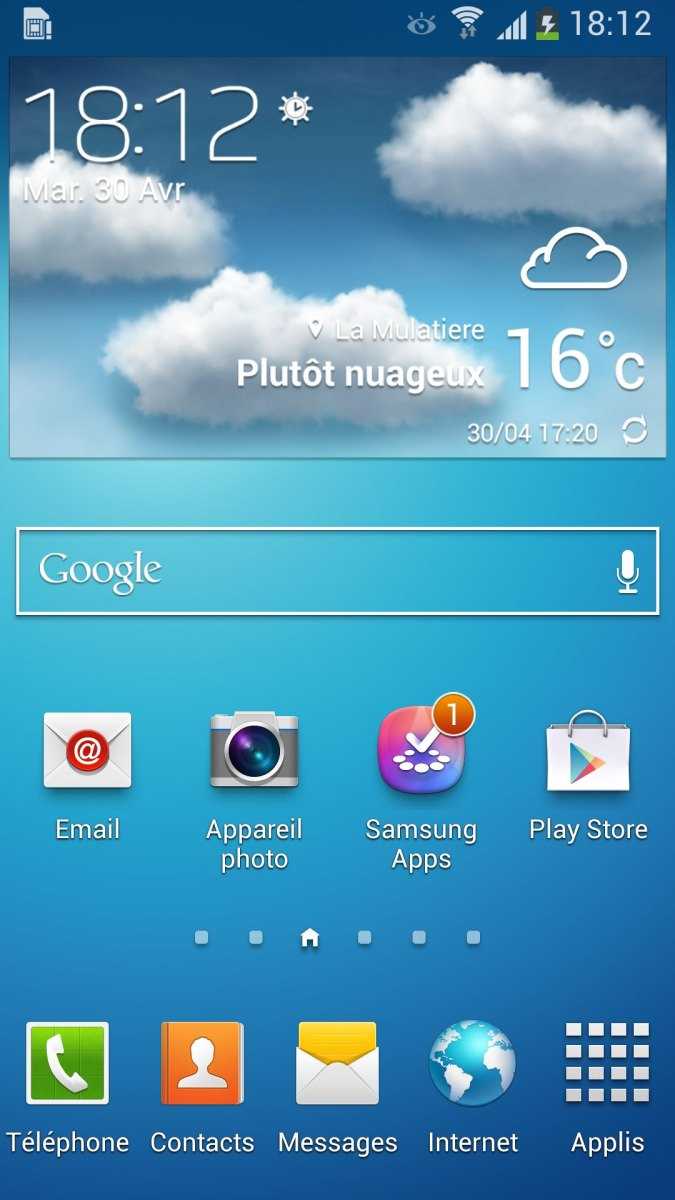


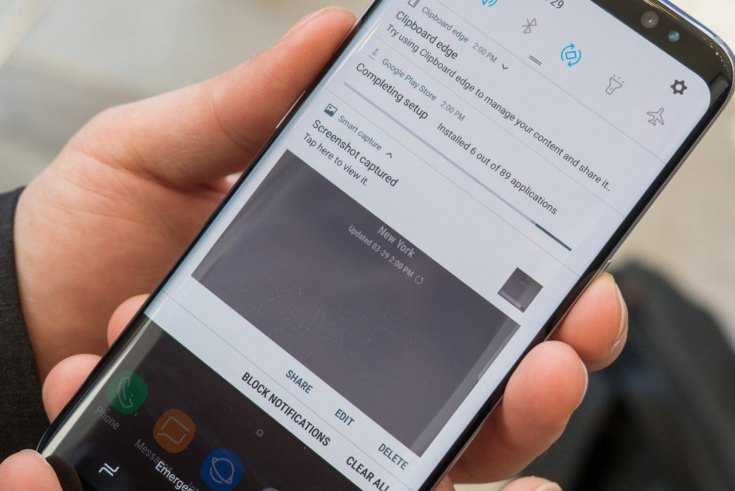

После толго, как снимок экрана будет создан, вы услышите характерный сигнал или почувствуете вибрацию.

На верхней панели быстрого доступа будет отражен символ в виде небольшой фотографии, который и показывает, что скриншот сделан удачно.

Чтобы посмотреть фото, просто опустите верхнюю панель и нажмите на находящееся там сообщение, после чего появится снимок экрана в галерее. Так вы можете сделать скриншот экрана на Samsung A3.

Скриншот на Экране Самсунга с Помощью Жестов – Способ #3
Прогресс привел пользователей смартфонов к тому, что скриншот можно сделать с помощью жеста. Разработчики постарались создать наиболее удобные способы съемки экрана. Но такая функция есть не на всех популярных смартфонах.
Обладатель современного смартфона может сделать скриншот движением руки:
- Постучать костяшкой пальца.
- Воспользоваться сканером отпечатка на сенсоре, или умной кнопкой.
 Костяшки пальцев, несколько способов съемки экрана:
Костяшки пальцев, несколько способов съемки экрана:
- Достаточно постучать по экрану костяшкой пальца по дисплею. Этот вариант позволяет сделать снимок всего экрана.
- Чтобы сфотографировать конкретную область, нужно выделить ее костяшкой и сохранить.
- Для создания длинного скриншота необходимо нарисовать большую латинскую букву S.
Прежде чем воспользоваться умной кнопкой для создания скриншота, нужно настроить функционал клавиши. Сделать это просто:
- зайти в «Настройки» – открыть «Управление» – нажать «Умная кнопка»;
- будет предложено 3 способа активации клавиши:
- нажатие;
- двойное нажатие;
- удержание.
- выбрать любой удобный способ;
- появится список, в котором нужно выбрать «Скриншот».
Когда понадобится сделать снимок экрана, можно просто щелкнуть по сенсору. Смартфон сделает фото дисплея.
На смартфонах Xiaomi можно сделать самый легкий снимок экрана.  Нужно сложить три пальца и провести по дисплею сверху вниз. Операционная система захватит снимок экрана и сохранит в галерею изображений.
Нужно сложить три пальца и провести по дисплею сверху вниз. Операционная система захватит снимок экрана и сохранит в галерею изображений.
Чтобы воспользоваться функцией, нужно ее активировать:
- открыть «Настройки»;
- выбрать «Дополнительно»;
- зайти в раздел «Скриншоты» и выбрать пункт управления жестами.
После этого для создания снимка нужно будет только провести тремя пальцами по экрану.
https://youtube.com/watch?v=ttA4rInv2BY
На многих смартфонах системы Android нужно удерживать комбинацию клавиш, чтобы сделать скриншот. На это требуются лишние действия и теряется время. А на смартфонах Samsung Galaxy можно сделать снимок экрана ребром ладони. Одно простое движение – и скриншот готов.
Но не все модели Samsung Galaxy позволяют делать снимок экрана ладонью. Этой функцией наделены смартфоны премиум-класса Galaxy S и Galaxy Note.
Важно! Перед обращением в службу поддержки по вопросу отсутствия «умной функции» нужно проверить модель смартфона. Возможно, в нем не предусмотрен скриншот ладонью.. До начала фотографирования экрана нужно активировать функцию в настройках смартфона
Для этого необходимо:
До начала фотографирования экрана нужно активировать функцию в настройках смартфона. Для этого необходимо:
- зайти в «Настройки»;
- открыть раздел «Дополнительные функции» или «Движение»;
- активировать пункт «Снимок экрана ладонью».
Чтобы сделать скриншот, нужно провести ребром ладони слева направо или наоборот.
Если дисплей моргнул, а в верхнем левом углу появилась небольшая иконка изображения, значит снимок сделан удачно. Скрин экрана сохраняется в галерее, раздел «Скриншоты» (в папке Pictures/Screenshots или Pictures/ScreenCapture).
Где найти скриншоты
Снимки дисплея всегда можно найти в «Галерее» или пройдя в папку «Мои файлы», где также могут находиться изображения.
Обратите внимание! Если же нужно найти, где именно находится картинка, может понадобиться использование файлового менеджера вроде ES File Manager. Затем необходимо отыскать папку Pictures и зайти в Screenshots или ScreenCaptrue, где и будут располагаться все сохраненные картинки
Это все способы создания скриншотов для марки Samsung. Стоит остерегаться подделок, так как некоторые функции у них часто не работают. Если снимок экрана создать не получается ни одним из перечисленных способов, то понадобится откат настроек до заводских.
Способ 1: Инструменты системы
Сделать снимок экрана на смартфоне Samsung A21s можно тремя методами.
Вариант 1: Комбинация клавиш
- Одновременно нажимаем и сразу отпускаем клавиши уменьшения громкости и выключения.
Когда скриншот будет сделан, на несколько секунд появится панель управления, с помощью которой можно его обрезать, отредактировать
или поделиться им.
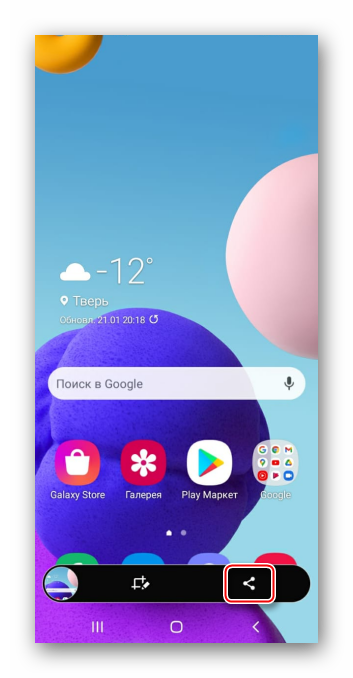
Последний сделанный снимок можно найти в области уведомлений. Нажимаем на него, чтобы открыть
или жмем стрелочку вниз, чтобы развернуть панель с дополнительными опциями.
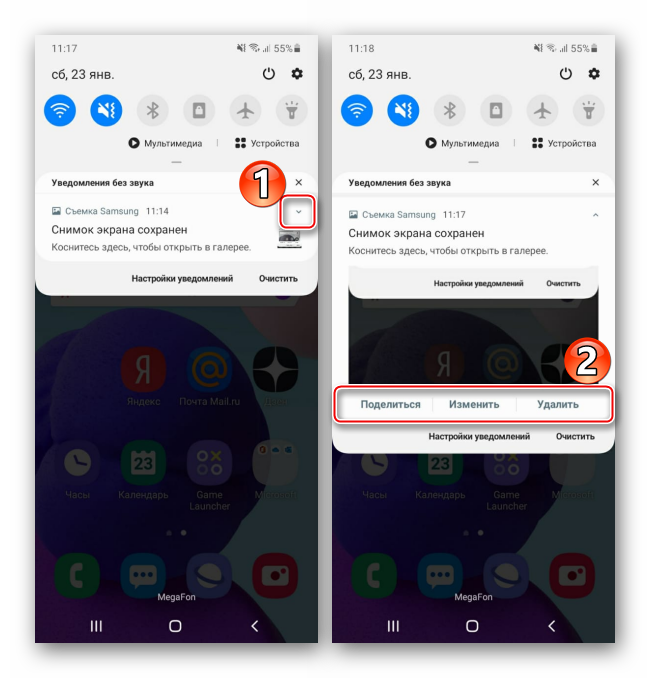
Вариант 2: Вспомогательное меню
- Речь идет о специальной функции, предназначенной для людей, у которых есть проблемы с согласованностью движений, поэтому по умолчанию она отключена. В «Настройках» открываем раздел «Специальные возможности», а затем «Нарушение координации и взаимодействие».
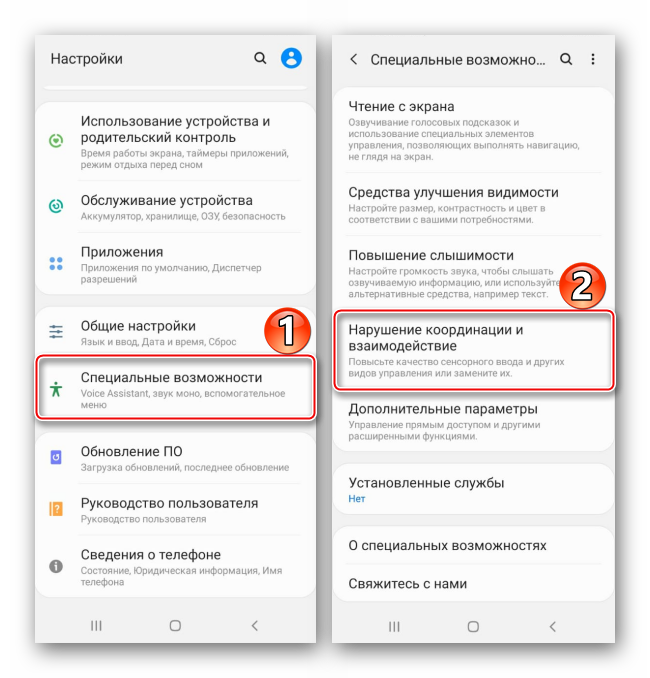
Включаем «Вспомогательное меню». Теперь его значок всегда будет на экране поверх других приложений.

Когда нужно сделать скриншот, открываем меню и тапаем соответствующую кнопку.
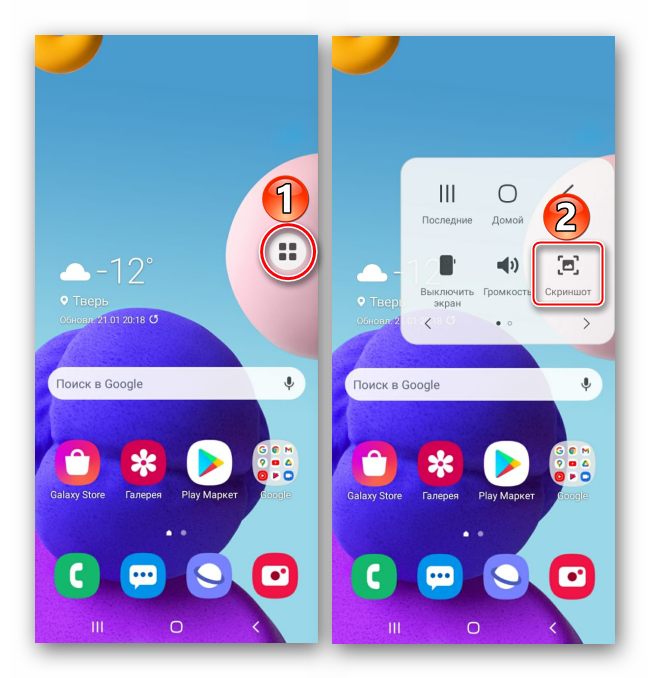
Вариант 3: Скриншот с прокруткой
- Этот метод подойдет, если нужно захватить сразу несколько экранов. Опция добавляется автоматически, когда она может пригодиться. Для захвата используем любой из вышеописанных вариантов, а при отображении панели действий жмем на ней иконку со стрелочками вниз. Продолжаем нажимать, пока не будет захвачена нужная область.

В итоге получится длинный скриншот.
Где искать скриншоты
Найти снимки экранов в памяти устройства можно двумя путями:
- Открываем «Галерею» и среди альбомов ищем папку «Скриншоты».

Запускаем любой файловый менеджер, находим каталог «DCIM», а в нем папку со снимками экрана.















