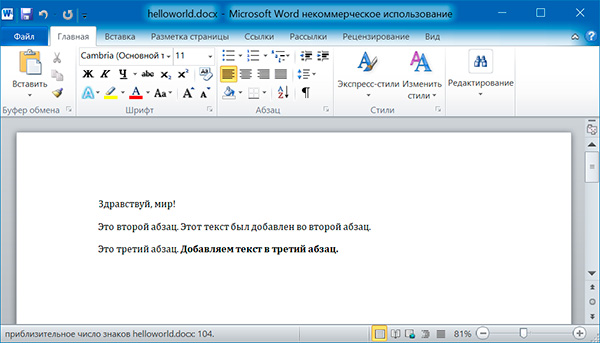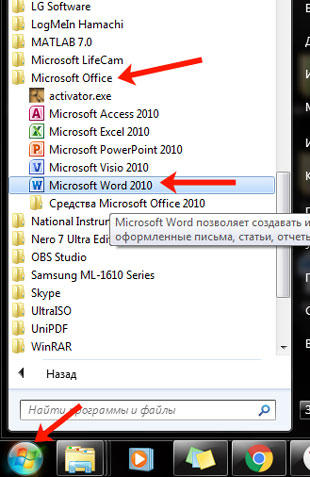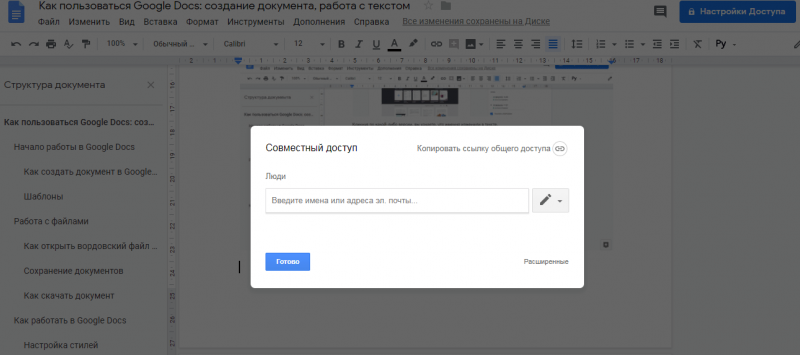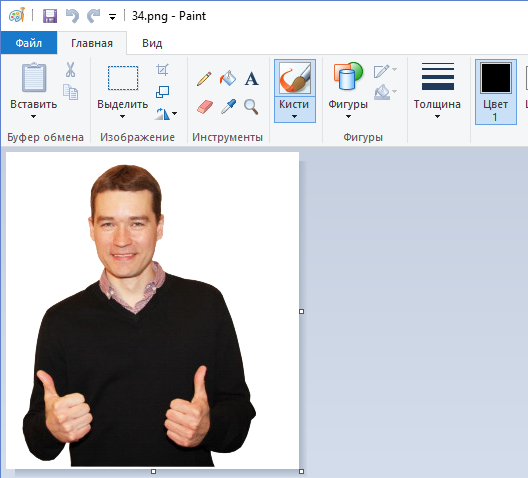Как сканировать документы в «заметках» на ios 11
Содержание:
- Поддерживаемые типы QR-кодов на Айфоне и Айпаде
- Что можно делать с отсканированным документом
- Сканер и Перевoдчик – распознавание текста с фото в iOS
- Как сделать скан документа с помощью смартфона?
- Как сделать скан на телефоне — о программе Clear Scanner
- Как отсканировать документ на телефоне — почему именно Clear Scanner?
- Как сделать скан документа с помощью телефона — возможности программы Clear Scanner
- Недостатки программы Clear Scanner
- Как делать скан с помощью программы Clear Scanner – пошаговое руководство
- А есть ли другие программы и решения?
- Программы для сканирования
- Сканируем QR-код на iPhone
- Evernote Scannable
- Сканирование документов через «Файлы» на айфоне
- Чем заинтересует Scanner Pro 7:
- Как создавать (генерировать) QR-коды на iPhone и iPad?
- CyberWave — музыкальная визуализация через LiDAR
- Николай Грицаенко
- Как отсканировать документ на macOS, используя iPhone вместо сканера
Поддерживаемые типы QR-кодов на Айфоне и Айпаде
iOS 11 поддерживает порядка 10 типов QR-кодов, в зависимости от устройства, которое вы используете.
Стандартные приложения Телефон, Контакты, Календарь, Сообщения, Карты, Почта и Safari позволяют сканировать QR-коды.
При этом, распознавая код, они запускают процессы, соответствующие каждому конкретному приложения, – например, добавить контакт, набрать номер, открыть веб-страницу, добавить событие в календарь, открыть местоположение на карте и т.д.
Последние модели HomeKit даже могут установить соединение между собой, используя QR-код (данная функция представляется очень полезной).
Также имеется поддержка функций обратного вызова (Callback URL), поэтому некоторые приложения будут работать с внешним связыванием ссылок, а QR-коды позволят открывать только определенные части программ.
Необходимо отметить, что в iOS посредством QR-кода можно только запустить приложение или совершить какое-либо действие. Процедуру идентификации при помощи QR-кода выполнить невозможно. Например, код может содержать в себе зашифрованный контакт, но он не будет автоматически добавлен в адресную книгу, пока вы не нажмете кнопку «Сохранить».
Что можно делать с отсканированным документом
Система помогает не только отсканировать документ, но и редактировать его в последующем. Редактировать можно прямо в галереи устройства. Изменение снимка заключается в:
- Повороте, кадрировании фотографии;
- Применении различных фильтров, предусмотренные системой. Фильтры есть разные, начиная от цветных, заканчивая черно-белыми;
- Замене яркости, экспозиции фото.
Также можно без труда оставлять комментарии к сканам, а подпись выделить нужным цветом. Доступен маркер, фломастер и другие приспособления, чтобы выделять нужную информацию прямо на снимке. Некоторые люди применяют Айфон в качестве тетради с конспектами, так как все документы можно сохранить в удобном облаке приложения. Все, что нужно пользователю для дальнейшей работы, есть в системных настройках Айфона. Это облегчает работу с файлами и важными документами.
Сканер и Перевoдчик – распознавание текста с фото в iOS
- Скачать Сканер и переводчик.
- Разработчик: DataCom.
- Оценка: 4,5.
Приложение Сканер и Переводчик от DataCom является бесплатным. Оно умеет сканировать тексты с помощью камеры, а также работать с документами и уже отсканированными изображениями.
Приложение позволяет снимать текст, как со вспышкой, так и без нее. Качество съемки достаточно хорошее. Пользователь может сразу откадрировать снимок, чтобы выделить документ, а может это сделать после фотографирования. При этом для рамки применяется инструмент масштабирования кроп-квадрата, чтобы позволяет достаточно быстро выделить нужны участок снимка.
Далее снимок отправляется в облако, где и происходит распознавание. Готовый текст можно открыть в любом из приложений iPhone, скопировать в буфер обмена, отправить себе на почту или забросить в Dropbox.
Качество распознавания текста достаточно неплохое, правда не без ошибок. Текст также можно перевести.
Единственным неудобством может быть то, что язык документа автоматически определяется по геолокации, поэтому русскоязычный документ за пределами России приложение будет предлагать распознать как титульный язык страны, например, в Казахстане – казахский.
Приложения зарабатывает при помощи рекламы, поэтому ее действительно немало.
Как сделать скан документа с помощью смартфона?
Если вам срочно нужен скан квитанций, чеков, договоров и прочих важных бумаг, его можно сделать самостоятельно и не выходя из дома. Для этого у вас должен быть современный смартфон с исправной камерой и специальное программное обеспечение, установленное на мобильном устройстве. Благодаря этому можно будет через пару минут получить электронные документы в формате PDF.
Стоит отметить, что качество сканов будет напрямую зависеть от того, на сколько мегапикселей ваша камера. Чем больше разрешение камеры – тем лучше. Для получения качественных сканов желательно, чтобы камера смартфона была не меньше 12 мегапикселей
Также важно выбрать хороший программный инструмент для сканирования
В первую очередь стоит обратить внимание на приложение Clear Scanner
Как сделать скан на телефоне — о программе Clear Scanner
Clear Scanner – это бесплатное приложение для сканирования документов, которое можно бесплатно скачать в Play Market. Данная программа является одной из самых популярных на данный момент. Сканы, создаваемые с ее помощью, отличаются высоким качеством, а количество сканируемых листов неограниченно, что встречается далеко не во всех бесплатных приложениях.
Как отсканировать документ на телефоне — почему именно Clear Scanner?
Сделать фотографию разворота паспорта можно и просто камерой смартфона, однако в любом подобном случае неизбежны проблемы с искажением страницы. Также часто достаточно трудно поймать фокус и на это приходится тратить очень много времени. Но одна из главных трудностей заключается в освещении.
Мало того, что свет ложится неровно, так еще и на полстраницы видна тень от руки и корпуса смартфона. Если в таком случае использовать вспышку, то она засветит часть документа. А если документ еще и ламинирован, то свет от вспышки распространится практически на весь документ и разобрать хоть что-то будет крайне трудно.
Приложение Clear Scanner автоматически обрабатывает фото документа таким образом, что обо всех перечисленных выше проблемах можно забыть. Качество сканов получается в несколько раз лучше, в конечном итоге на фотографии документов не накладывается водяной знак, а использовать приложение можно неограниченное количество раз.
Как сделать скан документа с помощью телефона — возможности программы Clear Scanner
Одним из главных преимуществ приложения Clear Scanner является автоматическая коррекция геометрии. Эта программа самостоятельно определяет края листа, тем самым предотвращая искажения. Если искажения все же есть, приложение автоматически их устранит. Кроме того вы сможете выбрать нужный размер и цветность.
Также приложение Clear Scanner предоставляет возможность объединять несколько сканов в один документ. Благодаря этому вам не придется отправлять несколько снимков. Кстати, отправить сканы прямо из приложения можно в следующие сервисы:
- Dropbox;
- Evernote;
- Google Drive;
- Telegram;
- WhatsApp;
- ВКонтакте и некоторые другие.
Недостатки программы Clear Scanner
Файлы можно объединить в один, а вот разделить один скан на несколько нельзя, и это тоже можно отнести к недостаткам. Еще один недостаток заключается в том, что приложение Clear Scanner распознает текст единой строкой, игнорируя столбцы.
Как делать скан с помощью программы Clear Scanner – пошаговое руководство
Для начала работы вам необходимо скачать приложение Clear Scanner из Play Market и запустить его. Далее нажмите на значок камеры, расположенный внизу, чтобы сфотографировать документ, либо на значок галереи, чтобы загрузить уже сделанное фото.
Фотографировать документ необходимо с удачного ракурса, то есть сбоку под небольшим углом. В таком случае мобильное устройство не загораживает свет, соответственно тени отсутствуют. Внизу расположен ползунок, с помощью которого вы сможете приближать и отдалять камеру.
Справа внизу можно будет выбрать, сколько сканов нужно создать, а справа вверху можно будет установить необходимое разрешение файла и состояние вспышки. После того, как вы сфотографировали документ, необходимо нажать на галочку и приступить к редактированию.
А есть ли другие программы и решения?
Можно использовать аналогичные приложения, доступные в Play Market либо встроенные возможности смартфона. На многих современных смартфонах с фирменной оболочкой от того или иного производителя есть встроенный сканер, с помощью которого можно сканировать документы и считывать QR-коды. Обычно он располагается в папке с инструментами.
Программы для сканирования

Если по каким-либо причинам вы не желаете использовать для сканирования камеру телефона или виджет, воспользоваться можно сторонними приложениями. Они разработаны специально для платформы iOS.
Преимущество сторонних программ:
- Обладают приятным интерфейсом.
- Быстро считывают код.
- Сохраняют информацию.
- Полученными данными после сканирования можно поделиться в соц.сетях или отправить друзьям в мессенджеры.
Kaywa Reader
Простое в использовании приложение, которое позволит быстро отсканировать информацию. Интерфейс простой, и даже новичок сможет разобраться с первого раза. Достаточно открыть программу и поднести камеру к коду, она сфотографирует автоматически.
Преимущество софта в том, что вся отсканированная информация сохраняется в памяти. Вы можете просмотреть ее в любое время.
QR Reader for iPhone
Одно из лучших приложений для Айфона, которое обладает расширенным функционалом и красивым интерфейсом. В программе есть встроенный браузер. После сканирования, в нем отображается зашифрованная информация.
Софт является абсолютно бесплатным, и с его помощью можно отправлять данные на электронную почту, социальные сети.
Сканируем QR-код на iPhone
На iPhone отсканировать QR-код можно двумя способами: штатными средствами и с помощью специальных приложений.
Способ 1: Приложение Камера
В iOS 11 появилась одна очень интересная возможность: теперь приложение Камера может автоматически искать и распознавать QR-коды. Вам потребуется лишь убедиться, что соответствующая настройка включена в параметрах смартфона.
- Откройте настройки iPhone и перейдите в раздел «Камера».
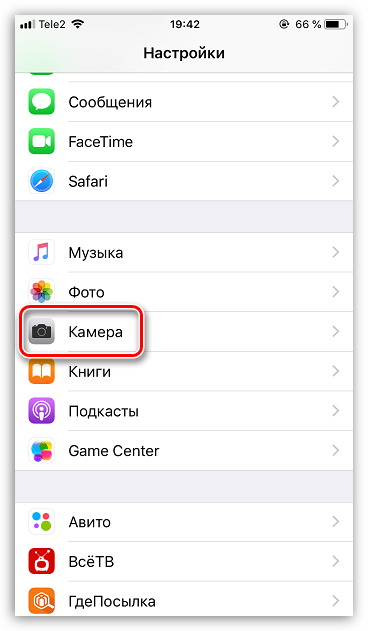
В следующем окне убедитесь, что у вас активирован пункт «Сканирование QR-кода». При необходимости внесите изменения и закройте окно настроек.
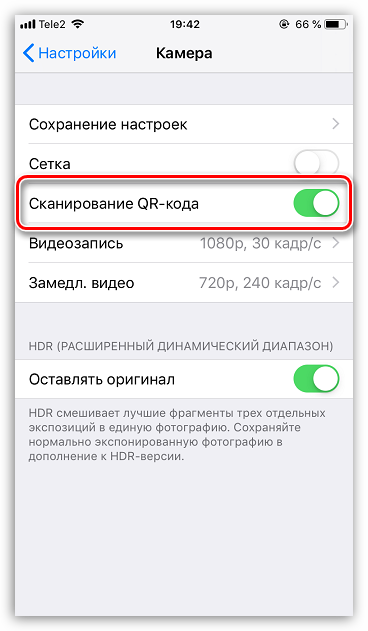
Теперь можно приступать к расшифровке информации. Для этого запустите приложение Камера и наведите смартфон на изображение QR-кода. Как только код будет распознан, в верхней части окна появится баннер с предложением открыть ссылку.
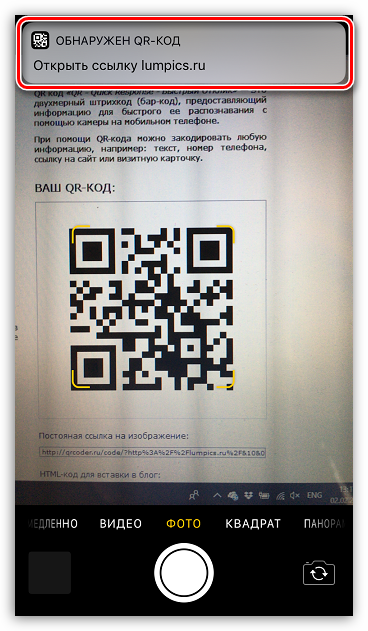
В нашем случае под QR-кодом спрятана ссылка на веб-сайт, поэтому после выбора баннера на экране запустился браузер Safari, который начал загружать закодированную страницу.
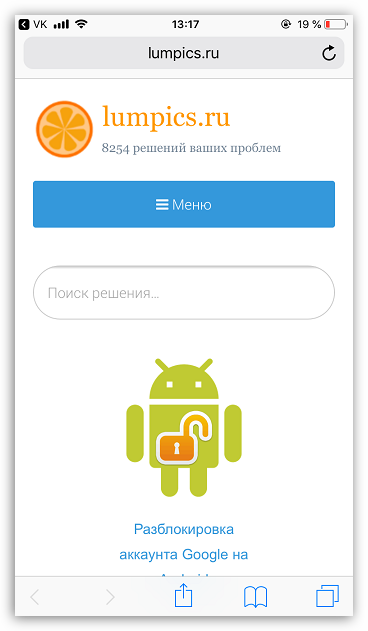
Способ 2: QRScanner
Сторонние приложения для сканирования, которые распространяются в App Store, предоставляют больше возможностей, нежели штатные средства iPhone. Более того, если вы являетесь владельцем устаревшей модели яблочного смартфона, то наверняка у вас нет возможности обновиться до одиннадцатой версии. А значит, подобные приложения — это единственная возможность наделить свой телефон функцией сканирования.
- Загрузите QRScanner бесплатно из App Store.
- Запустите приложение. При первом запуске вам потребуется предоставить доступ к камере.
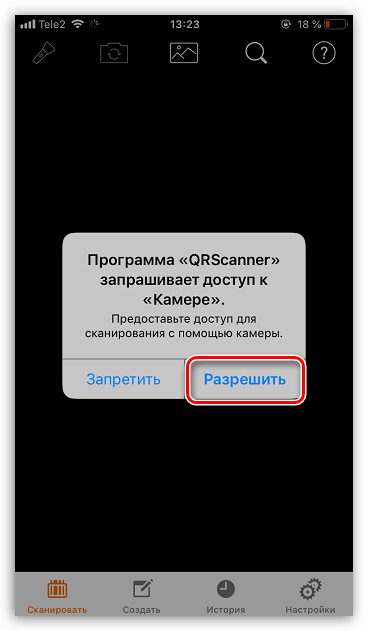
Наведите камеру телефона на QR-код или штрих-код. Как только информация будет распознана, в приложении автоматически откроется новое окно, в котором будет отображено содержимое.
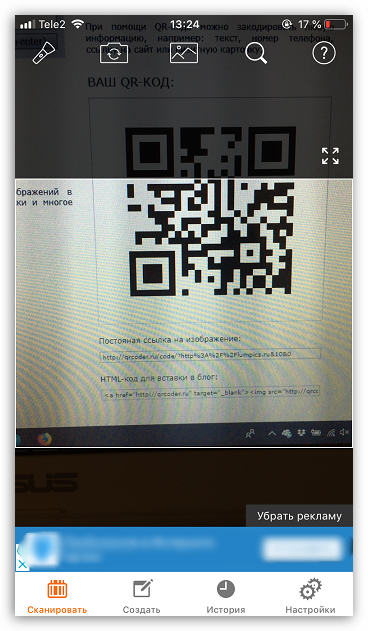
Поскольку в нашем случае в QR-коде спрятана ссылка, для перехода на сайт потребуется выбрать желаемый пункт, например, «Открыть URL-адрес в Google Chrome», если вы пользуетесь данным веб-обозревателем на iPhone.
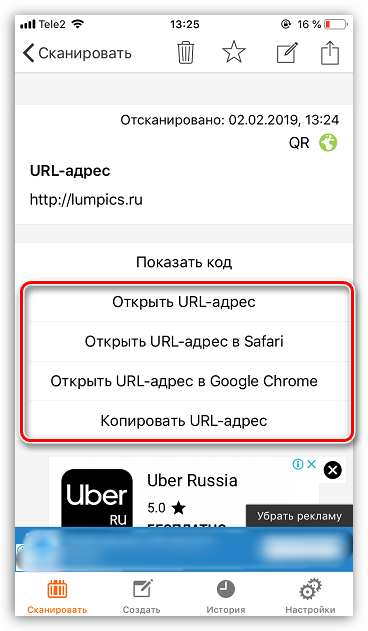
Если же QR-код сохранен на устройстве в виде изображения, выберите в главном окне программы иконку с картинкой.
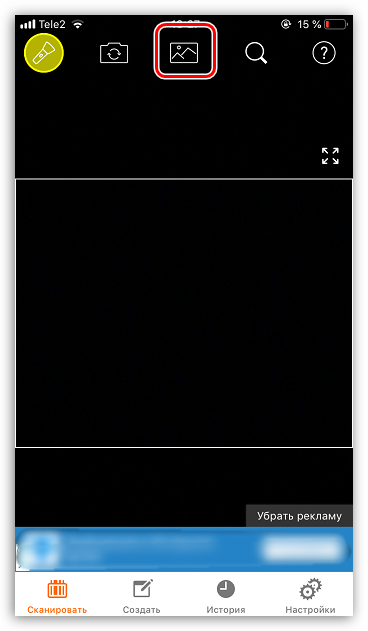
Следом на экране откроется Фотопленка iPhone, где и потребуется выбрать картинку, содержащую QR-код. После приложение приступит к распознаванию.
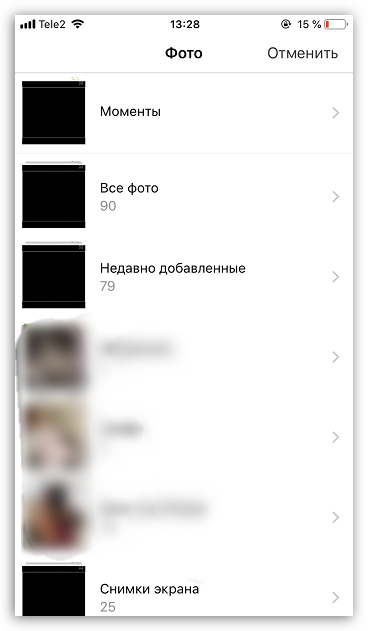
Способ 3: Kaspersky QR Scanner
Не все ссылки, которые скрываются под QR-кодами, являются безопасными. Некоторые из них ведут на вредоносные и фишинговые ресурсы, которые могут нанести серьезный вред устройству и вашей конфиденциальности. И чтобы обезопасить себя от возможной угрозы, рекомендуется использовать приложение Kaspersky QR Scanner, которое является не только сканером, но и защитным инструментом против вредоносных веб-сайтов.
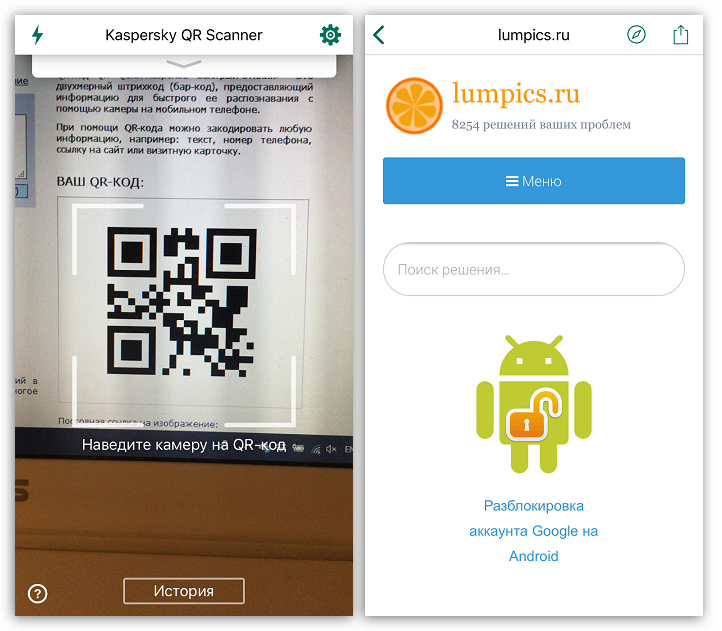
Данные способы позволят вам в любой момент отсканировать QR-код и получить скрытую под ним информацию.
Опишите, что у вас не получилось.
Наши специалисты постараются ответить максимально быстро.
Evernote Scannable
Функциональное ответвление, превращающее классическую версию органайзера Evernote в сканнер и зону на Айфон, где бумажные документы обретают новую жизнь. Из плюсов программы – легкое взаимодействие с любыми типами исходников, возможность превращать визитки – в оцифрованные контакты, а текст – в настоящие книги с листами, сшитыми между собой.
Но главный плюс сервиса – в способе распространения. Никакой рекламы, подписок или разовых платежей. Весь функционал приложения открыт сразу и доступен хоть до посинения по модели Freeware. А, значит, осталось пользовать, советовать друзьям и беспрерывно экспериментировать.
Приложений, созданных для решения подобных задач уже немало в App Store. Главное, что они дают возможность оцифровать, а в некоторых случаях еще и отредактировать документ, не прибегая при этом к использованию громоздкого настольного сканера.
В этом обзоре мы решили сделать подборку нескольких лучших платных и бесплатных программ, которые помогут вам сканировать документ в PDF или Word-формат, а затем, без проблем выполнить его редактирование.
Пожалуй, одно из лучших приложений в своем классе, которое обладает впечатляющей функциональностью. Главное, при этом не пострадало удобство использования – именитые разработчики хорошо поработали над юзабилити, и даже запустив его впервые, можно быстро разобраться, что и как работает.
Среди возможностей Scanner Pro:
- автоматическое определение границ и регулировка перспективы, что повышает точность сканирования;
- сканирование документа в PDF\JPEG, с возможностью постраничного редактирования;
- история изменений и возврат к любому состоянию;
- отправка сканов по почте или сразу на печать;
- выгрузка файлов в облачные хранилища (Dropbox, iCloud, Google Drive и другие);
- защита PDF-файлов паролем;
- и другие полезные функции.
Компания Microsoft в последнее время приятно удивляет, совершенствуя выпущенные ранее приложения и выпуская интересные новинки. Один из таких сюрпризов – мобильный сканер документов, под название Office Lens, который вполне способен заткнуть за пояс конкурентов, уделывая по качеству распознавания даже платные приложения.
В функциональном плане возможности небольшие, но есть почти все необходимое для качественного выполнения основной задачи. Доступно три режима работы: съемка фото (например, кассового чека), съемка документа и съемка презентационной доски.
TurboScan
В работе приложения используется специальный алгоритм, который склеивает итоговое изображение на основе трех последовательных снимков, что позволяет обеспечить наилучшую резкость и детализацию. Можно объединять несколько страниц в один документ, выборочно редактировать или удалять любую из них.
Изменение яркости, цвета и возможность указать язык документа для лучшего распознавания – ряд других полезных возможностей, которые могут помочь вам в получении лучшего результата.
Genius Scan
Технология интеллектуального распознавания данных, коррекция искажений перспективы, сохранение копий в Dropbox и возможность работы с рукописными заметками – создатели программы позаботились о достаточном количестве возможностей, что позволяет превратить свой iPhone в настоящий карманный сканнер.
Документы можно обработать сразу на устройстве, или экспортировать в облачное хранилище для дальнейшей работы. Установить Genius Scan можно бесплатно, а если понравиться – тогда уже приобретать полную версию.
FineScanner от Abby
Продукты этой компании, наверное, знакомы многим с наших читателей. И в качестве их разработок, уж точно можно не сомневаться. Компания специализируется на технологиях переводов, поэтому, оцифровка возможна на 193 языках. А если вам нужен русский, украинский или английский – здесь и вовсе качество результата получается просто отличным.
Одной из особенностей приложения является технология BookScan, которая дает возможность сканировать и распознавать развороты книг, в высоком разрешении. Просто сделайте снимок книги, а дальше, FineScanner сделает все сам – обрежет края, устранит искажения и разобьет разворот на две отдельные страницы. Правда, есть и досадный минус – полноценно использовать все возможности приложения можно только при условии премиум-подписки.
Надеемся, что наша подборка поможет вам в выборе приложения и вы найдете для себя действительно отличный инструмент.
Сканирование документов через «Файлы» на айфоне
Как сделать скан на айфоне:
- Открыть утилиту «Файлы» и нажать на 3 точки, расположенные в верхнем углу дисплея с правой стороны.
- Нажать на ярлык «Отсканировать документы». Для лучшего качества цифрового дубликата система выведет окно видоискателя и строчку с настройками.
- Включить вспышку – при нахождении в помещении со слабым освещением.
- Цветовые опции – используются в зависимости от типа документации. «цвет» понадобится для цветных файлов, «оттенки серого» применяются для черно-белых бумаг с картинками, «черно-белый» – для обычного текста.
- Для оцифровки старых фотоснимков выбирают опцию «Фото».
- Съемочный режим – при включении «авто» смартфон сам определяет границы текста и автоматически делает снимок, при опции «вручную» — позволяет пользователю самостоятельно определять объем документации.
- При процедуре айфон наводят на бумаги и делают фотоснимок, границы корректируют при помощи перетягивания точек, расположенных по углам изображения.
- Если все устраивает, то нажимают «Оставить», если нет, то включают клавишу «Переснять».
- После проведения съемки всех страниц жмут кнопку «Сохранить» и указывают количество.
- Вводят название документации и выбирают место размещения PDF-файла: в постороннем облачном сервисе (Dropbox или Google Drive), в iCloud.
Как отключить звук камеры на айфоне — инструкция
Если на смартфоне нет необходимого хранилища в списке, то его можно скачать из магазина приложений и пройти стандартную авторизацию через электронную почту и пароль. Зачем можно повторить попытку сохранения отсканированного файла.
Важно! Пользователь может проводить операцию и в режиме ландшафта. Для этого устройство нужно перевернуть. Встроенный сканер на айфоне, расположенный в утилите «Файлы», позволяет создавать цифровые дубликаты бумажной документации и хранить ее в удобном и доступном месте
При выполнении инструкции выполнение процесса не вызывает проблем даже у новичков
Встроенный сканер на айфоне, расположенный в утилите «Файлы», позволяет создавать цифровые дубликаты бумажной документации и хранить ее в удобном и доступном месте. При выполнении инструкции выполнение процесса не вызывает проблем даже у новичков.
Процесс сканирования
Чем заинтересует Scanner Pro 7:
- функцией Радар для быстрого поиска сфотографированных документов среди снимков в галерее;
- автоматической выгрузкой в облако;
- шаблонами для частых действий;
- возможностью включить веб-сервер для быстрой передачи снимков на любое устройство в пределах Wi-Fi сети;
- авторы частенько устраивают распродажи, если разумно подойти к покупке приложения, то можно получить программу за 15 руб.
Evernote ScannableРазработчик: EvernoteВерсия: 2.1Цена: бесплатно
Ключевая и, наверное, единственная интересная особенность приложения кроется в его названии и имени разработчика. Программа имеет возможность быстрой выгрузки фото в аккаунт Evernote.
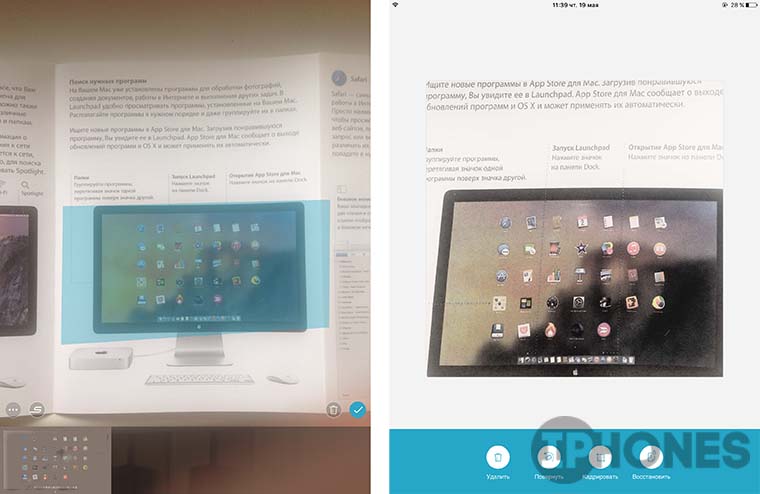
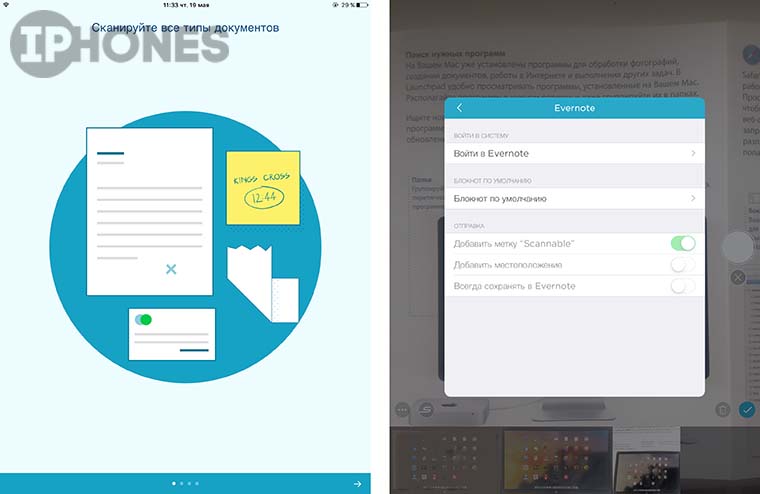
Распознавание границ листа работает даже хуже, чем у Scanner Pro 7. Если на листе присутствует любой прямоугольный объект, он обязательно будет воспринят как лист и все остальное обрежется «умным» алгоритмом. Мне так и не удалось сделать снимок полной области с автоматическим наведением, пришлось отключить его в настройках.
Приложение позволяет лишь обрезать, повернуть или улучшить готовое фото. Нет ни пометок, ни работы с яркостью/контрастностью, ни модуля распознавания текста.
Как создавать (генерировать) QR-коды на iPhone и iPad?
Если вы хотите создать QR-код, то для этого не обязательно наличие компьютера. Приложений для этой цели в App Store также много, но, пожалуй, самыми популярными и бесплатными являются Qrafter и QR Reader (разумеется они также умеют сканировать соответствующие коды). И в первой, и во второй программе есть свои достоинства и недостатки.
Qrafter
Для того, чтобы создать QR-код в Qrafter просто перейдите на вкладку «Создать» и выберите тип кода: URL-адрес, контакт, событие, сообщение и так далее. Затем добавьте содержание и сохраните или отправьте полученное изображение.
Qrafter умеет создавать не только QR-коды, но и различные виды штрих-кодов, а также имеет русскую локализацию и сохраняет всю историю. А ещё тут можно настроить цветовую палитру квадратиков и фона.
Из недостатков — рекламный баннер в нижней части и частенько появляющаяся пропоганда различных продуктов на весь дисплей. Отключается он только за деньги.
QR Reader
Конкурирующий продукт умеет создавать больше типов QR-кодов и имеет лучшую социальную ориентированность (большое количество профилей популярных социальных сетей). Интерфейс QR Reader более приятный, а реклама не столь надоедлива и демонстрируется в куда меньших количествах.
Для создания кода перейдите на вкладку «Creator», затем кликните по плюсику в левом верхнем углу. Выберите тип кода, введите данные и нажмите «Create». Как и в случае с Qrafter, полученное изображение с QR-кодом легко расшаривается удобными средствами.
Главный недостаток приложения — отсутствие русской локализации. Правда разобраться с интерфейсом QR Reader не составит никакого труда даже людям далёким от английского.
CyberWave — музыкальная визуализация через LiDAR

Без LiDAR данное приложение не работает. С помощью него же оно может создавать визуализацию музыкальных композиций в окружающем пространстве. Достаточно лишь включить программу и активировать воспроизведение любимых треков. Окружающий мир тут же начнет меняться через экран мобильного устройства.
Главное ограничение приложения: оно работает только с музыкой, которая не оснащена через DRM. Поэтому, увы, Apple Music в пролете.
? Скачать CyberWave (бесплатно + покупки)
? Используй лидар и держи свой айфон в красивом чехле:

️ Слева пластиковый Guess — 2 990 руб.
️ В центре кевларовый Pitaka — 5 990 руб.
️ Справа силиконовый Apple — 4 990 руб.

iPhones.ru
Полезные приложения для iPhone 12 Pro и iPad Pro, которые используют LiDAR.
Николай Грицаенко
Кандидат наук в рваных джинсах. Пишу докторскую на Mac, не выпускаю из рук iPhone, рассказываю про технологии и жизнь.
Как отсканировать документ на macOS, используя iPhone вместо сканера
В приложении Просмотр
Если вам необходимо просто отсканировать текстовый документ и сохранить его, например, в формат PDF, PNG или JPG на Mac для последующей обработки или хранения, то идеальным вариантом является использование стандартного macOS приложения Просмотр.
1. Откройте приложение Просмотр или Заметки.
2. Выберите Файл → Импорт из iPhone или iPad в строке меню.
3. Нажмите «Отсканировать документы» с учетом используемого вами устройства.
4. Убедитесь, что ваше устройство разблокировано. Вы должны увидеть на нем открытый инструмент сканирования, который позволит сделать цифровую копию документа.
5. Если в правом верхнем углу установлено значение Авто, то сканирование документа будет производиться автоматически при попадании всего документа в камеру. Если вы хотите самостоятельно запускать сканирование, выберите вариант Вручную (нажмите на Авто для изменения).
6. После того, как снимок был сделан, вы можете задать границы углов, если это необходимо. Нажмите «Оставить», а потом «Сохранить».
Отсканированный документ откроется в приложении «Просмотр» на вашем Mac. При необходимости, воспользуйтесь инструментом Разметка для редактирования документа.
В приложении Заметки
Если же вам удобнее хранить файлы сканов в приложении Заметки, то вместо Просмотра можно использовать стандартное приложение Заметки.
1. Откройте существующую заметку или создайте новую.
2. Выберите Файл → Вставить с iPhone или iPad в строке меню,
или нажмите «Медиа» на панели инструментов открытой заметки. А можно щелкнуть правой кнопкой мыши в теле заметки и выбрать импорт изображения в контекстном меню.
3. Выберите «Отсканировать документы» с учетом используемого вами устройства.
4. Убедитесь, что ваше устройство разблокировано. Вы должны увидеть на нем открытый инструмент сканирования, который позволит сделать цифровую копию документа.
5. После того, как снимок был сделан, вы можете задать границы углов, если это необходимо. Нажмите «Оставить», а потом «Сохранить».
Отсканированный документ появится в вашей заметке в приложении «Заметки» на вашем Mac.
Примечание. Для использования этой функции на Mac должна быть установлена macOS Mojave или более поздняя версия.