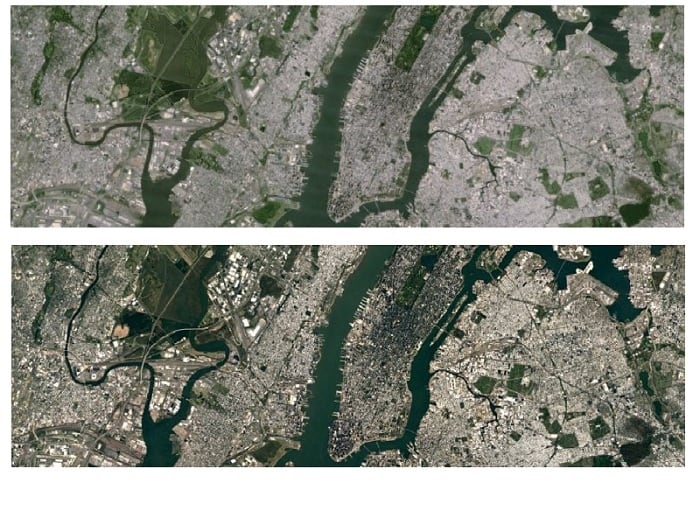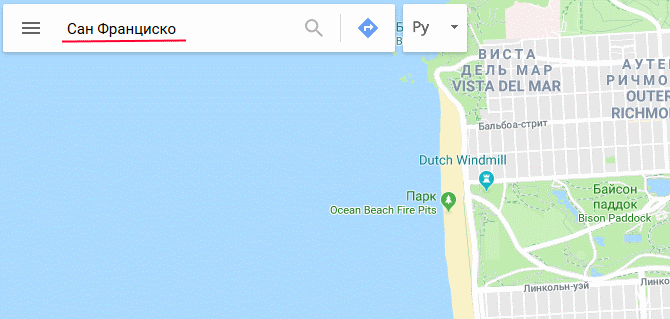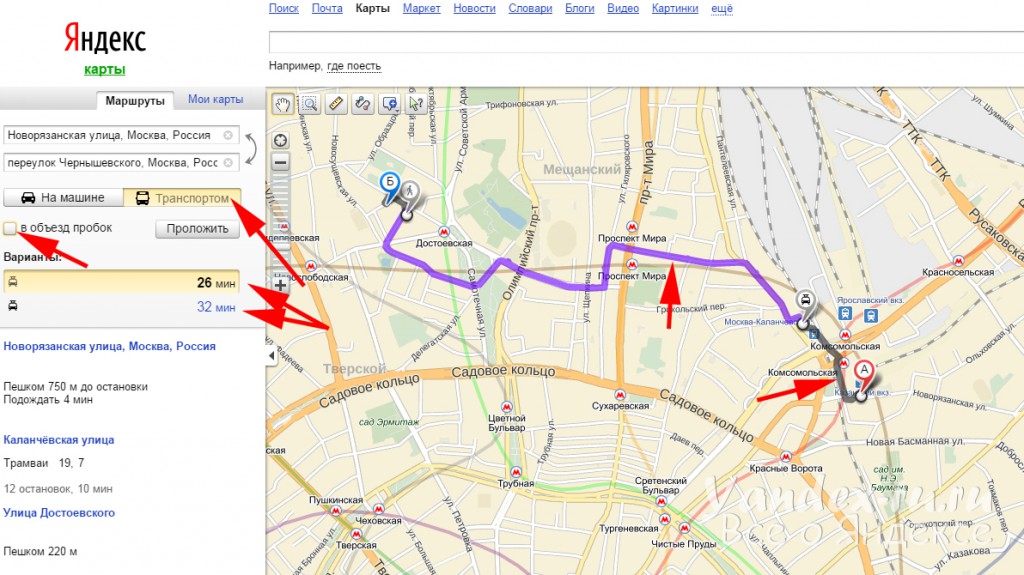Как загрузить 3d панорамы в google карты
Содержание:
- Как в Яндекс Картах на телефоне посмотреть панораму
- Как запросить данные о местоположении пользователя
- Как найти место на Картах
- Как импортировать панорамы
- Как сохранять панорамы в памяти телефона
- Как составить маршрут путешествия в этом сервисе
- Можно ли увидеть дома и улицы в реальном времени
- Как снять (определить) координаты объекта (точки) на картах Гугл
- Поиск местоположения в Google Maps
- Как посмотреть сведения о пробках, общественном транспорте и рельефе
- Что такое Google просмотр улиц
- Как передать геоданные
- Этап 2. Соединение фотографий
- Как автоматически соединять фотографии
- Как соединять фотографии вручную
- Как перемещать и поворачивать панорамы, а также менять их размер
- Заключение
Как в Яндекс Картах на телефоне посмотреть панораму
В официальном мобильном приложении Яндекс Карты есть режим просмотра панорамы. Он дает возможность посмотреть панораму отдельной улицы или целого района.
Чтобы запустить режим просмотра панорамы, откройте приложение Яндекс Карты на телефоне — iPhone или Android. После этого нажмите в правой части экрана на значок слоев — он располагается под поисковой строкой и кнопкой вызова микрофона.
Далее нажмите пункт “Панорамы”. Он должен начать светиться синим — это означает, что режим просмотра панорам в Яндекс Картах активирован.
Переключитесь обратно на карту и приблизьте тот район, где вы хотите посмотреть панораму. Можно видеть, что на картах появились синие артерии — это и есть точки для просмотра панорамы. Нажмите на синюю линию на нужной улице, чтобы в этом месте осмотреть местность при помощи функции панорамы.
Обратите внимание
Панорамы в редких случаях предлагают возможность осмотра дворов или частных территорий.
Свайпом пальца по экрану можно крутить область просмотра влево, вправо, вверх и вниз. При желании можно увеличить или уменьшить зону осмотра — стандартным “щипком” по экрану. Для продвижения по улице в режиме панорамы, нажимайте на белые стрелки.
Обратите внимание
В левом верхнем углу можно выбрать год, когда была сделана панорама, но только в том случае, если эта улица снималась для Яндекс Карт несколько раз.
Чтобы просмотреть панораму района, нажмите на значок воздушного шара на карте.
В таком режиме можно просматривать область карты сверху, приближая нужные объекты.
Важно
Режим просмотра панорамы сверху доступен не для всех районов и областей.
Как запросить данные о местоположении пользователя
Как определить местоположение пользователя
Если другой пользователь поделился с вами местоположением, вы сможете видеть его на карте.
- Откройте приложение «Google Карты» на телефоне или планшете Android.
- Нажмите значок профиля Передача геоданных.
- Нажмите на фото профиля пользователя, которого хотите найти.
Примечание. Если у вас смартфон Pixel, вы можете посмотреть местоположение пользователя с помощью Улиц в AR-режиме.
Как запросить данные о местоположении пользователя
Если вы уже открывали доступ к своему местоположению другому пользователю (или он открывал доступ вам), вы можете отправить ему в Google Картах запрос, чтобы узнать, где он находится.
- Откройте приложение «Google Карты» на телефоне или планшете Android.
- Нажмите значок профиля Передача геоданных.
- Выберите пользователя, который уже открывал вам доступ к своему местоположению.
- Нажмите Запросить Запросить.
Выбранный пользователь получит уведомление с вашим адресом электронной почты и сможет:
- посмотреть ваш профиль и понять, кто запросил у него данные о местоположении;
- открыть вам доступ к своему местоположению;
- проигнорировать запрос;
- заблокировать вас (вы больше не сможете запрашивать доступ к местоположению этого пользователя).
Примечание. Вы также можете обратиться за помощью к Google Ассистенту.
Как скрыть или показать местоположение пользователя
Как скрыть местоположение пользователя
Если вы не хотите видеть на своей карте местоположение пользователя в режиме реального времени, вы можете его скрыть. Вы можете возобновить показ местоположения в любое время.
- Откройте приложение «Google Карты» на телефоне или планшете Android.
- Нажмите на значок пользователя на карте.
- Нажмите на значок «Ещё» в нижней части экрана.
- Нажмите Скрыть.
Примечание. Вы можете сделать так, чтобы местоположение определенного пользователя никогда не появлялось у вас на карте. Подробнее…
Как снова показать скрытое местоположение
- Откройте приложение «Google Карты» на телефоне или планшете Android.
- Нажмите значок профиля Передача геоданных «Ещё» .
- Нажмите Скрытые «Ещё» Показать на карте.
Как отклонить запрос или заблокировать пользователя
Если вы не хотите делиться данными о своем местоположении с каким-либо пользователем Google Карт, отклоните запрос или заблокируйте этого пользователя.
- Чтобы отклонить запрос, нажмите Нет. Геоданные передаваться не будут.
- Чтобы заблокировать пользователя, нажмите Заблокировать. Данные о вашем местоположении перестанут быть доступны, и этот пользователь больше не сможет их запрашивать. Подобная блокировка также повлияет на то, сможет ли пользователь связываться с вами в других сервисах Google.Подробнее о блокировке пользователей…
Как разблокировать пользователя
- Откройте приложение «Google Карты» на телефоне или планшете Android.
- Нажмите на значок своего профиля Передача геоданных.
- В верхней части экрана нажмите на значок «Ещё» Заблокированные пользователи.
- Нажмите на значок «Удалить» рядом с именем нужного пользователя.
Как найти место на Картах
- Откройте Google Карты на компьютере.
- Укажите адрес или название места.
- Нажмите на значок поиска или клавишу ВВОД. В упрощенном режиме значок поиска недоступен.
- Вы увидите результаты поиска в виде небольших красных маркеров и точек. Маркеры относятся к наиболее релевантным вариантам. Фиолетовые точки связаны с рекламой в результатах поиска. Подробнее …
- Если вас интересуют только объекты определенного типа, например рестораны, отфильтруйте результаты с помощью раскрывающегося меню под строкой поиска (необязательно).
Как посмотреть карту целиком
Чтобы скрыть окно поиска и боковую панель, нажмите на стрелку справа от них. В упрощенном режиме эта функция недоступна.
Как импортировать панорамы
Требования к панораме
- Разрешение не менее 7,5 MП (4K) при соотношении сторон 2:1.
- Размер не более 75 МБ.
- Откройте приложение «Просмотр улиц» на устройстве Android.
- Нажмите на значок «Создать» .
- Выберите значок импорта панорам .
- В левом верхнем углу нажмите на значок меню .
- Укажите источник импорта: Google Диск или Google Фото.
- Выберите одну или несколько панорам. Одна панорама будет импортирована автоматически.
- Чтобы выбрать несколько панорам, нажмите Открыть. Панорамы появятся на вкладке «Личное».
Как сохранять панорамы в памяти телефона
При загрузке панорамы в приложение «Просмотр улиц» копия снимка сохраняется на телефоне в выбранной вами папке.
- Откройте приложение «Просмотр улиц».
- Нажмите на значок меню .
- Нажмите «Настройки» Место для хранения фото.
- Укажите папку для фотографий.
Как составить маршрут путешествия в этом сервисе
Одна из возможностей Карт – не просто ходить по улицам и загружать снимки, а создание маршрутов. В левом углу, возле поиска, есть синий значок со стрелкой. Если нажать на иконку, появится поле для ввода данных – пункт отправления и назначения.
Google сразу же подсказывает варианты. Это упрощает введение данных. В результате система строит маршрут и показывает, чем возможно добраться (пешком, транспорт). «Помощник» укажет подсчет километров (для пешехода или сколько нужно проехать) и необходимое количество времени.
Можно планировать и сборные маршруты, с помощью плюсика добавляя дополнительные адреса.
Можно ли увидеть дома и улицы в реальном времени
Можно ли увидеть, что происходит на улицах сейчас и посмотреть, например, как выглядит в реальном времени Детройт или Омск? К сожалению, ходить онлайн пока невозможно. В Гугл Картах и подобных сервисах используются фото, снятые месяцы и годы назад.
Для просмотра улиц городов в реальном времени потребовалось бы задействовать много спутников, которые используются сегодня, в основном, для военных целей. Пока работают лишь общественные камеры в определенных точках городов.
Но зато в Google Maps можно увидеть прошлое. Нужно перетащить человечка из нижнего угла справа и поставить на выбранную точку на карте. В левом верхнем углу требуетсянажать на значок часов в сером квадратике – сервис продемонстрирует, как выглядело место в разные годы (с помощью бегунка). При этом никуда ходить не нужно, можно просто стоять на месте.
Настройка приложения Просмотр улиц
Если хочется не только ходить по улицам и просматривать фото и панорамы, стоит использовать возможности Google Street View. Оно позволяет подстроить и подключить камеры, которые способны снимать на 360 градусов. Можно публиковать собственные панорамные снимки, а также фото.
Подготовка панорамных фотографий к размещению в google
Разобравшись, как делают панорамы, можно добавить их на карту. Среди ключевых настроек в приложении – автодобавление переходов (соединение панорам), автоматический геотег если есть exif-данные), загрузка исключительно по WI-FI (чтоб не тратить мобильный интернет), автопоиск лиц на снимках и их скрытие (срабатывает не во всех случаях).
Загрузка панорам
Нужно использовать приложение Google Street View – доступно для iOS и Android. Есть требования: разрешение от 7,5 МПикс (4K), соотношение сторон 2:1, до 75 Мб.
Шаги для публикации:
- Раздел «Личное», «Выбрать».
- Подобрать фото.
- Добавить размытие.
- Опубликовать.
- Если убрать фото из папки Geo Panoramas, они будут удалены с Карт.
Привязка фотографий к месту на картах
Для выбора местоположения требуется:
- клацнуть на надпись снизу «Привяжите фото к месту на Картах»;
- указать название в поисковой строке;
- Google предложит варианты.
Еще способ:
- зайти в раздел «Личное»;
- нажать на фото и клацнуть на «Еще» — в правом верхнем углу;
- Далее – «Изменить местоположение».
- Остается лишь поставить маркер (масштаб карты меняется).
Все о размытии лиц на фото
Перед публикацией в приложении нужно размыть детали панорамных фото. Например, скрыть лица или номерные знаки. Ведь если фото не принадлежит Google, ответственность за размытие снимка перед публикацией несет его владелец.
Публикация панорам
Фото готовы к размещению. Публиковать панорамы могут зарегистрированные пользователи Google. Нужно открыть группу снимков и выбрать команду «Опубликовать все». Программа запросит удаление исходных публикаций – это позволит освободить место на устройстве.После публикации стоит походить по местности и все проверить.
Перемещение панорам и добавление переходов
Теперь снимки доступны в «Профиле» – они открыты всем пользователям, а вскоре будут добавлены в Google Maps.
Для размещения на карте нужно:
- клацнуть на команду «Выбрать все»;
- затем – «Перемещение и объединение фото»;
- Зажимая метку, можно передвигать ее в желаемую точку.
- Если клацнуть на номер, высветится соответствующий ему снимок.
Сохранение и просмотр результата
Остается нажать ok – панорама будет опубликована на протяжении 1-7 дней. Виртуальный тур появится как в Google Maps, так и на карточке заведения. После этого пользователи смогут побродить по добавленным панорамам.
Как составить маршрут путешествия
Готовый 3D тур можно скопировать для себя, друзей или клиентов. В окне просмотра на компьютере необходимо выбрать три точки, далее – «Поделиться». Осталось лишь скопировать код.
Как снять (определить) координаты объекта (точки) на картах Гугл
Снять координаты любой точки (объекта) на карте Гугл, не просто, а очень просто: надо просто кликнуть мышкой на то место, координаты которого вам надо определить, и в окошке внизу экрана, появится адрес точки и ее координаты:
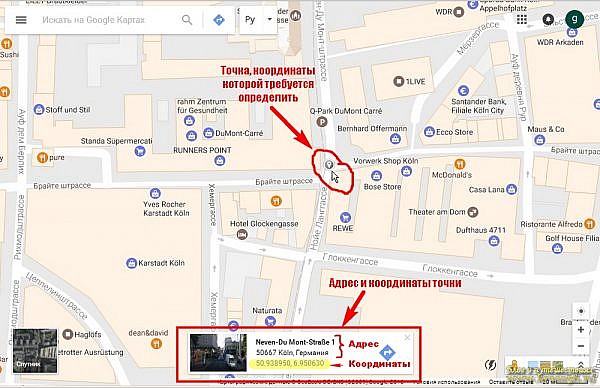
Координаты вычисляются в системе WGS-84 (для тех, кто знает что это такое, остальные — не заморачивайтесь) в градусах, с точностью до шести знаков после запятой (что соответствует в линейных величинах примерно 0,1 метра).
Точность совершенно избыточная для практики, поскольку бытовые навигаторы и GPS-ки не работают с такими порядками точности. (Профессиональные приборы работают, но вам это ни к чему).
Для бытового использования (ввод координат в автомобильный навигатор, например) достаточно точности до дестятитысячных долей градуса (4 знака после запятой), что примерно соответствует ±10 метрам на местности.
Пять знаков после запятой дают точность координат уже совершенно избыточную — порядка 1 метра.
В определенных системой координатах, ВСЕГДА вначале идет широта точки, следующие цифры — долгота точки.
Северная широта и восточная долгота имеют положительные значения, соответственно южная широта и западная долгота — отрицательные.
Поиск местоположения в Google Maps
-
Начните с поиска места или конкретного адреса
Затем используйте колесо прокрутки мыши или кнопки «плюс» и «минус» в правом нижнем углу карты, чтобы приблизиться к дороге как можно ближе, в идеале, пока не увидите название улицы или здания.
Перетащите карту с помощью мыши, если вы не приближаетесь к определенному месту, которое вам нужно.
-
Нажмите человечка (Pegman), чтобы увидеть доступные в Street View улицы
Чтобы увидеть, какие улицы доступны для просмотра улиц в заданной области, до которой вы увеличиваете, нажмите на маленький желтый значок Pegman в правом нижнем углу экрана. Это должно выделить некоторые улицы на карте синим цветом, что означает, что дорога была отображена для просмотра улиц.
Если ваша дорога не выделена синим цветом, вам нужно искать другое место. Вы можете найти другие места поблизости, используя мышь для перетаскивания карты, или можете просто поискать другое место.
Нажмите на любую часть синей линии в точном месте по вашему выбору. Карты Google «волшебным образом» преобразуются в Google Street View при увеличении области.
Быстрый способ прыгнуть прямо в Просмотр улиц без выделения дорог – перетащить Пегмана прямо на улицу.
-
Используйте стрелки или мышь для навигации по области
Теперь, когда вы полностью погружены в Просмотр улиц для места, которое выбрали, вы можете исследовать его, перемещаясь по 360-градусным изображениям.
Чтобы сделать это, просто используйте клавиши со стрелками на клавиатуре, которые позволяют перемещаться вперед и назад, а также поворачиваться. Чтобы увеличить изображение, нажмите клавиши со знаком «минус» или «плюс».
Другой способ – использовать мышь, чтобы найти экранные стрелки, которые позволяют вам двигаться вверх и вниз по улице. Чтобы развернуться с помощью мыши, перетащите экран влево и вправо. Чтобы увеличить, просто используйте колесо прокрутки.
-
Найти дополнительные параметры в просмотре улиц
Когда вы закончите изучать Street View, вы всегда можете вернуться к Google Maps для просмотра вида сверху. Для этого просто нажмите маленькую горизонтальную стрелку назад или красную булавку в левом верхнем углу.
Если вы нажмете на обычную карту в нижней части экрана, вы можете превратить половину экрана в режим просмотра улиц, а другую половину – в обычный вид сверху, что упрощает навигацию по близлежащим дорогам.
Чтобы использовать ту же перспективу Street View, в которой вы находитесь, используйте маленькую кнопку меню в левом верхнем углу. Под этим общим меню есть ещё одна опция, которая позволяет вам видеть область просмотра улиц с более раннего времени. Перетащите шкалу времени влево и вправо, чтобы быстро увидеть, как этот пейзаж изменился за эти годы!
-
Загрузите приложение Google Street View
У Google есть обычные приложения Google Maps для мобильных устройств, но они также создают специальное приложение Street View для просмотра улиц и других интересных мест, используя только ваш телефон.
Google Street View доступен для устройств iOS и Android. Вы можете использовать приложение, чтобы исследовать новые места, как с компьютера.
Вы также можете использовать приложение Google Street View для создания коллекций, настройки профиля и отправки собственных 360-градусных изображений с помощью камеры вашего устройства (если она совместима).
Как посмотреть сведения о пробках, общественном транспорте и рельефе
- Откройте приложение «Google Карты» на устройстве Android.
- В правом верхнем углу нажмите на значок «Слои» .
- Выберите тип карты.
- Выберите данные, которые вы хотите видеть.
- Общественный транспорт: например, сведения о маршрутах автобусов и поездов.
- Пробки: информация о загруженности дорог.
- Вел. дорожки: велосипедные маршруты.
- Просмотр улиц: доступ к Просмотру улиц в окрестностях.
- 3D: вид зданий в трехмерной проекции.
- Чтобы выключить режим отображения или скрыть слои, нажмите на соответствующие значки ещё раз.
Подсказка. В некоторых регионах сведения о пробках могут быть недоступны.
Запуск приложения в режиме «Спутник»
- Откройте приложение «Google Карты» .
- Нажмите значок профиля Настройки .
- Включите функцию «Запуск в режиме «Спутник».
Примечание. В режиме «Спутник» приложение расходует больше трафика, чем в обычном.
Что такое Google просмотр улиц
Простыми словами, Google Street View – виртуальный тур по целым городам. Он состоит из множества 3D панорам, объединенных стрелками-переходами. С помощью такого 3D тура можно виртуально посетить многие населенные пункты, осмотреть улицы и получить большое количество информации.
Для того чтобы начать виртуальную прогулку по улицам города, необходимо:
- Зайти в Google Карты и найти нужную улицу.
- Зажать мышкой значок в виде человечка и перенести его на карту. После этого улицы подсветятся синими линиями. При наведении человечка в нужное место, откроется панорама улицы. Такую фотографию можно вращать во все стороны и перемещаться далее с помощью стрелок.
После запуска программы Google Просмотр улиц для бизнеса, любое заведение можно продемонстрировать непосредственно на картах. Если у кафе, магазина или отеля есть отснятые 3D панорамы интерьеров, тогда на карте появятся синие точки. Выбирая их, можно открыть панораму интерьера и подробно ознакомиться с ним.
Панорамы для бизнеса на Google Карте
Зачем нужно загружать панорамы в карты Гугл
Для владельцев заведений загрузка панорам в Google станет отличной рекламой и средством продвижения бизнеса. Особенно приятным является то, что за размещение на картах не нужно платить. Такая реклама будет работать круглые сутки семь дней в неделю.
Как передать геоданные
Как передать геоданные пользователю с аккаунтом Google
- Добавьте его адрес электронной почты, привязанный к аккаунту, в Google Контакты.
- На устройстве Android откройте приложение «Google Карты» и войдите в аккаунт.
- Нажмите значок профиля Передача геоданных «Добавить пользователей» .
- Укажите период, в течение которого будет открыт доступ к вашим геоданным.
- Нажмите на фото профиля нужного пользователя.
- Нажмите Поделиться.
Как передать геоданные пользователю, у которого нет аккаунта Google
Чтобы поделиться своим местоположением с пользователем, у которого нет аккаунта Google, отправьте ему ссылку.
- На телефоне или планшете Android откройте приложение «Google Карты» и войдите в аккаунт.
- Нажмите значок профиля Передача геоданных «Добавить пользователей» .
- Чтобы скопировать ссылку для Передачи геоданных, нажмите Копировать в буфер обмена.
- Выберите пользователя, которому хотите отправить ссылку.
- Вставьте ссылку в электронное письмо, текстовое сообщение или другое приложение для обмена сообщениями. Затем отправьте сообщение.
Люди, получившие ссылку, могут видеть ваше текущее местоположение в течение выбранного вами периода (до 72 часов).
Как прекратить показ своего местоположения
- Откройте приложение «Google Карты» на телефоне или планшете Android.
- Нажмите на значок своего профиля Передача геоданных.
- Нажмите на фото профиля нужного пользователя.
- Нажмите Остановить.
Как поделиться расчетным временем прибытия
После прокладки маршрута (автомобильного, пешего или велосипедного) вы можете поделиться пунктом назначения, временем прибытия и своим текущим местоположением. Выбранный пользователь сможет отслеживать ваше местоположение до прибытия в пункт назначения.
- Откройте приложение «Google Карты» на телефоне или планшете Android.
- Укажите пункт назначения.
- Запустите навигацию. Затем нажмите на значок «Ещё» Поделиться поездкой.
- Выберите пользователей Поделиться.
- Передача геоданных прекратится, когда вы прибудете в пункт назначения или остановите навигацию.
Как поделиться информацией о поездке на общественном транспорте
- Откройте приложение «Google Карты» на телефоне или планшете Android.
- Выберите маршрут общественного транспорта, которым вы намерены воспользоваться.
- После запуска навигации нажмите Поделиться поездкой.
- Выберите пользователей Поделиться.
Совет. Передача геоданных прекратится, когда вы прибудете в пункт назначения.
Этап 2. Соединение фотографий
Как автоматически соединять фотографии
Панорамы могут автоматически соединяться в течение 24 часов после их создания. Это происходит, если:
- Вы отсняли и опубликовали набор панорам в соответствии с этими .
- У вас включен параметр «Автоматический геотег».
- Вы получили и активировали значок сертифицированного партнера в приложении «Просмотр улиц».
- Вы сняли панорамы интерьера с точек на расстоянии двух шагов одна от другой (1 м), используя автосъемку.
- Вы сняли панорамы ландшафта с точек на расстоянии пяти шагов одна от другой (3 м), используя автосъемку.
Приложение «Просмотр улиц» может подсказывать, какие ближайшие пять панорам стоит соединить. Чтобы включить эту функцию, выполните следующие действия:
- Откройте опубликованную фотографию.
- В правом верхнем углу экрана нажмите Добавить фото мест рядом.
Как отменить автоматическое соединение фотографий
- Откройте приложение «Просмотр улиц» .
- Нажмите на значок меню .
- Перейдите к разделу Настройки.
- Переведите переключатель Автодобавление переходов в положение ВЫКЛ.
Как соединять фотографии вручную
- Откройте приложение «Просмотр улиц» .
- На вкладке «Профиль» найдите нужную панораму и нажмите Выбрать.
- Выберите нужные фотографии:
- чтобы соединить две фотографии, просто нажмите на каждую;
- чтобы соединить все фотографии, нажмите Выбрать все.
- В правом верхнем углу экрана нажмите Добавить переходы между панорамами.
- Фотографии появятся на карте в виде нумерованных маркеров.
- Перетащите снимки в нужные места. Проводя по фотографии влево или вправо, вы можете изменять направление обзора.
- Чтобы просмотреть объединенные панорамы, откройте снимок на вкладке «Профиль» и нажмите на белую стрелку.
Как редактировать соединенные фотографии
- Чтобы соединить две панорамы, нажмите на тонкую линию.
- Чтобы разделить панорамы, нажмите на толстую линию.
- Чтобы выровнять панораму, проведите по компасу в нижней части экрана. Панорама правильно выровнена, если круги с номерами находятся на своих местах.
- Чтобы исправить фотографии, сделанные в помещении или возле зданий, перетащите пронумерованные маркеры в нужную область.
- Прежде чем сохранить изменения, нажмите на пронумерованные маркеры, чтобы проверить связи. Нажмите .
Как перемещать и поворачивать панорамы, а также менять их размер
На мобильном устройстве вы при желании можете настроить положение и размер нескольких панорам одновременно, чтобы точнее их соединить.
- На телефоне или планшете Android откройте приложение «Просмотр улиц» .
- Выберите нужные фотографии.
- Выберите Перемещение и объединение фото. Фотографии будут обозначены на карте пронумерованными маркерами.
- Выполните нужные действия:
- Чтобы отредактировать несколько фотографий, в правом верхнем углу выберите Изм. несколько.
- Чтобы отредактировать все фотографии, нажмите Выбрать все.
- Выбрав фотографии, вы можете:
- переместить их, нажав одним пальцем и перетащив на нужное место;
- повернуть, нажав на фото двумя пальцами и проведя одним вокруг другого;
- изменить их размер – для этого нажмите на фото двумя пальцами, а затем разведите или сведите их.
- Откройте приложение «Просмотр улиц» .
- В разделе «Профиль» или «Личное» найдите ссылку Привяжите фото к месту на Картах над панорамой, которая не связана с объектом на Google Картах.
- Найдите нужное место в списке ближайших или воспользуйтесь поиском.
- Нажмите на нужный объект.
Заключение
Разумеется, перечень описанных нами сервисов, предоставляющих панорамные карты в режиме онлайн, далеко не полон. Мы исключили из нашего перечня сепаратные сервисы, показывающие отдельные локации в некоторых странах (например, carte.ma в Морокко, map.qq.com в Китае, mapjack.com в Таиланде, cyclomedia.com в Бельгии и другие). Их функционал ограничен небольшим перечнем географических зон, потому в качестве глобальных сервисов они не подходят. Вместо этого рекомендуем пользоваться перечисленными нами сервисами от Гугл и Яндекс, демонстрирующими хорошее качество результатов при отображении панорамы городов нашей необъятной Родины.