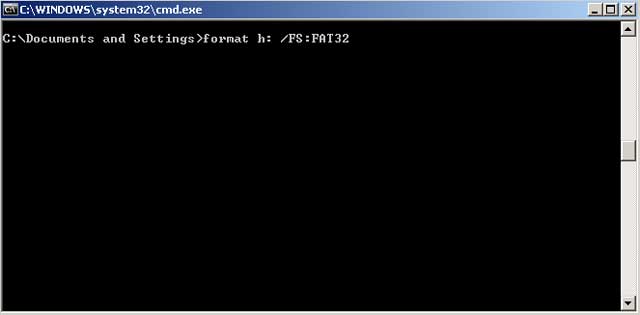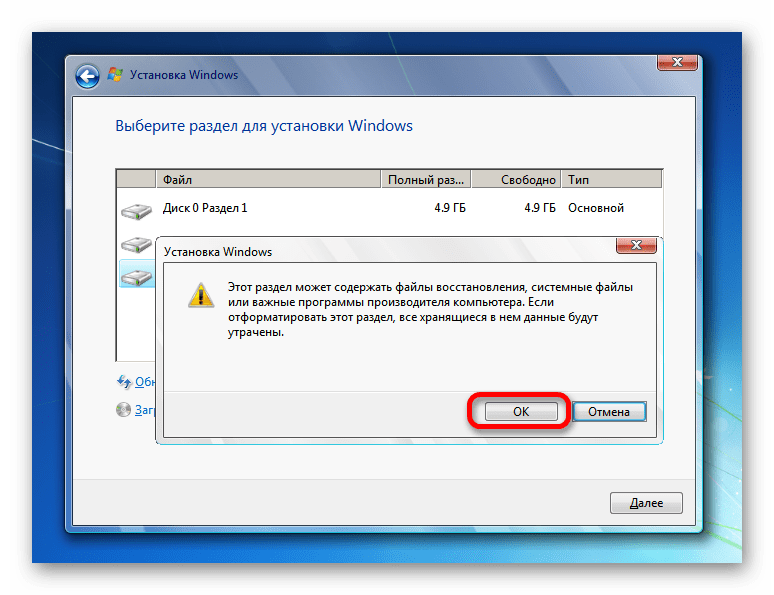Как разделить жесткий диск на разделы
Содержание:
- Разбиваем жесткий диск в Windows 10
- Работа с разделами жёсткого диска в Windows 10 при помощи программы AOMEI
- Целесообразность и нюансы
- Как разбить жесткий диск на разделы в Windows 7 при установке системы
- Как создать разделы на жёстком диске во время установки операционной системы?
- Как разделить (разбить) жесткий диск на два раздела
Разбиваем жесткий диск в Windows 10
На самом деле процедура очень простая, но мы рассмотрим ее подробно и пошагово.
Первым делом смотрим, что у нас вообще есть. В нашем случае у нас 1 раздел объемом 59,9 ГБ.:
Мы хотим сделать из него 2 раздела.
Для этого нажимаем правой кнопкой мыши на меню «пуск» и в контекстном меню выбираем «Управление дисками«:
В данном окне мы видим все локальные диски, которые имеются в системе. (в нашем случае он 1):
Наводим внизу мышкой на нужный нам раздел (в данном случае это Диск 0, раздел C:) и нажимаем на нем правой кнопкой мыши. Появляется контекстное меню диска. В нем выбираем пункт «Сжать том…«:
В следующем окне (после вычисления) появляется информация по диску и выбор, сколько вы хотите «отрезать от диска:
Общий размер для сжатия — общий объем локального диска
Доступное для сжатия пространство — сколько максимально можно от него отрезать (мы не рекомендуем отрезать максимум, особенного с системного диска!!!)
Размер сжимаемого пространства — вот тут Вы выбираете, сколько хотите «отпилить» от диска места под другие разделы
Общий размер после сжатия — ну а тут показывается, как объем останется после того, как вы отпилите необходимый Вам кусок.
Допустим мы решили отрезать половину. В данном случае это получается 30ГБ.
Вводим в размер сжимаемого пространства — 30720 (не забываем, что 1 ГБ = 1024 Мб), и нажимаем кнопку «Сжать»
После сжатия снова открывается окно «Управление дисками«, на котором мы видим, что раздел C: уменьшился, а за ним появилось область в 30 ГБ с подписью «Не распределена»
Теперь создадим из этой области новый раздел.
Наводим мышку на данную область, нажимаем правую кнопку мыши и в появившемся меню выбираем «Создать простой том…»
Нам откроется «Мастер создания простого тома«. Нажимаем «Далее»
В данном окне мы выбираем, какого размера мы хотим создать том. Мы можем использовать весь объем свободной области, или, например, создать 2 тома по 15ГБ. В нашем случае мы выбираем максимальный размер и нажимаем «Далее»
Следующим этапом будет выбор буквы, которую мы назначим нашему новому тому. По умолчанию Windows подставляет ближайшую свободную по алфавиту букву, в данном случае это буква E. Нажимаем «Далее»
Перед использованием нового тома, его необходимо отформатировать. Выбираем файловую систему NTFS, Метку дома вводите ту, как вы хотите назвать данный том. Не забываем поставить галочку «Быстрое форматирование«, чтобы долго не ждать форматирования, нам вполне хватит просто очистить заголовки.
Теперь нам осталось только проверить, все ли мы настроили так, как мы хотели? Если все верно, то нажимаете кнопку «Готово«. После нажатия на готово, операционная система приступит к созданию и форматированию нового раздела. Обычно это занимает несколько секунд.
После выполнения процедуры в консоли «Управление дисками» мы видим, что у нас проявился второй простой том с буквой диска E и меткой Data, которые мы задали в настройках создания раздела.
Идем в «Этот компьютер» и смотрим, действительно ли у нас все получилось?
Да, все именно так, как мы задавали в мастере. У нас появился новый локальный диск.
Вот и все. Как видите, нет ничего сложно в данном действии. Таким методом можно разделить не только диск С, но и любой раздел на 2,3, 10 разделов, как вам удобно.
Если у Вас будут возникать какие-либо сложности, пишите комментарии, постараемся разобраться и помочь Вам в данной проблеме.
Работа с разделами жёсткого диска в Windows 10 при помощи программы AOMEI
В некоторых случаях встроенного в Windows 10 функционала может не хватить для того, чтобы разбить жёсткий диск на разделы и управлять томами. Использовать сторонее программное обеспечение лучше только тогда, когда других вариантов не остаётся. Эта программа, в отличие от многих рекомендуемых в сети интернет аналогов, полностью заслуживает доверия. О ней есть отдельная в Википедии. Именно там можно найти ссылку на инструмента AOMEI Partition Assistant. В пользу этой программы говорит хотя бы то, что разработана она прежде всего для продажи. Впрочем, для наших нужд вполне подойдёт и бесплатная версия инструмента под названием AOMEI Partition Assistant Standard Freeware. Скачать установочный файл можно на странице загрузок (Download) указанного нами выше сайта. Кстати, все скачиваемые программы рекомендуем проверять на безопасность на сайте . Он позволяет проверить любой файл в нескольких десятках антивирусных программ.
Бесплатная программа AOMEI Partition Assistant Standart способна помочь тогда, когда встроенная программа Windows 10 не справляется. Допустим, в случае, как на изображении ниже, стандартная утилита «Управление дисками» не даёт прибавить нераспределённое пространство к диску С, так как этот раздел находится от свободного места через другой том (D).
А вот при помощи программы AOMEI Partition Assistant Standart решить эту задачу возможно. Для примера опишем более подробно алгоритм её работы на данном конкретном примере. Итак, нам надо присоединить свободное пространство 50 Гб к тому C. Для этого в программе AOMEI:
- Кликаем ПРАВОЙ клавишей мыши на томе C.
- Выбираем пункт «Слияние разделов».
- Ставим галочки на тех частях жёсткого диска, которые нам нужно объединить в один.
- Нажимаем ОК.
- И самое главное — нажимаем на зелёную галочку «Применить» (по-английски Apply), чтобы внесённые изменения были применены.
После этого надо будет подтвердить действие кнопкой «Перейти» (на самом деле она должна бы называться «Продолжить» — но тут видимо недостатки русскоязычного перевода).
Аналогично слиянию раздела C с незанятым пространством в программе AOMEI выполняется разделение одного тома на несколько, их объединение и всевозможные другие операции
Обратите внимание, что для выполнения некоторых действий инструменту потребуется перезагрузить компьютер и выполнить их в режиме PreOS (до загрузки операционной системы Windows 10). Именно этот режим позволяет выполнить те задачи, на выполнение которых стандартный инструмент «Управление дисками» не рассчитан
Целесообразность и нюансы
Рассмотренные выше способы позволяют разбить любой диск при установленной ОС. Но никто вам не помешает разбить его при «чистой» установке ОС. Для этого потребуется лишь во время установки указать создание нового раздела в меню «Настройка диска».
Разбитие на разделы позволяет нам не переживать о потере информации, если вдруг придется переустанавливать ОС. В зависимости от задач и объема, можно создать несколько томов, где один будет отводиться под ОС, другой — под игры, а оставшийся — под фото/видео и файлы. При переустановке ОС «затрутся» данные лишь на одном томе с установленной системой, в то время как остальные останутся не тронутыми. Будет это жесткий диск или SSD-накопитель — не играет принципиальной роли.
Создаваемые разделы диска существуют лишь на уровне ОС. Контроллер накопителя работает с единым пространством памяти. Данные из любого раздела могут быть записаны в любое место общего массива памяти
И накопителю неважно, как ОС разбила разделы дисков
Самым надежным способом, как и всегда, остается создание бэкапов. Везде и всегда создавайте резервные копии своих ценных файлов. Современные SSD-накопители имеют большой ресурс перезаписи. Выходят из строя они, как правило, неожиданно и не от перезаписи, а от помирания контроллера, который очень чувствителен к незапланированному отключению питания. А восстановить данные с них весьма проблематично. HDD-диск в свою очередь выходит из строя постепенно, что позволяет при выявлении неисправности успеть скопировать с него важную информацию.
Источник
Как разбить жесткий диск на разделы в Windows 7 при установке системы
При установке системы мы имеем возможность сразу разбить накопитель на несколько разделов. Конечно, данные, которые уже имеются на нем пропадут, так как условием для чистой установки является форматирование носителя. Оптимальнее всего, если вы устанавливаете систему на новый компьютер.
После загрузки установщика, нажимаем «Установить», соглашаемся с лицензионным соглашением, выбираем редакцию и переходим к заключительному окну выбора раздела для установки.
Здесь выбираем нужный раздел накопителя (если он создан) и удаляем. Если раздела нет, то сразу переходим к следующему шагу.
После удаления раздела у нас будет пункт «Незанятое пространство», из которого мы и будем формировать наши разделы. Нажимаем «Создать» и вводим нужное число. Так как нам необходимо сделать сначала системный раздел, то примерно прикидываем, сколько нам нужно на систему.
Допустим, ваш жесткий диск имеет размер 120 Гб. Имеет смысл дать системе в районе 30-40 Гб, а остальное пространство оставить под ваши данные. Вводите число в отмеченное на рисунке поле в мегабайтах (1 Гб = 1024 Мб) и нажимайте применить. Повторите процедуру для второго раздела под данные.
После выполнения данных действий, выбирайте раздел с нужным разделом и устанавливайте систему. Проще простого, не так ли?
Как создать разделы на жёстком диске во время установки операционной системы?
Любой пользователь может поделить диск во время установки или переустановки «семёрки». Метод достаточно прост, удобен и не займёт много времени.
- После того, как вы пройдёте первые этапы установщика, вам будет предложено выбрать основной диск, куда будет устанавливаться ОС;
- В этом же меню доступны инструменты настройки разделов;
- Если вы не разбивали HDD ранее, отобразится один раздел. Если разбивали — придётся удалить лишние;
- Начинаем настраивать винчестер, кликнув по соответствующему пункту настроек;
- Если собираетесь удалять разделы, наведите курсор на нужный объект и нажмите по значку удаления, как показано на скриншоте ниже;
Будьте внимательны, в ходе деинсталляции того или иного раздела, вся информация на нём будет стёрта.
- Для создания системного раздела жмём клавишу «Создать»;
- В открывшемся окошке указываем объём в мегабайтах и нажимаем «Применить»;
- Система предложит выделить немного места для резервной области, подтвердите запрос;
- Аналогично можете создавать необходимое количество разделов, после чего останется указать тот, который будет хранить данные Виндовс;
- Дальше продолжайте инсталляцию, следуя указаниям пошагового мастера.
Независимо от выбранного метода, у вас непременно получится справиться с разбиением своего накопителя на две или большее количество частей. Вы сможете комфортно разместить свои данные раздельно друг от друга, например: создать отдельные папки с музыкальными композициями, фильмами, документами, играми, программными продуктами и так далее. При этом, необходимые системные файлы будут располагаться в другом месте, благодаря чему, пользователь не будет путаться в огромной куче директорий и целом скоплении разнообразных объектов.
Как разделить (разбить) жесткий диск на два раздела
Приступим: Пуск → Компьютер → Управление, или правой клавишей мыши по значку Мой компьютер → Управление → Управление Дисками.
Перед нами типичная картина, которая характерна для большинства новых компьютеров и ноутбуков — есть лишь один диск С. Второй раздел — System Reserved (Зарезервировано системой). Он скрытый и его основное назначение — хранить файлы загрузки Windows. Этот раздел трогать не нужно
Так же, здесь вы увидите всю информацию о жестком диске, который подключен к вашему компьютеру. Используя встроенную в Windows 7 возможность управления дисками, можно выполнить целый ряд задач:
– разделить жесткий диск в Windows 7 на два (и более) раздела; – увеличить размеры уже имеющихся томов; – сжимать Томы, присоединять и удалять.
Как видите, встроенный функционал управления дисками в Windows сопоставим с возможностями ряда платных программ.
На приведенном ниже рисунке видно, что у меня один жесткий диск, который имеет размер 250 ГБ → Диск 0. Диск имеет два раздела.
Напомню, что на диске с записью MBR можно создать всего четыре раздела. Три основных (они помечены тёмно-синим цветом) и четвёртый – дополнительный, он же логический. Особенно это актуально для ноутбуков, которые зачастую имеют скрытые разделы для хранения образа операционной системы, специальных утилит, драйверов итд.
На примере Диска 0 (т. е. основного жесткого диска) мы и будем проводить все операции. Кстати, перед разделением жесткого диска настоятельно рекомендую провести его дефрагментацию. Как это сделать — смотрим здесь.
Приступим к разделению тома (Диска С) с размером 249.9 Гб на две части. Правой клавишей мыши выделяем том и в выпадающем меню задействуем пункт «Сжать том».
Далее происходит запрос места для сжатия, т.е на какой размер можно сжать.
Получаем ответ: Доступное пространство для сжатия → 200449 МБ. Будьте очень внимательны, поскольку повторное выполнение этой операции, может вызвать некоторые затруднения.
Указываем, на сколько будем сжимать: Размер сжимаемого пространства. Я указываю размер в 150000 МБ (естественно у вас будут свои цифры), что ровняется 146 ГБ. Размер сжимаемого пространства — это размер, который вы забираете у Диска С под новый раздел.
Конечно, многое зависит от общего размера вашего жесткого диска и от того, как много программного обеспечения и игр вы в дальнейшем будете устанавливать, но примерный размер Диска С после сжатия, не должен быть менее 60 Гб. Обычно для Диска С оставляют от 60 — 150 Гб.
Обратите внимание, что «Общий размер после сжатия» автоматически изменил параметр на 105 898 Мб или почти 103 Гб. Как я уже сказал выше «Размер сжимаемого пространства» — это размер вашего будущего диска (F:), а «Общий размер после сжатия» — это размер диска С после сжатия
К примеру, если ваш жесткий диск размером 500 Гб, то для диска С достаточно 100–150 Гб, а остальное (400–350Гб) можно отвести под диск (F:)
Как я уже сказал выше «Размер сжимаемого пространства» — это размер вашего будущего диска (F:), а «Общий размер после сжатия» — это размер диска С после сжатия. К примеру, если ваш жесткий диск размером 500 Гб, то для диска С достаточно 100–150 Гб, а остальное (400–350Гб) можно отвести под диск (F:).
Теперь нам осталось нажать «Сжать». После недолгого процесса появилось не распределенное пространство, его-то мы и преобразуем в простой том. Наведите мышь на не распределенное пространство, далее щелкните правой клавишей мыши и в выпадающем меню выберите «Создать простой том».
Запустится мастер создания простого тома, просто нажимаем «Далее» и соглашаемся.
Теперь вы можете назначить любую букву для вашего будущего диска (возьмем, к примеру, букву F:).
А вот здесь настоятельно советую выбрать файловую систему NTFS. Несмотря на страшную надпись: «Форматирование раздела», вашим данным, которые сейчас на Диске С – ничего не грозит, поскольку мы создаем и форматируем новый том.
Вот и все. Готово.
Как и обещал, наш новый том F:
Он же, только в проводнике.
Вот так просто, быстро и безопасно можно и нужно создавать разделы на вашем компьютере.
Способ разделения жесткого диска инструментами операционной системы не самый универсальный, а иногда он и вовсе не справляется с поставленной задачей. В этих случаях я рекомендую использовать сторонний софт. Например, Acronis Disk Director или Partition Master Free. Как разделить жесткий диск с использованием программы Partition Master читаем здесь.
Также рекомендую мои статьи о восстановлении файлов, выборе правильного антивируса для защиты данных и обзор софта для скрытия папок от посторонних глаз.
На этом все. Подписывайтесь на обновления. До встречи в новых статьях.