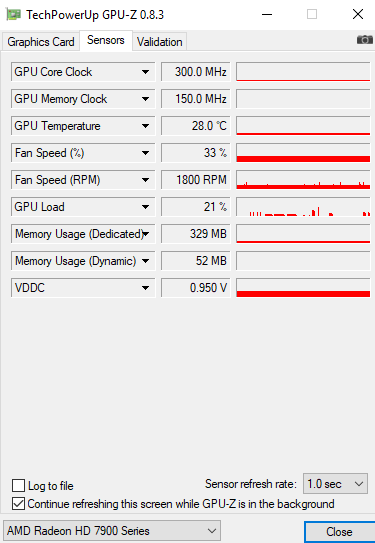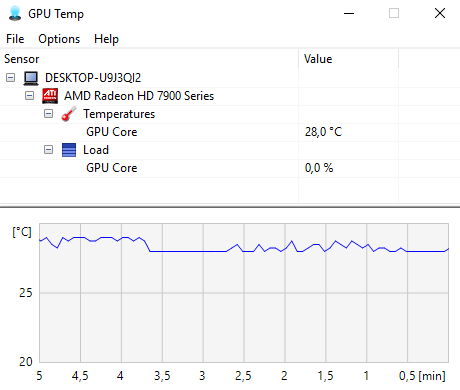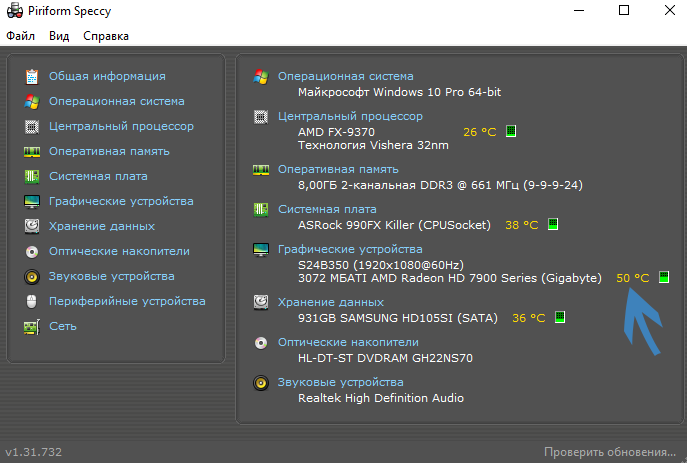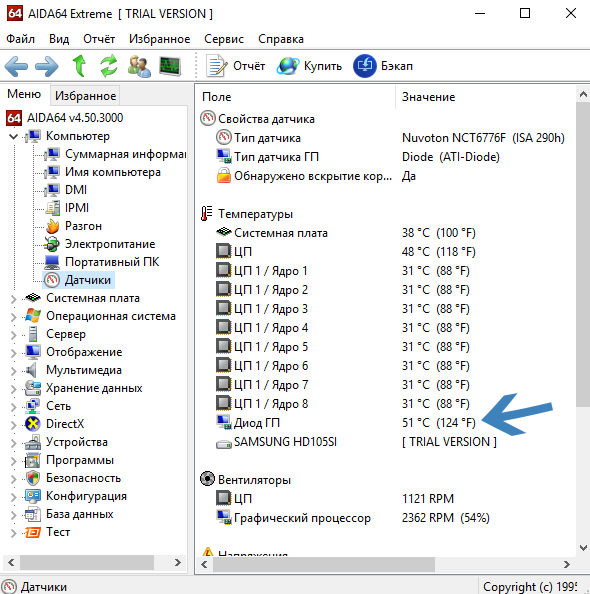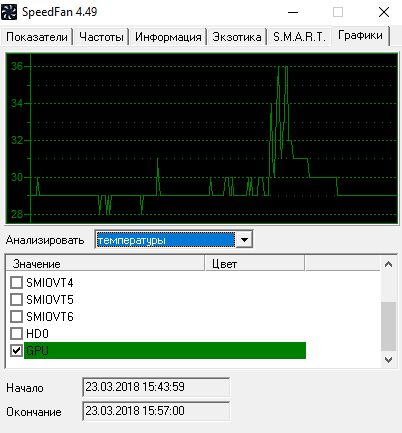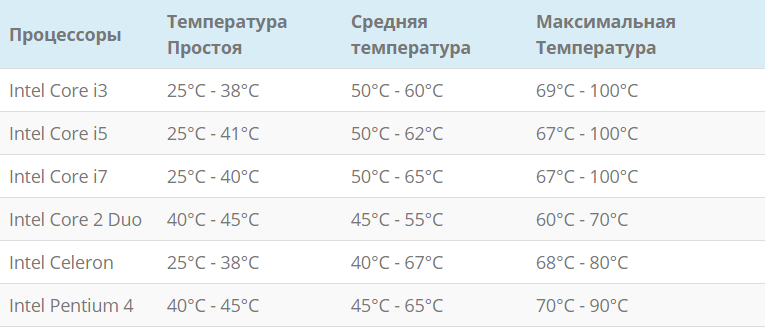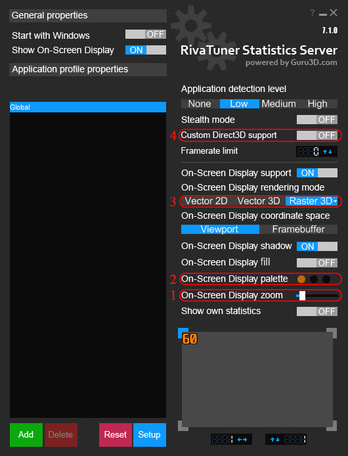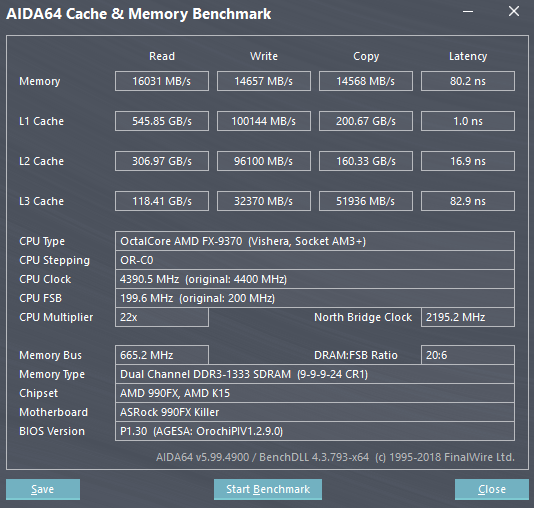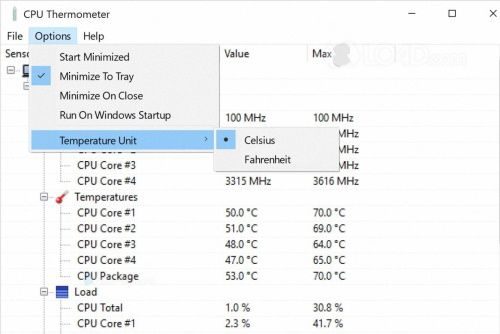Aida64 температура процессора
Содержание:
- Как узнать температуру с помощью Aida64
- Жесткий диск
- Как узнать температуру видеокарты
- Узнаем температуру видеокарты при помощи встроенных средств Windows
- Где посмотреть температуру вашего процессора в БИОС и UEFI?
- Какова оптимальная температура?
- Порядок действий для получения температурных значений
- Что делать, если видеокарта перегревается
- AIDA64 Extreme Edition скачать
- Как узнать температуру компьютера | Средства Windows
- Тестирование и диагностика
- Перегревается видеокарта на ноутбуке: что делать?
- Определение температуры процессора
- Шаг четвёртый. Проверяем температуру процессора и видеокарты под нагрузкой
- Основные составляющие стационарного компьютера
- Узнаем температуру видеокарты при помощи встроенных средств Windows
- Причины перегрева и как снизить температуру
- Программы мониторинга температуры видеокарты
- Где посмотреть
Как узнать температуру с помощью Aida64

Часто причиной перегрева процессора становится куллер. Вращающий механизм может быть поврежден или засорен, или на вентилятор подаётся недостаточное напряжение. Однако операционная система не предоставляет такие данные и в стандартный пакет приложений не входит такой софт, который мог бы предоставлять данные о температуре в реальном времени.
Aida64 – многофункциональная утилита, позволяющая узнать всё об оборудовании и программном обеспечении компьютера. Утилита синхронизируется с температурными датчиками аппаратной части компьютера. Показания выводятся в текстовом виде на экран. Утилита реагирует на все изменения происходящие в оборудовании и анализирует его состояние в облачном режиме, пока запущен компьютер.
Жесткий диск
Устранение неполадок на windows 8 невозможно без регулярного диагностирования и мониторинга состояния жесткого диска. Сбои в его работе могут быть причиной различных проблем в работе устройства. Для этого существуют специальные программы. Некоторые из них способны повредить данные на диске, потому перед применением стоит прочитать инструкцию. Некоторые универсальны, другие подходят только для HDD или SSD.
- MHDD v4.6 FDD способна тестировать внешние и встроенные жесткие диски, имеет множество функций, распространяется бесплатно;
- Victoria v3.5 DOS ISO способна осуществить устранение неполадок компьютера, связанных с жестким диском. Распространяется бесплатно;
- HDD Scan v3.1 распространяется бесплатно и поддерживает накопители разных типов. Наиболее популярна.
ПОСМОТРЕТЬ ВИДЕО
Правила работы за компьютером для пользователя, который хочет поддерживать его состояние исправным, включают в себя регулярную диагностику аппаратных компонентов. Устранение неисправности поможет предотвратить проблемы.
Как узнать температуру видеокарты
Для мониторинга температуры видеокарты я использую такие программы:
- MSI Afterburner — скачать с официального сайта;
- GPU-Z — скачать с официального сайта;
- Aida64 — скачать с официального сайта;
- Furmark — скачать с официального сайта;
MSI Afterburner полезная программа для разгона и оптимизации видеокарты и мониторинга за ее работой во время нагрузки.
Температура видеокарты в MSI Afterburner
- Нормальная температура видеокарты в простое — 30-45 градусов.
- Допустимая температура видеокарты под нагрузкой — от 55 до 80 градусов.
- Критическая температура видеокарты — от 90 градусов.
Ещё одна программа в которой можно посмотреть температуру видюхи GPU-Z. Откройте вкладку сенсоры и смотрите строку GPU Temperature.
Температура видеокарты в GPU-Z
Чтобы проверить видеокарту на перегрев, я запускаю стресс тест в Aida64, как показано на рисунке ниже.
Температура видеокарты в Aida64
В окне стресс теста оставляем одну галочку напротив Stress Gpu(s) и нажимаем Start.
Стресс тест видеокарты в Aida 64
Под нагрузкой температура видеокарты должна не превышать 80 градусов.
Также можно проверить перегрев видеокарты с помощью программы Furmark. Запустите программу на 5 минут, этого будет достаточно, чтобы определить есть ли перегрев или нет.
Стресс тест видеокарты на нагрев с помощью Furmark
А также Furmark может показать неисправность, если есть проблемы с видеокартой.
Как устранить перегрев видеокарты
Чтобы устранить перегрев видеокарты также, как и в случае устранения перегрева процессора, нужно:
- Почистить от пыли систему охлаждения видеокарты.
- Заменить на видеочипе термопасту.
Узнаем температуру видеокарты при помощи встроенных средств Windows
Последние обновления операционной системы Windows 10 коснулись сервиса «Диспетчер задач». Представлены полезные функции, позволяющие пользователю следить за загруженностью процессора, оперативной памяти и логических дисков винчестера, состоянием графического процессора.
Алгоритм проверки температуры видеокарты:
- Нажимаем на клавиатуре комбинацию клавиш Ctrl+Alt+Delete.
- Выбираем из списка на экране «Диспетчер задач».
- Переходим во вкладку «Производительность».
- Из списка слева выбираем пункт «Графический процессор».
- В самом низу будет показана текущая температура видеокарты.
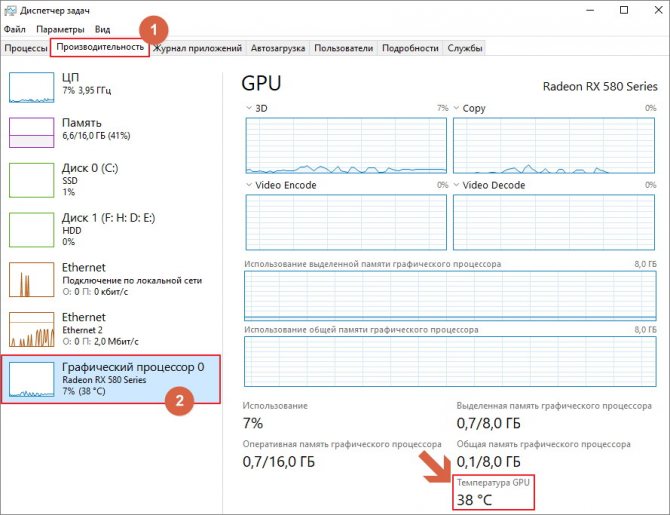
Нажмите на картинку, чтобы увеличить ее
Где посмотреть температуру вашего процессора в БИОС и UEFI?
Существует метод мониторить температуру штатными средствами ОС. Один из таких способов подразумевает манипуляции в BIOS. Следуйте инструкции:
- Во время включения вашего ПК или ноутбука, жмите одну из клавиш F2, Del или F1 (зависит от конкретной модели устройства);
- После входа в BIOS (появится синий экран), следует найти один из разделов PC Health Status, Hardware Monitor или Power;
- Далее смотрим пункт CPU Temp либо Temperature, напротив него доступно отображение температуры.
Не забывайте, что используя такой метод, вы получаете лишь общие данные. Это исключает возможность увидеть, какая в настоящее время температура при нагрузках процессора, ведь компьютер будет находиться в режиме простоя.
Владельцы новых версий ОС Виндовс, смогут увидеть нужную информацию при помощи PowerShell:
- В поисковой строке или через поиск в меню Пуск начните вводить слово PowerShell;
- Запустите программу от имени администратора;
- В командной строке введите get-wmiobject msacpi_thermalzonetemperature -namespace «root/wmi» и нажмите Enter;
- Поле CurrentTemperature отображает информацию в Кельвинах, умноженных на 10. Для перевода градусов по Цельсию, разделите имеющееся значение на 10, после чего отнимите от него 273,15.
Если у вас нет средства ПоверШелл, можно использовать обычную командную строку с правами администратора. После открытия интерпретатора, выполняем команду wmic /namespace:\\root\wmi PATH MSAcpi_ThermalZoneTemperature get CurrentTemperature.
Примечательно, что более достоверные и детальные сведения о процессоре, кулере и других комплектующих корпуса ПК, можно получить при помощи специализированного софта, представленного в вышеприведенных пунктах нашей статьи.
Для большинства компьютеров, нормальная температура CPU должна быть следующей:
- От 28 до 41 градусов по Цельсию при простое. К примеру, запущен десктоп без дополнительных фоновых процессов.
- От 40 до 65 градусов во время работы игр, программ, а также при выполнении различных задач рендеринга, виртуализации и архивирования. В некоторых случаях показатель может быть на несколько градусов выше для моделей Core i7 (на первый взгляд высокая температура, около 70 градусов, будет считаться нормальной).
- От 67 до 72 — максимально допустимая температура, рекомендуемая корпорациями Intel и AMD.
Если показатели долго колеблются в пределах 100 градусов по Цельсию, многие устройства запускают процедуру троттлинга, обеспечивающего пропуск тактов в целях защиты от перегрева процессора. Функция включается/выключается в автоматическом режиме, её задача — своевременное охлаждение процессора и его нормальная работа.
Стоит помнить, что должный мониторинг температуры ноутбука или PC, поможет вам организовать надлежащую систему отвода тепла и значительно продлить срок службы своего компьютера, повысить его производительность, комфортно запускать «тяжёлые» игрушки, ресурсоёмкие приложения и многое другое. В конце концов, исправное функционирование всех компонентов устройства, является самым важным для здоровья вашего «железного» друга.
Какова оптимальная температура?
В режиме ожидания и при одновременной работе нескольких программ на ПК / ноутбуке на базе AMD или Intel температура CPU должна составлять 30-50°C, 45°C – в идеале. Конечно, в зависимости от конкретной модели устройства данные показатели могут отличаться. Так, у CPU с разблокированным множителем наблюдаются более высокие границы допустимой температуры. В режиме высокой нагрузки показатель может достигать максимум – 95°C. При этом нужно понимать: чем выше значение, тем меньше срок полезного использования центрального процессора. Соответственно, при превышении лимита в 70-75°C необходимо сразу же принимать превентивные меры по снижению нагрузки на CPU.
Снизить нагрузку на процессор можно самостоятельно, принимая во внимание следующие рекомендации:
Источник
Порядок действий для получения температурных значений
Выполняется это в следующем порядке:
Для каждого их этих разделов будет отображаться температура в градусах со значением на период открытия Раздела “Датчики”. Если повторить процедуру заново, то значения уже могут поменяться.

В этом же разделе можно посмотреть статистику по вентиляторам для процессора или видеокарты. Данные описывают скорость вращения, напряжение под которым находится вентилятор, его мощность и тому подобное. Эта информация будет полезна пользователям, которые используют методы разгона процессора. В Aida64 данная функция уже присутствует.
При разгоне, процессор сильно нагревается. Однако утилита настроена таким образом, чтобы выжать из него максимум, но не перегреть микросхему. В критических ситуациях, когда температура значительно превышает значение допустимой нормы, программа оповещает пользователя о возможных проблемах. Утилита работает в облачном режиме, даже если основное окно закрыто.
Пользователь всегда будет знать о проблемах, даже с закрытой программой.При этом, утилита не предоставляет данные с погрешностью. Все цифры подсчитываются точно, ведь информация берется как раз с датчиков. Однако, необходимо заранее знать какая оптимальная температура того или иного узла, чтобы сверять её с показаниями утилиты. Надеемся что помогли вам с ответом на вопрос – как узнать температуру компьютера.
Источник
Что делать, если видеокарта перегревается
Часто активные пользователи компьютера не обращают внимание на перегрев комплектующих, что собственно приводит к последствиям. Поэтому однозначно всегда стоит использовать программы для мониторинга температуры видеокарты и процессора
Если же отвечать на вопрос, что делать, если видеокарта перегревается, то здесь всё просто, как и в случае с процессором следует:
- проверить работу охлаждения видеокарты (при необходимости почистить от пыли, поскольку эта проблема очень часто встречается);
- заменить термопасту (очистив остатки засохшей ранее термопасты и тонким слоем нанести новую);
- настроить правильную циркуляцию воздуха в корпусе (тёплый воздух должен выходить с корпуса компьютера, а холодный заходить).
Если же после проведённых операций рабочая температура не вернулась в норму, тогда следует задуматься о замене системы охлаждения в целом поскольку, скорее всего, она уже не справляется с поставленной задачей.
Заключение
С помощью стороннего программного обеспечения несложно узнать температуру видеокарты в Windows 10. Все программы для мониторинга температуры видеокарт хорошо справляются со своей задачей. Мы отдаём предпочтение многофункциональной утилите TechPowerUp GPU-Z.
Выбор всё же остаётся за Вами. А также напишите нам, как Вы проверяете температуру комплектующих или каким программам отдаёте предпочтение. И необязательно делать выбор только исходя из списка выше. Есть множество других и не менее функциональных утилит.
AIDA64 Extreme Edition скачать
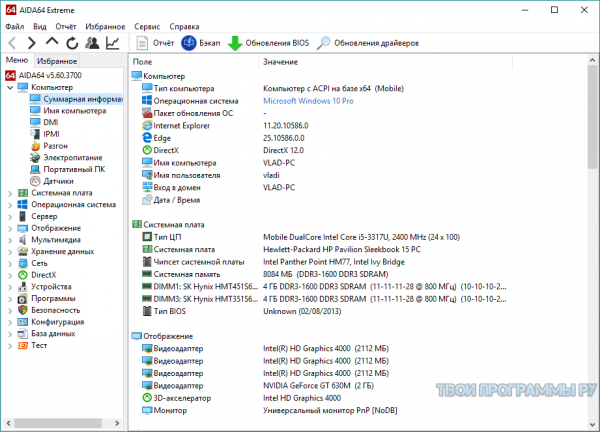
Утилита проводит проверку съемных дисков, системы в целом и аппаратной части. Этот качественный модернизатор может повысить работоспособность машины с помощью мощной и глубокой проверки, диагностике проблем и ошибок, а также выбора разных вариантов тестирования. АИДА64 собирает данные о системе, обнаруживает и анализирует ошибки, определяет стабильность и производительность памяти, процессора и жестких дисков. Кроме того, софт может измерить напряжение, температуру вентилятора, протестировать процессор и память, а также показать отчёт об установленном ПО. Бесплатная версия программы работает 30 дней.
Как узнать температуру компьютера | Средства Windows
Если компьютер у вас постоянно включен, и вы не хотите его перезагружать для входа в БИОС, то можно воспользоваться встроенными средствами операционной системы. Для этого нужно запустить утилиту PowerShell, которая имеется на последних версиях Windows – восьмёрка, десятка.
На ранних версиях ОС такой утилиты нет, а значит можно воспользоваться обычной командной строкой.
Запускаем командную строку или утилиту PowerShell с повышенными привилегиями и прописываем или вставляем одну из следующих команд:
get-wmiobject msacpi_thermalzonetemperature -namespace “root/wmi” – для PowerShell.
wmic /namespace:\rootwmi PATH MSAcpi_ThermalZoneTemperature get CurrentTemperature – для командной строки.
Как видим для CMD и PowerShell разные команды.
Таким образом, после анализа информации с датчиков вы увидите несколько пунктов, связанных с температурой компонентов компьютера. В PowerShell опция называется CurrentTemperature – температура процессора в Кельвинах, помноженных на десять. Поэтому для перевода показаний в градусы необходимо разделить число на 10 и отнять от результата 273.15.

Для проверки корректности показателей температуры стоит использовать и командную строку и PowerShell. Если показания одни и те же, значит команды по какой-то причине не работают.
Тестирование и диагностика
Безусловно, вывод данных о компьютере – это далеко не единственная способность данной утилиты. При помощи встроенных в программу инструментов можно проводить полноценное тестирование компонентов системы и проводить сравнение полученных результатов с другими устройствами. Иначе говоря, можно провести, например, стресс-тест процессора и увидеть его отличия от других процессоров.
Процедура тестирования проводится через вкладку «Тест», расположенную в правом меню. Раскрываем данный блок и выбираем тот компонент, который хотим протестировать, или один из предложенных популярных тестов.
Для примера проведём один из самых известных тестов – CPU Queen. Открываем вкладку с ним и нажимаем на кнопку «Старт».
Перед началом теста программа выдаст сообщение о том, что пользоваться компьютером во время тестирования не рекомендуется – это может оказать пагубное влияние на точность получаемых результатов. К тому же, при использовании ПК тест длится чуть дольше.
По окончанию проверки программа выдаст всю информацию о процессоре по группам «Поле» и «Значение», его результат в данном тесте и место в «общем зачёте». Это позволяет оценить производительность процессора и сравнить её с другими моделями.
В тестировании нет ничего сложного – просто выбираем нужный тест, кликаем по кнопке «Старт» и следуем указаниям программы. Не стоит беспокоиться за возможные перегрузки – утилита не допустит выхода тестируемого компонента из строя.
Помимо специализированных тестов, можно провести общий тест стабильности системы под названием SST (System Stability Test) – своеобразный Benchmark (бенчмарк) для ПК. Для этого нужно кликнуть по соответствующей кнопке с изображением графика в верхнем меню.
Выбираем, какие компоненты необходимо загрузить и подвергнуть стресс-тесту, после чего нажимаем на «Start».
Пока программа делает тест, можно следить за температурой компонента, нагрузкой на процессор и другие компоненты, скоростью вращения кулеров (вентиляторы), текущим напряжением – все данные будут выводиться на экран. Остановить тест можно в любой момент нажатием на клавишу «Stop». Переключение между компонентами производится через вкладки, расположенные над графиками.
Данный стресс-тест направлен на выявление причин каких-либо неисправностей в системе и определение того, какой компонент работает неправильно – именно для этого многим пользователям и нужна AMD64.
Перегревается видеокарта на ноутбуке: что делать?
Что делать, если Вы обнаружили, что перегревается видеокарта на ноутбуке или компьютере? Необходимо срочно принять меры:
- Выполните очистку от пыли. Чаще всего перегрев случается из-за ее большого количества. Поэтому рекомендуется разобрать ПК или ноутбук почистить его от пыли.
- Проверьте состояние термопасты. Она отвечает за охлаждение видеокарты. Поэтому при ее высыхании температура GPU резко возрастет даже в режиме простоя. В данном случае нужно нанести новый слой термопасты.
- Проверьте кулеры. Они могут быть неисправными или плохо работать из-за пыли.
- Проверьте блок питания. Если он неисправен, это может привести к проблемам в работе видеокарты (т.е. к ее перегреву).
Если Вам под силу сделать это все самостоятельно – отлично. Если же нет – обратитесь за помощью к знакомым или в сервисный центр.
Определение температуры процессора
Основными факторами, влияющими на тепловой режим ЦП, являются:
- максимальная выделяемая мощность ЦП (TDP);
- степень его загруженности;
- факт наличия разгона по шине или множителю;
- изменение напряжение питания при разгоне;
- эффективность системы охлаждения.
Из перечисленных факторов только последний определят количество отводимого от ЦП тепла, то есть обеспечивает его охлаждение; остальные приводят исключительно к нагреву.
У современных процессоров наибольшее влияние на нагрев оказывает степень его загруженности иногда тепловыделение ЦП в режиме простоя и в режиме максимальной производительности может различаться в десятки раз.
Нормальная
Нормальная температура процессора – это такое её значение, при котором процессор может работать с производительностью от 0 до 100% от заявленной, при этом его тепловыделение находится в допустимом диапазоне.
Величина допустимого диапазона задаётся в спецификации процессора. При этом нижняя граница традиционно не указывается в руководствах для пользователей или системотехников (а это в 90% случаев +20°С), а вот верхнюю границу можно найти в любой спецификации.
В настоящее время для процессоров Intel нормальная рабочая температура находится в пределах до +70°С (в последнее время стали указывать более точно е значение +72°С). Для ЦП фирмы AMD это значение несколько выше: +80°С. Такое различие объясняется разной конструкцией ЦП, в частности их предохранительных крышек. Также следует понимать, что за эту величину принимается её среднее значение для всех ядер процессора.
Оптимальная
Классического или академического определения оптимальной температуры для ЦП не существует, поскольку его производительность фактически не зависит от неё (при том, что обратная зависимость – температуры от производительности, естественно, существует).
В разных источниках под этим термином понимают иногда совершенно разный смысл. Чаще всего оптимальной температурой работающего ЦП считается такая, при которой он работает с максимальной производительностью, однако, при этом система охлаждения работает таким образом, что не доставляет дискомфорта пользователю. Температура ЦП при этом, естественно, находится в пределах допустимых значений.
Современные системы охлаждения ЦП, преимущественно попадают в этот диапазон, чего нельзя сказать о системах охлаждения графических процессоров.
Типичными значениями оптимальной температуры для процессоров с TDP порядка 100-150 Вт является диапазон от +40°С до +65°С.
Критическая
Если же система охлаждения не справляется, то перегрев ЦП может выйти за пределы нормы, и попасть в диапазон критических значений. Температура ЦП считается критической, если она преодолевает «планку» в +70°С для продукции Интела (+100°С для последних поколений) или +80°С для продукции АМД.
Дальнейшая эксплуатация ЦП возможна, при этом даже не будет заметно существенных «просадок» системы по быстродействию, однако, уже сам подобный режим работы не является нормальным.
Несмотря на то, что подобные превышения температуры для процессора не критичны, они символизируют о том, что в системном блоке существуют серьёзные проблемы с циркуляцией воздуха и другие компоненты системы также могут быть подвержены перегреву.
Однако, дальнейший рост тепловыделения будет приводить уже к тому, что процессор начнёт самостоятельно «охлаждать» себя, не особо надеясь на систему охлаждения: при этом будет уменьшаться таковая частота и понижаться питающее его напряжение. Это уже будет заметно для пользователя, и если не будут предприняты меры по улучшению охлаждения процессора, то при достижении определённой температуры произойдёт отключение ПК.
Максимальная температура, при который выключается ПК зависит от конкретной модели ЦП и материнки. Обычно это значение составляет от 100 до 105°С. В принципе, какое значение принять за максимальное, пользователь может определить сам. Температура ЦП, при которой отключается ПК может быть изменена в настройках BIOS.
Шаг четвёртый. Проверяем температуру процессора и видеокарты под нагрузкой
- Откройте вкладку «System Stability Test».
Щелкаем на вкладку «System Stability Test»
- В открывшемся окне отметьте галочкой «Stress CPU» и «Stress GPU(s)».
Отмечаем галочками пункты «Stress CPU» и «Stress GPU(s)»
- Теперь откройте в AIDA64 окно, где показаны температуры процессора и видеокарты, чтобы отслеживать температуру во время теста, и запускайте тест, нажав кнопку «Start».
Открываем вкладку «Датчики» и наблюдаем за температурой процессора и видеокарты во время теста
Нажимаем кнопку «Старт»
Если Вам всё равно не совсем понятно, как установить программу AIDA64, а также определить температуру процессора или видеокарты, посмотрите видео, в котором наглядно показывается, как это сделать.
Основные составляющие стационарного компьютера
Современный персональный компьютер состоит из следующих основных компонентов:
- Центральный процессор;
- Материнская плата;
- Оперативная память;
- Видеокарта. Она может быть интегрирована в материнскую плату или поставляться отдельным устройством и устанавливаться в специальный слот на материнской плате;
- Блок питания;
- Устройства хранения информации.
Остановимся более подробно на материнской плате, так как этот компонент является одним из самых важных в компьютере. Материнская плата в свою очередь также состоит из множества электронных элементов начиная от самых простых и заканчивая самым сложным чипсетом. Чипсетом называют микросхемы, которые входят в материнскую плату. К главному управляющему чипу относится центральный процессор. Благодаря процессору обеспечивается управление другими элементами компьютера. Однако, чтобы производить такое управление, необходимо иметь подсистему, через которую будет осуществляться взаимодействия между разными компонентами компьютера. Поэтому в роли подсистемы выступает набор микросхем. Благодаря микросхемам процессор взаимодействует с оперативной памятью, системой ввода-вывода информации, различными контроллерами устройств, периферийным оборудованием и так далее.
Связь и передача данных между отдельными функциональными отделами ПК осуществляется посредством шины. На многих актуальных, на сегодняшний момент времени материнских платах, но уже не на новых, присутствуют два чипсета. Эти чипсеты ещё называют северным и южным мостом. Такие названия эти микросхемы получили благодаря их расположению на материнской плате, и многие пользователи хотят знать, как проверить мосты на материнской плате. Так, северный мост располагается возле центрального процессора, а южный мост находится на противоположной стороне материнской платой от гнезда процессора.
В современных материнских платах присутствует только южный мост, а микросхема северного моста установлена в центральном процессоре. Данное техническое решение продиктовано следующими преимуществами:
- Энергопотребление материнской платы уменьшается;
- За счет мощной системы охлаждения процессора обеспечивается меньший износ;
- Производство становится дешевле.
Узнаем температуру видеокарты при помощи встроенных средств Windows
Последние обновления операционной системы Windows 10 коснулись сервиса «Диспетчер задач». Представлены полезные функции, позволяющие пользователю следить за загруженностью процессора, оперативной памяти и логических дисков винчестера, состоянием графического процессора.
Алгоритм проверки температуры видеокарты:
- Нажимаем на клавиатуре комбинацию клавиш Ctrl+Alt+Delete.
- Выбираем из списка на экране «Диспетчер задач».
- Переходим во вкладку «Производительность».
- Из списка слева выбираем пункт «Графический процессор».
- В самом низу будет показана текущая температура видеокарты.
 Нажмите на картинку, чтобы увеличить ее
Нажмите на картинку, чтобы увеличить ее
Причины перегрева и как снизить температуру
Разберем причины, когда температура комплектующих начинает выходит за рамки допустимой.
- Пыль. Чаще всего, грязь внутри системного блока или ноутбука является причиной ухудшения теплопроводности и повышения температуры. Для решения проблемы, разбираем компьютер и выдуваем пыль, используя баллончик со сжатым воздухом.
- Скопление горячего воздуха внутри корпуса. Для начала можно попробовать открыть боковую крышку компьютера, если поможет — установить дополнительный вентилятор на боковую стенку. Для ноутбука можно купить охлаждающую подставку.
- Высыхание термопасты. Снимаем кулер процессора, стираем остатки термопасты и наносим новый слой.
- Слабая работа вентиляторов. При слабом их вращении, эффективность охлаждения будет ниже предполагаемой. Замерить скорость вращения вентиляторов можно с помощь вышеупомянутых программ, например, SpeedFan. Вентиляторы можно попробовать почистить от пыли, смазать, заменить.
- Близкое расположение комплектующих друг к другу. Железо может греть друг друга. Если есть место, стоит разместить диски на большом расстоянии друг от друга, то же самое имеет отношение к видеокартам. Внутри корпуса все провода стоит аккуратно загнуть по краям, оставив много пространства в центре для эффективной циркуляции воздуха.
- Высокая температура окружения. Летом требуется больше охлаждать компьютер. Также стоит следить, чтобы компьютер стоял подальше от батарей или иных источников тепла.
- Проблема с электропитанием. При завышенной подаче электропитания, будет наблюдаться перегрев. Измерить напряжение можно вышеописанными утилитами, например, AIDA64 или HWMonitor. При превышении показателей напряжения попробуем подключить компьютер к другому источнику электроэнергии или заменить блок питания.
- Неэффективный режим работы электропитания Windows. Если выставлен режим работы электропитания на максимальную производительность, стоит попробовать выставить сбалансированный.
- Перегрев блока питания. Некоторые модели блоков питания имеют выдувной вентилятор в сторону процессора, что ухудшает эффект от системы охлаждения последнего.
Дополнительно, о снижении температуры читайте статью Перегревается компьютер.
Если у вас возникли проблемы с производительностью компьютера, он стал часто «тормозить», «заикаться», особенно когда вы играете в компьютерные игры, редактируете или воспроизводите видео, первое что вам нужно сделать — это проверить температуру видеокарты.
Во-первых, следует отметить, что работа большинства видеокарт рассчитана на довольно высокие температурные пороги. Многие видеоадаптеры работают при температуре 60-70 градусов Цельсия и это абсолютно нормально.
Если все же вы подозреваете, что с вашей видеокартой не все в порядке, следует узнать ее температуру и если она окажется выше 100 градусов, то следует принять меры по охлаждению или замене видеоадаптера. Выявить и устранить проблему нужно как можно скорее, т.к. перегрев видеокарты может привести к ее поломке и выводу из строя остальных составных частей компьютера.
Также, следует отметить, что порог 100 градусов Цельсия не является эталонной величиной. Предельные значения температур зависят от производителя видеокарты и ее типа (встроенные, дискретные, для стационарного ПК, ноутбука и т.д.).
Самым простым способом проверить температуру видеокарты является использование специализированных программ. Давайте рассмотрим несколько утилит, с помощью которых можно это сделать.
GPU-Z — очень простая и на мой взгляд лучшая программа для определения температуры видеочипа. Скачать ее можно по этой ссылке: http://www.techpowerup.com/gpuz/
На первой вкладке «Graphics Card» отображаются основные характеристики видеокарты, такие как тактовая частота, объем памяти, версия драйвера и т.д. Если у вас 2 видеоадаптера (например, встроенный и дискретный), то в нижнем левом углу окна можно выбрать исследуемую карту.
Но нас больше будет интересовать вторая вкладка «Sensors». Здесь вы увидите искомый параметр «GPU Temperature», который будет показывать текущее значение температуры видеочипа.
Если последовательно щелкать мышью на значении температуры, то будет отображаться минимальное, максимальное и среднее значение за измеряемый период.
Программы мониторинга температуры видеокарты
Можно воспользоваться одной ниже предложенных программ, чтобы проверить температуру видеокарты в Windows 10. Некоторые только отображают данные с датчиков и созданы для мониторинга, а другие позволяют даже провести тестирование.
Важно! Все сторонние программы работают и на предыдущих версиях ОС. А уже диспетчер задач доступен начиная с конкретной версии системы
Дополнительный способ заключается в использовании предустановленного драйвера AMD Radeon Software Adrenalin 2020 Edition.
Диспетчер задач
В обновлении Windows 10 May 2020 Update (версия 2004) появилась возможность смотреть температуру видеокарты в диспетчере задач. Если же у Вас нет данных температуры, тогда нужно обновить до последней версии Windows 10.
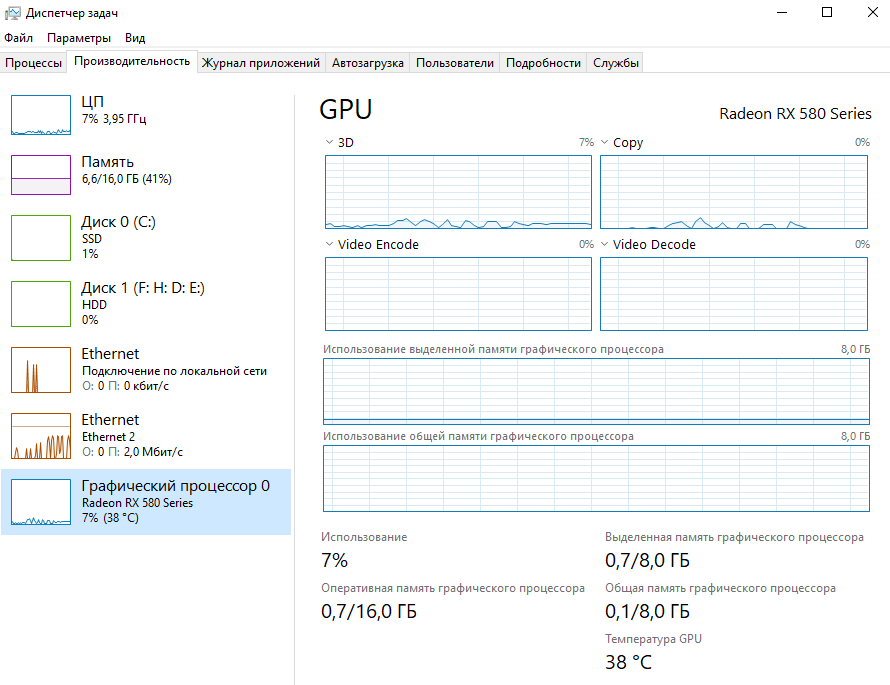
Откройте классический диспетчер задач нажав сочетание Ctrl+Shift+Esc. Теперь перейдите в Производительность > Графический процессор и посмотрите значение Температура GPU. Хотелось бы ещё увидеть значение температуры процессора.
Настройки Radeon
ПО компании AMD получило кардинальное обновление. Конечно же, настройки Radeon работают только с графическими адаптерами от красных. Вам достаточно перейти в Производительность > Показатели. Смотрите значение Текущая температура.

Лучшая в своём роде утилита для мониторинга параметров видеокарты. Позволяет посмотреть полностью все характеристики графической карты Вашего компьютера. Главным плюсом есть поддержка программы, постоянные обновления и лёгкий интерфейс. Без проблем работает в фоне и позволяет посмотреть удобные графики нагрузки.
Ещё одна небольшая бесплатная утилита, позволяющая легко следить за температурой графической карты. Среди инструментов есть удобный график отображение температуры, а также обновление параметров в реальном времени. Из минусов стоит выделить только отсутствие русского языка интерфейса.
Отличная программа, которая отображает информацию о системе и характеристики установленного оборудования. Как Вы поняли, позволяет узнать температуру видеокарты. Заслуживает действительно большого внимания, поскольку разработчик программы Piriform, продукты которого мы не раз использовали.
Мощное средство, которое также позволяет узнать характеристики Вашего компьютера и версию операционной системы. Если же перейти в раздел Компьютер => Датчики, то можно узнать не только температуру процессора, но и температуру видеокарты, что нам и нужно.
Лучшая программа для управления скоростью вентиляторов, о которой действительно можно написать отдельную статью. Но также позволяет проверить температуру видеокарты и даже отобразить график изменения температуры, что делает её хорошим средством для мониторинга температуры.
Где посмотреть
Сведения с датчиков по умолчанию обновляются раз в секунду и отображаются с заданной точностью до четырех и более знаков после запятой, если сами сенсоры поддерживают ее. Параметры отдельно задаются для каждого датчика. Значение температуры графического адаптера находится в разделе «Компьютер» – «Датчики». Строка «Диод ГП» – температура графического процессора.
System Stability Test
В окне для проведения теста стабильности компьютера также выводится температура графического ускорителя. Запускается через пункт главного меню «Сервис». Для вывода показателя GPU Diode на графике для наблюдений за значением, например, во время тестирования, зайдите в настройки приложения – кликните Preferences.
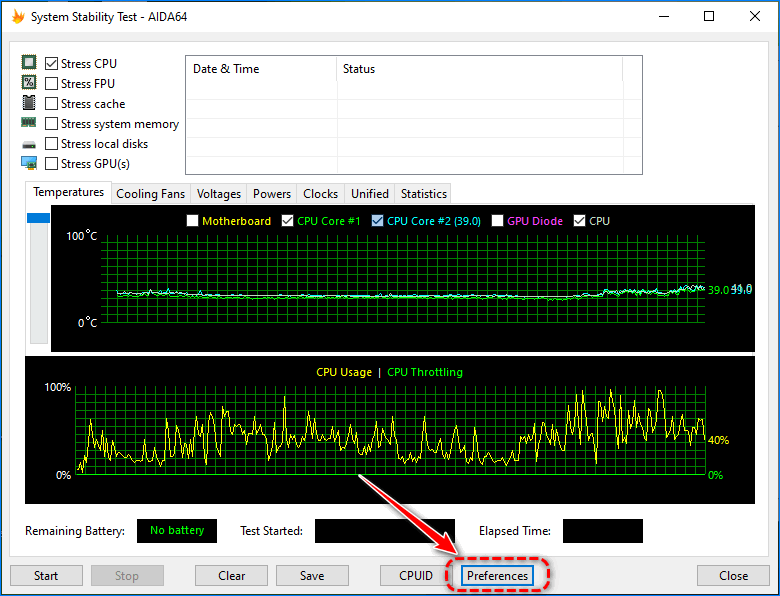
Во вкладке Temperatures выберите GPU Diode в свободной строке или окрашенной в нужный цвет (такого окраса будет линия на графике) и сохраните настройки.
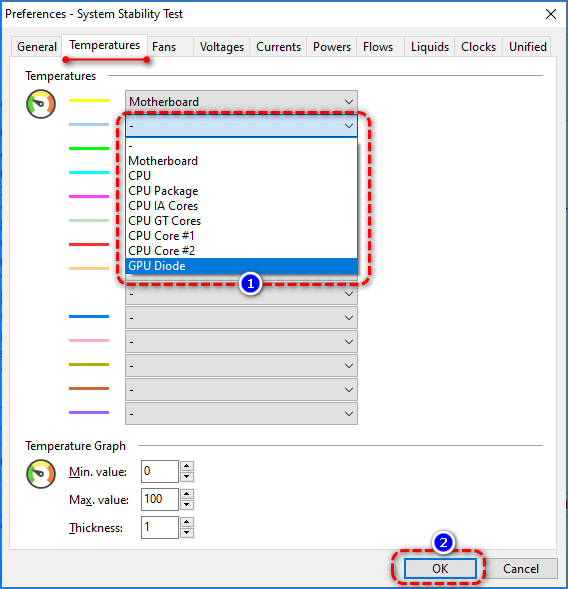
В соответствующем месте появится новая опция. После ее активации на графике появится новая линия, что поможет мониторить изменение значения термодатчика.