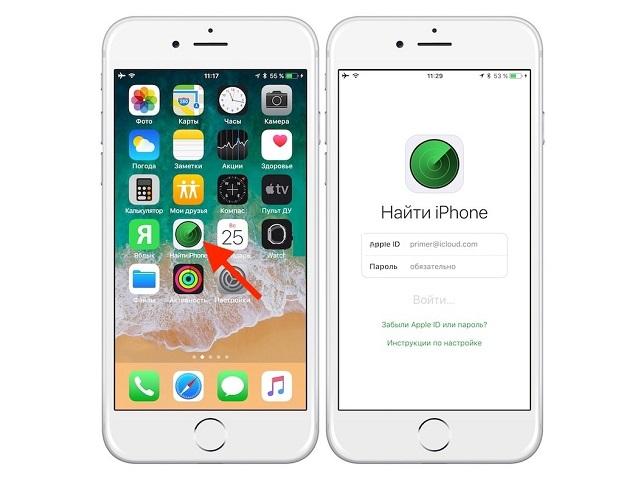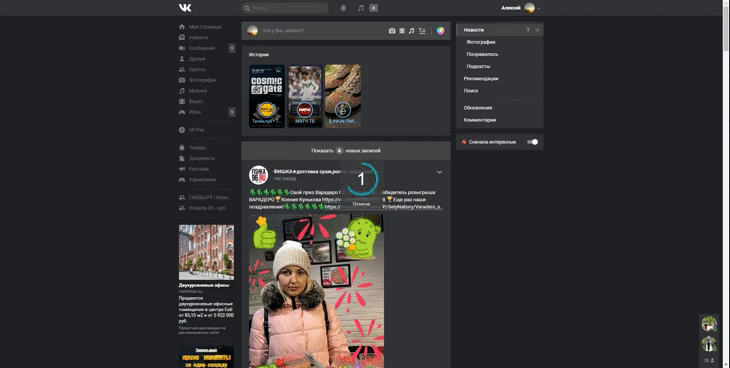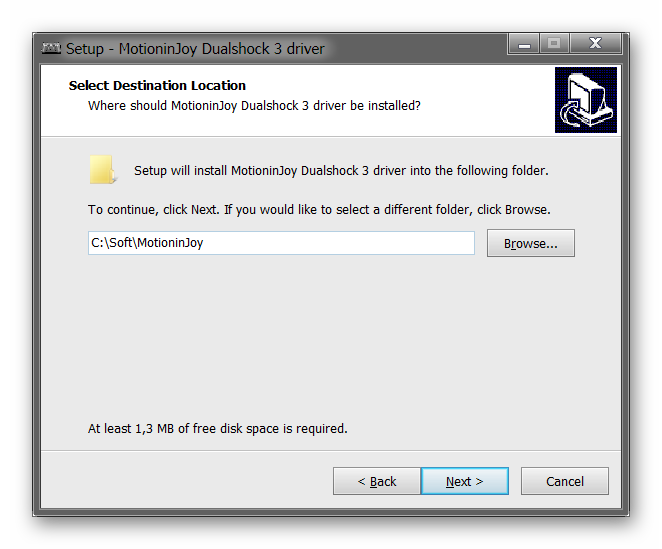Как подключить dualshock 4 к android
Содержание:
- Беспроводное подключение
- Возможно ли подключить обычный контроллер от PS4 к ПК?
- Как подключить геймпад от PS4 к PC?
- Настройка геймпада для игр и эмуляторов консолей на андроиде
- Во что играть на sony playstation 4 вдвоём двумя джойстиками
- Как настроить геймпад в Steam
- Не работает второй джойстик на ps4
- Подключение джойстика PS4 по Bluetooth.
- Первое подключение DualShock 4 к PS4. Использование сторонних геймпадов | Сеть мастерских Conser.ru
- Как настроить второй джойстик на плейстейшен 4
- Способ подключения геймпада к приставке PlayStation4 – Bluetooth-соединение
- Почему не подключается джойстик к плейстейшен 4
- Соединение Dualshock 4 с компьютером через USB кабель
- Посторонние контроллеры
- Steam
- Как подключить второй джойстик к ps4
- Как можно подключить беспроводные наушники к PS4
- Какие контроллеры могут быть использованы на PS4?
- Не работает второй джойстик на ps4 — почему и что делать?
Беспроводное подключение
Если рассматриваемая проблема наблюдается при использовании беспроводного соединения, выполните следующие действия:
Удостоверьтесь, что расстояние между консолью и контроллером не слишком большое, в пределах одной комнаты, а между обоими устройствами нет никаких препятствий.
Если проблемный контроллер раньше подключался к компьютеру, его необходимо сбросить
Для этого воспользуйтесь кнопкой перезагрузки: возьмите тонкий длинный предмет (подойдет инструмент для извлечения сим-карты или разогнутая канцелярская скрепка), переверните геймпад днищем вверх и обратите внимание на зону, отмеченную на изображении далее.
Вставьте в отверстие тонкий предмет и нажмите до щелчка – Dualshock 4 просигнализирует о сбросе выключением светового индикатора.
Проблему можно устранить также с помощью отмены сопряжения, но для этого потребуется второй, заведомо рабочий контроллер. В основном меню приставки воспользуйтесь пунктами «Настройки» («Settings»).
Далее – «Устройства» («Devices»).
Нужно выбрать вариант «Bluetooth-устройства» («Bluetooth Devices»).
Выделите запись проблемного геймпада и нажмите «Крест».
Воспользуйтесь кнопкой «Options» для вызова меню.
В нём будет единственная опция «Забыть устройство» («Forget Device»), воспользуйтесь ею.
Подтвердите операцию нажатием на «OK».
Произведите повторное сопряжение Дуалшока 4 и консоли: нажмите и держите одновременно кнопки «PlayStation» и «Share», после появления на экране телевизора сообщения нажмите «Крест» на целевом устройстве.
Попробуйте связать геймпад с компьютером или смартфоном – если эту операцию не получается проделать, то проблема, скорее всего, аппаратная и контроллер нужно отнести в сервисный центр.
Подробнее: Как подключить Dualshock 4 к компьютеру или телефону Android
Возможно ли подключить обычный контроллер от PS4 к ПК?
Пульт управления от PlayStation4 легко можно подключить для игр на персональном компьютере.
Последовательность действий:
- Необходимо скачать и установить на компьютер приложение InputMapper на ПК.
- Подсоединить заряженный полностью девайс к ПК.
- Выполнить запуск приложения.
- Включить геймпад, нажав на кнопку «PS».
- Начнется процесс синхронизации устройств. Следует дождаться ее окончания.
Подключение пультов управления к компьютеру
Если имеется адаптер Bluetooth, с помощью той же программы можно осуществить настройку подключения без использования проводов. Необходимо зажать и удерживать «PS» и «SHARE». В списке подключенных устройств будет показан новый геймпад.
Как подключить геймпад от PS4 к PC?
Когда Sony впервые объявила о том, что джойстик DualShock 4 будет совместим с ОС Windows, геймеры по всему Интернету приветствовали это известие. К сожалению, просто подключить его к компьютеру и начать играть не всегда получится. Хотя контроллер PS4 распознаётся Windows, существующие игры могут глючить или вовсе не работают с ним автоматически.
Windows поддерживает использование геймпад PS4 для PC, но так как у Microsoft есть своя консоль, то официально они поддерживают лишь свои контроллеры, а дуалшокерам придётся немного потанцевать с бубном.
Что нужно для подключения?
- Собственно сам контроллер.
- Стандартный USB кабель.
После подключения геймпада — он будет распознан системой и вы возможно даже сможете его использовать в некоторых приложениях и играх (например Steam и некоторые игрушки).
Если просто подключить девайс к компу, то набор некоторых функций джойстика работать не будут, такие как:
- сенсорная панель (но работает как кнопка),
- гироскоп,
- вибрация,
- встроенный микрофон и динамик,
- разъем для гарнитуры.
Настройка геймпада для игр и эмуляторов консолей на андроиде
Если игра поддерживает контроллер Дуалшок 4, то его, как правило, можно настроить. Для этого переходят в параметры приложения и назначают каждую клавишу отдельно. Иногда этого делать нельзя, и разработчик только ставит человека перед фактом, что кнопки отвечают за определенные действия и сменить их нельзя.
Как узнать, поддерживает игра геймпад или нет
Как уже было сказано, нормальная работа контроллера зависит от многих факторов: модели устройства, его года выпуска, поддержки беспроводной технологии связи или подключения по переходнику OTG.
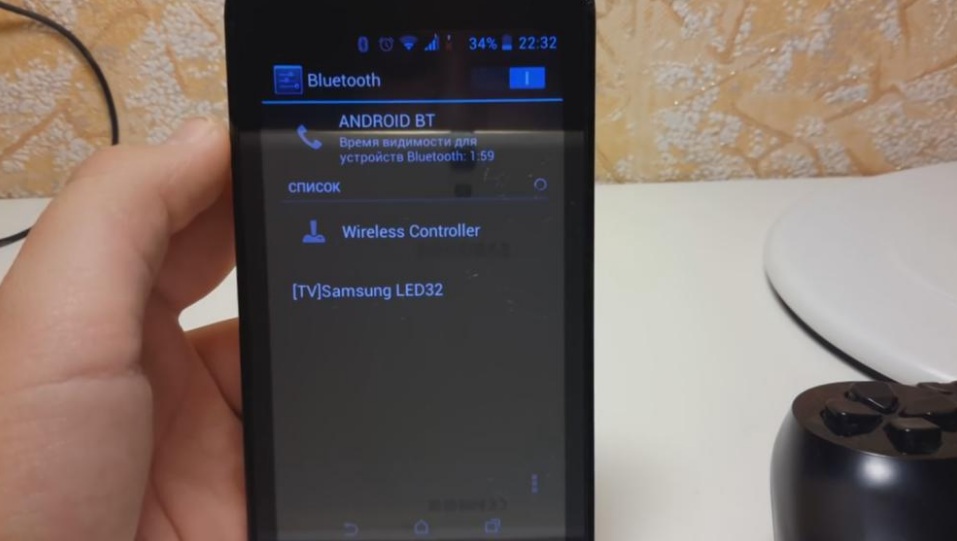
Найденный в разделе Bluetooth-подключений контроллер Дуалшок 4
Зачастую бывает сложно определить, что именно не хочет работать, но если дело кроется в игре, то понять, способна ли она управляться с джойстика или нет, достаточно просто. Для этого нужно просто войти в приложение, где сразу же запустится игровой процесс. Если персонаж управляется геймпадом, то все нормально, и игра способна поддерживать технологию.
Обратите внимание! Если же все стоит на месте, то это еще не признак отсутствия поддержки. Необходимо перейти в настройки и в разделе «Управление» просмотреть всю информацию о способах взаимодействия с игрой
Как назначать клавиши в эмуляторе игровых приставок
Наиболее часто приходится настраивать контроллер при запуске эмуляторов старых или современных приставок на телефоне. Обычно такие приложения обладают расширенными возможностями конфигурирования каждой отдельной кнопки, чтобы создать вид подключения джойстика от Dendy, Sega или Nintendo.

Проводное соединение джойстика и телефона по OTG-переходнику
Таким образом, ответ на вопрос о том, можно ли подключить Дуалшок 4 к андроид-устройству, утвердительный. Сделать это можно не только с помощью беспроводного соединения, но и благодаря использованию специального переходника по технологии OTG. Сегодня подобные манипуляции проделываются достаточно легко. Проблема остается — найти игру, которая бы в полной мере поддерживала подключение джойстика и комфортное управление с его помощью.
Во что играть на sony playstation 4 вдвоём двумя джойстиками
В настоящее время существует множество различных игр и проектов, которые позволяют насладиться игровым процессом вдвоём подключая одновременно два геймпада. Ниже будут перечислены несколько самых популярных игр для SonyPlastation 4, которые способны обеспечить игру для двух джойстиков.

- Call of Duty: Advanced Warfare. Продолжение знаменитой франшизы, которая начиналась как шутер про вторую мировую, сейчас давно побивает все рекорды игровой индустрии. События данной части происходят в будущем, а именно конец XXI века. Мир будущего полон технологий, а вместо государств, миром правят частные военные корпорации, которые сталкиваются друг с другом за раздел оставшихся ресурсов. Игра поддерживает режим Split screen, который позволяет играть вдвоём на одной консоли.
- Lego Marvel Super Heroes 2. Весёлые приключения героев, в мире Лего могут позабавить как взрослых, так и самых маленьких игроков. Данная игра сочетает в себе интересный динамичный гемплей, а также весёлый и понятный юмор. Проходить игру можно как одному, так и вдвоём.
- Gran Turismo Sport. Симулятор настоящих гонок, который отличается от остальных уникальной проработкой автомобилей, реалистичным поведением их на трассе и полной разрушаемостью. Игра может порадовать как и автолюбителей, так и тех, кто никогда не садился за руль настоящей машины. Именно она поможет восполнить пробел для многих игроков, кто мечтал пересесть из офисного кресла в сиденье гоночного балида. Игра поддерживает режим Split screen, что открывает возможность наслаждаться гонкой как одному, так и вдвоём.
- WWE 2k18. Симулятор реслинга, способен поразить неподготовленного пользователя своей брутальностью. Множество персонажей, каждый из которых сочетает в себе уникальную стилистику и серию ударов. Игра позволяет сражаться не только с виртуальным противником, но и игрокам между собой. Уникальная особенность данного проекта заключается в том, что игра поддерживает до 8 участников одновременно.
- Mortal Kombat X. Легендарная серия, по праву занимает своё место в этом списке. Она заслужила славу не только благодаря обилию жестокости, но и за счёт уникального и динамичного гемплея. В Mortal Kombat весело играть как одному так и вдвоём, сражаясь друг с другом, или проходя очередные испытания вместе, а как добавить джойстик пс4 вы уже знаете.
Как настроить геймпад в Steam
Простое подключение геймпада к ПК или ноутбуку вовсе не даёт гарантий, что он будет нормально работать и задействовать при работе все свои возможности и функции. Для того, чтобы в Dualhok 4 работали такие функции, как: панель, использующая сенсорный интерфейс, вибрация, гироскоп, динамик и некоторые другие, нужно произвести настройку. Сейчас мы рассмотрим один из её возможных вариантов.
Следуйте инструкциям о том, как правильно его подключить:
Шаг 1. Во вкладке «Вид» нужно включить режим «Big Picture».
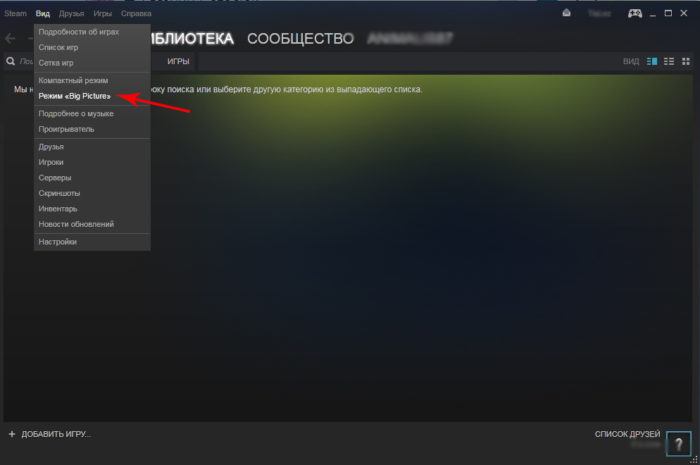 Во вкладке «Вид» включаем «Режим «Big Picture»
Во вкладке «Вид» включаем «Режим «Big Picture»
Шаг 2. Затем зайти в «Настройки» и «Настройки контроллера».
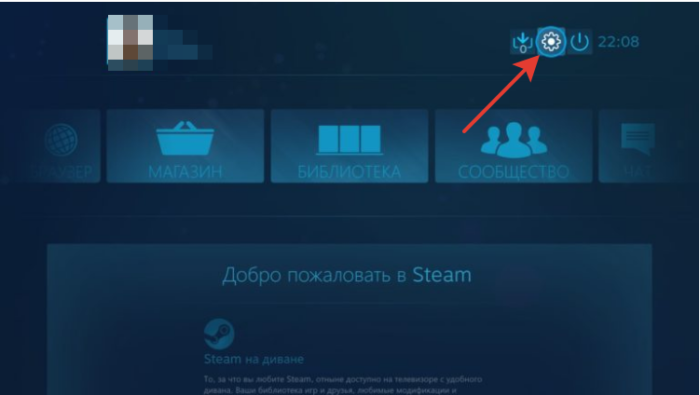 Находим и кликаем по значку шестеренки, перейдя в «Настройки»
Находим и кликаем по значку шестеренки, перейдя в «Настройки»
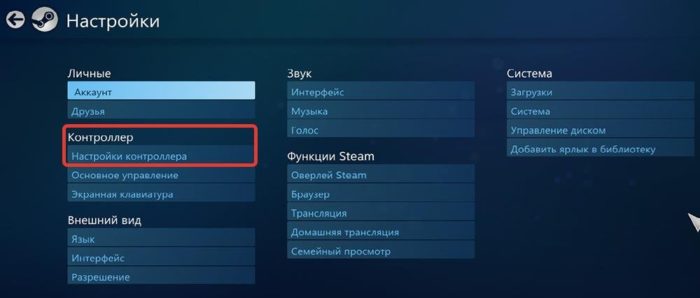 В разделе «Контроллер» кликаем по подразделу «Настройки контроллера»
В разделе «Контроллер» кликаем по подразделу «Настройки контроллера»
Шаг 3. Там выберите пункт «Поддержка контроллера PS4».
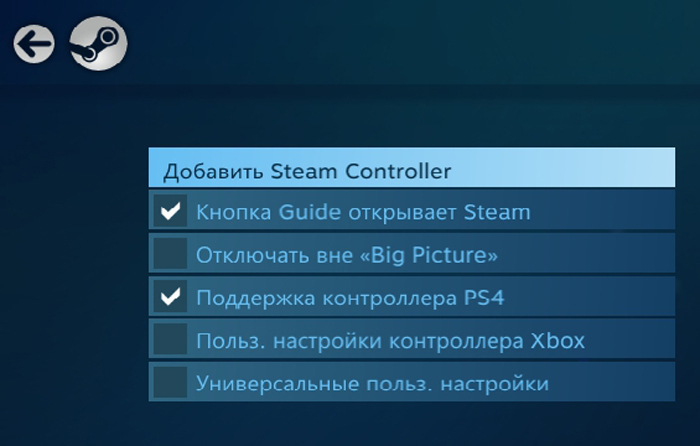 Отмечаем галочкой пункт «Поддержка контроллера PS4»
Отмечаем галочкой пункт «Поддержка контроллера PS4»
Шаг 4. В появившемся окне дайте имя устройству, а также настройте вибрацию, цвет и яркость подсветки. Перезапустите контроллер, после чего настройка завершиться и он начнет работать.
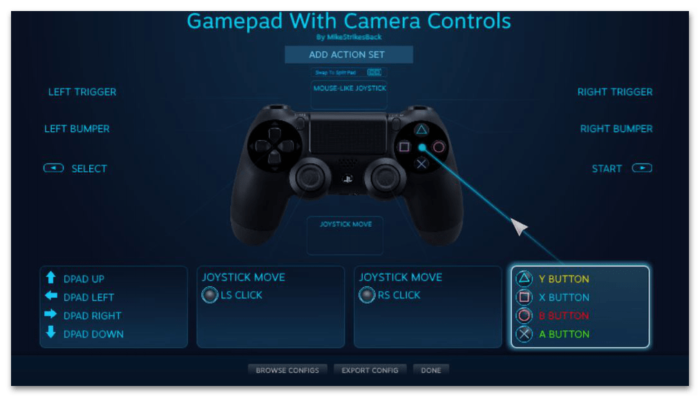 Настраиваем работу геймпада под себя
Настраиваем работу геймпада под себя
Игры, поддерживающие контроллер, имеют небольшую иконку в виде геймпада, в правом нижем углу. Если же изображена клавиатура, то поддержка геймпада не осуществлена в данной игре. По умолчанию будут использоваться предустановленные схемы настройки контроллера Dualshol 4 во всех поддерживающих eго игр. При необходимости, в каждой из поддерживающей контроллер игре из вашей библиотеки Steam можно будет настроить управление геймпада под себя.
Не работает второй джойстик на ps4
При подключении второго джойстика по инструкции устройство может не реагировать на действия пользователя. Происходит такая проблема из-за:
- Невозможности подключения контроллера к PS по беспроводным каналам. Причиной такой ситуации может оказаться разряд устройства. Для этого выполняется проверка уровня заряда, при недостаточности которого устройство ставится на подзарядку. При полном заряде неработающее устройство подключается по USB кабелю. Если устройство успешно заработало, то нужно смотреть настройки беспроводного соединения.
- Работа устройства через USB кабель невозможна, но при этом джойстик способен работать по беспроводным каналам. Причиной является неисправность порта или кабеля. Для проверки исправности разъёма подключается другой геймпад. Если устройство заработало, то причиной является проблемы с портом неработающего геймпада. Чтобы проверить его работоспособность, нужно неработающий джойстик подключить к компьютеру. Если порт перегорел, то придётся либо обращаться в мастерскую, либо довольствоваться только беспроводным подключением.
- Джойстик не работает ни по кабелю, ни по беспроводным каналам. Для начала проверяется, насколько заряжено устройство и при недостаточном заряде устройство ставится на подзарядку. При полном заряде причиной отказов работать являются проблемы в настройке аккаунта. Придётся регистрировать его заново. Для этого геймпад подключается через USB кабель, после чего пользователь нажимает и удерживает около 10 секунд кнопку PS, пока не появится окно настроек. В этом окне создается новый аккаунт, и восстанавливается управление геймпадом.
- При полном отказе приставки реагировать на джойстик придётся переключиться в специальный режим (Recovery Mode). Для его открытия нажимается и удерживается кнопка питания в течении 7 секунд (пока не раздастся звуковой сигнал). После открытия этого режима джойстик подключается через USB кабель. При этом установится соединение и откроется меню настроек. Далее геймпад перезагружается и его работоспособность восстанавливается.
Если и в безопасном режиме джойстик не заработал, значит он неисправен. Тогда нужно воспользоваться услугами мастеров из сервисного центра. Лучше не пытаться самому решить проблему, поскольку несанкционированное вскрытие устройства влечёт за собой отказ от гарантийного обслуживания.
Подключение джойстика PS4 по Bluetooth.
Когда DualShock 4 выключится, удерживайте кнопки PlayStation и Share в течение трех секунд, пока световая панель не произведет двойное мигание. Это означает, что джойстик находится в режиме сопряжения Bluetooth. Щелкните правой кнопкой мыши значок Bluetooth на панели задач и выберите «Добавить устройство Bluetooth». Выберите «Wireless Controller» и дождитесь его соединения. Кликните на значок bluetooth в системном трее и выберите “Добавить устройство Bluetooth”. Ищем «Wireless Controller» и ждем соединения.
С подключенным беспроводным контроллером снова откройте DS4Windows и убедитесь, что в игровом устройстве отображается символ Bluetooth под параметром “Status”. Теперь он подключен к беспроводной сети и будет работать точно так же, как контроллер Xbox 360.
Что можно еще сделать с помощью DS4Windows?
По умолчанию DualShock 4 будет работать как контроллер Xbox 360 с сенсорной панелью, исполняющей роль тачпада. Однако, DS4Windows представляет больше возможностей. Перейдите на страницу «Профили» и дважды щелкните по профилю по умолчанию или создайте свой собственный новый профиль. Схема DualShock 4 появится в окружении различных настроек. Здесь можно изменить практически все возможные настройки, запрограммировать сенсорную панель и гироскопические элементы управления, так же можно изменить цвет световой полосы.
Геймпад не передает звук в DS4Windows?
В то время как DS4Windows позволяет использовать физические элементы управления DualShock 4, сенсорную панель и элементы управления движением, гнездо для наушников контроллера использовать нельзя. Это означает, что вы не можете использовать игровую гарнитуру, подключенную через геймпад. Это один из немногих недостатков использования DualShock 4 с ПК.
Первое подключение DualShock 4 к PS4. Использование сторонних геймпадов | Сеть мастерских Conser.ru

DualShock 4 – геймпад от консоли 8-го поколения PS4, который поставляется в комплекте. Кроме оригинального контроллера, можно купить «китайский» или «профессиональный». Каждый вид решает собственные задачи, а какие именно, мы расскажем прямо сейчас.
При самом первом запуске приставки, когда вам нужно установить все настройки, она не знает, что в ваших руках именно ее контроллер, поэтому система попросит вас подключить его через кабель.
Как только USB-кабель с джойстиком будет подключен к консоли, она оповестит вас об этом. В установке прошивок и прочего геймпад не нуждается (они загружаются вместе с обновлением системы).
Если вы вдруг потеряете кабель, лучше отдайте немного больше денег и найдите оригинальный или купите «шнур» высокого качества. В противном случае, вы можете испортить аккумулятор геймпада. Кроме этого, часто приставка «не видит» джойстики, подлеченные с помощью неродного кабеля.
На этом подключение нового геймпада к PS4 завершено. Как видите, ничего сложного и заумного в этом нет.
Подключение второго джойстика к PS4
Как только вы решите поиграть с другом, предварительно купив второй геймпад, у вас могут возникнуть трудности с подключением. Дело в том, что каждый контроллер должен быть авторизирован с отдельного аккаунта. Простыми словами: «один геймпад – один аккаунт».
Если у вас есть несколько аккаунтов (или второй есть у друга), подключить геймпад к PS4 можно так:
- Нажмите PS на первом геймпаде и войдите в аккаунт, с которого запущена игра;
- Снова нажмите PS, но уже на втором джойстике, и авторизуйтесь со второго профиля.
Если второго аккаунта нет, можно создать гостевой. В таком случае, все достижения и трофеи не будут сохранены.
Максимальное количество игроков – 4. То есть к приставке можно подключить сразу 4 геймпада.
Ремонт геймпадов DualShock 4 в Москве Профессиональный ремонт джойстиков от PlayStation 4. Подробнее >
Профессиональные геймпады для PS4
На данный момент на рынке есть 2 сертифицированных контроллера для PS4 «премиум-класса».
Первый контроллер был разработан компанией Razer. Raiju Gaming Controller – это модифицированный DualShock 4, который, к слову, больше похож на Microsoft Controller от Xbox One. Второй называется Nacon Revolution Pro Controller.
Оба кастомных геймпада имеют расширенный функционал: настройку глубины нажатия курков, поддержку макросов и многое другое.
Профессиональные геймпады для PS4
Единственный недостаток профессиональных контроллеров – они проводные. Это при условии, что цена вас не смутит перед покупкой.
Поддержка старых и сторонних геймпадов
Владельцы PlayStation 3, которые недавно купили себе консоль нового поколения от Sony, часто спрашивают, можно ли подключить геймпад от PS3 к PS4.
Ответ неоднозначный: и да, и нет. С помощью специальных эмуляторов, которые можно заказать из Китая, вы можете подключить другие геймпады.
Эмулятор открывает возможность использования на PS4 геймпадов от PS3, Xbox 360 и Xbox One.
От стоимости самого устройства, который обманывает консоль, выдавая сторонний геймпад за DualShock 4, будет зависеть, насколько стабильно все будет работать.
Другим способом, кроме как через эмулятор, подключить геймпад от Xbox к PS4 невозможно. Для комфортной игры лучше купить DualShock 4, чем подобные «переходники», ведь стоимость качественного эмулятора порой превышает стоимость оригинального контроллера, поэтому его ценность немного расплывчата.
Использование DualShock 3 на PS4 не принесет никакого удовольствия ввиду отсутствия некоторых нововведений, которые есть только в новых геймпадах, например, сенсорной панели.
Как подключить геймпад от PS4 к компьютеру
В отличие от контроллера Xbox One, подключить DualShock 4 к ПК немного сложнее.
Вам понадобится программа InputMapper, которая сама должна установить необходимые драйвера для вашего ПК.
Вам нужно подключить полностью заряженный геймпад к ПК по кабелю и включить его, нажав PS. Джойстик нельзя отсоединять до полного завершения синхронизации.
Как настроить второй джойстик на плейстейшен 4
Так же существует возможность подключение второго геймпада, не по беспроводному соединению, а через специальный USB – кабель. Для этого достаточно вставить соответствующий конец провода в порт приставки, а второй подключить к геймпаду pro. После этого нужно нажать и удерживать кнопку PS на джойстике не менее трёх секунд, после чего устройство автоматически начнет настойку подключённого девайса.
Как законектить второй джойстик пс 4
Для того, чтобы зарегистрировать устройство, подключённое по Bluetooth-каналу, следует зайти в настройки беспроводного соединения. Для этого на самой консоли нужно выбрать «Свойства» — «Устройства» — «Устройства Bluetooth». Затем, на джойстике, который нужно подключить, следует нажать сочетание «SHARE» + «PS» и удерживать не менее 10 секунд.
После этого, девайс появится в списке Bluetooth-устройств. Нужно выбрать его, после чего начнётся соединение.
Способ подключения геймпада к приставке PlayStation4 – Bluetooth-соединение
Помимо рассмотренного выше (проводного) способа подключения контроллера к консоли PS4, существует и другой способ — Bluetooth-подключение.
В меню главного экрана необходимо выбрать «Свойства», после чего зайти в подменю «Устройства». Здесь указать способ соединения – «Bluetooth».
На подключаемом пульте управления нужно одновременно зажать клавиши «PS» и «SHARE». Держать их зажатыми на протяжение десяти секунд.
Удержание клавиш, выделенных красными рамками
На экране доступных Bluetooth-устройств должен появиться данный контроллер. Нужно выбрать его.
Все! Джойстик готов к «работе». Можно наслаждаться игрой.
В дальнейшем, при повторном подключении, соединение приставки с геймпадом будет настраиваться автоматически.
Почему не подключается джойстик к плейстейшен 4
Действительно, может быть так, что во время эксплуатации вы встретите некоторые неисправности. Однако это не означает о завершении работоспособности. В зависимости от источника возникновения причины можно различать несколько способов их устранения. Рассмотрим наиболее распространённые ситуации:
Если при попытке присоединить геймпад к консоли появляется белый цвет на световой панели, то рекомендуется перепроверить пространство на наличие препятствий сигналу. Это означает, что существует возможность блокировки связи посредством создания различных преград. Аналогичная проблема может быть из-за слишком дальнего расстояния от источника, поэтому контроллер не может соединиться с системой.
Для проверки также можно подсоединить геймпад ps4 с помощью мини-usb кабеля. После этого запустить новый вариант синхронизации с консолью. Также может помочь перезагрузка.
Нельзя исключать вариант с программным сбоем. Чтобы искоренить неполадку, рекомендуется выполнить сброс всех имеющихся настроек. Для этого понадобится нажать на определённое отверстие, что находится непосредственно сзади оборудования около клавиши L2. Над ним должно рядом быть написано «reset». Также предварительно стоит вооружиться тонкой иглой (булавкой или скрепкой), чтобы опустить её в соответствующее углубление и удержать скрытую кнопку внутри корпуса. При этом стоит засекать около 10 секунд, а потом вынимать изделие. После чего можно присоединять как джойстик, так и приставку со специальным проводом для синхронизации.
Кроме этого, порой достаточно снова сбросить все параметры внутри системы и скачать на любую флешку обновлённое программное обеспечение. Конечно, рекомендуется искать файл исключительно на официальном сайте SONY, чтобы избежать возможных проблем. В дальнейшем вновь попробовать подключить конструкцию. Однако на этот раз при этом использовать режим сейфа.
Часто у пользователей случается так, что подключение не осуществляется, зато агрегат располагается в безопасном режиме. Тогда необходимо будет удерживать кнопку «Hard reset», что располагается на агрегате. При этом желательно производить манипуляцию в течение 20 секунд. Далее можно приступать к сбросу изначальных показателей
Чтобы добиться результата, следует совершить замену платы.
В случае если из выше перечисленного ничего не помогло, то имеет смысл обратить внимание на возможность технического дефекта. Однако при этом раскладе выход будет один — посещение сервисного центра
Там вам либо будут производить ремонт, либо заменят некоторые составляющие. При полном отсутствии работоспособности контроллера придётся приобретать новое оборудование.
Соединение Dualshock 4 с компьютером через USB кабель
Если в распоряжении нет указанного выше оборудования, то можно обойтись и без него. Достаточно взять комплектный шнур, который применяется для зарядки контроллеров. Также подойдет любой со штекером microUSB.

Здесь всё элементарно – втыкаем один конец в геймпад, а второй – в ноутбук. В течение нескольких минут установятся драйвера (в этот момент нужно быть подключенным к сети интернет). Как только на контроллере засветится индикатор – можете приступать к эксплуатации.
Но есть некоторые ограничения, присущие этому способу. Следующие элементы перестанут функционировать:
- Панель сенсорного ввода;
- Гироскоп (датчик ориентации);
- Вибро;
- Встроенный динамик, а также – микрофон;
- Гнездо для интеграции разговорной гарнитуры тоже не будет работать.
Полезный контент:
- Как изменить язык в Фотошопе на русский в разных версиях
- Как подключить смартфон к телевизору через WiFi, USB, HDMI
- Как включить Яндекс Дзен и смотреть, читать ленту новостей?
- Версия БИОСа – как узнать её на компьютере?
- Как раздать Вай фай через командную строку
Посторонние контроллеры
Существует также возможность присоединения к игровой приставке PlayStation 4, вообще, любого контроллера. Это несложно.
Перед тем как подключить любой геймпад к PS4, вам нужно просто-напросто выбрать одно из специальных устройств, предназначаемых как раз для решения этой задачи.
Некоторые из них представлены ниже.
Cronusmax
По информации из сети способен законнектить любой контроллер с любой приставкой. Во всяком случае проверена способность его к подсоединению друг с другом детищ Майкрософт и Сони в любом направлении. С ПС4 работает без проводного соединения. В остальных же случаях требуется кабель. Цена на торговых площадках стартует от сорока долларов.

Контроллер для PS4 Cronusmax
Titan One
Практически аналогичен предыдущему. В том числе и беспроводной работой с PS4. Отличается частыми обновлениями и ценой от 55 долларов США.

Контроллер для PS4 Titan One
Ознакомившись с нашей статьёй, вы уже знаете, на что именно обратить внимание, если не подключается джойстик к PS4, и как можно подключить к этой консоли любой другой геймпад. Читайте наши следующие статьи, оставляйте свои комментарии, задавайте интересующие вас вопросы
Читайте наши следующие статьи, оставляйте свои комментарии, задавайте интересующие вас вопросы.
Steam
Steam — это сервис распространения цифровых копий игр с функциями магазина, сетевого сообщества и игровой платформы. Клиент Steam можно бесплатно скачать и установить на компьютер. Он не первый год официально поддерживает Dualshock 4, причём работает и с обычными Bluetooth-адаптерами, и с фирменным от Sony. А также можно одновременно подключать разные геймпады, и они не будут конфликтовать между собой.
Инструкция, как подключить джойстик в Steam:
- Активируйте поддержку Dualshock 4 в Steam:
- Зайдите в режим Big Picture.
- Найдите «Настройки», «Настройки контроллера».
- Включите пункт «Поддержка контроллера DS4».
- Настройте подсветку и активируйте вибрацию.
- Выключите и снова включите геймпад.
- Добавьте стороннюю игру в библиотеку. Для этого в меню справа внизу нажмите «Добавить игру».
- Запустите игру из библиотеки.
- Нажмите на контроллере кнопку PS. Появится экран настроек, зайдите в «Настройки контроллера».
- Настройте элементы управления и функции, как удобно. В играх, где нет изначально поддержки геймпадов, настроить будет сложнее. При возникновении трудностей обратитесь к сообществу конкретной игры или скачайте удачные настройки других игроков.
Если вы не хотите использовать клиент Steam, то скачайте одно из приложений, которое делает возможным корректное сопряжение DS4 c персональными компьютерами.
Как подключить второй джойстик к ps4
Если проблем с подключением и настройкой первого и главного геймпада не возникает, то активация второго джойстика может вызвать ряд затруднений. Для того, чтобы активировать дополнительный девайс придётся создать новую учётную запись. Ниже будет последовательная инструкция, как включить и настроить устройство:
- Включить консоль и перейти в настройки системы.
- Второй геймпад следует также включить и зажать кнопку «PS» в течение нескольких секунд, после чего откроется главное окно.
- Используя второй джойстик, нужно войти в систему под своим или гостевым профилем.
После этого у пользователей откроется возможность совместной игры.

Как подключить 2 джойстик к ps4 фифа
При подключении второго геймпада, любая игра автоматически распознаёт его и включит в дополнительные настройки. В том числе, вместе с геймпадом и появится второй профиль, будь то аккаунт игрока или гостевой профиль.

Как можно подключить беспроводные наушники к PS4
Если в наличии есть беспроводные наушники, то их также можно подключить к геймпаду. Такой аксессуар будет более удобен в использовании.
Присоединение гарнитуры к приставке осуществляется по технологии Bluetooth. Чтобы выполнить подключение, потребуется сначала приобрести Bluetooth-ресивер. Он будет получать звуковой сигнал с телевизора с помощью провода, после чего передавать его на беспроводную гарнитуру.
Приобрести необходимое устройство можно в специализированном магазине электроники.
Поэтапное подключение:
- Ресивер следует подсоединить с помощью HDMI кабеля к соответствующему разъёму на корпусе телевизора.
- На Bluetooth адаптере и наушниках необходимо выставить режим «Сопряжения». Делается это путём нажатия и удерживания кнопки питания устройства. В среднем время удержания составляет от 6 до 10 секунд, но зависит от конкретного изделия. Выполнять эту процедуру необходимо на выключенных устройствах.
- По истечении требуемого времени, следует включить ресивер. Если он стал мигать всеми лампочками, то значит всё было выполнено верно и адаптер сопряжён с гарнитурой.
- Далее, необходимо включить наушники.
- Если всё сделано правильно, то спустя примерно 2–3 секунды оба подключаемых устройства обнаружат друг друга, а Bluetooth-ресивер будет подавать звук на гарнитуру.
- В настройках телевизора следует сделать активным выход, к которому подсоединён ресивер.
При наличии USB-bluetooth можно осуществить подключение с его помощью:
- адаптер следует подсоединить к игровой консоли и выполнить процедуру сопряжения с гарнитурой;
- зайти в меню приставки и выставить требуемые настройки и найти там пункт «Аудиоустройства»;
- в выбранном меню следует выставить гарнитуру в качестве устройства, на которое будет выводиться звук.
Осуществить подключение достаточно просто. Потратив немного времени и усилий, можно получить возможность полного погружения в игровой процесс и не мешать при этом окружающим.
Какие контроллеры могут быть использованы на PS4?
По мнению многих, чтобы подключиться к PlayStation4 будет необходим исключительно контроллер оригинального производства. Однако это далеко не так. Подключать к PS4 можно и геймпады от DualShock3 и XBOX.
Переходник работает следующим образом: он перекодирует сигналы, исходящие от джойстика, и преобразует их в сигналы, «понятные» платформе.
Самый эффективный адаптер — TitanOne
Однако огромную проблему пользователям при подсоединении более ранних моделей контроллеров доставляют вовсе не возможные варианты подсоединения. Как можно увидеть, с подключением любых джойстиков к приставке PS4 проблем не возникает. Здесь затруднения в другом – старые контроллеры обычно не подходят в качестве пультов управления для игр на современном PlayStation4. Это происходит потому, что сейчас практически весь игровой процесс современных игр «опирается» на возможности DualShock4, которые как раз то и отсутствуют на старых контролерах, например, сюда можно отнести наличие сенсорной панели, акселерометров и прочее.
Не работает второй джойстик на ps4 — почему и что делать?
Геймпад может не подключаться к консоли, всего есть несколько причин такой неисправности, вот самые распространённые из них.
- Контроллер не подключается к PS беспроводным способом. Возможно, устройство разрядилось, следует проверить уровень его заряда. После чего, если зарядки недостаточно, поставить подзаряжаться. Если же, устройство заряжено, но консоль не видит его, следует подключить его по кабелю USB. Если управление через данный порт осуществляется успешно, то проблема в настройках беспроводного подключения.
- Контроллер не обеспечивает управление по USB-кабелю, но работает по Bluetooth-каналу. Скорее всего, неисправен или кабель, или порт. Для того, чтобы проверить исправность разъёма. Следует подключить другое, аналогичное устройство. В том случае, если аналогичный девайс успешно подключён и исправно выполняет свои функции, проблема не в кабеле и не в разъёме на консоли. Остаётся возможность неисправности порта на самом джойстике. В этом случае, достаточно подключить джойстик к ПК или другой консоли, чтобы проверить его работоспособность.
- Геймпад не реагирует ни на беспроводное соединение, ни на подключение через кабель. В данном случае, следует проверить уровень заряда устройства. Если устройство заряжено, и работает на других консолях, или при подключении к ПК, возможно, на исходной консоли сбились настройки учётной записи. Для того, чтобы зарегистрироваться заново, следует подключить геймпад по кабелю USB, и зажать и держать кнопку PS в течение 3 секунд. После чего откроются настройки, которые позволят сделать новую учётную запись, а управление консолью с помощью джойстика будет восстановлено.
- Если же консоль никак не реагирует на джойстик, то следует воспользоваться специальным режимом. Называется он Recovery Mode(аналог «Безопасного режима» на ПК). Чтобы войти в него нужно удерживать кнопку включения на приставке в течение 7 секунд. После того. как пользователь услышит звуковой сигнал, кнопку следует отжать. Затем, после выхода в данный режим, следует подключить джойстик через USB. Должно установиться соединение, и открыться настройка. Затем следует перезагрузить приставку, и геймпад должен заработать как обычно.