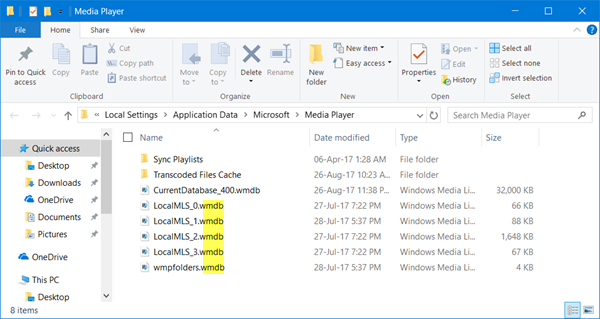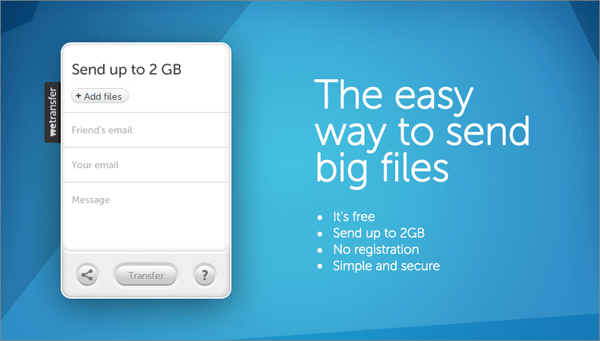Как подключиться к удаленному рабочему столу через интернет
Содержание:
- Установка и настройка TeamViewer
- Программа TeamViewer
- TeamViewer QuickSupport
- Как подключиться к другому ПК
- Подготавливаем интернет
- Корпоративные и администраторские программы
- Программы удаленного доступа использующие ID
- Использование функции Internet ID в Windows
- Переименование удалённого ПК
- Remote Assistance
- Почему не удается подключиться к удаленному компьютеру
- Удаленный доступ с использованием виртуальных рабочих столов
- Метод 2. Удаленный рабочий стол Chrome
- Удалённый помощник (Microsoft Remote Assistance)
- Remote Desktop от Chrome
- Подключение через IP
- Что нужно для удалённого доступа
- Чем опасен доступ несанкционированный доступ к ПК через TeamViewer незнакомому человеку
- ✅ 2 Вариант — Teamviewer
- Удалённый рабочий стол + виртуальный сервер
- Программы для удалённого доступа к компьютеру
Установка и настройка TeamViewer
Для установки TeamViewer идем в раздел «Загрузить» официального сайта программы www.teamviewer.com/ru/, выбираем свою операционную систему (Windows, Mac, Linux, Mobile) и возле «TeamViewer, полная версия» нажимаем «Загрузить» (все картинки кликабельны)
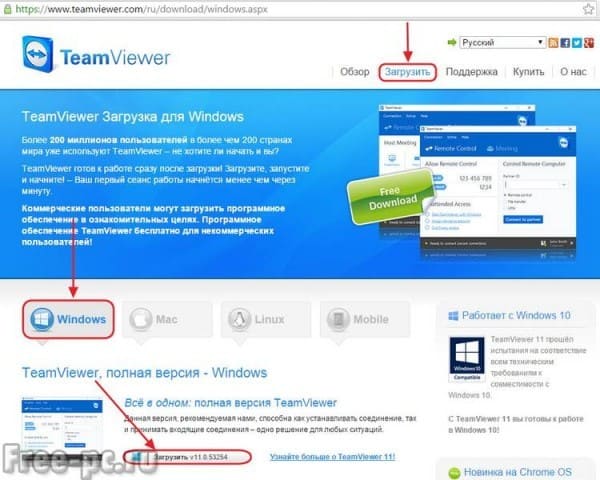
После скачивания дистрибутива программы, запускаем его, два раза щелкнув по нему
Выставляем вот такие настройки и нажимаем «Принять – далее»
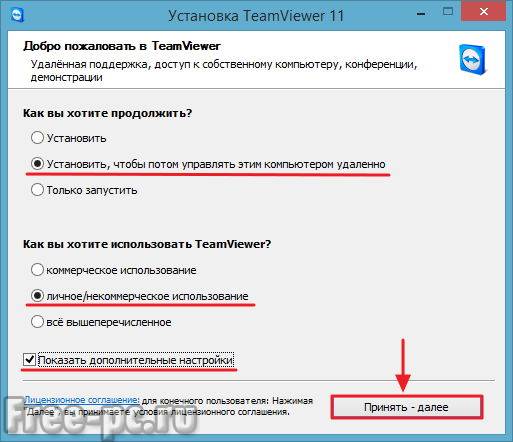
В следующем окне я обычно убираю все галочки и нажимаю «Готово»
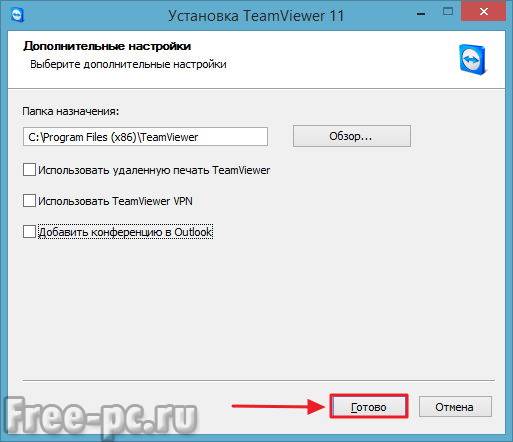
Пойдет установка TeamViewer
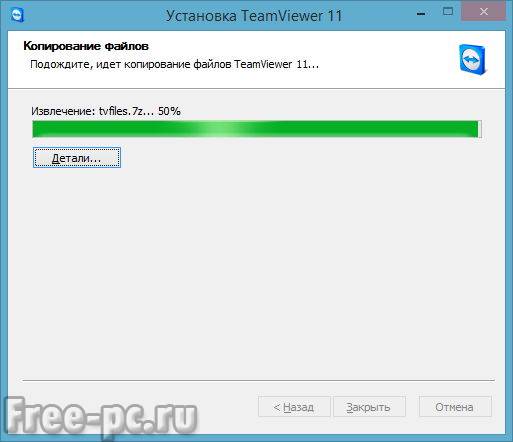
После установки, нужно будет настроить TeamViewer, нажимаем «Продолжить»
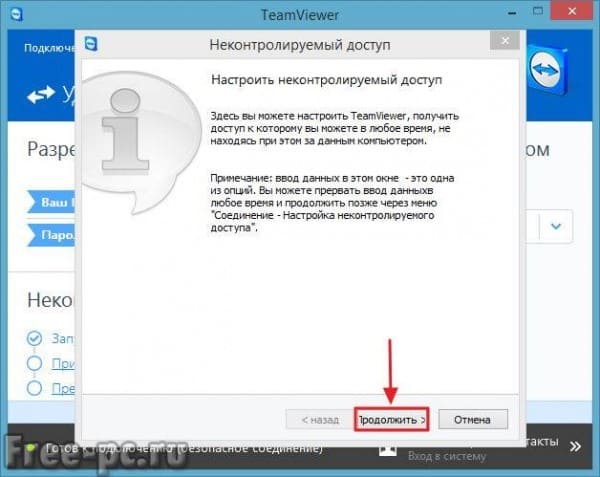
Задаем имя компьютера и пароль для доступа к данному компьютеру. Нажимаем «Продолжить»
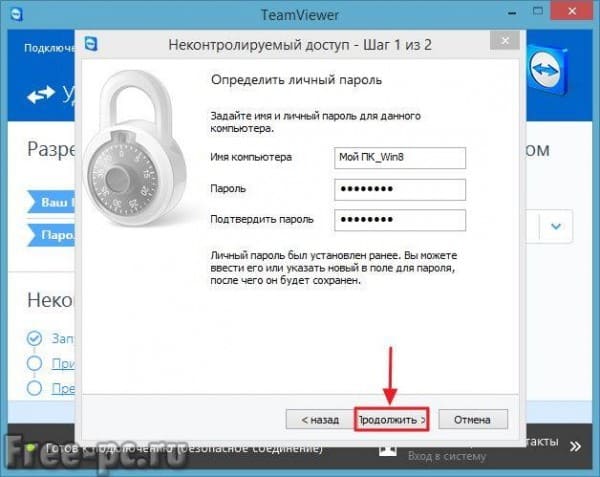
В следующем окне можете создать учетную запись TeamViewer или отказаться от этого. Нажимаем «Продолжить»
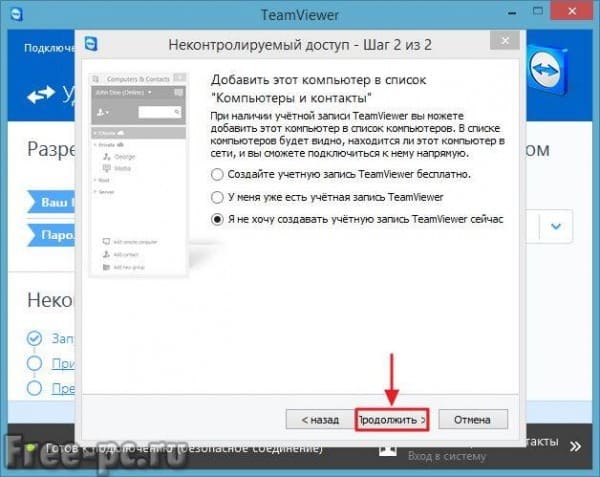
В заключительном окне сгенерируется ID данного компьютера. Можете сохранить его для дальнейшего доступа к данному компьютеру с другого компьютера или смартфона. Нажимаем «Завершить»
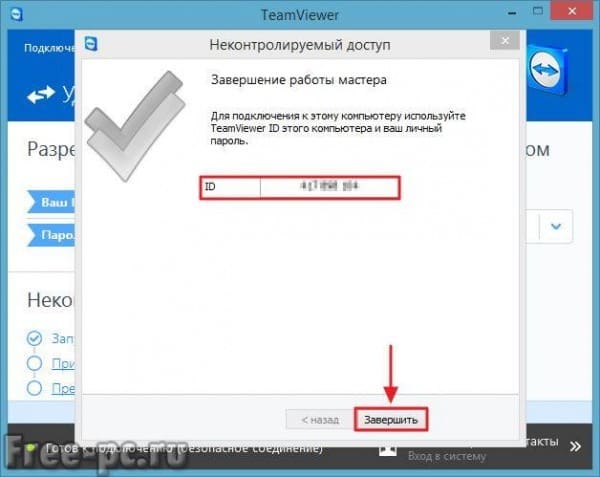
Вот так выглядит основное окно TeamViewer. В левой половине окна (1) показывается Ваш ID и пароль для доступа к данному компьютеру. В правой половине (2) можно ввести ID партнера, компьютером которого Вы сможете управлять
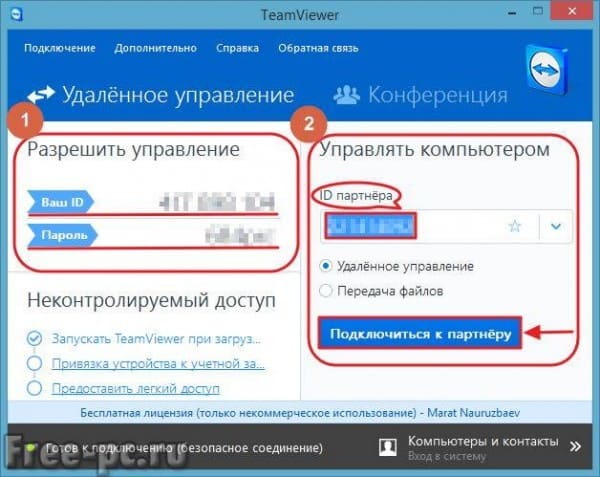
Теперь, встает вопрос, как же можно управлять другим компьютером?
Для этого нужно установить на том компьютере, которым вы хотите управлять, полную версию TeamViewer, как я описал выше, а можете установить так называемый клиент TeamViewer (TeamViewer QuickSupport).
Программа TeamViewer
TeamViewer – одно из самых популярных приложений для создания соединения и работы с удаленным доступом к компьютеру.
Также программа доступна на операционных системах Android, IOS, MacOS, Windows и других.
Главное окно приложения
Главная особенность утилиты: пользователю не нужно разбираться с клиентской и серверной частью программы отдельно. Достаточно просто установить программу на оба компьютера и настроить соединение за несколько кликов мышкой.
После первого включения в окне приложения отображается персональный идентификатор компьютера и пароль доступа.
Чтобы подключиться к другому компьютеру, достаточно вести его идентификатор в поле Partner ID и нажать кнопку Connect.
Далее во всплывающем окне введите тот пароль, который указан на Partner PC. Не забудьте указать режим соединения “Remote Control”.
Преимущества TeamViewer:
- Наличие сразу нескольких режимов работы двух компьютеров: удаленный доступ, режим передачи файлов и папок, VPN;
- Во время соединения можно открыть окно чата, это позволит двум пользователям общаться в режиме реального времени, не отвлекаясь на другие мессенджеры;
- Для обеспечения полномасштабного системного администрирования другого ПК можно подключить опцию круглосуточного удаленного доступа. В неактивном режиме функция потребляет мало ресурсов и не нагружает персональные компьютеры;
- Скорость работы и стабильное соединение. Благодаря наличию качественных хостов, пользователи не сталкиваются с проблемой сбоя доступа (такое происходит только в случае плохого соединения с глобальной сетью Интернет);
- Следует учесть, что TeamViewer нельзя использовать в коммерческих целях. Разработчик встроил в программу утилиту для определения коммерческого подключения. Если оно будет выявлено, доступ к ПК будет сразу же заблокирован.
Если вы хотите получить в использование модули для корпоративного соединения, необходимо будет купить платную версию приложения.
TeamViewer QuickSupport
TeamViewer QuickSupport не требует установки и прав администратора. Предназначен для быстрого доступа к компьютеру, на котором он запущен. Не предназначен для управления другими компьютерами.
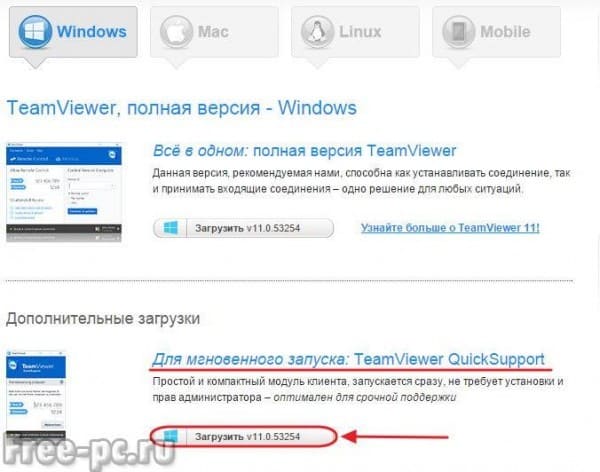
После скачивания TeamViewer QuickSupport, запускаем его
В появившемся окне сгенерируются Ваш ID и пароль для доступа к данному компьютеру
Теперь вводим эти данные в главном окне TeamViewer для подключения к рабочему столу компьютера, которым вы хотите управлять
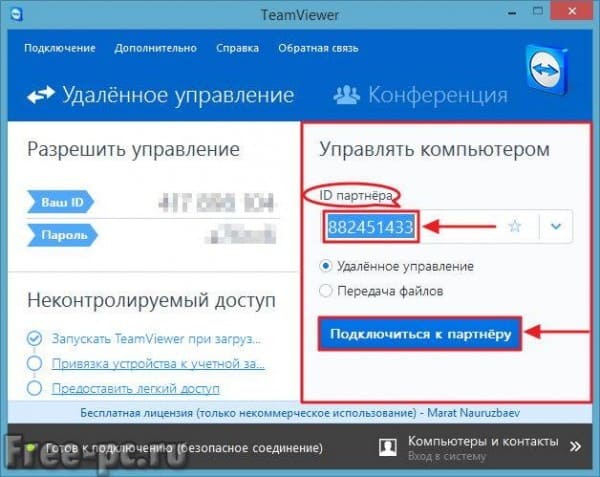
Вводим пароль

Видим на экране рабочий стол удаленного компьютера. Теперь вы можете работать на нем, как будто вы находитесь за данным компьютером
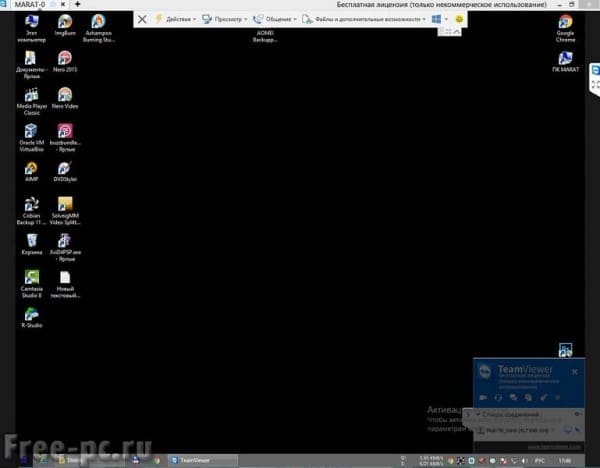
Как подключиться к другому ПК
Следующим этапом является предоставление неконтролируемого доступа к ПК. Проще всего в этих целях использовать не классический TeamViewer, а версию Host, предназначенную для серверных систем. Установить программу нужно на обоих ПК, после чего перейти к установке соединения.
Установка соединения
Сразу после установки и запуска программы появится окно, в котором пользователю будет предложено настроить неконтролируемый доступ. На первом шаге потребуется придумать имя компьютера — оно вводится в произвольном порядке на усмотрение владельца ПК. Строки с паролем стоит пропустить, чтобы упростить доступ к другому компьютеру. На втором шаге программа предложит войти в учетную запись, которая была зарегистрирована ранее.
Войдя на обоих устройствах в учетную запись, необходимо настроить зависимый ПК. Для этого нужно закрыть TeamViewer на вашем компьютере и дождаться, пока он появится в системном трее. После этого на иконку программы нужно нажать правой кнопкой мыши и перейти во вкладку «Опции». В развернувшемся окне настроек необходимо выбрать раздел «Безопасность». Строки с паролем нужно заполнить в соответствии с данными привязанной учетной записи. Для предоставления упрощенного доступа к рабочему столу зависимого устройства необходимо поставить галочку «Предоставить легкий доступ».
Завершающий этап настройки — соединение с удаленным компьютером. На основном экране приложения во вкладке с подключениями появится список «Мои компьютеры». Чтобы подключиться к зависимому устройству, нужно просто дважды кликнуть по его названию из списка.
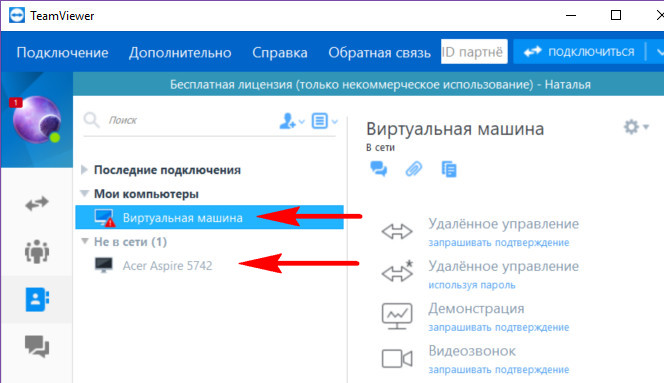
Удаленное управление ПК
Режим удаленного управления
Неконтролируемый доступ позволяет самостоятельно подключаться к другому без предварительных запросов пароля. Чтобы начать удаленное управление, достаточно, чтобы зависимое устройство было включено и имело доступ в интернет.
Функционал TeamViewer Host по сравнению с классической версией программ ограничен для более экономного потребления ресурсов. Тем не менее, основные возможности по управлению другими компьютерами разработчиком сохранены. Пользователь администрирующего устройства может устанавливать любые программы, производить системные настройки, выключать и перезагружать зависимый компьютер.
Если на управляемом ПК нет интернета, TeamViewer расскажет о появлении сети с помощью системного уведомления из трея.
Самостоятельно подключаться к чужому ПК с помощью TeamViewer достаточно просто. Для этого необходимо использовать версию TV Host, которая предоставляет неконтролируемый доступ к другим устройствам, подключенным к одной учетной записи. Подключиться к зависимому устройству можно сразу после входа в систему: при правильной настройке для этого даже не потребуется пароль.
Подготавливаем интернет
В предыдущем разделе мы говорили о том, что для обеспечения возможности удалённого доступа по протоколу RDP нам необходим внешний IP-адрес. Этот сервис может обеспечить провайдер, поэтому звоним или пишем, или заходим в личный кабинет и организовываем предоставление этого адреса. В идеале он должен быть статический, но и с динамическим, в принципе, можно жить.
Если кому-то не понятна терминология, то статический адрес – это постоянный, а динамический – время от времени меняется. Для того, чтобы полноценно работать с динамическими IP-адресами придумали различные сервисы, которые обеспечивают привязку динамического домена. Что и как, скоро будет статья на эту тему.
Корпоративные и администраторские программы
TeamViewer часто используется, чтобы удаленно управлять компьютером
Многие пользователи предпочитают использовать специальные программы для удаленного доступа к компьютеру через интернет. Есть несколько разновидностей стороннего ПО, которое часто используется для получения доступа к ПК.
К наиболее распространенному софту относят следующее:
TeamViewer
Довольно известная программа, которая отличается высокой степенью безопасности. Позволяет управлять ПК через ноутбуки, смартфоны и планшеты.
RAdmin
Российское приложение, имеющее обширный функционал. Софт платный и поэтому используется не очень часто.
Ammyy Admin
Это приложение оснащается такими дополнительными функциями как голосовой и текстовый чат. Ammyy Admin помогает управлять ПК и работать с файловой системой.
AeroAdmin
Это ПО имеет простой и понятный интерфейс, с которым разберется даже новичок. В AeroAdmin можно изменять параметры изображения и подключать мобильные устройства.
RemotePC — софт, позволяющий одновременно управлять 50 компьютерами
RemotePC
Многофункциональное приложение, с помощью которого каждый желающий сможет удаленно подсоединиться к персональному компьютеру через Internet.
Выпускается ПО в двух версиях — бесплатная и платная. Последняя обладает более обширными функциональными возможностями и позволяет подсоединиться к 50 ПК.
UltraVnc
Популярный софт, разработанный специальной для менеджмента удаленными компьютерами. UltraVnc позволяет подсоединяться только к ПК с ОС Windows. С Linux это ПО несовместимо. Программа предоставляет пользователям возможность получить полный доступ к ПК на расстоянии. Можно управлять мышкой, клавиатурой и изменять любые параметры устройства.
Программы удаленного доступа использующие ID
Большой интерес представляют программы использующие ID (уникальный идентификатор). Метод получения ID примерно такой: когда на компьютере к которому планируется подключение, запускается программа удаленного доступа, она отправляет запрос на свой сервер через который будет происходить подключение.
В запросе содержатся данные, позволяющие идентифицировать компьютер, например серийный номер жесткого диска, MAC-адрес, и тому подобное..
Получив эти данные, сервер генерирует для компьютера уникальный идентификационный номер — ID. Этот номер и присваивается компьютеру. На скриншоте ниже он выделен красным.
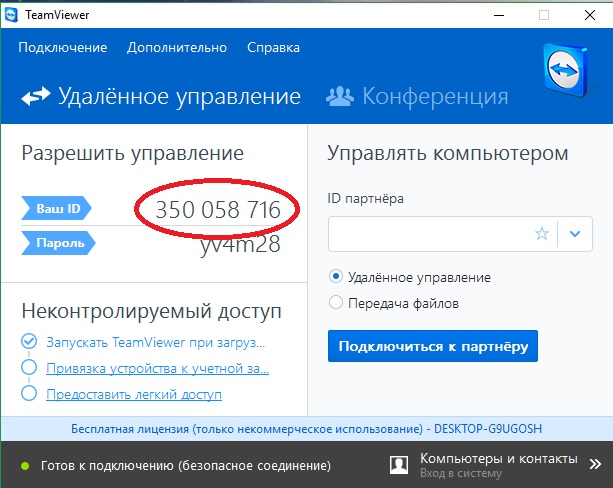 Интерфейс программы TeamViewer
Интерфейс программы TeamViewer
Зная этот идентификационный номер и пароль — вы можете из любой точки мира подключиться к компьютеру с этим ID.
Он остается неизменным до тех пор, пока не будет заменено оборудование или переустановлена ОС.
Так что использование таких программ очень удобно. При смене провайдера Интернет, города, и даже страны, у вашего компьютера ID не изменится.
Недостаток программ использующих ID один — они платные или условно-бесплатные. Условие — вы не должны использовать программу в коммерческих целях.
Но этими двумя список не ограничивается. Просто они самые популярные и всегда на слуху у пользователей.
Мы не будем тратить на эти программы много времени, так как их интерфейс прост, и позволяет изучить программу за 5-10 минут. В будущем мы возможно рассмотрим каждую из них.
С этими программами у вас проблем не возникнет. Пользуйтесь на здоровье, не злоупотребляя. Если TeamViewer будет подключаться к большому количеству ID — то рано или поздно, сеанс связи ограничится пятью минутами.
Использование функции Internet ID в Windows
В операционной системе Windows есть встроенная возможность настройки удаленного соединения между двумя ПК.
Функция называется Internet ID, она позволяет максимально быстро подключиться к нужному Хосту.
При этом все дополнительные сетевые протоколы NAT игнорируются устройствами. Это позволяет обеспечить быстрое и бесперебойное соединение.
Следует учесть, что скорость удаленного соединения напрямую зависит от качества интернет-подключения.
Присвоение уникального идентификационного номера в сети позволяет значительно упростить процесс подключения. Используя эту функцию, у компьютеров отпадает необходимость настраивать каждый раз процесс обратного соединения.
Также Функция интернет ID довольно проста в использовании и настроить ее работу сможет даже обычный пользователь.
Как работает Internet ID? Соединение двух компьютеров происходит благодаря подключению к единому Хосту. Отображение интерфейса происходит за счет протокола NAT или стандартного сетевого экрана.
Переименование удалённого ПК
Текущее имя ПК можно увидеть через запрос к значению в реестре:
reg query «HKLM\SYSTEM\CurrentControlSet\Control\ComputerName\ComputerName» /v ComputerName
Изменяем в реестре имя ПК на New-PC-Name:
reg add «HKLM\SYSTEM\CurrentControlSet\Control\ComputerName\ComputerName» /v ComputerName /t REG_SZ /d «New-PC-Name» /f
reg add «HKLM\SYSTEM\CurrentControlSet\Services\Tcpip\Parameters» /v ComputerName /t REG_SZ /d «New-PC-Name» /f
Для вступления в силу нового имени нужно перезагрузить компьютер:
shutdown /r /f /t 180
Здесь мы дали пользователю 3 минуты (180 секунд) на закрытие документов, но можно этот параметр изменить в соответствии со случаем.
Remote Assistance
Один из самых распространённых вариантов того, как можно подключить удалённый доступ к любому другому компьютеру. Это встроенная утилита в операционных системах Windows.
ВАЖНО. Remote Assistance работает только на ОС Windows и позволяет подключать УД только к ПК с ОС Windows.. Программа даёт возможность обойтись без посторонних программ, получить полный доступ к удалённому ПК и организовать между ними текстовый чат
А вот обмен файлов здесь отсутствует
Программа даёт возможность обойтись без посторонних программ, получить полный доступ к удалённому ПК и организовать между ними текстовый чат. А вот обмен файлов здесь отсутствует.
Со стороны сервера потребуется сделать следующее:
- Найти удалённый помощник на ПК. В случае с Windows 10 нужно искать MsrA. Кликнув правой кнопкой по значку, запустите программу от имени администратора.
- Далее следует пригласить того, кому доверяете, нажав на соответствующий пункт.
- Помощник предложит выбрать вариант для приглашения, и затем потребуется сохранить его в виде файла. Укажите имя, папку для сохранения и создайте файл.
- Создав файл, появится новое окно с паролем. Его нужно скопировать и отправить клиенту вместе с файлом приглашения на другой компьютер по почте или через мессенджер.
- Затем от клиента должен прийти запрос на подключение, которое нужно одобрить.
Со стороны клиента нужно также выполнить несколько действий.
От клиента требуется:
- получить и открыть файл;
- вписать присланный пароль;
- получить доступ к экрану удалённого ПК;
- для управления файлами и программами через УД нужно отправить запрос на управление и дождаться его одобрения.
ВНИМАНИЕ. Файлы и пароли одноразовые
При каждом новом подключении их создают заново.
Нельзя сказать, что утилита невероятно удобная. Но поскольку это встроенный инструмент от Microsoft, ему смело можно доверять.
Почему не удается подключиться к удаленному компьютеру
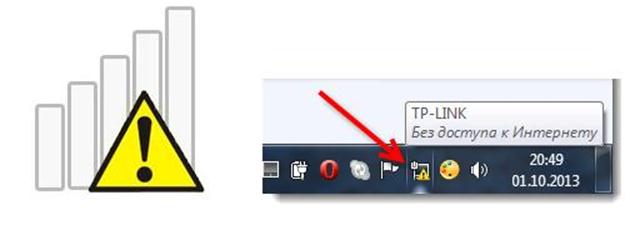
Отсутствие интернета — одна из причин, почему не удается соединиться с удаленным ПК
Довольно часто люди сталкиваются с проблемой, когда не удается подключиться к удаленному компьютеру. Есть несколько причин, из-за которых такое может случиться:
- Проблемы с интернетом. Наиболее распространенная проблема, из-за которой не удается соединиться с компьютером — отсутствие стабильного подключения к сети. Поэтому прежде чем пытаться подсоединяться к устройству, необходимо убедиться в наличии высокоскоростного соединения с Internet.
- Не разрешено подключение удаленных ПК. Необходимо заранее в настройках ОС включить возможность управления компьютером через сторонние устройства.
- Нехватка оперативной памяти. Бывают случаи, когда технических характеристик ПК недостаточно для предоставления удаленного доступа. Часто проблема появляется при нехватке оперативной памяти.
- Нет прав администратора. Прежде чем подключаться к компьютеру, надо позаботиться о включении прав администратора. Без них попытка подсоединиться удаленно к ПК завершится неудачно.
Удаленный доступ к ПК — позволяет управлять устройством на расстоянии. Люди, которые хотят подсоединиться к своему компьютеру, должны заранее ознакомиться с основами сетевого подключения к ПК через интернет.
Все о IT
Самое интересное и полезное. информационно-коммуникационные технологии Ежедневно новое ПЕРЕЙТИ телеграмм канал ITUMNIK
Удаленный доступ с использованием виртуальных рабочих столов
Виртуальные рабочие столы используются в Windows 10, MacOS и Linux. Современному рабочему ПК тяжело справляться с большими объемами работы без использования виртуальных рабочих столов.
Виртуальные рабочие столы помогают сортировать программное обеспечение и ярлыки по разным рабочим столам. Чтобы использовать виртуальный рабочий стол под управлением Windows 10, Linux или MacOS, нет необходимости устанавливать дополнительный софт.
Обратите внимание! В случае с другими операционными системами потребуется простая установка таких программ, как Desktops, VirtuaWin или Dexpot. Каждая предоставляет возможность создавать виртуальные рабочие столы, настраивать их использование и применять другие настройки
Метод 2. Удаленный рабочий стол Chrome
- Откройте браузер Google Chromeна вашем главном компьютере.
-
В Google Play найдите Chrome Remote Desktop.
-
Нажмите «Установить». Эта синяя кнопка находится в верхнем правом углу окна приложения. После этого приложение Chrome Remote Desktop будет установлено в браузере Chrome и откроется страница Chrome Apps в новой вкладке.
-
Щелкните по значку «Удаленный рабочий стол Chrome». Это иконка в виде двух мониторов с логотипом Хрома на одном из них.
-
Авторизуйтесь в приложении. Это зависит от настроек вашего браузера, но скорее всего, вам нужно будет выбрать учетную запись Google, а затем подтвердить.
-
Нажмите «Начало работы». Начните работать в системе.
-
Нажмите «Разрешить удаленные подключения». Эта кнопка находится в нижнем правом углу окна.
-
Примите условия и начните установку при появлении запроса. Соответствующая голубая кнопка будет в нижней части всплывающего окна. После этого начнётся загрузка установочного файла (Windows) или файла DMG (Mac) на ваш компьютер.
- Установите приложение. Для этого, в Windows дважды кликните по-установочному Chrome, затем нажмите «Да» при появлении запроса. Mac — дважды кликните по файлу DMG. Нажмите «ОК» во всплывающем окне. Затем откройте меню «Apple», выберите «Системные настройки», нажмите «Безопасность и конфиденциальность», нажмите «Открыть любом случае» рядом с сообщением «chromeremotedesktophost» и кликните «Открыть». Перетащите файл Chrome в папку «Приложения».
- Откройте приложение.
-
Введите шестизначный PIN-код дважды. Сделайте это в полях «PIN» и «Введите PIN ещё раз».
- Нажмите «ОК». После этого главный компьютер будет готов к удалённой работе с другими машинами.
- Загрузите, установите и откройте Google Remote Desktop на втором компьютере. Проделайте все те же вещи, что вы делали с основным компьютером, с компьютером, который будет к нему подключён. Убедитесь также, что вы вошли в ту же самую учетную запись Google.
- Кликните по имени своего компьютера.
- Введите шестизначный PIN-код и нажмите «Подключить». Это тот самый PIN, был установлен для главного компьютера.
- Используйте удалённую работу. Экран вашего основного компьютера теперь будет отображаться в вашем браузере Google Chrome.
Удалённый помощник (Microsoft Remote Assistance)
Microsoft Remote Assistance — это утилита, предназначенная для предоставления кому-либо доступа к компьютеру для исправления шибок или неполадок на нем. Стандартное приложение в операционной системе Windows.
Инструкция для сервера
С помощью удаленного помощника человек сможет решить проблему, которая возникла на компьютере.
- В панели задач ввести удаленный помощник и кликнуть «Разрешить отправку приглашений удаленному помощнику с этого компьютера».
- Во вкладке «Удаленное использование» напротив строки «Разрешить подключения удаленного помощника к этому компьютеру» установить флажок и для подтверждения нажать «ОК».
- В поле поиска задач повторно ввести удаленный помощник и нажать «Пригласить подключиться к вашему компьютеру, чтобы помочь вам, или предложить помощь другому пользователю», далее — «Пригласить того, кому вы доверяете, для оказания помощи».
В зависимости от проблемы нужно следовать пошаговым инструкциям.
Инструкция для клиента
Пользователь в режиме Easy Connect получает временный пароль. Его можно использовать для прямого подключения к ПК и настройке RDP через роутер.
- В панели задач ввести удаленный помощник и кликнуть «Пригласить подключиться к вашему компьютеру, чтобы помочь вам, или предложить помощь другому пользователю».
- Выбрать «Помочь пригласившему пользователю».
Далее, действовать согласно подробной инструкции.
Remote Desktop от Chrome
Ещё один удалённый рабочий стол. Но на сей раз не от Microsoft, а от компании Google.
Один из популярных инструментов, позволяющих настроить стабильный удалённый доступ к другому компьютеру. Работает как на Windows 10, так и на более старых версиях этой ОС.
Сама по себе настройка необходимого удалённого доступа, реализуемого через Интернет, применяется для ПК с Windows 10, 7 и 8. Помимо Windows, подключаться можно к MacOS и Linux. Сама утилита работает на Windows, Linux, Android, iOS и MacOS.
Эту программу можно охарактеризовать как очень простую мультиплатформенную утилиту, способную быстро организовать удалённое подключение.
В случае с ПК-версией это приложение для браузера Google Chrome. Управлять другим ПК можно без внесения каких-либо дополнительных настроек и изменений. Минус в том, что обмен файлами здесь недоступен.
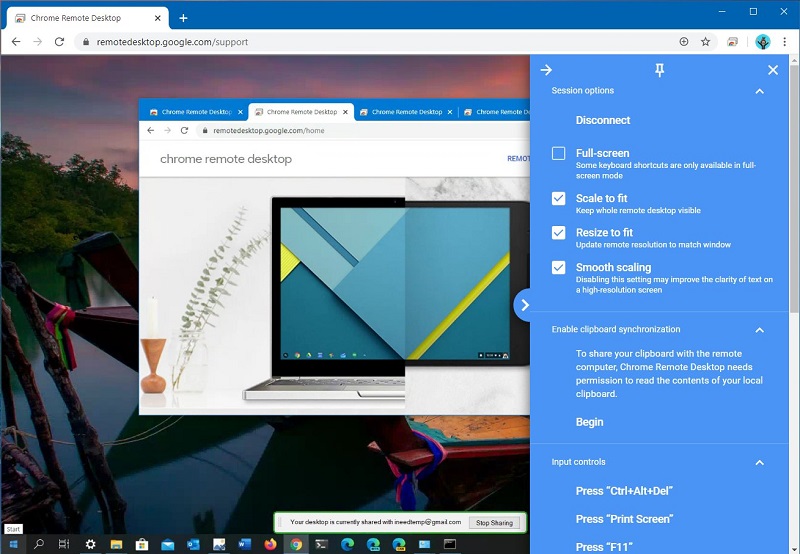
Рабочий удалённый стол от Chrome позволяет управлять несколькими ПК и иными устройствами, связанными одним аккаунтом Google, либо подключаться к другим девайсам без привязки к аккаунту.
Пользоваться программой предельно просто. Со стороны сервера генерируется код, который передаётся клиенту. Последний его вводит, и подключение готово.
Особенность мобильной версии приложения в том, что подключиться с мобильного девайса к ПК можно, а с ПК к смартфону или планшету уже нельзя.
Подключение через IP
Как правило, провайдеры сети Internet предоставляют своим клиентам динамический IP-адрес, который постоянно меняется при использовании. Это не позволяет использовать подключение с помощью адреса сетевого оборудования.
Практически каждый провайдер предоставляет возможность подключения специальной услуги, которая присваивает сети постоянный IP-адрес.
Важно! Услуга не дорогая и не требует дополнительных знаний для её подключения. Пример приложений для удаленной связи через IP: Ammyy Admin, Microsoft Remote Assistance и Microsoft Remote Desktop
Пример приложений для удаленной связи через IP: Ammyy Admin, Microsoft Remote Assistance и Microsoft Remote Desktop.
Что нужно для удалённого доступа
Чтобы подключиться к другому компьютеру, нужно:
- установить на удалённый компьютер программу, которая отвечает за управление (серверная часть) — например TeamViewer;
- запустить у себя аналогичную программу (клиентская часть);
- убедиться, что оба компьютера могут выйти в интернет;
- найти другой компьютер через интернет — по IP-адресу, через серверный софт или как-то ещё.
Если интернет не работает на одном из компьютеров, соединиться не получится. Поэтому если вам звонят и говорят: «У меня интернет не работает, можешь как-то починить?», то удалённый доступ тут не поможет.
Чем опасен доступ несанкционированный доступ к ПК через TeamViewer незнакомому человеку
К сожалению, при неаккуратном использовании программы TeamViewer возможны непредвиденные подключения к компьютеру незнакомыми людьми.
Такие люди будут иметь доступ к ПК без согласия владельца, смогут просмотреть или передать конфиденциальные и важные файлы, которые хранятся на захваченном устройстве. Это могут быть данные банковских карт и пароли от социальных сетей.
Избежать этого поможет осторожность. Не стоит хранить идентификаторы, пароли, IP-адреса компьютера на рабочих или общественных устройствах
Ни в коем случае нельзя разглашать их незнакомым или малознакомым людям.
Важно! Пароль в программе TeamViewer необходимо периодически менять. Некоторые злоумышленники получают доступ не хитростью, а с помощью программы для входа в чужой комп через интернет
Таким образом, существует множество программ и приложений для получения дистанционного доступа к домашнему или рабочему ПК. Вопрос о том, как настроить удаленный доступ к компьютеру через интернет закрыт. Осталось выбрать вариант, какое ПО для этого использовать. При выборе программного обеспечения необходимо учитывать возможности устройства и сети. Не стоит забывать о безопасности при работе удаленно и следить за сохранностью своих данных.
✅ 2 Вариант — Teamviewer

Teamviewer — это программный продукт который дает возможность подключиться к удаленному компьютеру или серверу не делая никаких настроек, что позволяет использовать эту программу не только для ИТ инженеров, но и обычным пользователям которые могут организовать удаленный доступ к своему компьютеру или помощи семье или родителям на расстоянии.
Единственный минус данного способа это то, что компьютер в офисе должен постоянно работать, а это не есть хорошо! Если ваш компьютер перезагрузится, то вы потеряете к нему доступ! Можно конечно установить тимвьювер и сделать постоянный пароль, но это так небезопасно!
Для работы через тимвьювер необходимо запустить на компьютер на котором вы хотите работать и записать данные которые выдаст программа — ID и пароль (как показано выше на картинке), а когда вам нужно будет подключиться, то вы запускаете на своем компьютере такую жу программу и в поле id партнера указываете ID какой записали когда запускали teamviewer в офисном компьютере и нажимаете подключиться и вводите пароль. Все вы можете работать на своем компьютере (вот инструкция по работе с teamviewer)
Удалённый рабочий стол + виртуальный сервер
Данный способ подразумевает использование «удалённого рабочего стола» и функции виртуального сервера. Он прост в настройке, но менее безопасен, потому что делает ваш офисный сервер видимым из интернета.
Он также требует, чтобы ваша офисная сеть имела широкополосное подключение к интернету с публичным IP-адресом. Перед настройкой виртуального сервера рекомендуется настроить услугу Dynamic DNS, например, TP-Link DDNS.
Чтобы настроить удалённый доступ:
- На офисном роутере добавьте отображение виртуального сервера на TCP порту 3389 (порт протокола удаленного рабочего стола).
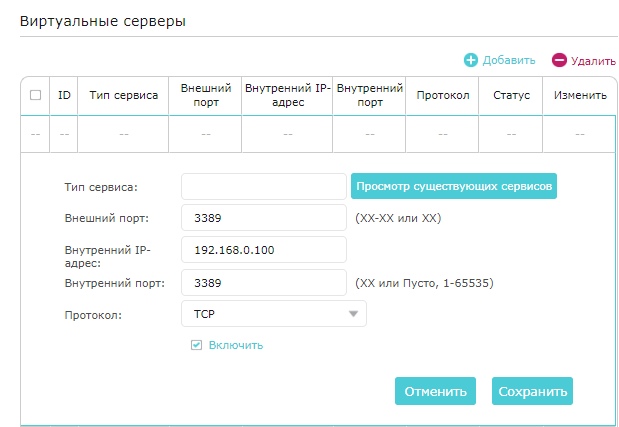
2. Разрешите все удалённые подключения на вашем компьютере
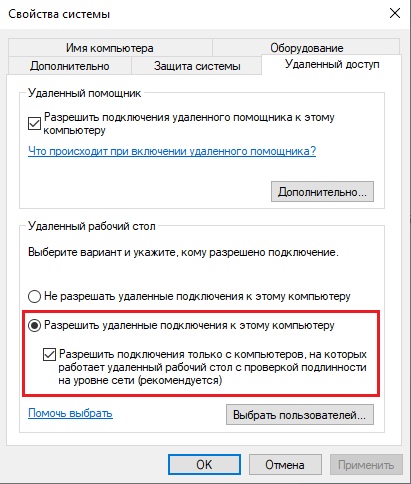
Чтобы получить доступ к вашему рабочему компьютеру из дома:
Подключитесь к рабочему компьютеру с домашнего. Для этого нажмите комбинацию клавиш Win +R, в открывшемся меню программы «Выполнить» укажите mstsc и нажмите клавишу Enter. Вы увидите указанное ниже окно.
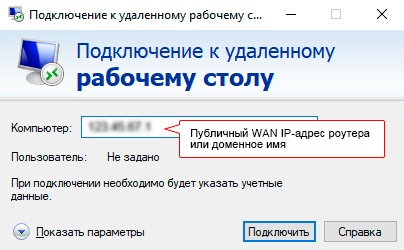
При VPN-подключении офисная сеть будет работать как сервер, а ваш домашний компьютер сможет обращаться к ней через роутер, который будет выступать в качестве шлюза с VPN-сервером. Этот способ является более безопасным, поскольку VPN обеспечивает шифрование данных и каналов управления.
Перед тем, как включить VPN-сервер, рекомендуется настроить службу динамического DNS, например, TP-Link DDNS. Не забудьте синхронизировать системное время роутера с интернетом.
Популярными способами настройки VPN-подключений являются OpenVPN и PPTP VPN. Вы можете выбрать любой способ в соответствии с вашими задачами. Если вы используете OpenVPN сервер, вам потребуется установить клиентскую утилиту OpenVPN на каждом домашнем компьютере, который вы планируете использовать для доступа к вашему рабочему компьютеру.
Чтобы настроить удаленный доступ:
- На офисном роутере сгенерируйте сертификат, настройте сервер OpenVPN, а затем экспортируйте файл конфигурации (client.ovpn).
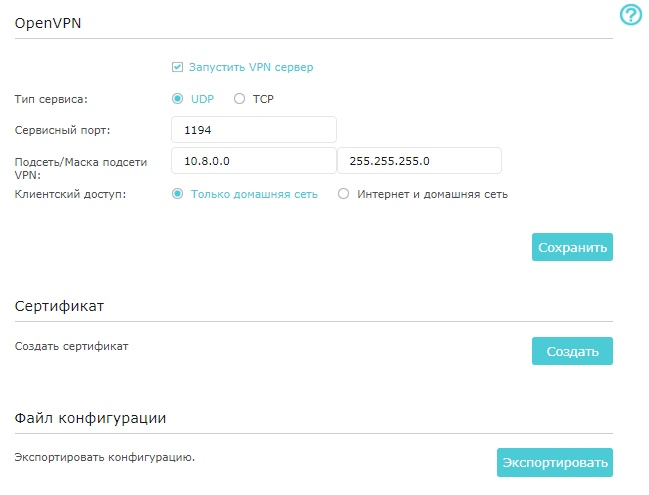
2. Разрешите все удалённые подключения на вашем компьютере.
Чтобы получить доступ к рабочему компьютеру из дома:
- На домашнем компьютере загрузите и установите клиентскую утилиту OpenVPN: http://openvpn.net/index.php/download/community-downloads.html

2. Скопируйте файл конфигурации (client.ovpn), экспортированный с офисного роутера, в папку «config» утилиты клиента OpenVPN. Путь зависит от того, где установлена клиентская утилита OpenVPN.

3. Запустите клиентскую утилиту OpenVPN для подключения к серверу OpenVPN, который вы настроили.
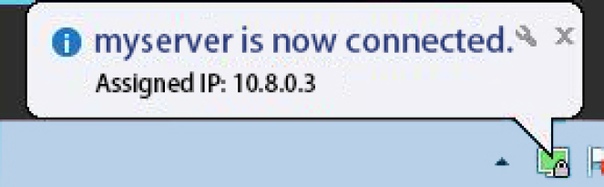
Для подробных инструкций, пожалуйста, обратитесь к статье Как настроить OpenVPN на роутерах TP-Link.
Чтобы настроить удаленный доступ:
- На офисном роутере настройте PPTP-сервер и создайте учетные записи PPTP VPN-подключения.
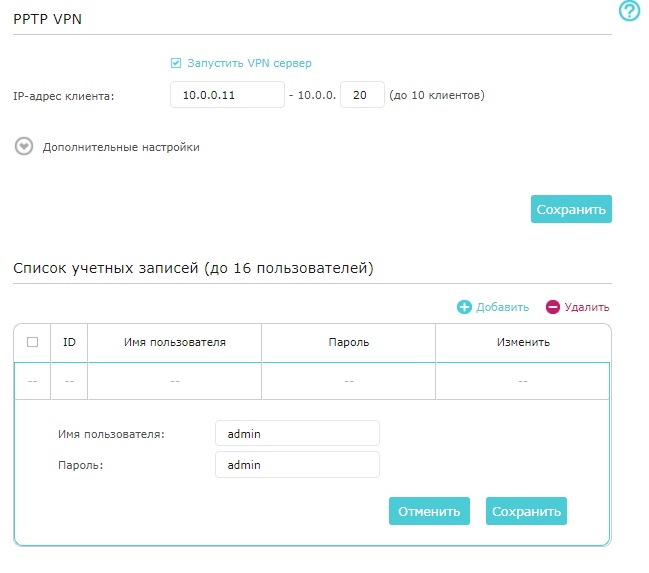
2. Разрешите все удалённые подключения на вашем компьютере
Чтобы получить доступ к вашему рабочему компьютеру из дома:
На домашнем компьютере используйте встроенное программное обеспечение PPTP для Windows или стороннее программное обеспечение PPTP для подключения к серверу PPTP.
Перейдите в «Центр управления сетями и общим доступом»

Выберите «Настройка нового подключения или сети» и «Подключение к рабочему месту». Далее используйте следующие настройки.

Укажите настройки, как на изображении ниже:
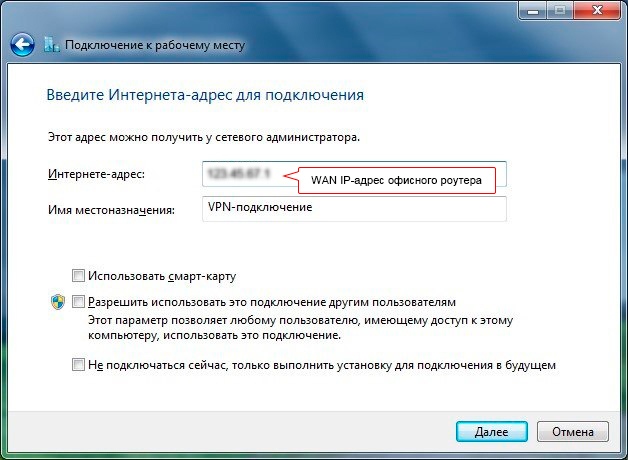
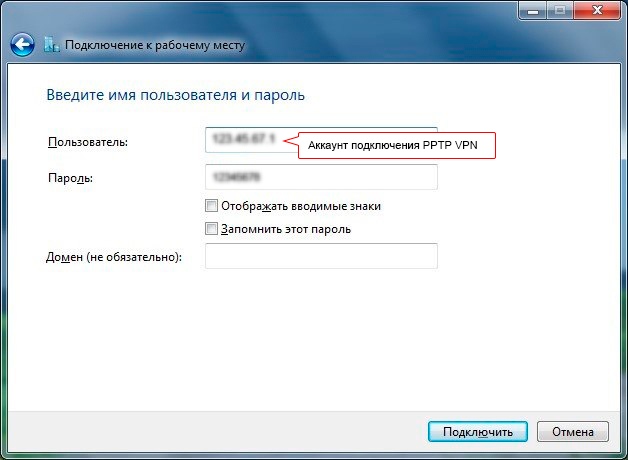
Для подробных инструкций, пожалуйста, обратитесь к статье Как использовать PPTP VPN-сервер для доступа к домашней сети через Wi-Fi роутеры?
Советы при работе из дома:
- Удаленный доступ через VPN-сервер более безопасен, чем удаленный доступ через виртуальный сервер. Рекомендуем настраивать сервер OpenVPN или PPTP VPN для обеспечения безопасности данных.
- Во время удаленного доступа держите рабочий компьютер включенным. Или настройте функцию Remote Wake-Up для удаленного включения компьютера, если это поддерживается.
- Работа с удаленным компьютером может быть медленнее, в зависимости от скорости вашей домашней сети и офисной сети. Если вы используете VPN-соединение, процесс шифрования также может снижать скорость соединения.
Модели роутеров TP-Link c поддержкой виртуального сервера: все модели TP-Link.
Модели роутеров с поддержкой VPN-сервера: TL-WR942N (v.1), Archer C59(EU, v.1), Archer C59 (v.2.), Archer C60 (v.1, v.2.), Archer C2(RU, v.5), Archer C1200 (v.1, v.2), Archer C7 (v.4, v.5), Archer A7 (v.5), Archer C9 (v.5), Archer C2300 (v.1, v.2), Archer C3200 (v.1), Archer C4000 (v.2), Archer C5400X (v.1)
TP-Link Россия
Программы для удалённого доступа к компьютеру
Для тех пользователей, которым встроенные в операционную систему средства удалённого доступа кажутся недостаточно гибкими, а их настройка — запутанной и сложной, независимые производители выпустили добрую дюжину программных пакетов, обладающие, помимо удалённого управления клиентским ПК, возможностью проведения видеоконференций, прямой передачи файлов и другими приятными «плюшками».
TrustViewer
Программа TrustViewer появилась недавно и может прийтись по нраву тем, кто считает возможности пакета TeamViewer избыточными. Минималистичный интерфейс и скромные системные требования позволят запускать программу даже на слабых компьютерах с небольшим объёмом оперативной памяти.
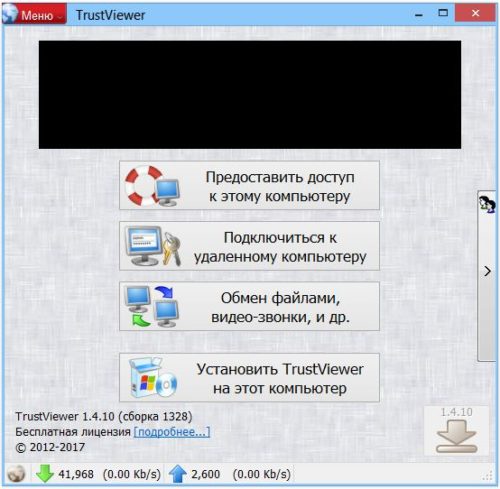
Программа TrustViewer — простое решение для удаленного доступа
Утилита не требует никаких дополнительных настроек, достаточно установить её на оба компьютера и подключиться к интернету. Помимо управления рабочим столом клиентской машины, программа обеспечивает приём и передачу файлов, а также видеозвонки.
Если вам приходится работать с удалённой настройкой и поддержкой ПО и вы стеснены в средствах на покупку дорогого пакета, TrustViewer будет отличным выбором.
AnyDesk
Разработчики старались создать инструмент, работающий с минимальными задержками, ведь ни для кого не секрет, что из-за загруженности канала связи удалённый рабочий стол может реагировать с задержками — «лагами». Благодаря фирменным алгоритмам в программе AnyDesk этот неприятный эффект сведён к минимуму. А в локальной сети или через быстрый интернет-канал программа обеспечивает скорость обновления экрана удалённого компьютера до 60 кадров в секунду, что является отличным результатом.
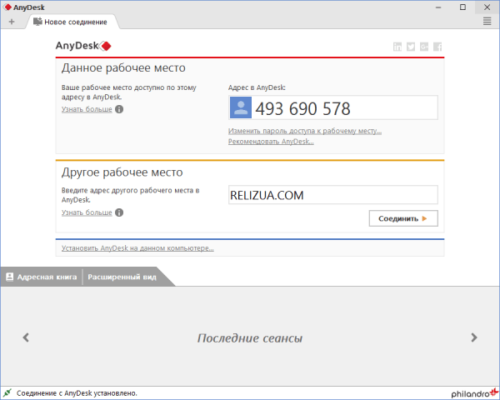
AnyDesk — самая быстрая программа удаленного управления ПК
Следует отметить приятные особенности программы:
- возможность работы на низкоскоростных каналах — от 128 кБит/с;
- непрерывная передача изображений с клиентской машины;
- плавное отображение интерфейса, компенсирующее задержки на медленных каналах;
- поддержка приложений, использующих 3D-ускорение DirectX.
AeroAdmin
Программа AeroAdmin является упрощённым аналогом всемирно известного пакета TeamViewer. Являясь практически полной его копией, программа работает на отечественных серверах и только под управлением ОС Windows. Интерфейс аскетичен и прост. На ведомой машине запускается серверная часть, а затем можно получить к ней доступ, зная номер сессии.
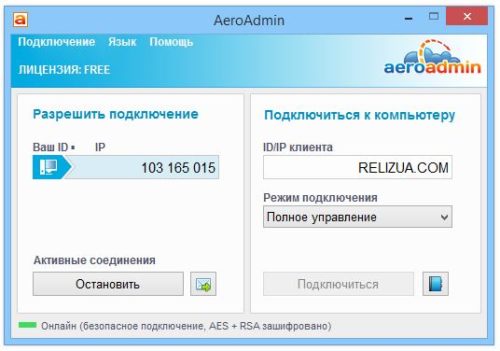
Программа AeroAdmin является российским аналогом TeamViewer
Среди плюсов программы можно отметить:
- отечественная разработка обеспечит надёжную связь, даже если западные санкции продвинутся ещё дальше;
- высокая скорость работы и скромные требования к аппаратным ресурсам;
- простой и понятный интерфейс на русском языке.
Видео: получение удалённого доступа через утилиту AeroAdmin
TeamViewer
TeamViewer — классика жанра от одноимённой компании. Мощный кросплатформенный клиент, позволяющий удалённо управлять компьютерами с ОС Windows, MAC OS или Linux. Удалённый доступ возможен не только с другого ПК, но и с планшета или смартфона — соответствующие версии приложений можно загрузить из AppStore или PlayMarket.
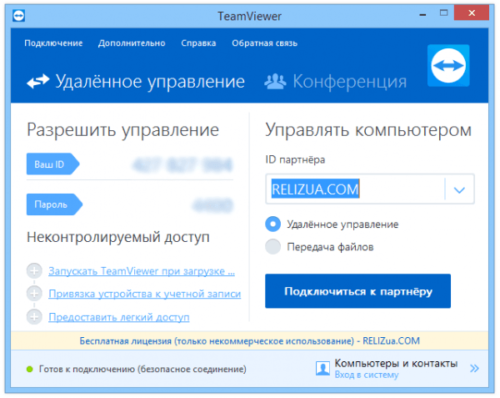
Утилита TeamViewer — лучший продукт на рынке для удаленного управления и администрирования
Помимо удалённого управления, программа является мощным инструментом для видеоконференций — возможны видеочаты с количеством участников до 25. Программа бесплатна для скачивания и установки. Поддерживается множество языков, в том числе и русский.
Управление удалённым рабочим столом — мощный инструмент дистанционного контроля с широкими возможностями
Используя их, нужно уделить особое внимание сетевой безопасности компьютера, используемого для администрирования. Пользуйтесь сложными нетривиальными паролями, регулярно обновляйте их, не используйте этот компьютер для онлайн-игр, не устанавливайте условно-бесплатные программы с закладками-шпионами, регулярно обновляйте антивирусные программы, ведь последствия утраты контроля над сетью в результате атаки злоумышленников могут быть очень и очень печальными