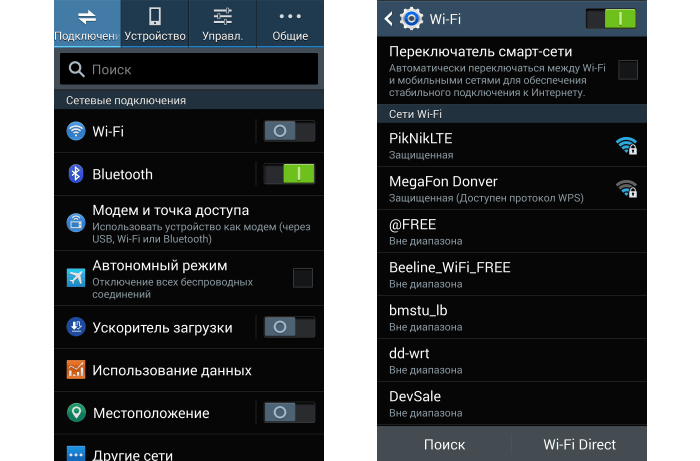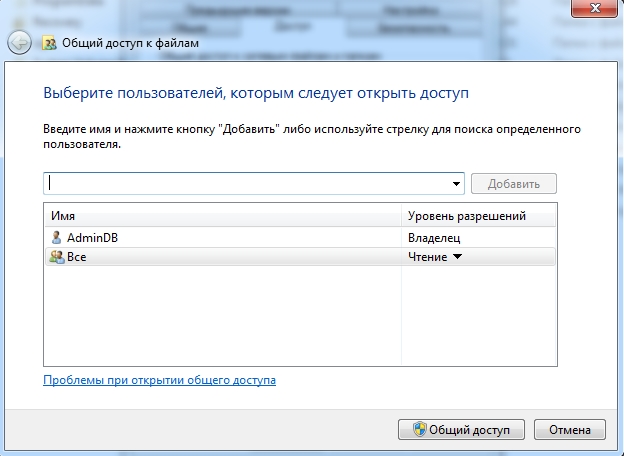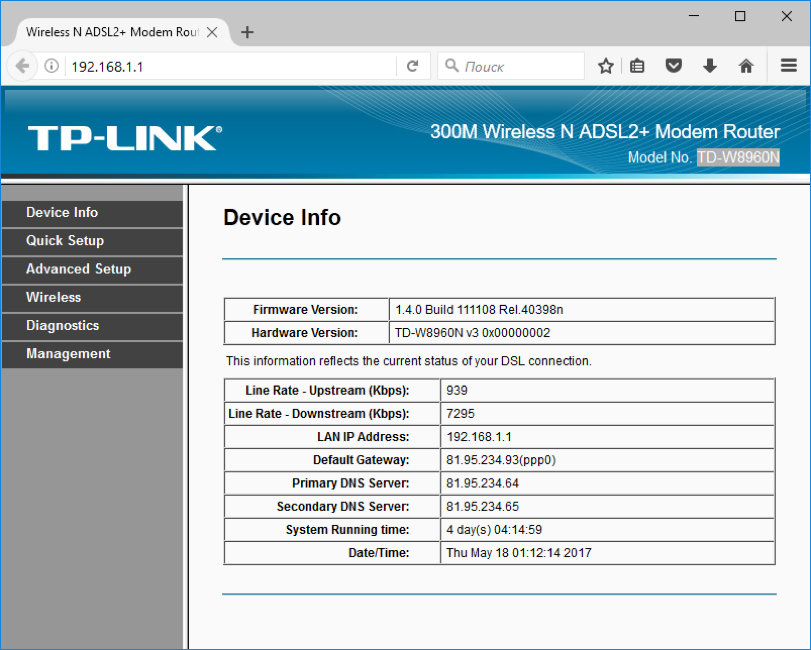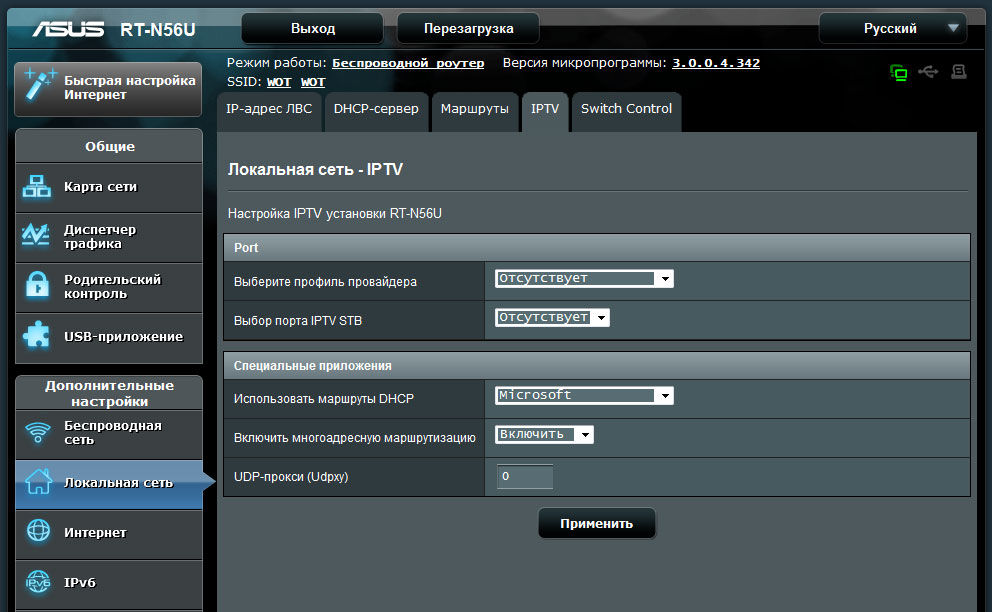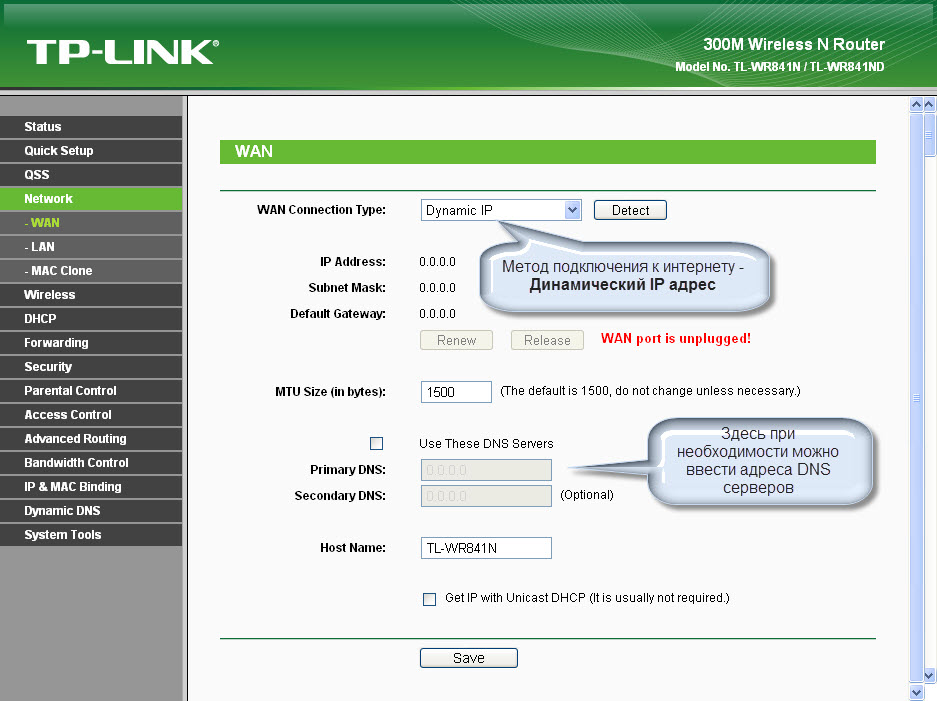Как подключить один роутер к другому роутеру через кабель
Содержание:
- Если телевизор не подключается к интернету
- Порядок действий при сбросе настроек
- Необходимые сетевые настройки на ноутбуке или персональном компьютере
- Авторизация в «Настройках»
- Для чего нужно объединять маршрутизаторы
- Процесс настройки
- Как подключить роутер к роутеру с помощью кабеля
- Как подключить ноутбук и компьютер к роутеру по Wi-Fi
- Настройка локальной сети в ОС Windows 7 (8)
- Возможные проблемы и способы их решения
- Вывод
Если телевизор не подключается к интернету
Невозможность синхронизации телеприёмника с беспроводным интернетом чаще всего связана с неправильными настройками роутера. Далее будут рассмотрены способы решения самых распространённых проблем.
Установить настройки Смарт ТВ вручную
Этот процесс осуществляется через параметры телевизора в несколько этапов:
- Зайти в «Настройки» своего TV Samsung.
- Отключить функцию «DHCP».
- Задать параметры сети вручную. Пользователю понадобится заполнить поля «IP-адрес», «Маска подсети», «Шлюз», «Сервер DNS». Эти сведения можно узнать в веб-интерфейсе своего маршрутизатора.
- Перезагрузить роутер и телевизор после проведения подобных действий.
- Удостовериться, что проблема решена.
Смена способа подключения
Телевизоры Samsung возможно напрямую подключить к сети. Для этого потребуется воткнуть провод, идущий от провайдера сети, в разъём LAN на телеприёмнике. После этого надо зайти в «Настройки сети» на телевизоре и в качестве типа синхронизации указать вариант «Кабель», установить тумблер в соответствующую строчку.
Далее ТВ должен автоматически определить подключенное к нему устройство, а пользователю останется ввести имя сети и пароль для нее. Эту информацию также предоставляет провайдер.
Недостатком прямого подключения является невозможность обеспечения интернетом других устройств, гаджетов (к примеру, компьютер или телефон интернет от телевизора уже не получат). Также есть прямое подключение Wi-Fi к телевизору Samsung через «тарелку».
Ввод МАС-адреса
В web-интерфейсе Wi-Fi роутера можно сменить MAC-адрес каждого устройства, подключенного к нему. В данной ситуации достаточно поменять MAC телеприёмника Самсунг. Для этого нужно проделать ряд действий по алгоритму:
- В настройках своего маршрутизатора перейти в раздел «Сеть». Эта вкладка называется по-разному в зависимости от модели роутера.
- В параметрах телевизора ознакомиться с MAC-адресом.
- Переписать указанный для ТВ MAC-адрес вручную, введя его в веб-интерфейсе маршрутизатора.
- После перезагрузки проверить работоспособность беспроводного интернета.
Ввод MAC-адреса в настройках роутера
Перезагрузка оборудования
Проблемы, вызванные кратковременным сбоем, можно решить перезапуском роутера и TV. Устройства надо выключить на 2-3 минуты, а затем выполнить процесс синхронизации заново.
Устранение помех, влияющих на качество сигнала
Иногда телеприёмник не может подключиться к роутеру по Wi-Fi из-за плохого сигнала. Чтобы стабилизировать уровень сигнала, необходимо снизить расстояние между рассматриваемыми устройствами либо установить дополнительный репитер дома.
Автоматическое соединение
На некоторых моделях Samsung есть функция WPS, позволяющая автоматически подсоединять ТВ к роутеру. Для активации режима пользователю необходимо одновременно зажать указанные кнопки и на телеприёмнике, и на маршрутизаторе, удерживая их в течение нескольких секунд.
Сброс настроек на телевизоре
Устранить проблемы с работоспособностью Wi-Fi на TV Samsung можно после полного сброса системных параметров. Процесс перехода к заводским настройкам на ТВ данной модели подразделяется на следующие этапы:
- Выключить телеприёмник.
- На пульте ДУ поочередно нажать на кнопки «INFO», «MENU», «MUTE», «POWER» в указанной последовательности. Нажимать нужно по очереди и быстро. После этого Smart телевизор должен запуститься.
- В отобразившемся сервисном меню переключиться на строку «Option» и на пульте дистанционного управления нажать на кнопку ОК для подтверждения действия.
- В новом разделе кликнуть по параметру «Factory Reset» и удостовериться, что устройство выключилось.
- Включить TV ещё раз.
После проведения указанных выше манипуляций и повторного включения телеприёмник должен заработать с заводскими настройками. Теперь можно заново подключаться к вай-фай, вводить пароль защиты точки доступа.
Сброс настроек на ТВ Samsung
Обновление ПО
Возможно, роутер работает на частоте, не поддерживаемой телевизором, что и позволило интернету сбиться. Для устранения такой проблемы маршрутизатор нужно перепрошить. Для этого нужно скачать файл прошивки и устанавливать его на роутер, следуя инструкциям установщика.
Ошибки DNS
Иногда замена существующих DNS помогает исправить ситуацию с неработоспособностью беспроводного интернета на телеприемнике. Чтобы сменить данный параметр, в настройках сети на ТВ необходимо прописать вручную действующие DNS от Google. Узнать эти значения можно в поисковике любого браузера.
Порядок действий при сбросе настроек
Эта опция также может понадобиться при некорректной работе маршрутизатора и постоянных сетевых сбоях. Практически на всех моделях роутеров TP-Link есть небольшая кнопка, которая имеет название Reset. Нажимая на нее, пользователь может скинуть все действующие параметры до заводских.
Есть и альтернативный вариант восстановить настройки. Например, можно зайти в системное меню и найти кнопку «Восстановить», «Сбросить настройки до заводских».
Если терять данные не нужно, то можно просто обновить прошивку оборудования при помощи скаченной на официальном сайте производителя программы.

Сброс системных настроек
Роутер TP-Link — удобный и недорогой маршрутизатор, который используется для получения доступа к высокоскоростному интернету. Чтобы выходить в сеть, потребуется предварительно настроить оборудование и выбрать для его установки наиболее подходящее место. Настройку параметров можно провести самостоятельно, воспользовавшись меню быстрых настроек. В этом случае потребуется только подсоединить роутер к компьютеру, ввести сетевые данные, которые необходимо получить у своего провайдера, и подключиться к сети.
При необходимости активировать расширенные настройки придется воспользоваться стандартным системным меню. Здесь можно скрыть видимость сети, поменять пароль, активировать ВПН или сменить Ip-адрес. При наличии системных сбоев пользователь может самостоятельно обновить прошивку маршрутизатора или скинуть его настройки до заводских. Оборудование удобно в использовании и не требует наличия определенных навыков для изменения параметров и сброса данных.
Последнее обновление — 10 мая 2021 в 15:28
Все о IT
Самое интересное и полезное. информационно-коммуникационные технологии Ежедневно новое ПЕРЕЙТИ телеграмм канал ITUMNIK
Необходимые сетевые настройки на ноутбуке или персональном компьютере
Если пользователь использует подключение по кабелю, но интернет отсутствует после соединения двух устройств, необходимо перейти в центр управления сетями, используя главное меню ноутбука. Там требуется найти вкладку с изменениями параметров подключаемого адаптера. Щелкнуть по используемой локальной сети, найти вкладку со свойствами, кликнув правой клавиши мыши.
В данной ситуации необходимо установить автоматическое подключение к IP, а также адресу DNS, и нажать клавишу OK. Останется перезагрузить ноутбук, и попробовать снова выйти в сеть.
Смена статического IP на динамический
Как подключить роутер к ноутбуку через вай-фай для чайников — смена статического IP на динамический:
- Перейти в настройки ноутбука.
- Найти вкладку Интернет, выбрать Wi-Fi или Ethernet.
- Выбрать пункт с сетевым соединением.
- Щелкнуть по разделу настройки IP, а после «Настройки».
- В меню изменить настройки IP, выбрать параметр «Автоматический (DHCP).
После этого останется сохранить настройки.
Запуск DHCP-клиента
Для запуска DHCP-клиента следуют пошаговой инструкции:
- Перейти в настройки ноутбука.
- Выбрать вкладку с панелью управления;
- Найти параметр «Сеть».
- Щелкнуть на TCP/IP.
- Нажать «Свойства», выбрать вкладку с IP-адресом.
- Активировать клавишу «получить IP-адрес автоматически».
Конфликт сетей
Чтобы решить конфликт Wi-Fi сетей необходимо убедиться, что в доме используется меньше 13 Wi-Fi каналов, поскольку это максимальное разрешенное количество, которые можно использовать на территории России.
Если в многоквартирном доме используется очень много сетей, работающих на одном канале с определённым Wi-Fi, то возникнет конфликт сигнала. Чтобы устранить проблему необходимо скорректировать частотный отрезок, на котором роутер (к примеру, модели TP-Link) непосредственно функционирует. Для этого можно перейти в любой браузер, чтобы в адресной строке ввести IP-адрес маршрутизатора, и перейти по ссылке.
Разные вай-фай сети
Стандартные IP-адреса:
- 192.168.1.1;
- 192.168.0.1.
Цифры можно уточнить на обратной стороне купленного девайса.
Откроется новое окно, где необходимо ввести личный пароль и логин. Вся необходимая информация должна быть в документации.
После входа, найти вкладку с меню, чтобы перейти к основным настройкам соединения через Wi-Fi. В пункте «Канал связи», необходимо поставить автоматическую регулировку (в открывшемся списке). Таким образом, устройство начнет поиск нужных параметров и выберет самый не загруженный диапазон.
Авторизация в «Настройках»
Теперь, правильно и аккуратно подключив устройство к электрической сети и сигналу провайдера, владелец роутера должен зайти в «Настройки» маршрутизатора — встроенную программу, позволяющую установить оптимальный тип соединения, запаролить вай-фай и использовать остальной доступный функционал прибора.
Для этого нужно:
Запустить на компьютере, подключённом к роутеру, любой удобный браузер, ввести в адресной строке назначенный производителем IP и перейти по нему. Большинством компаний для связи роутера и конечного устройства используются адреса 192.168.0.1, 192.168.1.1 и некоторые другие; «свой» вариант можно найти или на нижней панели устройства, или в прилагаемой к нему инструкции.
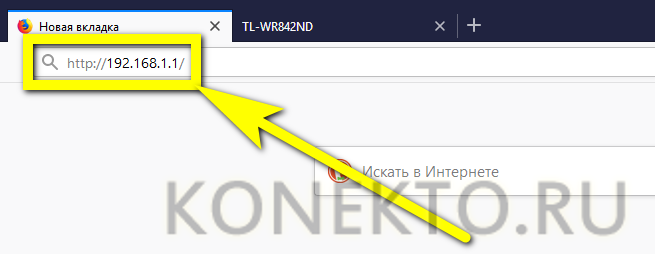
Ввести в появившемся диалоговом окошке логин и пароль для администрирования устройства. Чаще всего производителями по умолчанию применяются комбинации admin/admin; возможны и другие варианты — как и IP-адрес, данные для авторизации в «Настройках» должны быть указаны на наклейке внизу роутера или в инструкции.

Готово! Пользователь, верно выполнивший все описанные операции, оказался на главной странице «Настроек» своего маршрутизатора. Теперь нужно перейти к следующему этапу — ознакомлению с информацией о роутере и текущем интернет-соединении.

Для чего нужно объединять маршрутизаторы
Соединение оборудование используется:
- в офисах;
- больших квартирах;
- частных домах.
Расширение зоны покрытия необходимо при низком качестве сигнала или увеличении количества портов для сетевых устройств.
Объединение необходимо по нескольким причинам, у каждого пользователя свои вопросы:
- Для увеличения радиуса действия — сигнал распространяется по всему дому, квартире или офису. Соединение позволяет выходить в интернет на большей дистанции от точки доступа, усилить прием.
- Присоединение большого количества устройств — еще один модем необходим для увеличения количества портов.
- Недостаточная мощность для беспроводного обслуживания устройств — на один роутер должно приходится не больше 10 аппаратов. Еще один аппарат позволит увеличить покрытие и проводить раздачу на все телефоны, планшеты, ноутбуки и компьютеры.
Процесс настройки
Данная процедура предусматривает детальную настройку оборудования на программном уровне. Пользователю необходимо зайти в интерфейс маршрутизатора. Для этого можно использовать смартфон или планшет. Но для большего удобства рекомендуется выполнять процедуру настройки на ПК или ноутбуке (особенно касается смены прошивки) можно и с телефона. Не всегда панель администратора может быть адаптирована под мобильные устройства. Настраивать с полноценного монитора куда удобней.
Входим в панель управления
Для это потребуется предустановленный браузер Chrome или Firefox. Открываем программу и переходим в адресную строку. В ней прописываем адрес панели администратора: 198.168.0.1 или 198.168.1.1 (в зависимости от модели роутера адрес панели отличается). Затем загружается форма входа. В ней указываем логин и пароль. Такие данные находятся сзади на этикетке маршрутизатора.
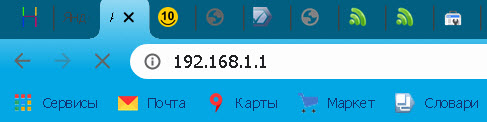 адресная строка браузера
адресная строка браузера
Настраиваем интернет для работы
Пройдя авторизацию пользователь попадает в окно настроек. Слева находим категорию «Сеть» и нажимаем на пункт WAN
Обратите внимание на «Тип подключения». Выбираем PPTP, PPPoE, Static IP и Dynamic IP
По данному выбору следует получить консультацию на горячей линии в техническом отделе провайдера. Каждый провайдер обслуживает абонентов, используя разный тип соединения.
Настройка Wi-Fi
Переходим в категорию «Беспроводной режим». Далее направляемся в пункт «Настройки беспроводного режима». Указываем название сети и регион. Выбираем режим канала 11bgn смешанный. Далее соответствующий канал связи. И сохраняем. Посмотрите, как настроить на примере роутера D-Link.
Создаем название и пароль для роутера
Мнение эксперта
Сергей Баринов — Системный администратор.Образование: Информационные системы и технологии
Логин и пароль необходимо создавать на латинице. Первое может остаться названием по умолчанию. Второе требует оригинального значения с добавлением цифр и специальных символов (чем сложнее пароль, тем выше уровень безопасности).
Название можно указать на любом языке. Здесь все зависит от фантазии пользователя. Пароль рекомендуется создавать в объеме не менее из 8 символов (латинские буквы, цифры и дополнительные знаки).
Предыдущая
РоутерСхема настройки роутера с помощью телефона
Следующая
РоутерНастройка ТТК для роутера
Как подключить роутер к роутеру с помощью кабеля
Как подключить роутер к роутеру? Подключить можно двумя способами. Первый способ применяется редко, но все же стоит о нем упомянуть. Это – соединение двух устройств с помощью провода. В качестве провода используется UTP-кабель, или витая пара, обжатая с обеих сторон.

Длина кабеля должна соответствовать расстоянию, на котором вы планируете расположить два устройства.
Подключение происходит следующим образом вариант 1: подключаем витую пару в порт LAN первого роутера (того, что был установлен изначально). Второй конец витой пары устанавливаем в порт WAN второго роутера (того, что будет передавать интернет на дальнее расстояние). Затем остается только настроить оба роутера.
На первом устройстве устанавливаем настройки провайдера, задаем адрес подсети например 192.168.1.1, включаем dhcp, а на втором ставим получить адрес от провайдера по dhcp, включаем собственный dhcp – и ставим адрес например 192.169.2.1. При такой настройке все пользователи второго роутера сразу получат интернет, при условии что уже настроен вай фай. По проводу точно сразу. и при этом роутеры будут в разных подсетях. Удобно, например, если на первом роутере например видеокамеры, а на втором домашняя сеть.
Длина кабеля должна соответствовать расстоянию, на котором вы планируете расположить два устройства.
Подключение происходит следующим образом вариант 2: подключаем витую пару в порт LAN первого роутера (того, что был установлен изначально). Второй конец витой пары устанавливаем в порт LAN второго роутера (того, что будет передавать интернет на дальнее расстояние). Затем остается только настроить оба роутера. Первый роутер настраиваем так же как и в первом примере, а у второго ставим адрес, например 192.168.1.50, отключаем dhcp чтобы не было конфликтов.
Как подключить ноутбук и компьютер к роутеру по Wi-Fi
Подключение ноутбука, домашнего компьютера с установленной операционной системой Виндовс, или телевизора к беспроводной сети интернета возможно после установки Wi-Fi, а также при наличии в устройстве встроенного адаптера. Такие конфигурации у всей современной техники. Для моделей прошлых выпусков придется приобретать адаптер отдельно.
Источником интернета, раздающим сеть, является роутер. Для корректного соединения нужно найти место, в котором обеспечивается хороший сигнал. Не стоит его размещать:
- возле радиотелефона, микроволновой печи и других приборов, функционирующих на такой же частоте в 2,4 ГГц, как и маршрутизатор;
- возле зеркальных поверхностей;
- вблизи электроприборов;
- у несущей стены.
Убедившись, что адаптер находится в активном положении, нужно создать точку доступа беспроводной сети. Для этого следует действовать по алгоритму:
- кликнуть на значке подключения правой кнопкой мыши и зайти в раздел «Параметры сети и интернет»;
- перейти в раздел управления сетями и общего доступа;
- создать новое подключение, кликнув на соответствующую ссылку;
- осуществить настройку беспроводной сети.
В процессе настройки сети нужно задать такие параметры, как:
- название подключения, которое будет отображаться в соответствующем списке при обнаружении доступных сетей;
- тип безопасности — способ шифрования;
- ключ безопасности — пароль для входа.
Подключение через WPS
Функция WPS позволяет быстро решить вопрос с тем, как подключиться к вай-фаю, чтобы проверить новую технику или провести диагностику после переустановки системы, камеры или других функций. Сервис актуален в поездке, находясь в поезде или другом транспорте, когда нет времени и возможности разбираться с настроечными нюансами.
При помощи опции можно сэкономить время на проведение настроек беспроводного соединения, поскольку к ним предоставляется свободный доступ. После его получения и проверки, можно настраивать интернет, предварительно открыв страницу браузера и введя в поля формы запроса сведений о стандартном значении IP роутера.
Подключение через WPS
Последние модели смарт телефонов оснащены опцией подключения к доступному беспроводному интернету при помощи кнопки WPS-подключения на роутере. Для этого необходимо в устройстве открыть модуль вай-фай и в разделе дополнительных функций выбрать формат подсоединения к сети, после чего происходит подключение к интернету в упрощенном формате.
При запросе пароля для подключения к сети, информацию для ввода нужно взять на нижней части оборудования на размещенной на нем этикетке. На ней отображены сведения о названии устройства, сети, МАС-адресе и данных для входа.
Стандартный вариант подключения
После установки Wi-Fi нужно его подключить по стандартной схеме:
- открыть вкладку со списком доступных сетей;
- выбрать личную сеть и кликнуть на ней;
- ввести пароль в выделенное под него поле;
- нажать на кнопку «далее», после чего произойдет автоматическое подключение.
Если картинка со списком скрыта от пользователя, то подсоединение с текущими настройками невозможно. Чтобы исправить ситуацию нужно обратиться к специалисту или попробовать самостоятельно устранить проблему. Для этого нужно включить доступ, зажав правую кнопку мыши, и активировать подключение, выбрав в открывшемся окне опцию включения.
Подключение к ноутбуку
Если после всех мероприятий интернет отсутствует, нужно проверить, есть ли на ноутбуке необходимые для работы сетевые драйвера. Для этого нужно в разделе «Диспетчер задач» меню Панели управления проверить подразделы, в которых информация о сетевых адаптерах. В ней содержатся сведения об установленных драйверах Wi-Fi. При их отсутствии нужно произвести установку утилиты из дискового программного обеспечения, прилагаемого к ноутбуку при продаже.
Настройка локальной сети в ОС Windows 7 (8)
После того, как компьютеры соединены между собой каким-либо из вариантов (будь то подключены они к роутеру или на прямую между собой) — нужно настроить ОС Windows для полноценной работы локальной сети. Покажем на примере ОС Windows 7 (самой популярной на сегодняшний день ОС, в ОС Windows 8 настройка аналогична + можете ознакомиться с https://pcpro100.info/lokalnaya-set/#5).
Перед настройкой рекомендуется отключить фаерволы и антивирусы.
2.1 При подключении через роутер
При подключении через роутер — локальная сеть, в большинстве случаев, настраивается автоматически. Главная же задача сводится к настройке самого роутера. Популярные модели уже были разобраны на страницах блога ранее, приведу несколько ссылок ниже.
После настройки роутера, можно начать настройку ОС. И так…
1. Настройка рабочей группы и имени ПК
Первое что нужно сделать — задать уникальное имя каждому компьютеру в локальной сети и задать одинаковое имя рабочей группы.
Рабочая группа: WORKGROUP
Рабочая группа: WORKGROUP
Для изменения имени ПК и рабочей группы, зайдите в панель управления по следующему адресу: Панель управления\Система и безопасность\Система.
Далее в столбце слева выберите опцию «дополнительные параметры системы», перед вами должно открыться окно, в котором и необходимо изменить нужные параметры.
Свойства системы Windows 7
2. Общий доступ к файлам и принтерам
Если не сделать этот шаг, то какие бы вы папки и файлы не предоставили для общего доступа — никто к ним не сможет получить доступа.
Для включения опции общего доступа к принтерам и папкам, зайдите в панель управления и откройте раздел « Сеть и интернет «.
Далее необходимо перейти в « центр управления сетями и общим доступом «.
Теперь щелкните в колонке слева по пункту « изменить дополнительные параметры общего доступа «.
Перед вами появиться несколько профилей 2-3 (на скриншоте ниже 2 профиля: « Домашний или рабочий » и « Общий «). В обоих профилях нужно разрешить общий доступ к файлам и принтерам + отключить парольную защиту. См. ниже.
Настройка общего доступа.
Дополнительные параметры общего доступа
После внесенных настроек, нажмите « сохранить изменения » и перезагрузите компьютер.
3. Расшаривание папок для общего доступа
Теперь, чтобы пользоваться файлами другого компьютера, нужно чтобы пользователь на нем расшарил папки (дал общий доступ к ним).
Сделать это очень просто — в 2-3 клика мышкой. Открываем проводник и щелкаем правой кнопкой мышки по папке, которую хотим открыть. В контекстном меню выбираем « Общий доступ — домашняя группа (чтение) «.
Далее останется подождать около 10-15 секунд и папка появиться в общем доступе. Кстати, чтобы увидеть все компьютеры в домашней сети — нажмите на кнопку « Сеть » в левой колонке проводника (ОС Windows 7, 8).
2.2 При подключении напрямую + расшаривание доступа к интернету на второй ПК
В принципе, большинство шагов по настройке локальной сети будет очень похоже на предыдущий вариант (при подключении через роутер). Чтобы не повторяться, шаги которые повторяются, я буду помечать в скобках.
1. Настройка имени компьютера и рабочей группы (аналогично, см. выше).
2. Настройка общего доступа к файлам и принтерам (аналогично, см. выше).
3. Настройка IP адресов и шлюзов
Настройку нужно будет произвести на двух компьютерах.
Компьютер №1.
Начнем настройку с основного компьютера, который подключен к интернету. Заходим в панель управления по адресу: Панель управления\Сеть и Интернет\Сетевые подключения (ОС Windows 7). Далее включаем « подключение по локальной сети » (название может отличаться).
Затем переходим в свойства этого подключения. Далее находим в списке «Протокол интернета версии 4 (TCP/IPv4)» и переходим в его свойства.
масска подсети — 255.255.255.0.
Сохраняемся и выходим.
Компьютер № 2
Переходим в раздел настроек: Панель управления\Сеть и Интернет\Сетевые подключения (ОС Windows 7, 8). Задаем следующие параметры (аналогично настройкам компьютера №1, см. выше).
масска подсети — 255.255.255.0.,
Сохраняем и выходим.
4. Расшаривание доступа к интернету для второго компьютера
На основном компьютере который подключен к интернету (компьютер №1, см. выше), заходим в список подключений ( Панель управления\Сеть и Интернет\Сетевые подключения ).
Далее переходим в свойства того подключения, через которое осуществляется выход в интернет.
Затем во вкладке « доступ » разрешаем другим пользователям сети использовать данное подключению к интернету. См. скриншот ниже.
Сохраняемся и выходим.
5. Открытие (расшаривание) общего доступа к папкам (см. выше в подразделе при настройке лок. сети при подключении через роутер).
На этом все. Всем удачной и быстрой настройки локальной сети.
Источник
Возможные проблемы и способы их решения
Несмотря на простоту и доступность процедуры синхронизации ноутбука и телефона, в некоторых случаях неизбежны проблемы. Неполадки могут исходить как со стороны подключаемых приборов, так и самого модема. Чтобы их решить, нужно подробнее изучить особенности настройки устройств.
Как настроить роутер
Если не получается установить подключение, первым делом стоит проверить роутер. В процессе использования специальных программ, синхронизирующих аппаратуру, требуются сведения о IP-адресе компа. Если ноутбук не показывает его, хотя активна беспроводная сеть, нужно изменить режим на модеме: стоит ограничение по соединению приборов.
Общая схема изменения настроек:
- Открыть параметры адаптера.
- Войти в раздел «Домашняя сеть» и в ней «Настройки Wi-Fi».
- Отметить пункт «Включить изоляцию точки доступа». Например, в расширенных настройках адаптеров TP-Link эта кнопка называется AP Isolation.
Перед синхронизацией полезно проверить работу сети
Другой ряд проблем, который может встретить пользователь смартфона, обозначается сообщениями:
- «Не обнаружена сеть».
- Ошибка аутентификации.
- Защита WPA/WPA2.
Они также устраняются путем более глубокой перенастройки модема:
Посмотреть, правильно ли написан код безопасности к локальной сети
Внимание следует уделить нужной раскладке на клавиатуре и включению/отключению кнопки Caps lock. Зайти в интерфейс маршрутизатора
Установить актуальное местоположение. Изменить «Авто» на «Канал 1-10». Поставить иной тип режима. Например, «Auto», «B/G/N». Попробовать разную ширину Wi-Fi: 20, 40 или 80 МГц. Найти в параметрах указанное число разрешенных к подключению приборов: 0 — означает отсутствие лимита по количеству.
Особенности настройки компьютера
На втором месте после сложностей с модемными установками находятся проблемы с компьютером. Источники причин, связанных с подсоединяемой электронной техникой:
- Несовместимость операционных систем на устройствах.
- Устаревшее программное обеспечение, отсутствие нужных драйверов.
- Неверные параметры на одном из приборов — распространенная трудность. Если аппаратура исправна, она легко исправляется.
Решение задач по настройке ПК на примере неполадки в работе с проводником ES:
- Найти «Панель управления», открыть «Центр сетевого управления».
- Зайти в «Дополнительные параметры общего доступа» и кликнуть на «Включить сетевое обнаружение и общий доступ».
- Отключить кодовую безопасность.
- Вывести на экран «Свойства папки», которая должна быть доступна для пользователя.
- Открыть пункт «Доступ», далее — «Расширенная настройка».
- Поставить галочку «Открыть общий доступ».
- Просканировать LAN в проводнике. Появится подключением и доступ к файлам ПК возобновится.
Распространенные сложности при подключении касаются неверных настроек у компьютера или смартфона
С помощью раздачи интернета можно не только подключить друг к другу электронные аппараты, но и решить вопрос — как подключить вай-фай к компьютеру через телефон.
Подсоединив через роутер и ноутбук, и телефон, появляется возможность коммуникации между гаджетами. Это в свою очередь означает, что можно быстро и без особых сложностей управлять общей информационной средой и передавать текстовые сведения, картинки и другие виды важных файлов.
Все о IT
Самое интересное и полезное. информационно-коммуникационные технологии Ежедневно новое ПЕРЕЙТИ телеграмм канал ITUMNIK
Вывод
Ну вот и все, я очень надеюсь что если не по статье, то по видео вы увидели что:
- настройка роутера в режиме репитера
- как настроить роутер как репитер
- как из роутера сделать репитер
- как подключить роутер к роутеру
- как подключить роутер к роутеру через wifi
- как роутер подключить к роутеру через wifi
- как усилить сигнал wifi роутера в квартире
- как усилить сигнал wifi роутера
- как передать вай фай на большое расстояние
- как усилить сигнал роутера
- как соединить два роутера в одну сеть
Теперь мы можем спокойно блеснуть своими знаниями и сделать комфортную работу по домашнему интернету в загородном доме или большой квартире.