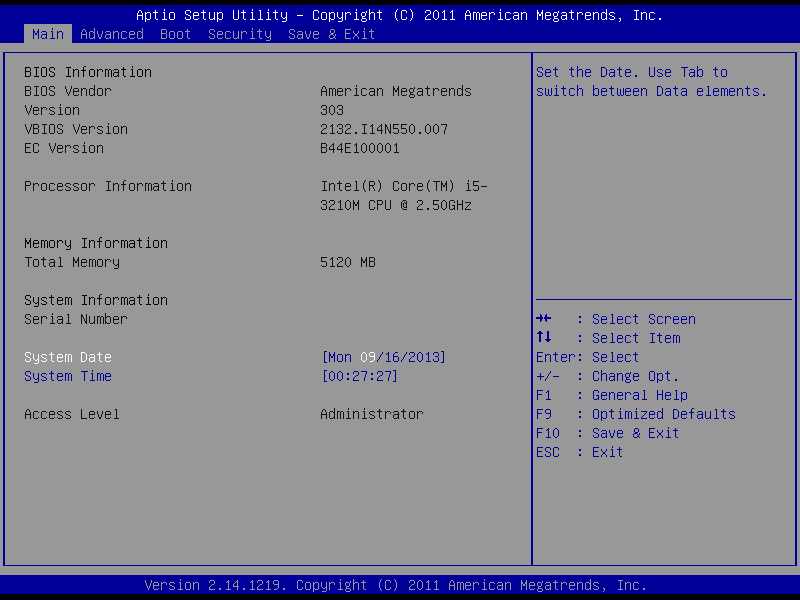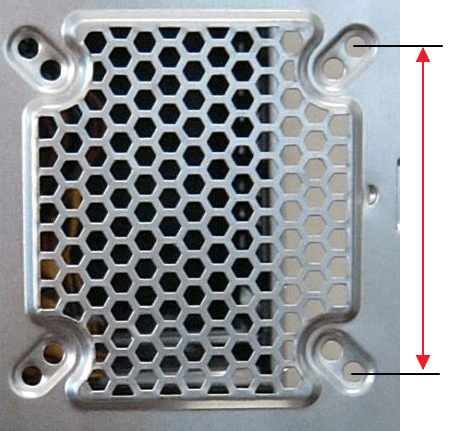Cpu fan, cha fan, sys fan, pwr fan: что это такое на материнской плате. как правильно организовать охлаждение системного блока
Содержание:
- Установка дополнительных вентиляторов.
- Как установить скорость вращения кулера?
- Сколько можно установить вентиляторов на один разъем?
- Как открыть системный блок компьютера
- Установка нового вентилятора
- Схема
- Плюсы и минусы
- Как заменить разъем на кулере
- Порядок подключения
- Как сделать настольный USB-вентилятор
- Основные характеристики вентиляторов
Установка дополнительных вентиляторов.
Давайте рассмотрим основные моменты правильной установки корпусных вентиляторов для большинства системных блоков. Здесь мы приведем советы именно для стандартных корпусов, так как у нестандартных расположение вентиляторов столь разнообразно, что описывать их не имеет смысла – все индивидуально. Более того у нестандартных корпусов размеры вентиляторов могут достигать и 30см в диаметре.
В корпусе нет дополнительных вентиляторов.
Это стандартная компоновка для практически всех компьютеров продаваемых в магазинах. Весь горячий воздух поднимается в верхнюю часть компьютера и за счет вентилятора в блоке питания выходит наружу.
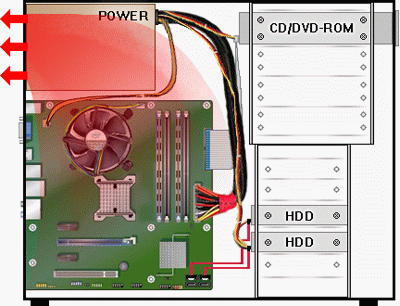
Большим недостатком такого вида охлаждения является то, что весь нагретый воздух проходит через блок питания, нагревая при этом его еще сильнее. И поэтому именно блок питания у таких компьютеров ломается чаще всего. Также весь холодный воздух всасывается не управляемо, а со всех щелей корпуса, что только уменьшает эффективность теплообмена. Еще одним недостатком является разреженность воздуха, получаемая при таком типе охлаждения, что ведет к скапливанию пыли внутри корпуса. Но все же, это в любом случае лучше, чем неправильная установка дополнительных вентиляторов.
Один вентилятор на задней стенке корпуса.
Такой способ применяется больше от безвыходности, так как в корпусе имеется лишь одно место для установки дополнительного кулера – на задней стенке под блоком питания. Для того чтобы уменьшить количество горячего воздуха проходящего через блок питания устанавливают один вентилятор работающий на «выдув» из корпуса.
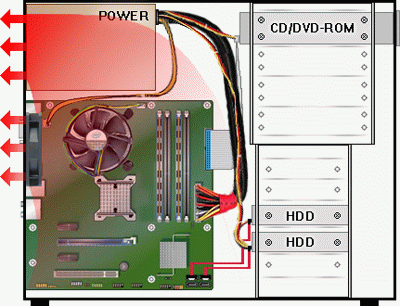
Большая часть нагретого воздуха от материнской платы, процессора, видеокарты, жестких дисков выходит через дополнительный вентилятор. А блок питания при этом греется значительно меньше. Также общий поток движущегося воздуха увеличивается. Но разреженность повышается, поэтому пыль скапливаться будет еще сильнее.
Дополнительный фронтальный вентилятор в корпусе.
Когда в корпусе имеется лишь одно посадочное место на лицевой части корпуса, либо нет возможности включения сразу двух вентиляторов (некуда подключать), то это самый идеальный вариант для вас. Необходимо поставить на «вдув» один вентилятор на фронтальной части корпуса.
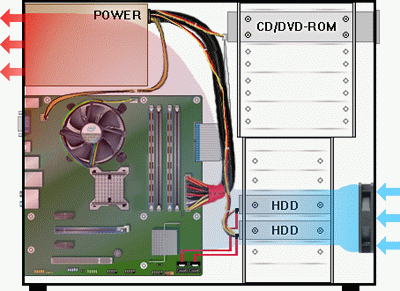
Вентилятор нужно установить напротив жестких дисков. А правильнее будет написать, что винчестеры нужно поставить напротив вентилятора. Так холодный входящий воздух будет сразу их обдувать. Такая установка гораздо эффективнее, чем предыдущая. Создается направленный поток воздуха. Уменьшается разрежение внутри компьютера – пыль не задерживается. При питании дополнительных кулеров от материнской платы, снижается общий шум, так как снижаются обороты вентиляторов.
Установка двух вентиляторов в корпус.
Самый эффективный метод установки вентиляторов для дополнительного охлаждения системного блока. На фронтальной стенке корпуса устанавливается вентилятор на «вдув», а на задней стенке – на «выдув»:
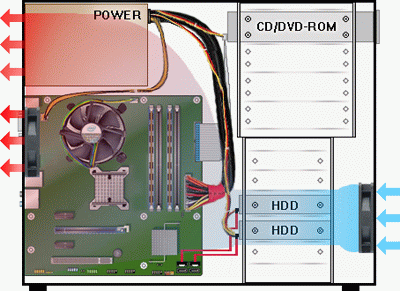
Создается мощный постоянный воздушный и направленный поток. Блок питания работает без перегревов, так как нагретый воздух выводиться вентилятором, установленным под ним
Если установлен блок питания с регулируемыми оборотами вращения вентилятора, то общий шум заметно снизиться, и что более важно давление внутри корпуса выровнится. Пыль не будет оседать
Как установить скорость вращения кулера?
Скорость вращения регулируется двумя способами: аппаратным или программным.
Под первым я подразумеваю врезку специального устройства между кулером и источником питания. Это может быть простой резистор или регулятор оборотов.

Удлинитель с резистором
Более продвинутое решение – реобас (контроллер вентиляторов), установленный в отсек 5.25, который раньше использовался для CD/DVD-ROM.

Реобас с сенсорным дисплеем в отсек 5,25
Аппаратная регулировка возможна при подключении 3-pin, 4-pin и Molex.
Программное изменение скорости доступно в BIOS, а также в операционной системе.
Зайдите в меню настроек BIOS. В разделе Power выберите пункт Hardware Monitor, Temperature или любой похожий, установите нужную скорость в настройках. В UEFI можно настраивать регулировку с помощью кривой. Не забудьте сохранить настройки и перезагрузить компьютер.
При помощи утилит.
- Q-Fan Controller
- SpeedFan
- Corsair Link
- MSI Afterburner
- NoteBook FanControl
- ZOTAC FireStorm
- GIGABYTE EasyTune
- Thinkpad Fan Controller
- GIGABYTE i-Cool
Рассмотрим регулировку на примере программы SpeedFan. В главном меню отображается информация о скорости кулера и температуре внутри корпуса. Снимите галочку с пункта «Автонастройка вентиляторов» и выставите количество оборотов в процентах от максимального. Там же установите нужную температуру. В идеале температура не должна подниматься выше 50°C. Это же можно сделать и в других похожих приложениях.
Снижение числа оборотов кулера
Во время монтажа также решается задача регулировки количества оборотов в единицу времени. При обычном подключении к блоку питания через интерфейс Molex или другое аналогичное устройство всегда будет работать на максимальных скоростях. Эффективно, но шумно. Поэтому иногда кулеры и присоединяют к напряжению в 7 В.
Существует альтернативный способ уменьшить скорость вращения. Для этого в цепь требуется добавить один-два элемента, обеспечивающих дополнительное сопротивление, кремниевые диоды или резисторы. Не забываем об изоляции стыков.
В плане простоты и гибкости настройки лучше всего подключать кулер не к БП, а разъёмам на материнской плате: CPU_FAN, PWR_FAN, SYS_FAN, CHA_FAN. В таком случае станет доступна регулировка при помощи специального софта.
Добавление дополнительного вентилятора поможет немного снизить температуру внутри системного блока, что пригодится, например, при оверклокинге. А правильный редизайн корпуса сделает компьютер более мощным на вид.
Сколько можно установить вентиляторов на один разъем?
4-контактный Molex разъём ATX12V (именуемый также P4 power connector), одновременно являющийся вилкой и розеткой, позволяет подключать параллельно неограниченное количество устройств. Мощность у таких устройств небольшая. Поэтому при желании вы можете установить все корпусные вентиляторы на один разъём.
Двухсторонний Molex
Также в продаже есть разветвители. Например, с четырёх контактного Molex на 4 вентилятора с коннектором 3-pin
Обращайте внимание на цвет: белый – 12 В, чёрный – 5В
У 3-pin и 4-pin разъёмов есть ограничения. Если не заниматься кустарной самодеятельностью, а использовать заводские коннекторы, один разъём на материнской плате допускает подсоединение одного вентилятора. С помощью разветвителя можно увеличить количество, но я бы не стал сажать на один слот больше двух вертушек.
Как открыть системный блок компьютера
Для того, чтобы добраться до кулеров компьютера, достаточно снять одну боковую крышку с системного бока, которая находится дальше от разъемов на материнской плате.
Перед разборкой системного блока, первое, что нужно сделать, это вынуть все провода из разъемов, начиная с кабеля подводящего напряжение питания 220 В. Необходимо при проведении любых работ с системным блоком и любой другой техникой, всегда в первую очередь вынимать провод питания, а вставлять его при подключении, последним.
Провод, через который системный блок подключается к электрической сети, обычно черного, реже серого цвета и самый толстый. Вставляется вилкой непосредственно в блок питания. Далее открутить два винта (на фото самые верхние), которые держат крышку. Сдвинуть крышку на себя, зацепы выйдут из зацепления, и крышка легко снимется вверх. Откроется полный доступ ко всем узлам и картам компьютера.
В системном блоке на фотографии установлено четыре кулера. На процессоре, видеокарте (стоит вертикально), в корпусе системного бока слева вверху (подсвечен синим светодиодом) и внутри блока питания (на фотографии не видно).
Одевается крышка на системный блок в обратном порядке
При сборке, обратите внимание, чтобы провода, идущие от блока питания, не касались крыльчаток кулеров. При касании проводов крыльчатки ее лопасти будут тереться о провода, и издавать шум
Попавший, между лопастями крыльчатки кулера провод может и застопорить ее вращение полностью.
Установка нового вентилятора
Если вы подобрали подходящую модель, с ее монтажом проблем не возникнет
Важно его правильно установить
Если нет дополнительных элементов охлаждения
Сначала, рассмотрим, что происходит с компонентами компьютера, если в нем нет дополнительных кулеров.
Любой системный блок устроен так, что холодный воздух заходит внутрь корпуса через переднюю панель снизу и, нагреваясь (забирая тепло от видеокарты, процессора…) выходит сверху, через отверстия сзади.

Выводить его помогает только вентилятор, установленный в блоке питания, из-за чего он дополнительно нагревается. Такая система охлаждения малоэффективна. Выход – установка кулеров на корпус. Рассмотрим, как лучше это сделать.
Установка на задней части корпуса
Прежде, чем приступать к установке вентилятора, изучите, какое количество мест есть в системнике. На заднюю стенку стоит устанавливать охладительное устройство только, если других вариантов нет. Цель монтажа такого кулера – помочь охлаждать БП, значит и находиться он должен прямо рядом с ним и работать «на выдув».

Установка на лицевой части системного блока
Если в корпусе есть посадочное место на лицевой панели, ставим кулер туда. Теперь следим, чтобы он работал «на вдув», то есть затягивал холодный воздух внутрь и обдувал винчестер.
Установка двух кулеров в один корпус
Если в вашем компьютере есть места и спереди, и сзади, вы сможете создать достаточно эффективную охладительную систему. Помимо хорошего охлаждения, с двумя кулерами вы получите еще ряд плюсов: сквозняк будет вытягивать пыль и она не будет оседать внутри, а так же стабилизируется внутреннее давление, что снизит уровень шумности.
Схема

Бестрансформаторный источник питания в общем случае представляет собой симбиоз выпрямителя и параметрического стабилизатора. Конденсатор С1 для переменного тока представляет собой емкостное (реактивное, т.е. не потребляющее энергию) сопротивление Хс, величина которого определяется по формуле:
где f — частота сети (50 Гц); С—емкость конденсатора С1, Ф. Тогда выходной ток источника можно приблизительно определить так:
где Uc— напряжение сети (220 В).
При токе потребления 0,08 А емкость С1 должна иметь номинал 1,2 мкф. Ее увеличение позволит подключить нагрузку с большим током потребления. Приблизительно можно ориентироваться на 0,06 А на каждую микрофараду емкости С1. У меня под рукой оказался 2,2 мкф на 400 вольт.
Резистор R1 служит для разряда конденсатора после выключения БП. Особых требований к нему нет. Номинал 330 кОм — 1 Мом. Мощность 0,5 – 2 Вт. В моем случае 620 кОм 2 Вт.
Конденсатор С2 служит для сглаживания пульсаций выпрямленного мостом напряжения. Номинал от 220 мкф до 1000 мкф с рабочим напряжением не менее 25 вольт. Мною был установлен 470 мкф на напряжение 25 вольт.
В качестве выпрямительных диодов применены 1N4007 из отработавшей свое энергосберегающей лампы.
Стабилитрон (12 Вольт) служит для стабилизации выходного напряжения и его заменой можно добиться практического любого необходимого напряжения на выходе БП.
При сборке схемы следует иметь ввиду, что подключение вентилятора следует выполнить безошибочно изначально. Ошибка в неправильной полярности припаивания проводов вентилятора приведет к выходу вентилятора из строя. А само подключение (припаивание) следует выполнить, заранее, поскольку напряжение на холостом ходу в точках присоединения вентилятора может составлять 50-100 вольт. Если полярность безошибочна (красный провод, это плюсовая шина питания), то при включении в сеть 220 В на вентиляторе будет примерно +12 вольт.
Печатная плата выполнена методом ЛУТ. Травление проводилось перекисью водорода, лимонной кислотой и поваренной солью из расчета 50 мл перекиси, 2 ч.л. кислоты и чайная ложка соли.


В дополнение привожу схему (может кому понадобится) регулировки частоты вращения вентилятора.
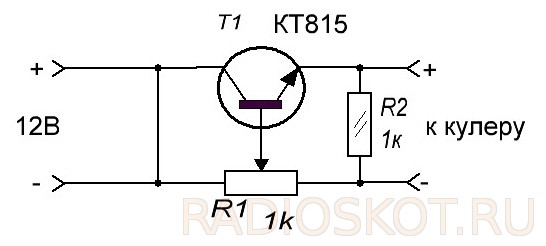
По сути, это регулятор напряжения, подаваемого на двигатель вентилятора. Изменение напряжения приводит к изменению частоты вращения вентилятора. В схему специально введён постоянный резистор R2, назначение которого ограничить минимальные обороты вентилятора, для того, чтобы даже при самых низких оборотах, т.е. при самом низком напряжении, обеспечить его надёжный запуск.
Плюсы и минусы
Разумеется, у этой техники имеются свои преимущества и недостатки. К плюсам можно отнести:
- компактность;
- простоту использования;
- возможность изготовить USB-вентилятор своими руками;
- многофункциональность.
Недостатков совсем немного. К примеру, если вы не умеете обращаться с техникой и электроникой, не следует самостоятельно мастерить себе USB-вентилятор. Кроме того, мини-модели (пластмассовые) не регулируются по направлению воздушного потока. Точнее, решить эту задачу возможно, но потребуется приложить особые усилия.
Что касается гнущихся вентиляторов, то тут минус только в том, что все функции работают в комплексе. Например, если у вас модель с лампочками, которые нужны для освещения клавиатуры, придется постоянно терпеть направленный поток воздуха. Отключить вентилятор и оставить только освещение не получится.
Как самостоятельно сделать USB-вентилятор? Для этого возьмите блок питания и выньте из него кулер. Теперь отыщите провод с разъемом, а затем соедините его с «лопастями» по цветам: красный с красным, черный с черным. Место стыка нужно спаять и изолировать. Готово! Если вы сделали все верно, то можно подключить агрегат к компьютеру. Он начнет работать. Это наиболее простой и быстрый вариант самостоятельного изготовления вентилятора в домашних условиях.
Как заменить разъем на кулере
При замене кулера иногда возникают трудности подключения по причине разных типов разъемов на проводах кулера и материнской плате. Например, на материнской плате стоит трехконтактный разъем, а Вы заменяете кулером с двухконтактным разъемом, или наоборот. Для совместимости можно контакты извлечь из одного разъема и переставить в другой разъем.
Для того, чтобы извлечь контакт из корпуса, нужно концом шила или иголки утопить фиксатор контакта, несильно надавив в прорезе в месте, ближе к выходящему проводу и потянув за провод вынуть контакт.

На правой фото в верхней части хорошо виден фиксатор, который и обеспечивает фиксацию контакта в корпусе разъема. Таким способом фиксируются контакты практически во всех разъемах, в не зависимости от размеров и количества контактов. После того, как все контакты вынуты, их вставляют в другой корпус разъема. После установки нужно подергать за провода для проверки надежности фиксации и если контакт вынется, необходимо ножиком немного отогнуть фиксатор, который мог, при чрезмерном нажатии при снятии утопится.

При переустановке контактов из трех контактного корпуса в двух контактный, желтый провод нужно заизолировать, надев изолирующую трубку или пару витками изолирующей ленты.

Вот таким образом без пайки и разрезания проводов я поменял местами разъемы у двух кулеров. Времени эта операция занимает не более двух минут и самое главное, гарантирует надежность соединения.
Как заменить разъем кулера с помощью пайки паяльником
При замене кулера, установленного на корпусе системного блока, можно столкнуться с ситуацией, что длина провода у нового кулера недостаточна для подключения к материнской плате или разъем на проводе не подходит. Этот вопрос можно решить одним из предлагаемых ниже способов – заменить провод кулера более длинным или, не вмешиваясь в конструкцию кулера сделать удлинитель на разъеме.
Для умеющих работать с паяльником предлагаю еще один способ удлинения проводов или адаптации кулера для подключения к любому виду разъема на материнской плате.

Провода для подключения кулера входят в его корпус через отверстие с узкой прорезью как на фотографии слева и припаиваются к печатной плате как на фото справа. Место пайки, как и место для смазки кулера заклеено защитной этикеткой.

Для замены проводов перепайкой нужно сначала со старого и нового кулера отпаять провода с разъемами. Перед пайкой, не забудьте зарисовать или сфотографировать цветовую последовательность припайки проводов в новом кулере. Далее к контактам площадкам печатной платы нового кулера соблюдая цветовую маркировку, припаиваются провода от старого. Мне попался провод от кулера донора, в котором вместо провода желтого цвета был использован белого. Так что не удивляйтесь, если столкнетесь с подобным случаем.

После укладки проводов в корпусе кулера и приклейки на место этикетки кулер готов к подключению. Проверка показала, что работоспособность кулера после замены провода не нарушилась.
Как нарастить провода кулера без их перепайки
Не каждый решится на перепайку проводов только что купленного дорогого кулера. Да и может встретиться случай, например, когда после замены материнской платы длины провода кулера установленного в системном блоке до разъема на ней не хватает. Для этого случая есть простое решение – изготовление удлинителя.

Для этого понадобится провод от ненужного кулера с соответствующим разъемом на конце и ответная часть разъема-папы, выпаянная из материнской платы или другого места. Для удлинителя я брал провод от кулера от процессора и цвета проводов тоже не соответствовали стандарту.

С концов проводов снимается изоляция на длину 5 мм, они залужаются припоем и припаиваются к разъему, выпаянному из материнской платы. На выводы разъема после пайки проводов для изоляции и получения красивого внешнего вида надеваются отрезки полихлорвиниловой трубки.

На фотографии Вы видите результат работы. Этот способ удлинения-наращивания проводов удобен тем, что не приходится касаться кулера и удлинитель может пригодиться для других случаев применения.
Порядок подключения
Обесточить компьютер
Простое выключение ПК с помощью кнопки – не лучшее решение. Его необходимо полностью изолировать от электросети, то есть выдернуть вилку из розетки или поставить выключатель сетевого фильтра в положение «выкл».
Зафиксировать кулер по месту
Для этого нужно демонтировать боковую крышку, установить вентилятор на предназначенное для него место и закрепить его болтиками
Необходимо обратить внимание на указатель направления вращения его крыльчатки (стрелка на торцевой части кулера). В зависимости от того, как расположен вентилятор, воздушный поток может быть направлен как внутрь компьютера (втягивание), так и из него. А это напрямую отражается на эффективности охлаждения электроники системного блока
Чтобы не ошибиться, желательно замену кулера делать «один в один», поэтому снимать неисправный до приобретения нового не желательно.
Подключение к блоку питания
Автор не знает, какой именно вентилятор читатель станет устанавливать взамен вышедшего из строя. Это может быть изделие б/у от другого компьютера или приобретенное, но все они бывают различных модификаций. Поэтому далее рассматриваются лишь возможные варианты.
На фото приведена распиновка разъемов кулеров в зависимости от количества контактов. Если их число не совпадает с выводами БП компьютера, придется задействовать переходники. В скобках – цветовое обозначение проводников по второму варианту.

Маркировка проводов
- +12 В – Кр (Жл).
- -12 В – всегда черный.
- Линия тахометра – Жл (Зел).
- Управление скоростью – синий.
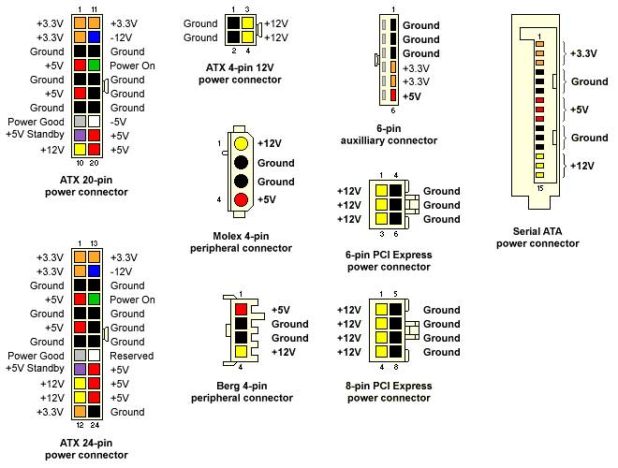 Распиновка блока питания компьютера
Распиновка блока питания компьютера
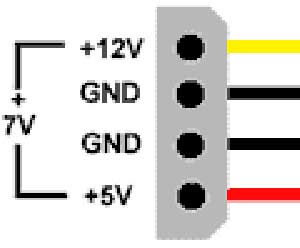 Распиновка разъема кулера
Распиновка разъема кулера
Если вентилятор довольно сильно шумит, то его можно запитать не 12 В, а семью (подключение к крайним выводам) или пятью (к красному). Провод «земля», как отмечено выше, всегда черный.
В некоторых статьях даются рекомендации по изменению скорости вращения крыльчатки с помощью ограничительных резисторов. Их мощность – порядка 1,2 – 2 Вт, и размеры соответствующие. Уже – не совсем удобно. В общем, с этим понятно. Но вот по каким критериям подобрать номинал сопротивления, если пользователь с эл/техникой в лучшем случае всего лишь на «вы»? А в худшем – никак.
Автор советует не экспериментировать и при желании включить в цепь диод. Независимо от типа он обязательно обеспечит определенное падение напряжения порядка от 0,6 до 0,85 вольт. Если требуется снизить номинал еще больше, можно последовательно задействовать 2 – 3 полупроводника. Для этого не нужно заниматься инженерными расчетами или консультироваться со специалистом.
Как сделать настольный USB-вентилятор

Если дома нет кондиционера, а «гонять» сквозняки по комнатам нет желания, то спастись от жары поможет вентилятор. Причем вовсе не обязательно покупать прибор в магазине — при наличии необходимых материалов и комплектующих смастерить компактный настольный USB-вентилятор можно своими руками. Это очень просто и не займет много времени.

USB-вентилятор: основные этапы работ
Для начала из ненужного DVD-диска изготавливаем крыльчатку вентилятора — первым делом разделяем диск на две части при помощи канцелярского ножа. Далее понадобится пластиковая крышка от бутылки, из которой нужно будет изготовить ступицу для крыльчатки. Сначала по центру крышки проделываем небольшое отверстие, после чего вырезаем внутреннюю ее часть.
Ступицу приклеиваем по центру диска, после чего делаем разметку и вырезаем лопасти. Далее понадобится электродвигатель постоянного тока с рабочим напряжением 5 V и числом оборотов 1600 в минуту.

Также понадобится USB коннектор, который можно позаимствовать со старой компьютерной мышки. Отрезаем коннектор с проводом нужны длины, удаляем информационные провода и оставляем только провода питания. затем соединяем провода питания с моторчиком.

Изготавливаем корпус USB-вентилятора
Для этого понадобится деревянная заготовка квадратного сечения. Первым делом отрезаем деталь длиной 12 см. Затем вдоль одной из граней заготовки проделываем канавку для укладки проводов, а также делаем пару крепежных отверстий.

Для корпуса вентилятора потребуется еще одна небольшая заготовка квадратной формы, в центре которой проделываем сквозное отверстие. После этого соединяем подставку и вертикальную стойку между собой. Устанавливаем электродвигатель и фиксируем провода с помощью изоленты. В конце крепим лопасти вентилятора на вал двигателя.
Оцените запись
Основные характеристики вентиляторов
Статическое давление — напор воздуха, создаваемый вентилятором. Зависит от его конструкции и скорости вращения крыльчатки. Чем выше этот показатель, тем лучше работает вентилятор в условиях большого сопротивления (например, при прокачке воздуха через мелкоячеистый радиатор).
Воздушный поток (CFM) — количество прокачиваемого воздуха. Исторически сложившиеся единицы измерения — кубические футы в минуту. Эффективную работу показывают устройства с CFM больше 50.
Скорость вращения (RPM) — количество оборотов в минуту. Чем больше, тем выше производительность (и шум). У большинства моделей не превышает 2000.
Широтно-импульсная модуляция (ШИМ, или PWM) — автоматическая регулировка оборотов вентилятора с помощью материнской платы. Требует разъема 4 pin. Провести точную настройку можно с помощью специальных фирменных утилит.
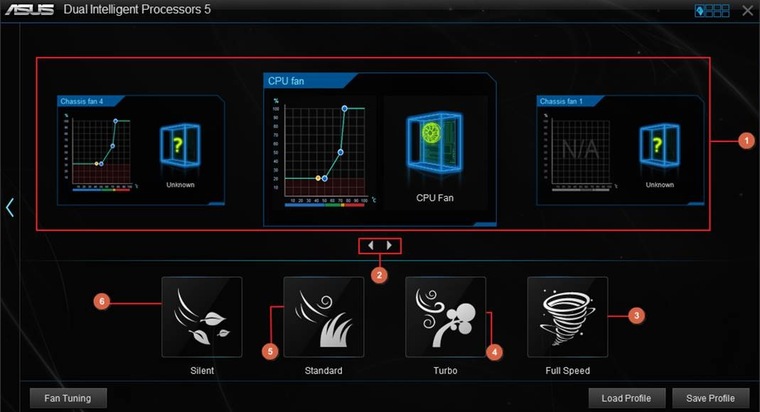
ASUS Fan Expert
Толщина вентилятора — обычно составляет около 25 мм. Для небольших корпусов (HTPC) выпускаются более тонкие версии, однако их эффективность ниже ввиду более слабого статического давления и CFM.
Тип подшипника — важная характеристика, от которой зависит ресурс и уровень создаваемого шума. В современных моделях можно встретить несколько видов: от самого дешевого подшипника скольжения (с низким ресурсом) до самых дорогих и редких керамического подшипника качения и подшипника с магнитным центрированием. Золотой серединой по ресурсу, цене и шуму являются вертушки с гидродинамическим подшипником.
Уровень шума — измеряется в дБА. Значение, комфортное для человеческого уха, не должно превышать 30 дБА. Больше вентиляторов — не значит шумнее. Чаще всего дело обстоит наоборот, особенно если вентиляторами управляет материнская плата, контролирующая температуру компонентов.
- 0–25 дБА — бесшумный ПК;
- 25–35 дБА — шум на уровне дневного фонового;
- 35–40 дБА — ощутимый уровень шума (можно снизить, переместив компьютер под стол);
- 40 дБА и выше — громкий и некомфортный уровень шума.