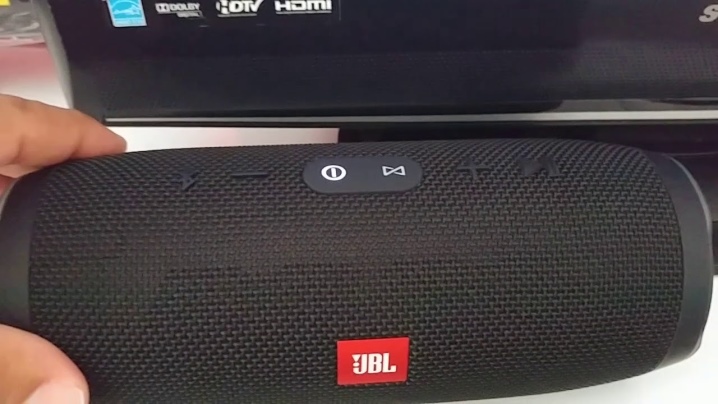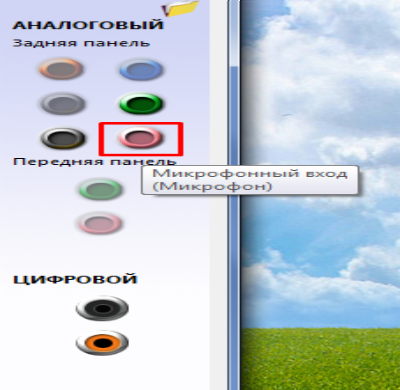Как подключить блютуз наушники к компьютеру
Содержание:
- Особенности подключения устройств разных брендов
- Типы подключения наушников к мобильному компьютеру
- Способы подключения наушников Bluetooth к телефону
- Колонка JBL — как настроить радио, альтернативные способы
- Как подключить Bluetooth наушники к компьютеру
- Дополнительные программы
- Как настроить
- Как подключить наушники к телефону с помощью провода
- Основные функции кнопок управления
- ✏️ Нам пишут:
- Процесс подключения блютуз-наушников к телефону
- Инструкция по подключению
- Как настроить?
- Как пользоваться наушниками QCY T8
- Подробные инструкции для айфона и Windows phone
Особенности подключения устройств разных брендов
В моделях разных производителей могут быть заложены нестандартные способы подключения, которые не так очевидны для начинающего пользователя.
Устройства фирмы Plantronics
 Bluetooth-гарнитура Plantronics Explorer 80/R
Bluetooth-гарнитура Plantronics Explorer 80/R
Все современные Bluetooth-гарнитуры фирмы Plantronics относятся к одной из трёх категорий:
- Гарнитуры с одной кнопкой для управления телефонными звонками и питанием.
- Гарнитуры со скользящим переключателем Включено/Выключено/Сопряжение.
- Гарнитуры с кнопкой Включено/Выключено.
К устройствам, которые имеют скользящий переключатель, относятся следующие модели:
- Voyager Focus UC,
- Voyager 8200 Backbeat Pro 2,
- Backbeat Pro,
- Backbeat FIT 500.
Для подключения таких устройств нужно сдвинуть переключатель до отметки «Сопряжение». Блютуз активируется, когда светодиоды гарнитуры начнут мигать красным и синим цветом и будет произнесено слово «сопряжение».
К устройствам, которые имеют одну кнопку для управления вызовами и питания, относятся такие модели как:
- Explorer 220,
- Explorer 230,
- Explorer 320,
- Explorer 330,
- Explorer 340,
- Explorer 350,
- Explorer 360,
- Explorer 370,
- Explorer 380,
- Explorer 390,
- Voyager 520,
- Voyager 815,
- Voyager 835,
- Voyager 855.
Чтобы перевести данные устройства в режим сопряжения, нужно нажать и удерживать кнопку управления вызовом / питания в течение 5-6 секунд, пока индикатор не начнёт мигать попеременно красным и синим цветом (как вариант, красным и белым).
К категории техники с кнопкой включения / выключения относятся такие модели:
- Backbeat FIT,
- Backbeat 903/903 +,
- Backbeat 609,
- Voyager Pro.
Для включения режима в них нужно нажать и удерживать кнопку питания в течение 5-6 секунд, пока индикатор не начнёт мигать попеременно красным и синим цветами.
После выполнения указанных действий можно отложить готовую к работе гарнитуру и подключать смартфон.
Особенности подключения гаджетов фирм Jabra и Xiaomi

Существует множество моделей гарнитур и других устройств фирмы Jabra. Подключение их происходит по стандартной процедуре. Если при включении какого-либо из устройств возникнут затруднения, всегда можно обратиться к инструкциям на официальном сайте.
Для подключения гаджетов фирмы Xiaomi и активации режима сопряжения нужно нажать и удерживать единственную кнопку на устройстве до мигания синего индикатора.
Типы подключения наушников к мобильному компьютеру
Так как наушники потребительского уровня бывают проводными и беспроводными, то и методы их подключения к лэптопу зависят от используемой технологии:
- проводные вставляются в разъем на корпусе;
- беспроводные связываются с ПК по радиоканалу (Wi-Fi или Bluetooth).
Варианты соединения следует рассмотреть по отдельности
Подключение проводных наушников и гарнитур
Самый распространенный тип разъема под устройства для вывода аудио — mini-jack (для краткости его называют джеком), круглое гнездо диаметром 3,5 мм. Обычно находится сбоку на основании ноутбука, но бывают модели, у которых оно располагается спереди, со стороны оператора. Разъем помечен пиктограммой в виде наушников, нередко рядом помещается аналогичный для микрофона с соответствующим обозначением.
 У компьютерных гарнитур два штекера, которые нужно вставлять в подходящие гнезда. Чтобы не возникало путаницы, производители окрашивают пластиковую изоляцию штепселей в разные цвета: светло-зеленый для наушников и розовый — для микрофона. Также помечаются разъемы на корпусах всех стационарных ПК и некоторых моделей лэптопов, хотя на части портативных устройств цветная маркировка не применяется.
У компьютерных гарнитур два штекера, которые нужно вставлять в подходящие гнезда. Чтобы не возникало путаницы, производители окрашивают пластиковую изоляцию штепселей в разные цвета: светло-зеленый для наушников и розовый — для микрофона. Также помечаются разъемы на корпусах всех стационарных ПК и некоторых моделей лэптопов, хотя на части портативных устройств цветная маркировка не применяется.
Наушники и гарнитуры для смартфонов, планшетов и других гаджетов оборудованы только одним штекером, который выкрашен в тот же оттенок, что и провод. Комбинированные гнезда (их также называют гарнитурными) разработаны именно под такие устройства.
Подключение по Wi-Fi
Гарнитуры и наушники со встроенным модулем Wi-Fi взаимодействуют с источником звука по радиоканалу. Сигнал передается благодаря работе базовой станции с антенной, которая входит в комплект поставки беспроводного устройства этого типа. Сама станция подсоединяется к лэптопу с помощью проводов: через стандартные аудиоразъемы, описанные в предыдущем разделе, или по USB.
Подключение по Bluetooth
Устройства, которые используют этот способ связи, сопрягаются с ноутбуком, оснащенным встроенным или внешним Bluetooth-адаптером. Гарнитуру или наушники при этом нужно предварительно зарядить и разместить неподалеку от лэптопа, а максимальное удаление от передатчика не должно превышать 10 метров.
Виды разъемов и кабелей для подсоединения аудиоустройств
Все современные портативные компьютеры оборудованы стандартными гнездами, диаметр которых 3,5 мм, но для корректного вывода звука следует учитывать различия между штекерами наушников и микрофонов. Кабели таких аудиоприборов бывают двух типов:
- обычные, с двумя отдельными штепселями для микрофона и динамиков;
- комбинированные, с одним штекером.
У этих кабелей разное количество контактов: по три у каждого из раздельных и четыре у комбинированных. В первом случае набор каналов включает в себя левый, правый и общий, во втором к ним добавлен контакт микрофона. Благодаря совмещению каналов на гарнитурном кабеле удалось уменьшить количество штекеров, а на лэптопе — количество гнезд.
 Отличить один вид от другого можно по внешним признакам: контакты на нем разделены темными полосками, опоясывающими штекер в нескольких местах. У первой разновидности два таких кольца, у второй — три. Вставлять их следует в стандартные или гарнитурные разъемы соответственно.
Отличить один вид от другого можно по внешним признакам: контакты на нем разделены темными полосками, опоясывающими штекер в нескольких местах. У первой разновидности два таких кольца, у второй — три. Вставлять их следует в стандартные или гарнитурные разъемы соответственно.
Если типы гнезд и штепселей не совпадают, можно воспользоваться переходниками:
- Подключение гарнитуры к ноутбуку с двумя джеками (под наушники и микрофон) производится при помощи переходника-сплиттера с двумя штекерами и одним разъемом.
- Подключение обычных наушников к лэптопу, оборудованному комбинированным гнездом, производится через переходник с одним штепселем, от которого отходят два провода с разъемами на концах.
Способы подключения наушников Bluetooth к телефону
Беспроводные гарнитуры можно подключить двумя способами: стандартным и расширенным.
В стандартном методе подключение осуществляется через меню настроек мобильного устройства. Пользователю не нужно загружать приложения сторонних производителей, просто активируйте гарнитуру Bluetooth и подтвердите сопряжение. В этом случае нет доступа к некоторым параметрам, предоставляемым производителем гарнитуры.
Для расширенных возможностей подключения используйте инструменты производителя наушников или смартфонов: Sony | Наушники Connect, Samsung Level и Motorola Connect. Эти программы позволяют производить расширенные настройки и информировать Вас об оставшемся заряде батареи. Если приложение не предустановлено, необходимо загрузить его с официального сайта или из Google Play или AppStore.
Как включить наушники?
Чтобы активировать наушники, найдите кнопку питания на корпусе или на самих наушниках или просто откройте кейс и достаньте их. Затем поместите один или оба наушника в уши. Найдя кнопку и нажав ее, удерживайте палец в течение нескольких секунд, пока не услышите сигнал вызова в ухе или пока не начнет мигать светодиодный индикатор на наушниках.
Часто гарнитура имеет 2 индикатора: синий и красный. Синий свет означает, что устройство включено, но еще не готово к поиску новых устройств, но может подключаться к устройствам, которые ранее были к нему подключены. Мигающий красный светодиод означает, что устройство включено и готово к поиску новых устройств.
Колонка JBL — как настроить радио, альтернативные способы
Если вам не удалось разобраться, как включить радио на колонке JBL, скорее всего — вы являетесь счастливым обладателем оригинального устройства, которое не поддерживает FM-трансляцию. Не отчаивайтесь, вы можете использовать в качестве радио смартфон и просто воспроизвести контент через Bluetooth.
Слушать передачи на сайте радиостанции
Погуглите название вашей любимой радиостанции — наверняка у нее есть свой сайт, на котором будет идти трансляция. Технически, в этом случае вы не ловите радиосигнал, а просто воспроизводите через колонку онлайн-вещание. У такого метода есть свои преимущества:
- Вам не нужен провод-антенна для настройки радио.
- Вы можете управлять звуком и менять волну удаленно, а не нажимать на кнопки динамика.
Кроме того, на многих сайтах есть возможность перематывать или пропускать треки, которые вам не нравятся, ставить воспроизведение на паузу или слушать программы, которые уже были в эфире и перешли в архив. Также удобно, что в онлайне подписаны названия и исполнители всех песен — пригодится в том случае, если вы услышите что-то новое и захотите добавить это в свой плейлист.
Слушать радио через приложение
На многих Android-смартфонах есть стандартное приложение «FM-радио». Для его работы, как и в случае с колонкой, понадобится AUX-кабель или проводные наушники. Интерфейс программы состоит из списка и сохраненных радиостанций и области настройки волны — все очень просто и действительно похоже на обычное радио. Этот метод подойдет в том случае, если ваша Bluetooth-колонка не поддерживает радиовещание. Иначе тот же провод будет проще воткнуть в динамик и настроить все, как описано выше, не используя смартфон.
Еще один способ слушать радио — скачать приложение выбранной станции и установить его на свой гаджет. Как правило, если у канала есть свое дополнение для телефонов, об этом говорят во время эфирной рекламы. В любом случае, можно просто поискать его в магазине приложений — Play Market или Apple Store. Интерфейс приложения, скорее всего, будет похож на сайт радиостанции. Например, у московского «Радио 7» через смартфон можно не только послушать музыку, но и почитать новости, узнать расписание программ, выбрать плейлист под настроение или подкаст из архива.
Windows 8: Узнаем ключ ОС, «привязанной» к BIOS Разделяем рабочие и личные данные на мобильном устройстве
Как подключить Bluetooth наушники к компьютеру
Наверное, каждый пользовался или хотя бы пробовал соединить беспроводные наушники с телефоном для прослушивания музыки либо же в качестве гарнитуры. Это очень удобно. Причем не только в случае с телефоном. В связи с этим возникает вопрос, как подключить Блютуз наушники к компьютеру?
Согласитесь, ведь действительно удобно, к примеру, при общении по Skype не сидеть возле компьютера, а свободно перемещаться по комнате или даже квартире. Да и слушать музыку, не сковывая своих движений тоже приятно. Итак, как подключить Bluetooth наушники к компьютеру?
Подготовка ПК
Прежде чем переходить к соединению, следует подготовить компьютер. Дело в том, что если говорить о ноутбуках, смартфонах, планшетах и так далее, то в таких устройствах, в подавляющем большинстве случаев модуль беспроводной связи уже встроен (как подключить беспроводные наушники к ноутбуку читайте здесь). Но, стационарный ПК таким оборудованием не оснащается. Его можно подключить отдельно.
Поэтому в первую очередь следует подключить к компьютеру адаптер Bluetooth. Как правило, он вставляется в USB порт. Диск с драйверами в комплекте.
Также нужное программное обеспечение вы сможете найти в интернете. Для этого вам необходимо знать точную модель устройства. Проверить установлено ли оборудование можно в диспетчере устройств, который открывается следующим образом.
Нажмите комбинацию клавиш Пуск+R. В появившемся окне напишите devmgmt.msc и нажмите «Ок». Данный сервис отображает все компоненты, которые установлены на ПК, в том числе и беспроводные адаптеры.
Стоит отметить, что иногда модуль может скрываться в ветке «Сетевые адаптеры».
После подключения оборудования и установки драйвера в системном трее (нижний правый угол рабочего стола windows) должен появиться соответствующий значок. Если нажать на него правой кнопкой мышки, то появиться меню управления.
Стоит отметить, что для управления адаптером вы можете установить специальную утилиту, к примеру, BlueSoleil.
Это универсальная программа, которая позволяет легко и просто управлять адаптером. Благодаря ей подключение Блютуз наушников к стационарному компьютеру становится еще проще. Итак, драйвера и утилиты установлены, теперь можно переходить к настройке соединения.
Как установить или переустановить драйвера на Bluetooth: Видео
Подключение беспроводных наушников к ПК
Обычно, о том, как подключить и настроить Блютуз наушники на компьютере, подробно описано в инструкции, которая прилагается к оборудованию. Однако часто пользователи просто теряют ее. Итак, у нас есть подготовленный ПК.
Теперь нажмите и удерживайте на наушниках кнопку питания до тех пор, пока индикатор не начнет мигать красным и синим (иногда зеленый и красный). Бывает, что наушники не включаются. Не переживайте, они не поломались, а скорее всего просто разрядились. Как зарядить беспроводные Bluetooth наушники вы можете узнать в этой статье. Если же индикатор на гарнитуре замигал, нажмите на значок Bluetooth в трее правой кнопкой мыши и выберите пункт «Добавить устройство».
Далее, компьютер начнет поиск доступного для подключения оборудования и предложит список. Вам же остается только выбрать соответствующее название и нажать «Далее».
На следующем этапе вам будет предложено три варианта дальнейших действий:
- Сгенерировать пароль проверки.
- Ввести код устройства.
- Не выполнять проверку.
Выберите второй вариант, после чего введите ключ – 0000. Дальше, следуйте инструкции на экране.
Возможные проблемы с подключением
Иногда, встречается такое, что Bluetooth наушники не подключаются к компьютеру. Причиной этому может быть отсутствие или неправильная работа драйвера.
Попробуйте его переустановить. Также иногда стандартные средства windows для работы с беспроводным модулем может работать некорректно. Поэтому попробуйте установить программу BlueSoleil.
С ее помощью вы сможете настроить соединение легко и быстро. Она имеет удобный и интуитивно понятный интерфейс.
Теперь вы знаете как подключить беспроводные Блютуз наушники к компьютеру. Стоит заметить, что одни и те же Bluetooth наушники вы так же легко можете подключить к планшету и телефону. Об этом мы написали тут.
Что такое Bluesoleil и как им пользоваться: Видео
Как подключить Bluetooth наушники к компьютеру
Как легко включить Bluetooth в windows 10
Как легко включить Bluetooth в windows 7
Как настроить Bluetooth на ноутбуке windows 10
Дополнительные программы
Как вы могли убедиться, беспроводные наушники подключаются легко. Во многих моделях есть дополнительные функции. Но если речь идет об обычном гаджете, в котором доступен только инструмент включения, сопряжения и регулирования громкости, для расширения функционала рекомендуется пользоваться дополнительными приложениями.
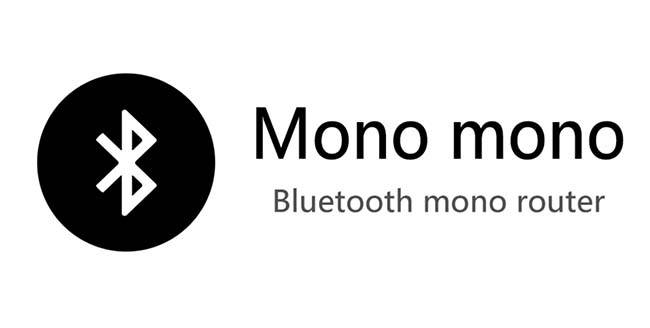
Среди них:
- mono bluetooth router. Работает на андроид от версии 2.2. Позволяет воспроизводить аудиозаписи из памяти телефона, получать звуковые сообщения, слушать радио, подкасты. После телефонного звонка восстанавливает передачу музыки. Показывает качество звука. Скачивается с play market, есть версия на русском. Из недостатков – не принимает fm радио, не работает в качестве музыкального плеера на samsung galaxy s2;
- bluetooth audio widget battery. Есть функции проигрывания музыки, индикации уровня зарядки батареи, голосового озвучивания, усиления громкости. Совместима с i11, i12, i30, sony, airpods, jbl и другими марками;
- auto bluetooth. Требует андроид 2.1 и выше. Качается без оплаты. Автоматически отключает соединение блютуз при звонке, включает, экономит аккумулятор;
- smart bluetooth headset free. Бесплатная утилита доступна на английском. Есть функция паузы, перемотки. Устройство включает, выключает плеер, говорит время, автоматически отключает блютус при отключении наушников;
- bose connect. Работает на айфон с версией ОС 10.0 выше. Доступна на appstore. Есть функция прослушивания радио, музыки, ответа на входящие звонки, управления исходящими.
Как настроить
Подключить наушники к смартфону – это одно дело, а вот произвести настройку гарнитуры – совершенно другой вопрос. Прежде чем приступать к стандартной эксплуатации проводных наушников на смартфонах с ОС Android, необходимо выявить совместимость устройств:
- Необходимо просмотреть показатель сопротивления гарнитуры. Он указывается в омах. Его цифровое значение располагается на упаковке гарнитуры. Идеальным вариантом для смартфонов являются наушники с сопротивлением 16-32 Ом. Некоторые модели смартфонов могут контактировать с гарнитурой диапазона сопротивления 50-64 Ом. Современные модели смартфонов не имеют усилителя. Если подключать к смартфону гарнитуру с высоким уровнем сопротивления, звук будет блеклым и нечетким.
- Необходимо уточнить тип подключения. В данном случае рассматриваются варианты аудио jack trs и trrs. Говоря простыми словами, trs – это обычный аудио jack с диаметром в 3,5 мм, а trrs – это mini jack стандартного размера, имеющий дополнительный контакт для передачи сигнала микрофона. Хорошая гарнитура зачастую комплектуется балансным кабелем и балансным jack, по внешнему виду напоминающими обычный штекер. Однако подключать их к телефону нельзя.
- Проверка громкости. Если наушники по техническим характеристикам соответствуют смартфонам, а при их подключении звук оказывается тихим, необходимо проверить уровень громкости для приложений. Эта особенность присутствует во всех телефонах с операционной системой Android. Для каждого отдельного приложения можно установить свою громкость. Скорее всего, в плеере установлен низкий показатель звука.
- Необходимо произвести проверку наушников путем звонка. Если в процессе разговора собеседника слышно хорошо, не возникает никаких помех, значит, наушники идеально подошли и прошли положенную настройку. Если вдруг отсутствует звук, следует проверить исправность аудиогнезда или микросхемы, оперирующей звуковыми эффектами телефона.
- После подключения наушников необходимо проверить, распознал ли смартфон новое устройство. Довольно часто при подключении гарнитуры в верхней части рабочей панели телефона возникает значок наушников. Если таковой не появился, значит необходимо проверить плотность подключения штекера в разъем. В качестве дополнительной проверки работоспособности приобретенной гарнитуры необходимо взять другие наушники с аналогичным типом подключения. Если другая гарнитура работает идеально, значит, приобретенные наушники являются неисправными.
- После проверки соответствия наушников и определения, что гарнитура является рабочей, необходимо перейти к настройке звучания. Для этого можно воспользоваться стандартным эквалайзером либо дополнительным приложением, соответствующим операционной системе. Стоит отметить, что сторонние приложения являются лучшим вариантом настройки для пользователей смартфонов. С их помощью можно изменить общий характер воспроизведения звуков, увеличить стандартную максимальную громкость, добавить басы и многое другое.
А вот обладателям беспроводной гарнитуры для смартфонов с операционной системой Android повезло вдвойне:
- Беспроводная гарнитура наиболее удобна для постоянной эксплуатации, хотя и требует своевременной подзарядки.
- Настройка таких наушников происходит гораздо проще. Проблем при их подключении практически не возникает.
Для настройки беспроводной гарнитуры необходимо включить Bluetooth и воспользоваться системным эквалайзером смартфона. Также можно скачать стороннее приложение, соответствующее типу данной гарнитуры. С ним получится наладить не только общую конфигурацию, но и разные звуковые эффекты.
Как подключить наушники к телефону с помощью провода
Этот метод подключения устройства самый простой
В первую очередь необходимо обратить внимание на корпус своего телефона. Покрутите его и осмотрите все торцовые поверхности
В большинстве случаев в районе разъема для зарядки будет располагаться разъем для подключения наушников. Но так будет не во всех моделях. Иногда его располагают на противоположной стороне.
Современные модели подразумевают два варианта подключения устройств к телефону:
Микро USB. Этот способ очень распространен для подключения различных устройств к телефону. К ним относятся зарядка или кабель для передачи данных. Современные смартфоны предполагают подключение в него и наушников.

Mini jack имеет размер равный 3,5 мм. Он самый популярный на сегодняшний момент. Таким способом можно подключать не только наушники, но и стереоаппаратуру.

Для активации работы проводных устройств достаточно соединить устройство и телефон. Последний в автоматическом режиме определит подключение и начнет передавать звук на них.
Основные функции кнопок управления
Большинство Bluetooth-гарнитур оснащаются тремя кнопками, которые выполняют сразу несколько задач. Их выполнение обеспечивается разной длиной или количеством нажатий.

Стандартный набор функций для подавляющего количества гарнитур выглядит следующим образом.
- Включение. Зачастую эта кнопка выполняет несколько задач, для подачи питания требуется длительное нажатие. У некоторых устройств для включения используется отдельная клавиша, иногда выполненная в формате переключателя.
- Регулировка громкости — «+» и «-». Чаще всего они совмещены с переключением на последующий/предыдущий трек. Могут выполнять роль клавиш для перемотки песни.
- Пауза/воспроизведение. Основная функция – управление плеером. Может выполнять задачу ответа или прекращения звонка, активация набора голосом, звонок на последний номер.
- Клавиши для перемотки треков могут быть отдельными.
- Клавиша для приема входящего звонка, завершения разговора, звонка по последнему номеру также может быть отдельной.
- Аппаратное отключение микрофона бывает вынесено на отдельную кнопку.
- Клавиша для выбора источника звука – смартфон, радио, microSD (при условии их поддержки).
✏️ Нам пишут:
Слушаем подкасты с подружкой через одну пару наушников AirPods. Если звук разделен на два канала, то половину воспроизводимого я не слышу, как это исправить? – Марина
Гарнитура AirPods самостоятельно включает монофонический режим воспроизведения при работе с одним из наушников. Стоит только убрать второй наушник в зарядный кейс и на рабочем включится режим моно.
При одновременном использовании двух наушников режим монофонического воспроизведения придется включать вручную.
1. Переходим в раздел Настройки – Основные – Универсальный доступ.
2. Находим раздел Слух.
3. Включаем опцию Моно-аудио.
Теперь звук будет одинаково воспроизводиться на правый и левый каналы, можно слушать одно и то же вдвоем.
Процесс подключения блютуз-наушников к телефону
Подключить беспроводную гарнитуру к мобильным устройствам можно через сопряжение. Для этого следует выполнить такие действия:
- Включить устройства (в смартфоне запустить функцию Блютуз).
- Запустить видимость гарнитуры для мобильного телефона, следуя инструкции. Чаще всего для этого нужно зажать включение или специальную кнопку для сопряжения на 5-10 секунд.
- Найти в телефоне настройки Bluetooth и запустить поиск оборудования. Должен отобразиться список доступных наушников.
- Выбрать в перечне отображённых устройств нужные наушники. Затем нажмите на них, и беспроводные наушники будут подключены.
Во время подключения может быть запрошен пин-код. Не стоит пугаться – он либо стандартный (надо ввести в строке четыре единицы), либо написан на коробке (в инструкции) к гарнитуре. Но такие случаи бывают нечасто.
В некоторых моделях наушников для подключения к ещё одному телефону соединение можно не разрывать. Это относится к оборудованию с multipoint. Но чаще всего придётся разорвать уже существующее сопряжение и произвести соединение с другим телефоном заново.
Инструкция по подключению
Здесь важно отметить, что практически все наушники этого типа подключаются к телефону практически идентично. И выполняется это довольно легко
Лишь в исключительных случаях могут потребоваться дополнительные действия. Само подключение должно осуществляться следующим образом.
- Необходимо включить сами наушники. У большинства моделей при активации загорается синяя или зеленая кнопка. Эту информацию можно уточнить в инструкции к устройству.
- Далее необходимо на них же активировать функцию Bluetooth. Беспроводное подключение будет осуществляться именно через Bluetooth. У некоторых моделей наушников она активируется по умолчанию сразу при подключении. В этот момент загорается вторая кнопка.
- Теперь необходимо включить телефон и активировать на нем эту же функцию.
- Осуществить подключение между двумя гаджетами.
Именно так выглядит общая последовательность подключения беспроводных наушников и телефона Android. У большинства беспроводных наушников по умолчанию установлена функция запоминания такого сопряжения. Поэтому при следующем их включении они автоматически будут подключаться к ранее выбранному телефону. Разумеется, при условии, что на нем активирована функция Bluetooth.
Есть и еще один вариант подключения – через функцию NFC. При этом устройства могут работать и при ее использовании, и без.

Само подключение в этом случае будет выглядеть так.
- Включить наушники.
- Включить телефон и активировать на нем программу NFC.
- Максимально приблизить друг к другу оба устройства и дождаться звукового оповещения об их сопряжении.
Если подключение не происходит, тогда необходимо сначала активировать функцию Bluetooth на обоих устройствах, а уже потом повторить подключение по NFC. Оба варианта подключения подходят как для дешевых, так и для беспроводных наушников из средней ценовой категории.
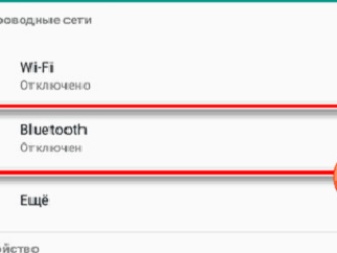
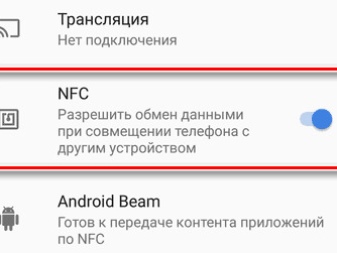
Как настроить?
Не всегда даже самые дорогие наушники создают хорошее звучание. К счастью, качество сигнала — это нетрудно настраиваемый параметр. Хорошо, если существует нужное приложение для настройки используемой модели гарнитуры. Если же его нет, придется заниматься этим собственноручно. Для этого необходимо проделать несколько несложных действий.
- Убедиться в том, что устройство исправно, полностью заряжено и готово к работе.
- Настроить громкость самих наушников на среднем уровне и проверить работу микрофона.
- Подключить к телефону в соответствие с правилами подключения, описанными выше.
- Проверить звучание музыки или телефонного разговора наушников.
- Если же качество сигнала не устраивает, отключить сопряжение и выполнить повторную настройку параметров гарнитуры.
- Подключить наушники к смартфону и вновь оценить слышимость и качество звука.
- Когда будут установлены желаемые параметры, их необходимо сохранить, чтобы избежать повторной настройки. Иногда может быть предусмотрено сохранение настроек автоматически, что обеспечивает надежное сохранение желаемого качества и уровня сигнала без лишних действий.
Как пользоваться наушниками QCY T8

Ответ на звонок/завершение вызова Дважды коснитесь сенсорной панели, чтобы ответить на входящий вызов или завершить разговор.
Отклонить вызов Удерживайте нажатой сенсорную панель наушников QCY T8 в течение 1 секунды, чтобы отклонить входящий вызов.
Голосовой помощник Трижды коснитесь сенсорной панели, чтобы вызвать голосового помощника.
Воспроизведение музыки/пауза 1. Воспроизведение и пауза включается двойным касанием наушника QCY T8. 2. Извлеките наушник из уха, чтобы поставить воспроизведение на паузу. Затем в течение 15 секунд снова вставьте наушник в ухо, чтобы возобновить воспроизведение.
Включение следующего трека Удерживайте нажатой сенсорную панель наушника QCY T8 в течение 2 секунд, чтобы перейти к следующему треку
Читайте полностью: Инструкция по эксплуатации наушников-вкладышей QCY T8 TWS. Подключение к телефону, зарядка…
Подробные инструкции для айфона и Windows phone
Настраивать беспроводную гарнитуру для Apple так же легко, как и для Андроид. Перечень пошаговых действий:
- включите наушники;
- активируйте блютуз на айфоне;
- выберите в списке вашу Bluetooth-гарнитуру и выполните подключение.
Чаще всего с Apple синхронизируют AirPods. В этом случае удастся дистанционно пользоваться помощью Siri. Однако нужно убедиться, что программное обеспечение «умного телефона» окажется довольно новым. Например, второе поколение гаджетов работает с iOs 12.2 и выше.
Для подключения блютуз-гарнитуры к Windows phone:
- Включите беспроводные наушники, зажав соответствующую кнопку на 10–15 сек.
- Активируйте Bluetooth.
- Выберите в списке предлагаемых устройств ваши наушники.
- При необходимости введите пароль «000», «1111» либо цифровую комбинацию, указанную в инструкции к девайсу.