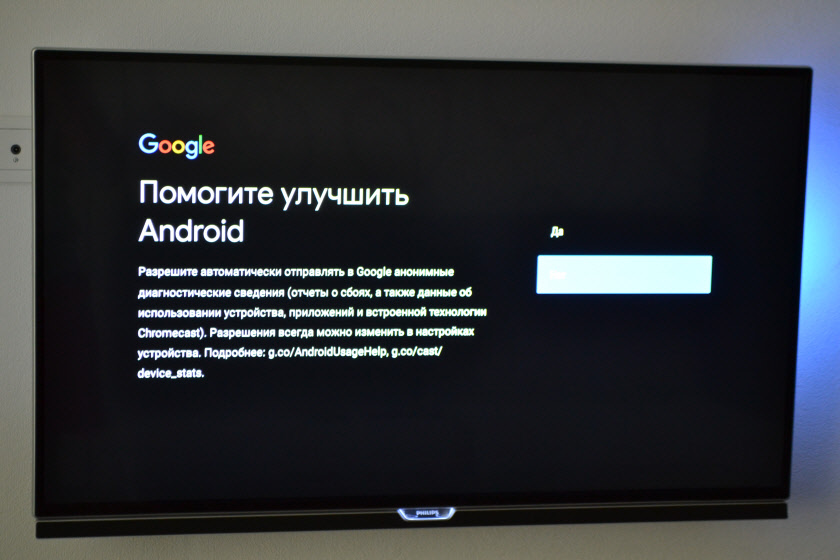Все способы подключения флешки к телевизору
Содержание:
- Сложный способ
- Как подключить флешку к Android планшету или смартфону без MicroUSB
- Суть проблемы
- Подключите флешку через OTG кабель
- Что делать, если смартфон не видит флешку
- Как подключить USB флешку к Андроид-смартфону
- Как флешку подключить к смартфону, не поддерживающему такие возможности?
- Как исправить проблемы с USB OTG на устройствах Android
- Почему планшет не видит носитель
- Как получить доступ root-права для Андроид
- Как подключить USB-флешку к телефону?
- Подключение флешки, просмотр её содержимого и запуск фильма
- Подключение накопителя
- Третий вариант: с рутированием смартфона, когда он не видит USB-диск
- Подключение флешки к телефону на Android
- Инструкция на случай, когда телевизор не видит флешку
Сложный способ
Этот пункт адресован владельцам устройств с урезанной поддержкой OTG или же вообще без нее. Функционал мог быть «зарезан» производителем на уровне прошивки, или на аппаратном – снижено или отключено питания по порту. Если питание отрезано совсем, не поможет ничего, если стоит ограничение, то поможет УСБ-разветвитель.
USB-хаб представляет собой небольшую коробочку, с несколькими USB-портами (от 4 до 6) и входом для блока питания.
Инструкция:
- Теперь берем переходник, вставляем в разъем сотового,
- подсоединяем УСБ «хвостик» хаба,
- теперь подключаем к USB-концентратору флешку, жесткий диск, и другую периферию,
- включаем блок питания в розетку.
У оборудования есть неоспоримый плюс – возможно подключать сразу несколько устройств одновременно. В том числе, внешний LTE модем или переходник для локальной Ethernet сети.
Но все равно, существуют телефоны не поддерживающие этот метод, тогда придется смириться и использовать другие способы передачи данных, о них чуть ниже.
Мне помогло2Не помогло1
Как подключить флешку к Android планшету или смартфону без MicroUSB
Если ваш производитель пожадничал на USB разъем, а вместо этого оснастил свое устройство только фирменным разъемом для синхронизации, то потратиться придется немного больше. Но и в такой ситуации есть решение: вам понадобится еще один дополнительный переходник, подходящий именно для вашего разъема. В него и нужно будет вставить USB OTG кабель.
На этом все, надеюсь, что мой пост был вам полезен.
Вы хотите посмотреть видеофильм на своем планшете или смартфоне, не расходуя место на накопителе, встроенном в гаджет? Или, возможно вам просто необходимо просмотреть файлы с документами, которые на флешке передал друг? Спешу обрадовать вас, что большинство современных Android устройств поддерживают работу со стандартными USB-накопителями. Вы можете подключить флешку к смартфону Android, как к обычному компьютеру. О том, как это сделать, и пойдет дальше речь. И для переноса данных в смартфон вам не понадобится использовать в соответствующем почтовом приложении. О том, как это сделать, и пойдет дальше речь.
В последнем поколении Android-устройств значительно улучшена поддержка внешних устройств хранения и отображения, а вот в некоторых старых устройствах такая поддержка требует дополнительного вмешательства, например «рутирования» (rooting). Кстати, кабелем можно намного проще, без этой рискованной процедуры. В данной статье я предложу вам сразу два варианта, как подключить флешку к Андроиду. И начну с самого простого, — без необходимости проведения сложных и рискованных ROOT операций.
Суть проблемы
Абсолютно все современные флешки выпускаются с портом USB 2.0 (исключение составляют микро-карты памяти, предназначенные для работы именно в мобильных устройствах, фото- и видеокамерах).
Порт 2.0 достаточно крупный сам по себе, потому в современные модели тонких смартфонов и планшетов установлен быть не может.
Альтернативой ему служит небольшой порт microUSB, существенно отличающийся по размерам.
Очевидно, что подключить стандартную USB-карту памяти в порт microUSB без использования дополнительного оборудования невозможно.
По этой причине был разработан ряд переходников со стандартного разъема на уменьшенный, чтобы соединять устройства и передавать материалы по оптоволоконному кабелю. Однако помимо, собственно, дополнительного оборудования. Вам потребуется также изменить некоторые настройки в программном обеспечении устройства.
Подключите флешку через OTG кабель
Большинство современных смартфонов поддерживают технологию OTG – подключение периферийных устройств через стандартный USB порт. А поскольку в смартфоне нет полноценного порта, вам понадобится соответствующий переходник с microUSB на USB. Некоторые переходники позволяют подключать до трех устройств или до трех флешек.

Процесс подключения несложный:
- Установите USB флешку в соответствующий разъем. Если требуется подключить SD карту, воспользуйтесь USB считывателем для карт.
- Подключите кабель или переходник к телефону.
- Для доступа к накопителю, воспользуйтесь файловым менеджером.
OTG позволит подключать несовместимые SD карты, USB флешки и обычные MicroSD накопители, в виде основного или дополнительного носителя для расширения памяти. При этом такой вид подключения не удобный, из-за ненадежного и неудобного внешнего соединения.
Что делать, если смартфон не видит флешку
Компьютер не всегда видит внешний накопитель. Это может быть связано с:
- повреждением переходника;
- ошибками в софте;
- повреждением разъемов.
Еще вариант – неподдерживаемая файловая система. Андроид читает только определенный формат – Fat 32. В таком случае с этим накопителем ничего не сделать – к смартфону его не подключить.
Чтобы проверить исправность флешки, можно подключить ее к ПК. Неисправность разъема проверяется любой другой флешкой или зарядником. Если проблема не найдена – значит, дело в софте.
В большинстве случаев, чтобы пофиксить проблему, достаточно перейти в режим разработчика: «Настройки» – 7 кликов по версии оболочки – «Расширенные настройки» – «Для разработчиков». В этом режиме можно будет работать с внешними устройствами.

Как подключить USB флешку к Андроид-смартфону
Внешнее устройство включается через специальные переходники, если в нем нет разъема, который подходит для прямого соединения. Для подключения используется OTG-кабель или шнур USB, который позволит подключиться к телефону.

В зависимости от выбранного варианта, понадобится:
- кабель (переходник);
- заряженный смартфон;
- специальный файловый менеджер, который может работать с внешними модулями.
Флешка соединяется с переходником, а потом вставляется в мобильный. После этого нужно подождать какое-то время, пока коннект не установится. В зависимости от версии Андроида и мощности телефона, это может занять от двух секунд до минуты. После того, как телефон увидел флешку, можно начинать передачу данных.
В телефоне есть специальный блок настроек памяти – хранилище. Там будет показано свободное место на USB-накопителе. Чтобы просматривать информацию, нужно поставить специальный софт. Рекомендуется скачать Total Commander. Он позволит просматривать каталоги различных внешних накопителей и передавать информацию между ними.

Как флешку подключить к смартфону, не поддерживающему такие возможности?
Как поступать, когда быстро требуется копировать любые файлы на смартфон, если они доступны лишь на флешке. Решение считается доступным с Root правами, без которых просто не обойтись. При их постановке на свой телефон придется скачать приложение StickMount, передающее на смартфон любые из файлов, имеющихся на накопителе.
Функция приложения простая и заключается в разрешении доступа к накопителю от смартфона на ОС. После этого запускается приложение и отмечается разрешение на получение Root прав. Далее открывается мир флешки, отражающийся в файловом хранилище, подписанном как USB Storage. На внешний вид она смотрится как папка, а на самом деле представляет собой полноценную флешку. При отсутствии прав в маркете имеются приложения, которые можно приобрести.

Как видите, проблема эта совсем несложная, как может только показаться на первый взгляд, важно правильно подойти к ее решению. Надеемся, мы вам помогли в этом!
USB OTG File Manager
для Nexus позволяет открывать и копировать файлы с любого USB запоминающего устройства с файловой системой FAT32 или NTFS, используя USB OTG порт. Вы можете копировать файлы на любое запоминающее устройство и управлять ими: редактировать имена файлов, добавлять каталоги и удалять файлы.
Вы также можете управлять своими файлами во внутренней памяти устройства. Приложение разрабатывалось для Nexus устройств, у которых есть порт «OnTheGo». Но также возможна работа на любом устройстве с OTG портом USB и Android 4.0+
Инструкция
- 1. устанавливаем программу USB OTG File Manager.
- 2. подключаем флешку к своему устройству через OTG кабель.
- 3. разрешаем приложению стать по умолчанию для открывания флешек.
- 4. нажимаем в программе CONNECT и ждем соединения.
- 5. пользуемся программой…
- 6. перед выходом из программы нажимаем специальную кнопку отключения (смотрим скрин).
Доп. информация
- 1. при подключении и первом запуске разрешаем приложению стать по умолчанию для открывания флешек.
- 2. с файловой системой FAT32 доступно чтение и запись. С файловой системой NTFS доступно только чтение.
- 3. поддерживается открытие файлов непосредственно с устройства USB.
-
4. приложение может предложить поставить дополнительно для проигрывания музыки Simple Music Player. Ставить или нет — решать вам. Я не ставил.
-
5. приложения имеет расширенный режим (Advanced Mode) для продвинутых. Если вы не уверенны в своих действиях, то используйте обычный ружим (Normal Mode).
- 6. приложение не передает и не принимает никаких данных из интернета, что хорошо.
Разработчик: KyuuDrod
Платформа: Android 4.0 и выше
Язык интерфейса: Русский (RUS)
Состояние: Full (Полная версия)
Root: Не нужен
Как исправить проблемы с USB OTG на устройствах Android
Метод довольно прост и прост, и вам просто нужно следовать простому руководству, которое мы обсуждали чуть ниже.
# 1 Проверьте, поддерживает ли устройство OTG или нет
Устранить проблемы, связанные с USB OTG на устройствах Android
USB OTG Flash Drive не просто подключается к телефону! Что это за фигня? Это может быть раздражающей проблемой, и вы не можете найти решение, чтобы это исправить. Первое, что вам нужно знать о вашем устройстве, это то, поддерживает оно USB OTG или нет, посмотрите его характеристики и затем проверьте поддержку OTG. Скорее всего, пользователи не знают, поддерживает ли их устройство USB OTG или нет, и просто отказываются от OTG.
# 2 Аппаратная несовместимость
Устранить проблемы, связанные с USB OTG на устройствах Android
Если ваше устройство устарело и состоит из технологии, которая ранее использовалась для OTG, то может случиться так, что ваше устройство не сможет удержать аксессуары OTG для новых технических устройств. Старая технология OTG потребляет гораздо больше энергии для регулирования подключенных аксессуаров и устройств, а новая технология OTG предназначена для обеспечения работы устройств OTG даже при минимально возможной мощности. Если вы подключаете какой-либо устаревший USB-аксессуар OTG к последнему устройству, поддерживающему OTG, то вполне возможно, что оно не подключится к нему, так как требует больше энергии, в то время как инструмент не излучает так много!
Решение здесь – единственный способ, и это то, что вы должны попытаться использовать все аксессуары или дополнительные периферийные устройства, которые производятся известными и надежными компаниями, такими как Sandisk и т.д. не может быть никаких шансов исправить это. Хотя надежные аксессуары от известных производителей немного дороже, если говорить серьезно, то это технически сложнее!
# 3 Используйте ES File Explorer
Устранить проблемы, связанные с USB OTG на устройствах Android
Программное обеспечение вашего устройства не сможет распознать систему форматирования файлов подключенного периферийного устройства. Чтобы решить эту проблему, попробуйте переключиться на лучшее приложение для управления файлами, которое использует более сложные алгоритмы для подключения и чтения файловых систем устройств, подключенных OTG! В этом случае лучшим выбором может стать ES File Explorer; корневая доступность развернет более сложные функции для работы с подключенным хранилищем или периферийными устройствами OTG.
# 4 Установить формат FAT 32 USB
Иногда Android smartphones не удается распознать устройство OTG из-за неправильного формата файла. Таким образом, в этом методе пользователям необходимо установить формат USB FAT 32 для устранения проблем, связанных с USB OTG. Выполните несколько простых шагов, приведенных ниже, чтобы установить формат FAT 32 USB.
Шаг 1. Прежде всего, откройте Мой компьютер.
Шаг 2. Теперь в проводнике, щелкните правой кнопкой мыши на USB-накопителе.
Установить формат FAT 32 USB
Шаг 3. Теперь выберите «Формат» в контекстном меню.
Шаг 4 Теперь выберите «Быстрое форматирование», а затем установите для файловой системы «FAT32 (по умолчанию)».
Установить формат FAT 32 USB
Шаг 5 Наконец, нажмите «Пуск», чтобы отформатировать ваш Pendrive.
Установить формат FAT 32 USB
Перед форматированием диска обязательно создайте резервную копию важных файлов. Итак, вот как вы можете изменить файловую систему USB-накопителя, чтобы исправить проблемы OTG на Android.
# 5 Используйте OTG Troubleshooter
Используйте Устранение неполадок OTG
Ну, если все настроено правильно, но вы все еще получаете ошибки OTG, то вам нужно использовать Устранение неполадок OTG, Это приложение для Android, которое предоставляет пользователям решения проблем, связанных с USB-хостом и кабелями USB. Приложение проверит, работает ли подключенный кабель OTG или нет. Приложение довольно простое в использовании, и если с OTG все в порядке, вы получите четыре зеленые галочки. Если нет, то он покажет вам проблему, которую вам нужно решить.
Почему планшет не видит носитель
Если планшет не видит флешку, то может быть несколько вариантов. Самая распространенная проблема – пользователь просто не нашел нужную директорию (адрес) накопителя. Проще всего отыскать нужное в Total Commader, необходимо вернуться в корневое расположение и там найти название папки с надписью USB – это и есть флешка.

Второй вариант – девайс не может выдать достаточное напряжение. Любой носитель и аксессуар требует питания. В случае с планшетом оно подается через USB разъем, флешка с большим объемом памяти может не открыться по той причине, что планшет не рассчитан на обеспечение ее энергией. Обычно это происходит при попытке сопряжения девайса и внешнего винчестера. Порой устройство просто не поддерживает большие объемы памяти, и тогда нужно подобрать накопитель с минимальным объемом. Сегодня это 2 или 4 Гб.
Третья возможная проблема – это отсутствие Root прав на девайсе. Чтобы их получить, необходимо на ПК или ноутбуке установить приложение Kingo Android Root, а сам девайс подключить к устройству через USB. Далее, на планшете в настройках находим пункт «Для разработчиков». Если его нет, то он не активирован. Активация выполняется следующим образом.
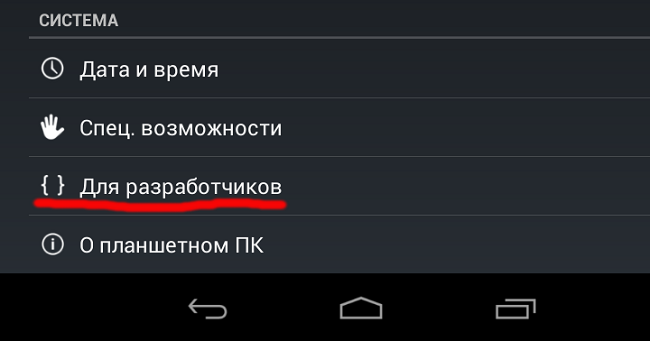
- Заходим в настройки и открываем пункт «О телефоне».
- Кликаем по «Номер сборки». Появится надпись: «Вы стали разработчиком».
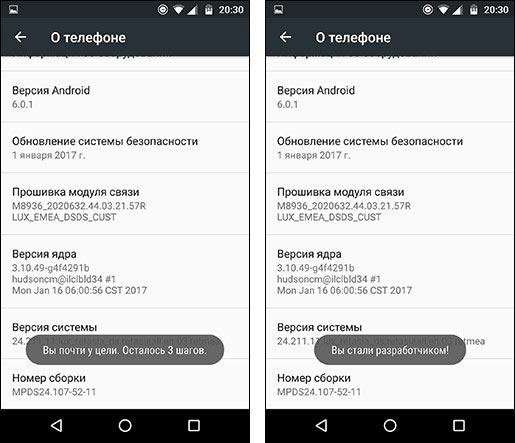
Выходим в основное меню настроек и находим указанный выше пункт. В нем необходимо активировать «Отладка по USB». После этого возвращаемся к ноутбуку и вновь заходим в Kingo Android Root, если все сделано верно, то программа определит модель и производителя планшета или смартфона и установит нужные драйверы. В какой-то момент на экране ПК появится окно, где необходимо кликнуть по кнопке «Root». Теперь остается лишь скачать приложение StickMount, и через него можно будет увидеть флешку на планшете.

Не каждый пользователь знает, что любой USB носитель отформатирован под определенный стандарт работы. Чаще всего планшеты понимают только FAT32. Для того чтобы проверить, как отформатирована в настоя щий момент флешка, необходимо вставить ее в ПК и открыть свойства. Если написано, что NTFS, то просто форматируем ее через специальный пункт меню и меняем тип файловой системы.
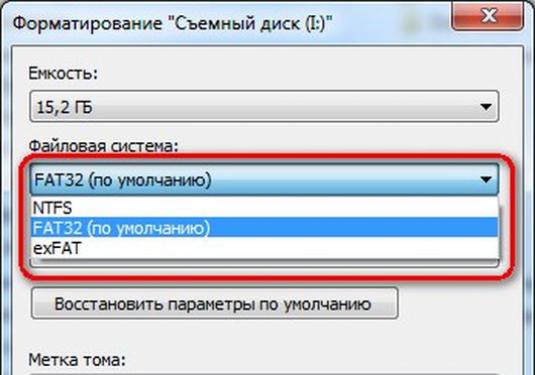
Порой проблема с подключением флешки к планшету связана с физической поломкой носителя и кабеля. Проверить, так ли это, очень просто: нужно подключить через этот же кабель другой носитель. Если он открывается, то переходник рабочий. Сам накопитель можно открыть на ПК или ноутбуке, если он работает, то проблема не в нем.

Как получить доступ root-права для Андроид
Если вы не хотите приобретать приложения для корректной работы OTG за деньги, воспользуйтесь бесплатными вариантами, предварительно получив root-права. Для получения root-доступа используйте бесплатную программу Kingo Root Android:
- Скачайте приложение с Play Маркета и установите.
- Подключите гаджет к ноутбуку или персональному компьютеру в режиме отладки. Предварительно проверьте настройки аппарата — в разделе «Приложения» должна быть установлена галочка около пункта «Разрешить установку из неизвестных источников».
- На компьютер автоматически будут установлены драйверы для смартфона или планшета.
- В окне программы нажмите кнопку Root.
- Права Суперпользователя будут установлены.
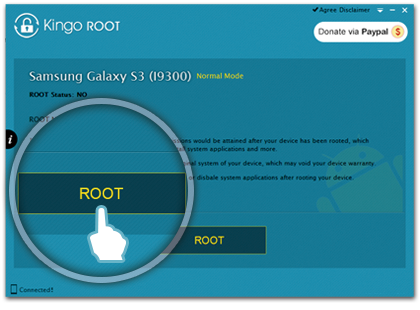 Интерфейс программы для компьютера — кнопка Root
Интерфейс программы для компьютера — кнопка Root
Если процесс установки root-прав не удался, попробуйте использовать приложения-аналоги.
Таблица: проблемы при работе переходника OTG и их решение
Распространённые проблемы, возникающие у пользователей при подключении флеш-накопителей через USB, и решения для каждой приведены в таблице.
| Проблема | Решение |
| Невозможно найти папку флеш-накопителя. | Установите и откройте менеджер файлов (например, ES Проводник). Пройдите по одному из путей:· /mnt/usb/system_usb· /mnt/sda4/· /sdcard/usbStorage/xxxx/ |
| Планшет или смартфон не определяет флешку, хотя другие подобные устройства находит. | Проблема в недостаточном напряжении, подаваемом на Micro USB порт. Используйте накопители, с которыми работает устройство.Второй вариант — чрезмерно большой объем памяти карты. Используйте накопители меньшего объёма. |
| Флешка не определяется из-за некорректного форматирования. | С помощью компьютера отформатируйте накопитель в системе FAT32. Многие устройства не поддерживают NTFS. |
С помощью кабеля OTG к смартфону и планшету на Андроид можно подключить не только флешку, но также принтер и цифровой фотоаппарат. Современные устройства могут работать с клавиатурой, мышью, колонками и джойстиком для игр, выполняя функции полноценного компьютера.
Как подключить USB-флешку к телефону?
Прежде чем приступать к подсоединению USB-накопителя к мобильному устройству, необходимо убедиться в наличии такой возможности. Нужно осмотреть аппарат на присутствие Micro-USB разъема.
Обратите внимание
Micro-USB разъемом оснащены практически все современные телефоны, но порой встречаются те, где производитель использовал собственный стандарт подключения.
Даже если на телефоне обнаружен искомый разъем, то не обязательно, что он поддерживает технологию OTG. Ее суть заключается в подаче питания на контакты, благодаря чему появляется возможность подключать не только флешки, внешние жесткие диски, но и мышки, клавиатуры, прочую электронику. Данная технология была реализована с версии Андроид 3.1. Для начала следует проверить соответствие прошивки, посетив раздел «Об устройстве». Если версия выше, то можно приступать к следующему пункту проверки:
- Посетить Play Market и установить приложение USB OTG Checker.
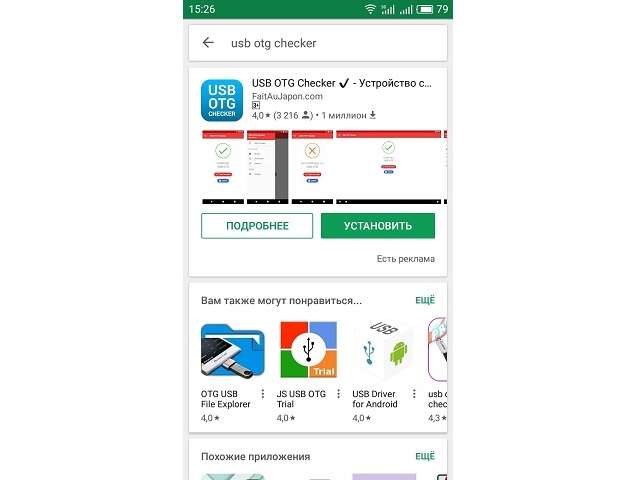
Запустить его и выбрать пункт «Проверить устройство на наличие OTG».

По результату, который выдаст приложение, будет установлено наличие или отсутствие поддержки OTG. Также посмотреть информацию можно в технических характеристиках смартфона, отыскав их через поисковик.
Если все условия соблюдены, следующим шагом станет покупка специального переходника. На одном его конце расположен Micro-USB выход, на другом – USB вход. Это небольшое устройство подключается к разъему смартфона, затем в него вставляется флешка. Сейчас уже начали массово распространяться флеш-накопители, где присутствует сразу два выхода.
Будет полезным
Просмотреть файлы на мобильном устройстве можно при помощи любого файлового проводника, имеющегося в системе.
Подключение флешки, просмотр её содержимого и запуск фильма
Как подключить накопитель и открыть то, что на нём находится:
- Поставьте заранее на смартфон файловый менеджер, если у вас его нет. Популярный и функциональный вариант — «ES Проводник». Использовать можно также Total Commander, ASTRO, X-plore File Manager, File Commander и другие.
Установите файловый менеджер на телефон, например, «ES Проводник»
Скачайте и установите также видеоплеер, так как стандартный проигрыватель может не открыть фильм на вашей флешке. Выбирайте программу, которая поддерживает максимальное количество форматов видео. Например, VLC.
Заранее поставьте на телефон плеер, который поддерживает большинство форматов видео
Соедините телефон и флешку с помощью кабеля или адаптера (если она не двойная).
Подсоедините флешку к смартфону с помощью кабеля или адаптера
Если на накопителе есть индикатор, он должен засветиться. Это означает, что флешка распознана. В телефоне может возникнуть уведомление об успешном подключении (но это бывает не всегда). Запустите менеджер и перейдите по одной из следующих директорий:
- /mnt/usb/system_usb;
- /sdcard/usbStorage/;
- /sdcard/usbStorage/xxxx/;
- /mnt/sda4/.
Откройте в корневой папке менеджера каталог для sdcard, а в нём usbStorage
В каталоге флешки отыщите фильм, который уже заранее «забросили» на неё. Тапните по нему и выберите плеер для воспроизведения.
Выберите ранее установленный плеер в меню
Подключение накопителя
Чтобы телефон мог видеть и открывать устройства, подключенные через USB, у него должна быть поддержка On-The-Go (OTG). Суть технологии в том, что мобильное устройство через USB-разъем подает питание на внешнее оборудование. Функция реализована в Android 3.1 и выше, поэтому прежде чем пытаться подключить флешку к Android, необходимо убедиться, что это вообще возможно. Первым делом проверьте версию ОС:
Чтобы убедиться, что с подключением не будет проблем, установите приложение USB OTG Checker. Эта небольшая программка проверит поддержку OTG и при её наличии выдаст подтверждение.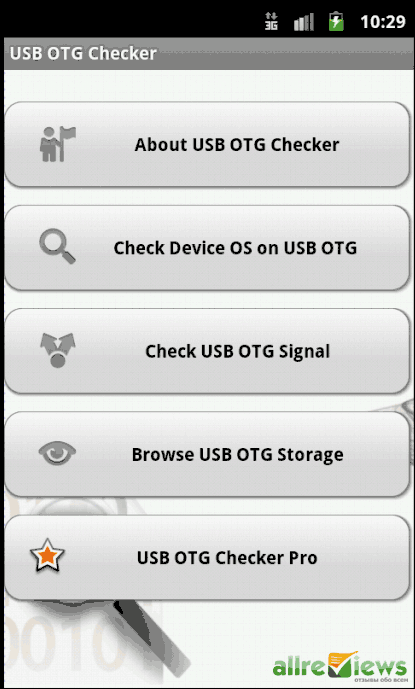 Следующий шаг – покупка специального переходника (стоимость оборудования – от 100 рублей). На смартфоне есть порт microUSB, флэшка физически не сможет в нем поместиться. Поэтому вам необходимо расширить порт за счет OTG-переходника, который можно купить в любом магазине мобильной техники. У некоторых телефонов, как и у планшетов, в комплекте есть «родной» OTG-кабель, так что производители тоже предполагают, что к их устройствам будут подключать внешние накопители и другие USB-устройства.
Следующий шаг – покупка специального переходника (стоимость оборудования – от 100 рублей). На смартфоне есть порт microUSB, флэшка физически не сможет в нем поместиться. Поэтому вам необходимо расширить порт за счет OTG-переходника, который можно купить в любом магазине мобильной техники. У некоторых телефонов, как и у планшетов, в комплекте есть «родной» OTG-кабель, так что производители тоже предполагают, что к их устройствам будут подключать внешние накопители и другие USB-устройства. Сама процедура подключения предельно проста: один конец переходника устанавливается в разъем microUSB на телефоне, а в имеющийся на другом конце порт USB вставляется флеш-накопитель.
Сама процедура подключения предельно проста: один конец переходника устанавливается в разъем microUSB на телефоне, а в имеющийся на другом конце порт USB вставляется флеш-накопитель.  Сейчас можно найти универсальные флеш-накопители с USB и microUSB, для подключения которых не нужен переходник.
Сейчас можно найти универсальные флеш-накопители с USB и microUSB, для подключения которых не нужен переходник. Пока это редкость, но вполне возможно, что со временем порты станут универсальными, и пользователи смогут отказаться от переходников и другого дополнительного оборудования.
Пока это редкость, но вполне возможно, что со временем порты станут универсальными, и пользователи смогут отказаться от переходников и другого дополнительного оборудования.
Третий вариант: с рутированием смартфона, когда он не видит USB-диск
Некоторые устройства, несмотря на возможную поддержку технологии USB OTG, по непонятным причинам отказываются монтировать флешку или USB-диск (обычно это устройства на старой версии Android). В таких случаях вам необходимо выполнить «рутирование» смартфона и использовать специальное приложение StickMount для чтения файлов на внешнем накопителе. И еще. Если в вашей версии Android отсутствует встроенный файловый менеджер, предлагаю вам использовать отдельное приложение вроде ES File Explorer.
Я успешно протестировал процесс рутирования и доступа к USB-драйву на старом Nexus 7, работающим под управлением 4.1 Jelly Bean. Но не гарантирую, что все пройдет также гладко на других устройствах. Чем старее ваш гаджет, тем больше действий нужно будет выполнить, начиная с установки драйверов и прочих вещей. Случиться может что угодно!
- Как только вы установите оба приложения, подключите один конец кабеля USB OTG к гаджету, а второй — к USB-диску. После чего увидите сообщение StickMount о том, что к Android подключен флеш-накопитель. Тапните по кнопке «OK» и StickMount откроет доступ к файлам на нем. Для этого вам нужно обладать «root» правами доступа на приложение StickMount. Это не удастся сделать, если вы не сделали заранее ROOT.
- Если вы скажете «Да» в обоих диалогах, а в первом диалоговом окне активируете опцию «Use by default», то больше никогда не увидите каких либо вопросов в момент присоединения USB-диска. То есть далее все будет происходить автоматически.
- В результате на экране гаджета появится сообщение, которое говорит о том, что StickMount успешно присоединил (смонтировал) том внешнего диска. Путь к нему будет такой: /sdcard/usbStorage.
- Откройте файловый менеджер ES File Explorer, найдите каталог «usbStorge» и тапните по нему.
- Внутри каталога «usbStorge» вы увидите не менее одного вложенного каталога. Каждый из них представляет разделы (тома), на которые разбит внешний USB-диск или USB-флешка.
- Тапните по одному из каталогов и вы увидите файлы внутри него. Тапните по одному из файлов, чтобы произвести с ним необходимые действия.
- После того, как необходимые операции с файлом вы выполните (посмотрите кино, прослушаете аудиокнигу или сделаете что-то другое тапните по значку StickMount в панели сообщений. Так вы сможете размонтировать внешний диск и безопасно отключить его. По этому значку вы всегда можете определить, что есть активное подключение к USB-диску и он смонтирован в операционной системе.

В конце статьи о том, как подключить флешку к смартфону, считаю необходимым отметить, что USB OTG кабель достаточно громоздкая вещица. Но не настолько, чтобы испортить удовольствие от просмотра видео в самолете или во время обеденного перерыва на работе. Не менее удобно использовать этот кабель для переноса и обработки файлов другого назначения. Более того, OTG кабель можно использовать для подключения USB-диска к компьютеру.
Подключение флешки к телефону на Android
В настоящее время существует множество вариаций внешних накопителей, однако на телефоне, особенно учитывая более или менее современные модели, можно использовать только два варианта. Именно о подобных флешках нами будет сказано далее, в то время как более сомнительные методы вроде использования полноценного жесткого диска, заслуживают отдельной инструкции.
Вариант 1: MicroSD-накопитель
Наиболее простой в подключении и дальнейшем использовании является MicroSD-флешка, в первую очередь предназначенная именно для портативных гаджетов, включая смартфоны, и вместе с тем совместимая практически с любыми устройствами на платформе Android. Произвести подсоединение можно, попросту вставив карту памяти в специальный отсек на устройстве, располагающийся на одном из ребер смартфона или в аккумуляторном отсеке.
Если вы используете новую флешку, сразу после подключения, скорее всего, потребуется выполнить форматирование. Эта процедура была нами описана отдельно.
Подробнее: Форматирование карты памяти на Android
Кроме форматирования в подходящий для телефона формат может потребоваться изменение некоторых параметров и перенос пользовательской информации на флешку. Это необходимо для того чтобы данные о работе ПО и сами приложения хранились во внешней памяти.
Подробнее: Переключение памяти смартфона на карту памяти
Иногда после выполнения описанных действий флешка остается невидимой для смартфона, несмотря на стабильную работу с ПК и другими устройствами. Специально для исправления этого нами была подготовлена инструкция по устранению основных проблем, препятствующих правильному чтению.
Подробнее:Устранение проблем с распознаванием карты памяти на AndroidТелефон не видит карту памятиИсправление ошибки с поврежденной SD-картой на Android
При подключении стоит проявить немного осторожности, чтобы не повредить устройство, так как в большинстве случаев карта памяти вставляется без усилий. В остальном с процедурой вряд ли возникнут проблемы
Вариант 2: USB-накопитель
Еще одной и последней разновидностью внешнего накопителя выступает USB-флешка, процедура подключения которой значительно отличается от предыдущего варианта. В частности из-за отсутствия на телефоне классического USB-порта соединение можно произвести только с помощью специального OTG-переходника и лишь на некоторых смартфонах, изначально предоставляющих данную возможность. Достаточно детально тема подсоединения этого накопителя была нами рассмотрена отдельно с учетом всех тонкостей.
Подробнее: Как подключить USB-флешку к телефону на Android
На некоторых смартфонах при подключении могут возникать проблемы, несмотря на полную совместимость с OTG. Это, как правило, связано с нехваткой энергии и может быть легко исправлено с помощью переходника для дополнительного питания. Именно такой тип кабеля позволяет использовать не только флешки, но и внешние жесткие диски.
Подробнее: Как сделать поддержку OTG на Android
Кроме сказанного, при наличии инженерных навыков вполне можно самостоятельно добавить поддержку OTG на любое устройство, но по очевидным причинам подобный подход актуален лишь в редких случаях.
Инструкция на случай, когда телевизор не видит флешку
Благодаря наличию USB-портов у современных телевизоров каждый из нас может вставить в такие устройства свою флешку и просматривать фотографии, записанный фильм или музыкальный клип. Это комфортно и удобно. Но могут возникнуть проблемы, связанные с тем, что телевизор не воспринимает флеш-носитель. Это может происходить по разным причинам. Рассмотрим, что делать в подобной ситуации.
Что делать, если телевизор не видит флешку
Основными причинами в этой ситуации могут стать такие проблемы:
- выход из строя самой флешки;
- поломка USB разъема на телевизоре;
- телевизор не распознает формат файлов на съемном носителе.
Прежде, чем вставить носитель информации в телевизор, обязательно ознакомьтесь с инструкцией по его эксплуатации, и обратите внимание на следующие нюансы:
- особенности работы с файловой системой USB-накопителя;
- ограничения по максимальному объему памяти;
- доступ к USB порту.
Возможно, в инструкции к устройству удастся найти ответ на вопрос, связанный с тем, что телевизор не воспринимает USB-накопитель. Если нет, придется проверить работоспособность флешки, а сделать это достаточно просто. Для этого достаточно вставить ее в компьютер. Если она рабочая, то нужно будет разобраться, почему ее не видит телевизор.
Способ 1: Устранение несовместимости форматов систем
Причина проблемы, из-за которой флешка не распознается телевизором, может крыться в разном типе файловой системы. Дело в том, что большинство подобных устройств воспринимает только файловую систему «FAT 32». Логично, что если Ваш флеш-накопитель отформатирован под «NTFS», использовать его не получится. Поэтому обязательно ознакомьтесь с инструкцией к телевизору.
Если действительно файловая система у флешки отличается, то ее нужно переформатировать.
Происходит это следующим образом:
- Вставьте флешку в компьютер.
- Откройте «Этот компьютер».
- Правой кнопкой мыши нажмите на пиктограмму с флешкой.
- Выберете пункт «Форматировать».
- В открывшемся окне выберете тип файловой системы «FAT32» и нажмите кнопку «Начать».
По окончанию процесса флешка готова к использованию.
Теперь снова попробуйте использовать ее. Если телевизор все равно не воспринимает накопитель, используйте следующий способ.
Способ 2: Проверка на ограничения объема памяти
В некоторых моделях телевизоров есть ограничения по максимальному объему памяти подключаемых устройств, в том числе и флешек. Многие телевизоры не воспринимают съемные накопители объемом свыше 32 ГБ. Поэтому, если в инструкции по эксплуатации указан предельный объем памяти и Ваш флеш-накопитель не соответствует этим параметрам, нужно обзавестись другим. К сожалению, другого выхода в такой ситуации нет и быть не может.
Способ 3: Исправление конфликта форматов
Возможно, телевизор не поддерживает тот формат файлов, которые Вы хотите не нем открыть. Особенно часто такая ситуация возникает на видеофайлах. Поэтому найдите в инструкции к телевизору список поддерживаемых форматов и убедитесь в наличии этих расширений на вашей флешке. Другой причиной, из-за которой телевизор не видит файлы, может быть их имя. Для телевизора предпочтительнее просматривать файлы, названные латиницей или цифрами. Некоторые модели телевизоров не воспринимают кириллицу и спецсимволы. В любом случае, не лишним будет попробовать переименовать все файлы.
Способ 4: Порт «USB service only»
В некоторых моделях телевизоров, рядом с USB портом стоит надпись «USB service only». Это означает, что такой порт используется в сервисных службах исключительно для ремонтных работ. Такие разъемы можно использовать, если их разблокировать, но для этого требуется вмешательство специалиста.
Способ 5: Сбой файловой системы флешки
Иногда случается и такая ситуация когда Вы уже неоднократно подключали конкретную флешку к телевизору, а потом она вдруг перестает определяться. Наиболее вероятной причиной может быть износ файловой системы вашего flash-накопителя. Для проверки битых секторов можно воспользоваться стандартными средствами ОС Windows:
- Зайдите в «Этот компьютер».
- Правой кнопки мышкой щелкните по изображению флешки.
- В выпадающем меню нажмите на пункт «Свойства».
- В новом окне откройте вкладку «Сервис»
- В разделе «Проверка диска» нажмите «Выполнить проверку».
В появившемся окне отметьте пункты для проверки «Автоматически исправлять системные ошибки» и «Проверять и восстанавливать поврежденные сектора». Нажмите на «Запуск». По окончании проверки система выдаст отчет о наличии ошибок на флешке.