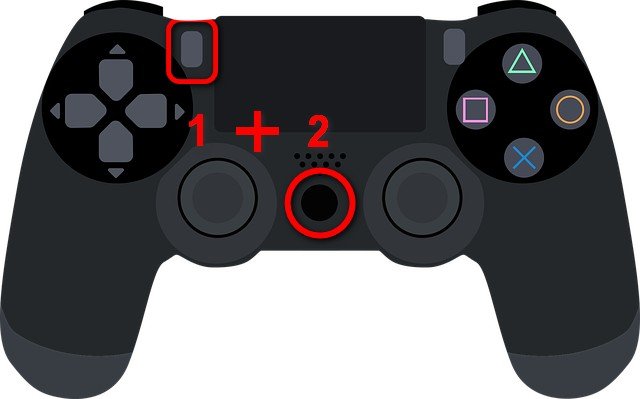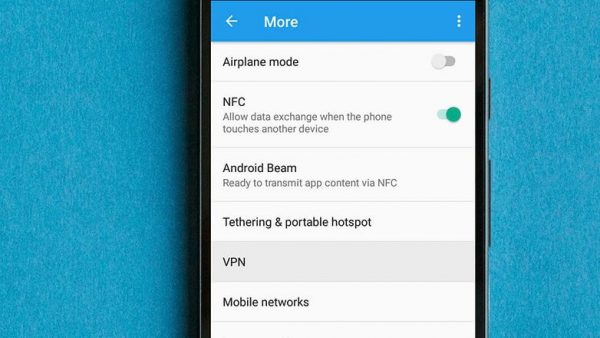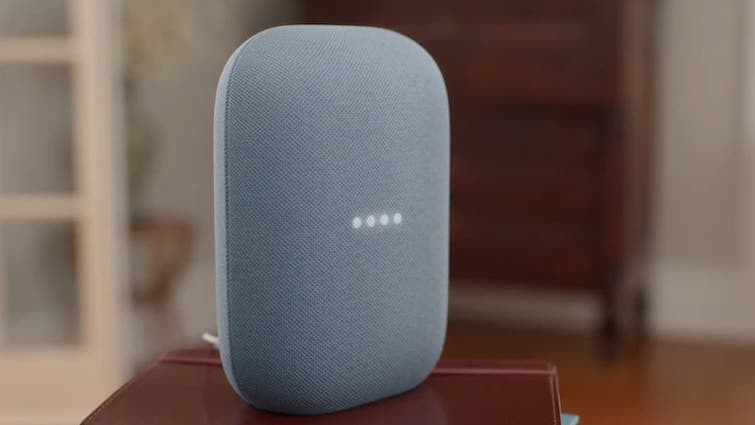Как настроить геймпад на андроид для мобильных игр
Содержание:
- Необходимость подключения джойстика
- Решение возможных проблем
- Вы купили геймпад, что дальше
- Эмуляторы на ПК
- Как подключить джойстик других производителей
- Как подключить геймпад ИКС Бокс к телефону
- Как подключить геймпад ИКС Бокс
- Способ 1: использование Sixaxis Controller (требуется Root)
- Как подключить джойстик
- Инструкция по подключению
- Приставка на Android
- Подключаем джойстик к смартфону от Xbox 360 и One
- Подключаем беспроводное устройство
- Запуск и настройка
Необходимость подключения джойстика
Подобное управление необходимо пользователям, играющим в сложные игры, для запуска которых используется эмулятор. К таким “игрушкам” относится GTA и ряд других. Их отличительной особенностью является наличие большого количества различного рода возможных действий и разных элементов, связанных с необходимостью нажимать сразу на несколько кнопок или производить “зажимы”.
Реализация таких “игрушек” на пк проще, однако в любом случае очень часто у геймеров и в этом случае появляются трудности, которые заключаются в том, что отсутствует возможность быстрого реагирования на возникшую ситуацию в ходе игры. В планшетах и телефонах, в отличие от стационарного компьютера, кнопок вообще нет либо создаются интерактивные кнопки, а также геймеры работают через гироскоп. Выходом из этой ситуации является подключение к современным гаджетам Android-джойстика. С ним игры действительно будут доставлять удовольствие.
Решение возможных проблем
К сожалению, не всегда геймпад получается настроить и использовать – порой можно столкнуться с одной или несколькими проблемами. Рассмотрим самые распространённые и методы их устранения.
Андроид не распознаёт геймпад
Данный сбой является одним из самых частых, с множеством причин происхождения. Выполните шаги далее для диагностики и решения проблемы:
- Первым делом проверьте работоспособность геймпада: подключите его к заведомо рабочему устройству (подойдёт и компьютер) и убедитесь, что игровой девайс распознаётся и функционирует. Если наблюдаются сбои, причиной всему именно манипулятор.
- Для контроллеров с проводным подключением стоит проверить адаптер – увы, но некоторые дешёвые экземпляры могут работать с перебоями либо вовсе выйти из строя в процессе эксплуатации.
- Также убедитесь, что телефон или планшет поддерживают OTG – в некоторых ультрабюджетных решениях эта технология отсутствует, поэтому USB-устройства не будут с ними работать.
- С устройствами Bluetooth отсутствие реакции на подключение означает неполадки либо с самим геймпадом, либо с модулем смартфона (планшета). Кроме того, версии ОС от Google старше 4.1 не поддерживают работу с беспроводными средствами ввода.
Часть кнопок геймпада не работают или нажимаются вместе с другими
С этой проблемой сталкиваются владельцы мобильных геймпадов с несколькими режимами работы, и она означает неправильно выбранный. Следовательно, для устранения надо отключить девайс и переподключить его с подходящим для Андроида вариантом. В случае же компьютерных контроллеров такое поведение свидетельствует об аппаратной неисправности.
Игра реагирует на нажатия с задержкой
Проблема присутствует исключительно у беспроводных вариантов геймпадов, и в большинстве случаев не исправима собственными силами – лучшим решением в такой ситуации будет уведомить разработчиков игры о проблеме и подождать выпуска обновления.
Мы рады, что смогли помочь Вам в решении проблемы.
Опишите, что у вас не получилось.
Наши специалисты постараются ответить максимально быстро.
Вы купили геймпад, что дальше

Что делать с геймпадом?
Конечно, достаньте его из упаковки. В ней же точно будет шнур. Его же и нужно вставить в соответствующий порт на ноуте или ПК.
Далее же запускайте автоматический поиск драйверов.
Кстати, если к устройству прилагается диск, не брезгуйте ним — установите патчи и с него.
Кроме того, на установочном CD может быть дополнительная информация, с помощью которой легче будет осуществить настройку. На нем же часто находятся специальные программы.
А детальнее?
В основном, для осуществления настройки и самого подключения вам нужен USB-разъем. Об этом мы уже и говорили выше.
Следующим шагом будет калибровка.
Разобраться с ней можно через Панель управления.
В меню будет “Оборудование и звук”, далее “Устройства и принтеры”. Там должен отображаться ваш девайс.
Кликнете на него правой стороной мышки, посмотрите на конфигурацию.
“Калибровка осей” — то, что вам нужно. В появившемся окне нажмите на крестовину на вашем устройстве.
Ваша задача — сделать так, чтобы крестик оказался в центре.
По сути, всё, что вам нужно делать — это подтвердить, что отныне вы используете не клавиатуру, а именно геймпад во время игр.
Теперь же, если вам нужно для продолжения клацнуть на клавишу, просто нажмите что-то на джойстике.
Кроме того, как правило, многие игры предлагают специальное пользовательское меню для настройки под ваши требования.
Главное — перепроверьте не только основные, но и все остальные клавиши, чтобы во время игры не было никаких казусов.
Другого способа нет?
Есть, но он не проще, наоборот — более детализирован.
Похожим на первоначальный методом проверьте работоспособность всех кнопок. Нудно, но эффективно.
В общем, и по старинке настроить геймпад не составит особого труда.
Конечно, в некоторых случаях стандартными инструментами не обойтись.
К примеру, некоторые игры не очень хорошо поддерживают джойстики. Тогда уже и приходится прибегнуть к дополнительным методам и программам.
Для игр, особенно консольных, вам просто необходим геймпад. За его неимением пользователи часто обращаются к привычной клавиатуре, однако она не настолько функциональная.
Геймпад же представляет собой более удобный способ управления.
Правда, даже купив данный девайс, геймеры порой теряются: как же его настроить под свои потребности?
Эмуляторы на ПК
Ну простите, это и вправду вариант! Да, он смешной, но тут полностью исключается любой сенсорный контакт. Как ни странно, действительно рабочих эмуляторов не так много. Bluestacks, VirtualBox, Windroy и даже Adroid SDK — у всех их есть плюсы и минусы. Bluestacks запускает игры и приложения без запуска самой среды, SDK нереально медленный, Windroy нестабилен, а в VirtualBox нужно разбираться глубоко и долго. Но я бы с удовольствием отдал *любая абстрактная ценность* ради того, чтобы поиграть в какой-нибудь мультиплеерный шутер с мышкой и клавиатурой.
Цена вопроса:бесплатно (и порой бесценно)
Подходит для:людей, у которых много свободного времени, много мощностей ПК и желания приобщаться к культуре Android-геймеров
438656
На этом всё. Позже я попытаюсь играть на смартфоне с проводным джойстиком и мышкой, и напишу, что у меня получилось. Чтобы не пропустить сие вне сомнения знаменательное событие, рекомендую подписаться на блог, а то и на несколько сразу. Так или иначе… оставайтесь с нами!
Современный джойстик сейчас можно подключить не только к ПК (ноутбуку), но и к обычному «среднему» смартфону (в данной статье речь пойдет об устройстве на Android). Очень полезная штука, кстати, особенно где-нибудь в дороге (где нечем заняться, кроме как «посидеть» с телефоном ).
Вообще, сейчас можно встретить два типа джойстиков:
- проводные (USB), предназначенные для ПК (с ними больше всего мороки при подключении к смартфону);
- беспроводные. Их можно условно разделить на два подвида: 1) со спец. адаптером, подключаемым к MicroUSB (лучший вариант в плане легкости настройки); 2) Bluetooth модели.
Если вы еще не купили геймпад — для телефона рекомендую выбрать версию со спец. адаптером (они наиболее удобны при использовании как на ПК, так и на телефонах). Пример такого геймпада по «бросовой» цене тут (см. п.10): https://ocomp.info/podborka-tovaryi-iz-kitaya.html
Теперь о некоторых нюансах и мелочах по подключению…
Как подключить джойстик других производителей
Как упоминалось ранее, подключить к смартфону Андроид можно ограниченное число игровых джойстиков. Но некоторые из них все же можно синхронизировать с мобильным устройством, проявив немного терпения.
Xbox
Чтобы во время игры обойтись без проводов, можно использовать джойстик Xbox One/PS4. Прежде чем подсоединять геймпад к мобильному устройству, следует убедиться, что он полностью заряжен и отключен от консоли. Если контроллер останется в паре с приставкой синхронизировать его с телефоном будет невозможно.
- Для выполнения процедуры нужно следовать определенному алгоритму.
- На смартфоне войти в «Настройки»;
- Открыть раздел «Bluetooth и другие устройства»;
- Перейти во вкладку «Настройки подключения»;
- Выбрать опцию «Сопряжение нового устройства».
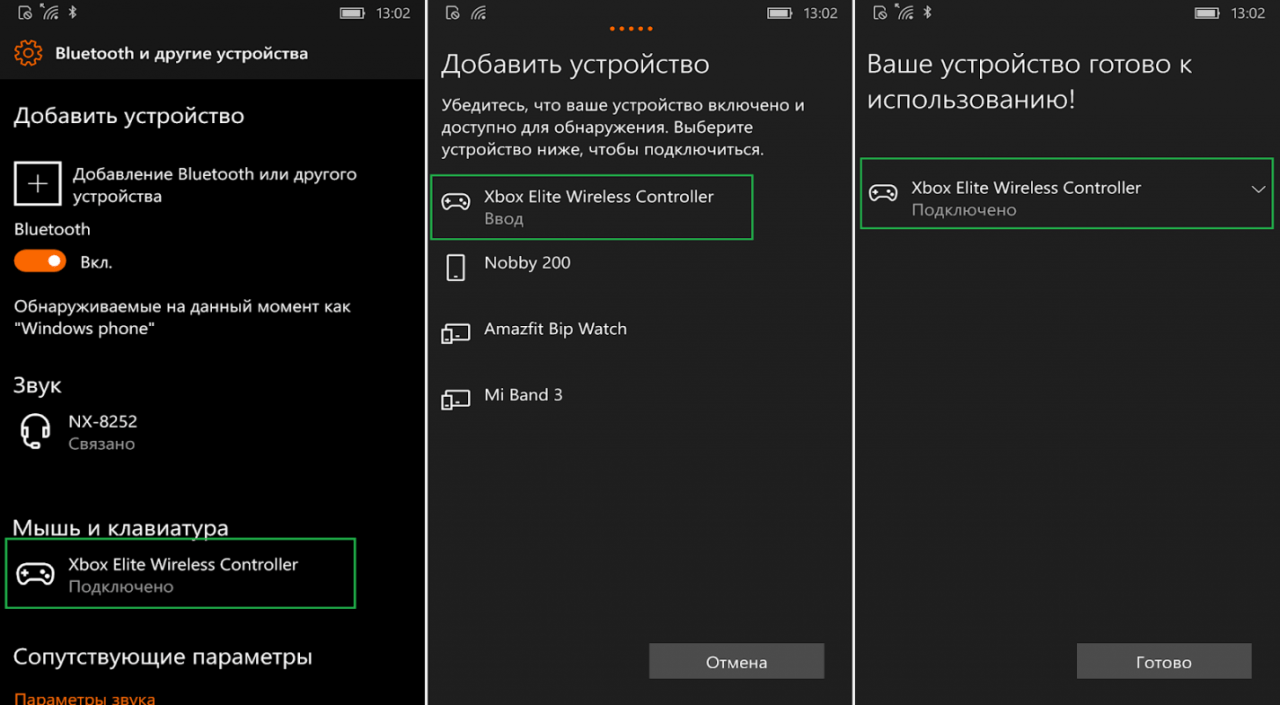
Далее понадобится включить контроллер и перевести в активный режим Bluetooth. Для этого на геймпаде одновременно нажать кнопки «Share» и «PlayStation», а на контроллере удерживать кнопку синхронизации. Когда гаджеты появятся на экране смартфона, можно создавать пару.
Игровой джойстик для приставки Android TV
Все чаще пользователи покупают «умные» телевизоры со встроенной функцией Smart TV, и подключают к ним клавиатуры, мыши, геймпады. Не стали исключением и Android TV, с которыми периферийные устройства отлично синхронизируются.
Геймеры используют подобную возможность, чтобы управлять игровыми процессами на большом экране. Для этих целей они рекомендуют выбирать качественные игровые контроллеры, которые не только идеально подходят к телевизору, но и подключаются посредством беспроводных модулей Wi-Fi или Bluetooth.
Чтобы подсоединить геймпад к приставке Android с блютузом, следует предпринять следующие шаги.
- Открыть меню на TV-Box, и отыскав режим Bluetooth, перевести в активное положение.
- Пока система будет вести поиск беспроводных устройств, необходимо нажать и удержать в течение 2-3 секунд комбинацию кнопок: X+Home.
- Индикатор последней начнет часто мигать, а в перечне обнаруженных устройств появится название модели эмулятора. В некоторых случаях высвечивается MAC-адрес джойстика.
- Нажав на него, следует дождаться, пока завершится сопряжение между геймпадом и ТВ-боксом. В результате под добавленным устройством появится надпись «Сопряжено».

Nintendo Switch
Многих удивляет, что эмуляторы Nintendo Switch стоят недешево, зато они имеют отличное качество сборки и прекрасно подходят для управления игровыми процессами. Благодаря удобной конфигурации их можно использовать на ПК и мобильных устройствах Android.
Чтобы подключить джойстик к Андроид=девайсу, необходимо активировать на нем режим Bluetooth. Сделать это можно двумя способами.
Через панель быстрого доступа
- После разблокировки смартфона провести пальцем по экрану сверху вниз, чтобы вытянуть шторку.
- В перечне функций найти значок Блютуз.
- Перевести в активный режим легким касанием.
Через общее меню телефона
- Открыть «Настройки».
- Перейти во вкладку «Bluetooth» (В зависимости от модели он может находиться в разделе «Беспроводные возможности»).
- Для активации режима перевести ползунок вправо.
После включения сети на экране появится список устройств, к которым смартфон когда-либо подключался. На контроллере PRO нажать на кнопку питания, которая расположена рядом с портом USB.
Как только Андроид обнаружит эмулятор, он отобразит это в списке подключенных устройств. Пользователю останется кликнуть по этой строке, чтобы создать пару.
Как подключить геймпад ИКС Бокс к телефону
Многие пользователи не знают о возможности подключения геймпада XBOX One к телефону, из-за чего не используют дополнительные возможности. При желании легко объединить джойстик ИКС Бокс Ван с разными устройствами, среди которых смартфон с Android или iOS, планшет на Андроид или iPad. Каждый из случаев имеет своих особенности, на которых подробнее остановимся в статье.
На Андроид
Для начала рассмотрим принципы подключения геймпада XBOX One к Android. При реализации такой опции можно управлять играми, созданными для ОС Андроид. Преимущество в том, что вам не нужно искать дополнительное оборудование для связи с контроллером. Все, что требуется — поддержка Блютуз-соединения в телефоне или планшете, к которому необходимо подключить геймпад.
Перед тем как подключить контроллер XBOX One к телефону, проверьте уровень его зарядки и отключение самого ИКС Бокс. Без этого связать его с устройством на Андроид не получится. Сделайте следующие шаги:
- Переведите телефон с Андроид в режим обнаружения. Для этого войдите в Настройки, а далее жмите на раздел Bluetooth. После этого мобильное устройство приступает к автоматическому поиску.
Жмите и удерживайте кнопку синхронизации на геймпаде ИКС Бокс Ван.
Дождитесь обнаружения устройства и выберите его на телефоне.
Следуйте инструкциям.
При правильном соединении удается использовать телефон вместо джойстика XBOX One. Учтите, что такая опция доступна только с новыми контроллерами Икс Бокс Ван, в которых предусмотрено соединение по Блютуз. Некоторые модели, которые были выпущены на момент выхода первой версии геймпада, используют RF. Такие устройства подключить не получится.
На Айфоне
Не меньше вопросов связано с тем, как подключить джойстик XBOX к iPhone или iPad. Как и в случае со смартфонами на Андроид, процесс не составляет труда. В App Store легко найти большой выбор игр с управлением на базе прикосновений, но применение джойстика делает развлечения еще более удобными.
Перед тем как подключить геймпад XBOX One к Айфону, убедитесь, что iPhone или iPad находится недалеко от контроллера, а Блютуз на нем включен. При этом проверьте, чтобы сам геймпад был выключен.
Далее сделайте следующее:
- Жмите на кнопку XBOX для включения.
- Зажмите кнопку включения на геймпаде.
Войдите в Настройки на Айфоне или Айпде, а там выберите Bluetooth.
Отыщите в списке название джойстика XBOX One, который вы хотите подключить к телефону.
Выберите его и выполните соединение.
После выполнения этих действий вам удастся подключить геймпад, после чего можно играть в игры на Айфоне или Айпаде. В большинстве случаев софт автоматически определяет подключенный джойстик, поэтому в дополнительных шагах нет необходимости. В некоторых играх можно даже настроить устройство и поменять назначение кнопок.
Как видно, подключить контроллер XBOX One к iPhone не составляет труда. Для этого потребуется лишь поддержка оборудования и нажатие специальной кнопки на джойстике. В дальнейшем соединение можно в любой момент разорвать. Для этого войдите в раздел Bluetooth, а после жмите на кнопку «i» возле названия подключенного устройства. После этого выберите пункт Забыть его.
Учтите, что подключить джойстик XBOX One к Айфону или Айпаду можно при наличии на последних операционных систем iOS13 или iPadOS 13 соответственно. В более старых версиях соединить девайсы не получится.
Теперь вы знаете, как подключить геймпад XBOX One к телефону, и можно ли это сделать. Главное условие, чтобы оборудование соответствовало упомянутым выше требованиям и имело возможность соединения по Блютуз. В ином случае соединить оборудование и использовать его в комплексе не получится.
Как подключить геймпад ИКС Бокс
Выделяется два основных способа подключения джойстика XBOX 360 к Android: с помощью проводной и беспроводной связи. Рассмотрим каждый из методов подробнее.
С применением кабеля
При желании получить более надежную связь между устройствами сделайте следующие шаги:
- Проверьте работу геймпада, воткнув его в ПК / ноутбук.
- Проверьте исправность OTG или USB шнура.
- Загрузите любую программу для подключения к смартфону, к примеру, Gamepad Center.
- Подключите переходник к смартфону.
- Запустите загруженную программу.
- После появления сообщений о внесении изменений жмите ОК.
- Кликните на пункт Включить USB джойстик.
- Дождитесь завершения проверки.
 Это самый простой и быстрый способ подключить XBOX 360 к телефону с Android. Он обеспечивает стабильное соединение и позволяет играть без периодических разрывов связи. Недостатком являет тот факт, что разнести телефон и XBOX 360 можно только на длину подключенного кабеля.
Это самый простой и быстрый способ подключить XBOX 360 к телефону с Android. Он обеспечивает стабильное соединение и позволяет играть без периодических разрывов связи. Недостатком являет тот факт, что разнести телефон и XBOX 360 можно только на длину подключенного кабеля.
По беспроводной связи
Более просто способ — подключить XBOX 360 Controller к телефону с Android по беспроводной связи. В отличие от рассмотренного выше метода здесь можно разносить устройства на расстояние до 10 м. Но стоит учесть, что чем дальше девайсы друг от друга, тем выше вероятностью обрывов.
При использовании ресивера сделайте следующее:
- Подключите ресивер по OTG к телефону.
- Включите режим сопряжения.
- Жмите кнопку на геймпаде и приемнике.
- Дождитесь соединения.
- Выполните настройку.
 Некоторые модели джойстиков можно подключить и по Блютуз. Общий алгоритм такой:
Некоторые модели джойстиков можно подключить и по Блютуз. Общий алгоритм такой:
- Войдите в настройки телефона и включите «синий зуб».
- Включите геймпад и активируйте блютуз путем нужного набора кнопок. Эта информация указана в руководстве по эксплуатации.
- Активируйте поиск телефона и объедините с пультом.
Для настройки кнопок может потребоваться дополнительное ПО из Гугл Плей (зависит от игры). Отметим, что последний способ подходит только для устройств, которые поддерживают Блютуз.
В завершение отметим, что не все игры адаптированы под подключение к дополнительному контроллеру. Если игровой софт управляется только с дисплея, подключить геймпад XBOX 360 к телефону не получится.
Способ 1: использование Sixaxis Controller (требуется Root)
Совместимость: большинство устройств Android, но проблемы с HTC и Samsung. Уровень сложности: Умеренный. Что вам нужно: телефон с рутом, адаптер USB On-The-Go (OTG), контроллер PS3, ПК и кабель mini-USB

Sixaxis Controller – приложение для тех, кто хочет соединить свой контроллер PS3 и мобильное устройство Android. С точки зрения сопряжения приложений, он имеет самый широкий спектр совместимых устройств.
Тем не менее, приложение требует root-доступа. Это может быть сдерживающим фактором для некоторых пользователей, поскольку рутирование Android аннулирует гарантию вашего устройства. Если вы не будете осторожны, вы также можете заблокировать свой телефон или сделать его уязвимым для угроз безопасности. К счастью, существует множество программ, которые помогут вам безопасно получить root-права.
Если ваше устройство имеет заблокированный загрузчик (например, устройства HTC), вам сначала нужно будет пройти процедуру разблокировки загрузчика, прежде чем вы сможете получить root права на свой телефон. Сделав это, вы можете начать работу с Sixaxis Controller.
Скачать: Sixaxis Controller ($ 2,49)
Шаг 1: Проверьте совместимость
Приложение также укажет, рутирован ли ваш телефон или нет. Если ваш телефон не рутирован, он не может выполнить проверку, и приложение Sixaxis Controller не будет работать на вашем телефоне.
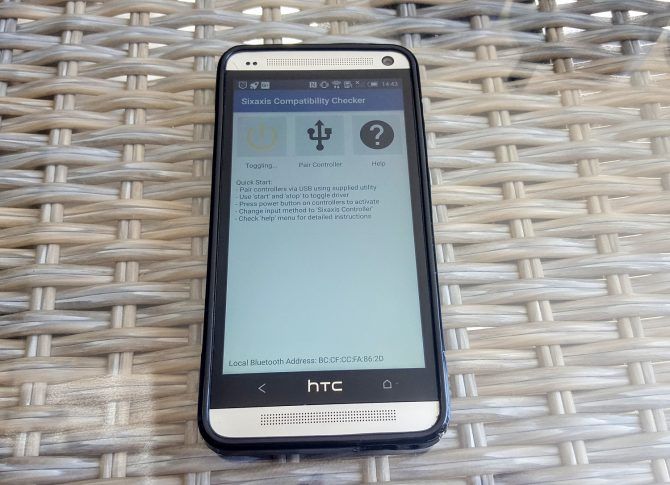
Если вы рутировали свой телефон, приложение выполнит проверку совместимости. Вы узнаете, совместим ли ваш телефон, если приложение сможет предоставить Bluetooth-адрес вашего телефона. Это также показывает диалоговое окно, которое подтверждает совместимость.
READ Как подключить айфон к тайм капсуле
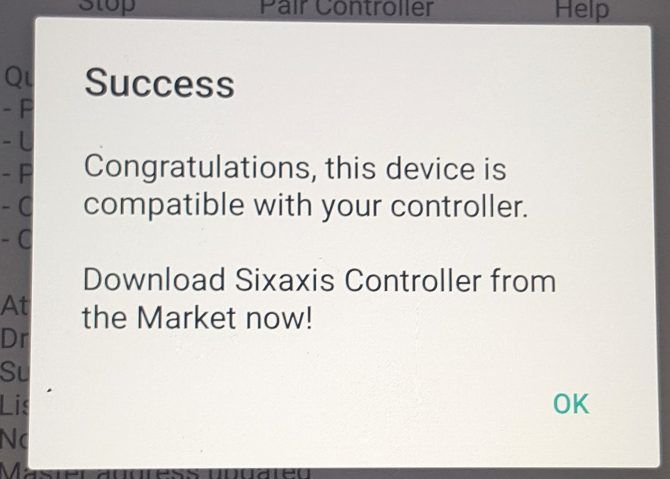
Держите этот Bluetooth-адрес под рукой (он понадобится вам позже) и переходите к следующему шагу.
Шаг 2: Подготовка контроллера к работе
Установите этот инструмент на свой компьютер и запустите его от имени администратора. Существует версия для Windows, а также инструмент сопряжения контроллеров macOS и Linux. Мы рассмотрим инструмент Windows.
Простая программа предоставляет вам небольшое диалоговое окно с указанием адреса Bluetooth главного устройства вашего контроллера. В нем также есть место, которое позволяет вам изменить главное устройство. Введите Bluetooth-адрес вашего телефона (как предусмотрено проверкой совместимости) в этом поле и продолжайте. Затем программа установит правильные драйверы, необходимые для вашего контроллера.
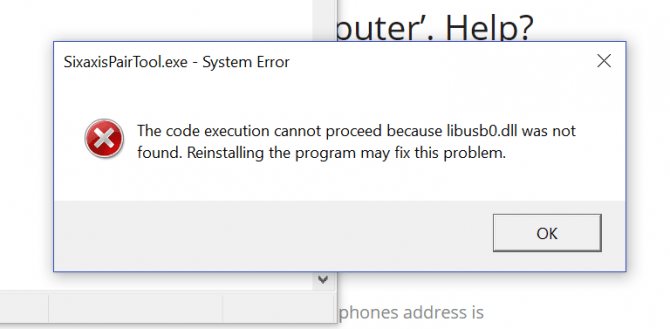
Затем перейдите к части мобильного приложения в процессе сопряжения.
Шаг 3: Соедините контроллер через приложение Sixaxis Controller

Вы будете рады, что этот шаг относительно легче, чем предыдущие. Убедитесь, что приложение имеет права суперпользователя на вашем телефоне, прежде чем начать.
На данный момент это так же просто, как нажать кнопку « Пуск» в приложении Sixaxis Controller. Затем приложение выполнит серию проверок, чтобы убедиться, что у вас есть правильные драйверы.

Как подключить джойстик
Перед тем как подключить геймпад к ТВ приставке Андроид, определитесь с возможностью такого соединения (совместимостью). На практике не все игры поддерживают управление с помощью джойстиков, ведь большая часть развлечений разрабатывается для управления через дисплей. Если официально нет возможности подключить геймпад, можно использовать устройство GameSir Remapper. Один из примеров — Gamesir G4s, выполненное из высококачественных материалов, отличающееся высокой чувствительностью и точностью. Тем более что такой тип гаджетов, также как и ресивер Андроид можно купить на АлиЭкспресс в неплохом качестве. Ниже рассмотрим, как подключить джойстик с помощью провода и беспроводного соединения для этих и других устройств.
Проводное
Наиболее простой способ — подключение геймпада к Андроид ТВ приставке через USB разъем. В зависимости от применяемого устройства принципы соединения могут различаться.
Способ №1 (через Micro USB)
- Убедитесь в наличии поддержки Host Mode.
- Скачайте эмулятор приставки Андроид (его можно найти в Плей Маркет по интересующему запросу).
- Запустите его, а после подключите игровой модуль.
- Установите необходимые настройки.
При подключении джойстика для Xbox потребуется ресивер — устройство, подключаемое к разъему USB и играющее роль переходника.
Способ №2
Первый шаг — подключение джойстика к Андроид приставке.
Проверьте совместимость устройств (можно ли подключить геймпад). Для этого используйте софт Siaxix Compatibility Checker.
- Скачайте программу Sixaxis Controller.
- Загрузите и установите ПО SixaxisPairToolSetup. Запустите его.
- Укажите адрес телефона или планшета (можно задать в настройках программы).
Проверьте работоспособность gamepad.
В некоторых устройствах можно вообще избежать применения эмуляторов и другого дополнительного ПО. К примеру, в модели GameSir необходимо подключить провод одной стороной к геймпаду, а другой — к Андроид приставке. При этом сопряжение должно произойти автоматически.
Беспроводное соединение
Следующий вопрос — как подключить джойстик к Андроид приставке с помощью беспроводной связи. Как и в случае с проводным соединением, алгоритм действий может отличаться. Чаще всего, чтобы подключить геймпад, следуйте такой инструкции:
- Проверьте совместимость девайсов (можно ли подключить геймпад). Для этого подойдет приложение Siaxix Compatibility Checker.
- Скачайте и установите программу Sixaxis Controller.
- Загрузите и поставьте ПО SixaxisPairToolSetup. Запустите его.
- Укажите адрес телефона или планшета (можно задать в настройках программы).
- Жмите на специальную кнопку для связи по Блютуз и дождитесь сопряжения.
- Используйте джойстик.
Если у вас под рукой геймпад Terios T3/X3/S3, PXN, алгоритм действий будет немного иным. Чтобы подключить устройство, сделайте следующее:
- Откройте меню настроек ТВ приставки Андроид.
- В разделе Блютуз включите модуль.
Во время поиска беспроводных устройств жмите на комбинацию Home+X и удерживайте клавиши в течение 2-3 секунд.
Обратите внимание на кнопку Home. Если она начинает часто мигать, а в поисковом меню появился геймпад или его адрес, значит сопряжение выполнено правильно
Как правило, рассмотренная выше процедура занимает не более двух секунд, после чего возникает надпись Сопряжено.
Если под рукой GameSir, подключить его еще проще. Для этого зажмите на Home+A до момента, пока не начнется мигание кнопки Home. После этого войдите в подключенные устройства и найдите джойстик. Если вам удалось правильно подключить девайс к Андроид приставке, мигание Home должно прекратиться.
Инструкция по подключению
На данный момент геймпад можно разделить на 3 группы:
- Отдельные модели для мобильных телефонов.
- Проводные джойстики.
- Беспроводные варианты.
Первая категория характеризуется простотой подключения, поскольку геймпад полностью адаптирован для смартфонов на базе Андроид. С ними зачастую не появляются проблемы. Они производятся многими известными компаниями.
Подключать можно через кабель или посредством беспроводной передачи данных. Остальные категории создаются для компьютеров или приставок, поэтому соединить их с мобильными устройствами сложнее.
Подключение проводного джойстика
Данный метод подключения считается самым простым и доступным для пользователя. В самом начале нужно приготовить смартфон, джойстик, а также кабель USB On The Go. В некоторых случаях можно попробовать сделать операцию при помощи шнура USB OTG.
Использовать второй вариант рекомендуется, когда первый не даст результата.
Перед началом необходимо зайти в Плей Маркет и установить специальное приложение Tincore Keymapper. После установки можно будет активировать джойстик, задать нужные параметры и наслаждаться игровым процессом с повышенным комфортом.
Пошаговая инструкция следующая:
- Подключить геймпад к ПК и проверить его работу, исправность usb и OTG-кабеля.
- Установить программу, которая помогает работать девайсу через кабель на смартфоне, можно использовать USB/BT JOY CENTER.
- Подключить джойстик к телефону и запустить приложение.
- Дать согласие на изменение конфигурации устройства.
- На дисплее будет новое окно, типа Generic USB Joystick, в котором следует дать согласие на работу.
- Далее начнется предложение для проверки кнопок и другого управления. Процесс последний, после чего устройство будет готово к работе.
Подключение беспроводного джойстика
Выполнить подключение подобного вида геймпада сложнее обычного, поэтому пользователям нужно детально ознакомиться с инструкциями. Стоит понимать, что процесс будет успешным только в том случае, если в смартфоне есть права суперпользователя.
Для синхронизации используется Bluetooth, но дополнительно потребуется сделать много вспомогательных действий. Чтобы включить блютуз джойстик к телефону потребуется:
- Изначально необходимо установить на смартфон специальную программу под названием Sixaxis Compatibiluty Chec Данная утилита позволяет проверить совместимость мобильного устройства и используемого геймпада. Для записи софта нужно просто перейти в Плей Маркет или найти утилиту на специальных сайтах.
- После этого нужно установить на компьютер утилиту SixaxisPairTool, но изначально провести синхронизацию геймпада с ПК через кабель USB. Если все сделано правильно программа автоматически запустит и установит драйвер, а также покажет на мониторе адрес, в котором содержится 12 цифр.
- Далее на мобильный телефон устанавливается приложение Sixaxis Controller, и запустить программу. Для этого нужно разрешить root-доступ.
- После этого приложение даст адрес из 12 символов, который раньше был на мониторе ПК. Его нужно ввести в утилите на ПК в строке Change Master и нажать на кнопку обновления.
- Теперь джойстик необходимо отключить и вновь подключить к ПК, используя кнопку Ч или PS.
Если весь процесс сделан верно, то будет загораться одна лампочка, а в утилите на мобильном устройстве нужно нажать на Change Input Method, после чего выбрать необходимый девайс.
Приставка на Android
Радикально, смело, решительно. Именно так можно описать приобретение любой из нынешних приставок с ОС от Google. Их стоимость впечатляет, удобность находится под вопросом, но библиотека игр чрезвычайно внушительна. Для примера возьмём NVIDIA Shield, ласково прозванную в народе «шильдиком». Явными преимуществами этого устройства являются: хороший аккумулятор, отличный джойстик, агрессивная поддержка именитых разработчиков, включая Valve и TaleWorlds, собственный аналог Google Play, который можно скачать в самом Google Play, а также вещь, которая обеспечит комфортную игру даже в самом требовательном проекте — охлаждение. К недостаткам относятся: факт, что по консоли нельзя звонить, и приходится иметь два устройства (Shield и телефон) вместо одного, что неудобно, непомерно высокая цена, особенно для сегмента рынка в СНГ, и малое количество действительно сочных эксклюзивов. Хотя уже те, что есть, обеспечат игроку незабываемые впечатления.
Цена вопроса с доставкой:$388,3
Подходит для:настоящих фанатов мобильных игр, верящих в прогресс
927b4e
Источник — shield.nvidia.com
Однако не шильдиком единым, как говориться. За несколько лет китайцы наловчились вставлять Android во все щели, куда он способен поместиться. А возможность заработать на консолях привела к тому, что компании вроде JXD породили целый сегмент своих устройств. Видели когда-нибудь PSP на Андроиде? А Wii U? Понятное дело, что это лишь форм-фактор, но впечатление всё равно производится очень солидное. Да и цена у топовых моделей будет ниже того же Shield раза в два. За это приходится платить отсутствием охлаждения, отсутствием поддержки со стороны разработчиков, нестабильным качеством и далеко не топовой начинкой. К явным плюсам запишу просто феноменальные возможности эмуляции — некоторые модели обладают поддержкой игр с 12 (!) платформ, включая PSP, PS1, GBA, NeoGeo (привет SNK Playmore), и я не буду говорить, что на Shield можно установить всё это и даже больше, потому что из коробки оно недоступно. Также у большинства имеется ещё фотокамера, что есть сомнительный, но имеющий место плюс.
Цена вопроса:от 3 до 6 тысяч рублей
Подходит для:желающих иметь собственную приставку, сэкономить, получить PSP-lookalike на Android
2e4d80
JXD V5200. Источник — aplaymart
Подключаем джойстик к смартфону от Xbox 360 и One

Увы, консоли 360 производства Майкрософт не имеют возможных Блютуз-соединений, а между собой связываются по специальным радио-антеннам. Возможно, компания сделала такую схему специально во избежание синхронизации своих аппаратов с устройствами от других разработчиков. Но выход все же существует.
Подключение Xbox 360 по USB
Чтобы подключить джойстик к ПК есть специальные ресиверы, поэтому для Андроид-соединения будем использовать именно их. Это небольшие приемники, которые вставляются в геймпад через USB-провод, но работают по радиосигналу.
Но сначала вы должны быть уверенными в том, что мобильное устройство поддерживает стандарт OTG, иначе ничего не получится. Для проверки используйте отличное приложение USB OTG Checker, доступное для свободного скачивания из Гугл Магазина.
Если результат положительный – можем приступать к самой процедуре. Подключаем receiver к джойстику по USBи нажимаем на большую центральную кнопку для поиска Xbox. Тем временем активируем режим сопряжения на приставке (кнопка находится на торце). Аппараты должны без проблем связаться, после чего контроллер становится доступен для взаимодействия в играх на Андроид-устройствах.
Обратите внимание! Не все смартфоны распознают геймпад Xbox 360, и управление может не срабатывать в специфических играх, скачанных со сторонних источников. Обычно работоспособность гарантируется только в приложениях с Google Play
Подключение беспроводного джойстика Xbox One по BlueTooth
С устройством Xbox One дела обстоят намного лучше. Дело в том, что данная приставка имеет встроенный Bluetooth-модуль, благодаря которому доступно более-менее простое подключение джойстика к телефону или планшету.
Вот только ориентировано такое сопряжение на телефоны Samsung с операционной системой Андроид не выше 6.0, что уже неактуально для многих пользователей. Но попробовать все же стоит, даже если вы обновились до восьмерки.
Подключаем беспроводное устройство
Подключение GamePad к смартфону подобным способом выполняется посредством Bluetooth, но сопряжено с некоторыми сложностями, поэтому требует четкого выполнения рекомендаций. Обычно пользователи используют для этих целей джойстики от игровых приставок. Алгоритм состоит из нескольких этапов и выполняется в следующей последовательности.
Прежде всего, необходимо установить на мобильное устройство специальное приложение под названием Sixaxis Compatibility Checker
Оно позволяет провести проверку совместимости смартфона и манипулятора. Для загрузки утилиты следует отправиться в магазин приложений Play Market или посетить специализированные сайты. Если после проверки результат оказался положительным, можно переходить к следующему этапу.
- На ПК загрузить утилиту SixaxisPairTool, синхронизировав геймпад с компьютером посредством кабеля USB. Если все действия были выполнены правильно, программа запустит драйвер, после чего на экране появится MAC-адрес в виде комбинации из 12 цифр.
- Далее требуется скачать утилиту Sixaxis Controller, но уже на смартфон. После завершения установки запустить программу, разрешив ему получение Root-прав.
- Дождаться, когда на дисплее появится ID Bluetooth-канала, и ввести его на компьютере в поле «Change Master», подтвердив нажатием клавиши «Update».
- Отсоединить джойстик от USB-шнура, а его работу активировать нажатием клавиши PS или X.
- Если все манипуляции были проделаны четко и грамотно, на джойстике вспыхнет один глазок.
- Тогда в приложении на телефоне нужно будет тапнуть на клавише «Change Input Method» и задать нужное устройство.
- Останется только вызвать меню с главного экрана, зайти в «Настройки джойстика», и с помощью галочки активировать опцию «Включить джойстик».
Настройка считается полностью завершенной. Пользователю останется только закрыть приложение, выбрать и запустить любимую игру, и насладиться процессом.
Очень часто пользователи приобретают для игры на своем гаджете джойстики, специально адаптированные под смартфон, то есть не имеющие проводов. Их требуется подключать по каналу Bluetooth. Некоторые из них для удобства использования оснащены специальной подставкой-держателем для планшета или смартфона. Процедура настройки подобных девайсов выполняется по следующему сценарию.
- В меню мобильного устройства войти в раздел «Настройки» и активировать Bluetooth (перевести ползунок вправо). Сделать это можно, если опустить шторку быстрых настроек, проведя пальцем от самого верха экрана вниз, и тапнув по соответствующей иконке.
- Включить питание на джойстике и, если потребуется, ввести комбинацию клавиш, активирующую беспроводное соединение (обычно эти нюансы прописаны в инструкции по эксплуатации).
- В телефоне запустить поиск девайсов с включенным Bluetooth, после чего выбрать обнаруженный геймпад и выполнить сопряжение.
Чтобы настроить кнопки управления, необходимо будет скачать из магазина приложений специальную утилиту. Какую именно, нужно искать в инструкции, поскольку именно там производитель указывает конкретную программу, совместимую с его продуктом.
Запуск и настройка
- Запускаем оба клиента программы на Пк и Андроиде
- На андроид смартфоне в самом низу нажимаем на поле
- В появившемся меню, если вы увидите название своего пк кликаем на него
- Если же названия не появилось — то нажимаем в самом верху значок для сканирования QR код
- После этого в ПК клиенте программы нажимаем на кнопку генерации QR кода
- Теперь наводим камеру смартфона на сгенерированный QR код и произойдет подключение устройств
Поздравляю, устройства связаны и готовы к использованию, теперь остается выбрать режим джойстика и приступать к игре. Программа предлагает много вариантов управления:
андроид как руль для гонок
(с поддержкой G-сенсора – то есть управление с помощью наклона телефона) телефон какджойстик с 2-мя стиками для управления и 12 программируемыми кнопками андроид телефон какгеймпад для шутеров (стикер для поворота и ходьбы, программируемые кнопки и поворот экрана в пустом поле) планшет или телефон какджойстик для авиасимуляторов .