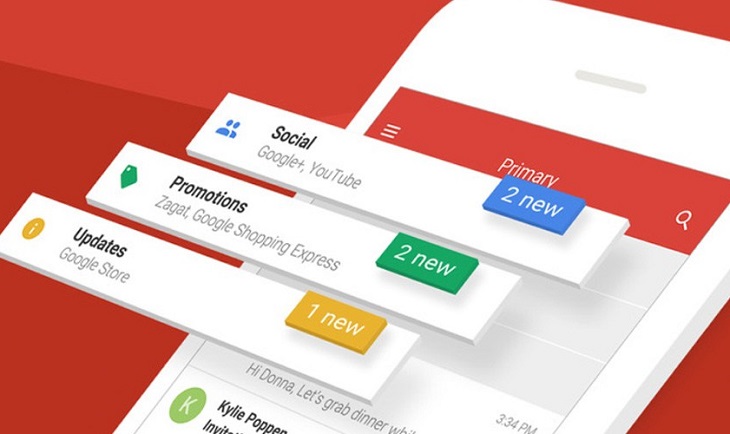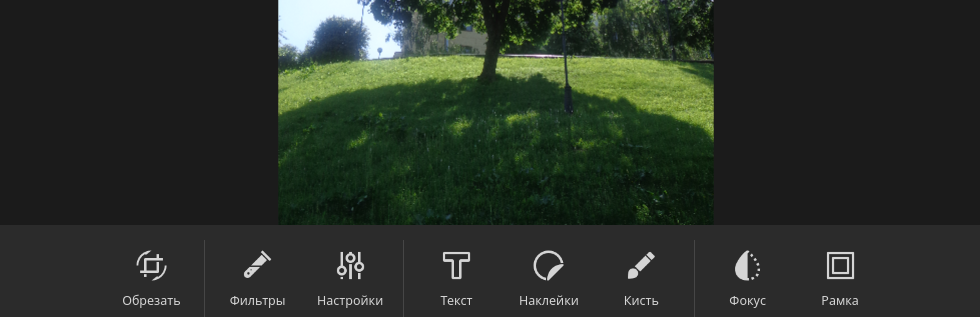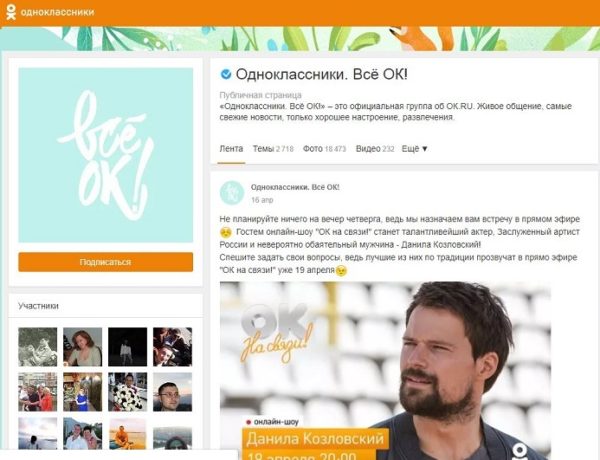Безвозвратно удаляем все cookie’s из chrome
Содержание:
Если вы очистите файлы cookie, то автоматически выйдете из аккаунтов на всех веб-сайтах. Также ваши настройки будут сброшены.
- Запустите Chrome на компьютере.
- В правом верхнем углу экрана нажмите на значок «Настройка и управление Google Chrome»
» alt=»>» src=»/images//M1clyx8CUPwAH1XgxPTgbMx6sSwblyKIw2QAVv1HG_JrI2KCL4aMsSCCwq3zT1X2bm_n=w18-h18″ width=»18″ height=»18″>Настройки. - Внизу выберите Дополнительные.
- В разделе «Конфиденциальность и безопасность» нажмите Настройки сайта.
- Выберите Файлы cookie» alt=»>» src=»/images//M1clyx8CUPwAH1XgxPTgbMx6sSwblyKIw2QAVv1HG_JrI2KCL4aMsSCCwq3zT1X2bm_n=w18-h18″ width=»18″ height=»18″>Все файлы cookie и данные сайта» alt=»>» src=»/images//M1clyx8CUPwAH1XgxPTgbMx6sSwblyKIw2QAVv1HG_JrI2KCL4aMsSCCwq3zT1X2bm_n=w18-h18″ width=»18″ height=»18″>Удалить все.
- Подтвердите действие.
Способ № 1
С помощью этого метода возможен как просмотр, так и удаление файлов для определённых сайтов или всех сразу.
1.Открыть снова пункт «Настройки контента», как было указано в предыдущем разделе.
2.Зайти в блок «Все файлы cookie и данные сайтов». Откроется новое окошко.
3.Нажать на «Удалить всё». Чтобы почистить куки определённого сайта, нужно сначала найти его в списке. Для удобства введена строка поиска – ввести в неё ключевые слова или же то, что помните из адреса сайта. Нажать левой кнопкой мыши и кликнуть по крестику справа. Другой способ: открыть меню «Идентификатор канала» и нажать на «Удалить».
Способ № 2
Подходит для тех, кто хочет удалить всё и сразу без предварительного просмотра той накопленной информацию.
1.Зайти в Настройки. Быстрый переход – последовать адресу chrome://settings/. Щёлкнуть по строке «Показать доп. настройки» внизу вкладки.
2.В блоке «Личные данные» нажать на «Очистить историю». Это же меню можно вызвать комбинацией трёх известных всем клавиш: Ctrl+Shift+Delete.
3.Определиться с периодом в выпадающем меню сверху окошка (прошедший час, день, неделя или все время), поставить галочку слева от «Файлы cookie» и других пунктов, которые хотите стереть. Выполнить очистку.
Способ №3
Чтобы очистить cookies в Google Chrome, воспользуйтесь расширениями. Они помогают не только удалять куки, но и делать бэкапы файлов.
1.Зайти в Настройки и в списке слева нажать на пункт «Расширения». Появятся все расширения, ранее установленные в обозревателе. Эту же вкладку можно открыть, если перейти по адресу: chrome://extensions.
2.Зайти в магазин расширений браузера, прокрутив до конца страницы.
3.В строке поиска ввести cookies.
4.Выбрать нужное вам дополнение и нажать «Установить».
Расширение похоже на мини-редактор. Если кликнуть по одному из сайтов, то появятся три иконки справа:
- добавить в белый список;
- сделать бэкап;
- удалить информацию.
Способ № 4
Удалить куки в Гугл Хром можно и посредством сторонних программ, например, с помощью CCleaner.
1.Во вкладке с приложениями поставить галочку напротив Cookie-файлы.
2.Далее найти в разделе «Приложения» обозреватель Google Chrome и поставить слева от него также птичку.
3.Кликнуть по кнопке «Очистить». Перед этим можно сделать анализ – вы узнаете, сколько места занимают куки.
После того как вы очистили куки, вам нужно будет опять вводить логины и пароли на всех сайтах. На самом деле они не удалились. Как только вы начнёте писать строке информацию, в выпадающем меню появятся варианты. Пароли можно посмотреть в отдельном окошке в самом браузере, если вы их забыли.
Куки непременно облегчают работу со всеми обозревателями: пропадает необходимость настраивать сайты под себя при каждом посещении. Сам Google также использует куки для улучшения работы своих сервисов.
Тем не менее, время от времени рекомендуется очищать историю, чтобы браузер дальше продолжал работать в штатном режиме без каких-либо проблем.
Как удалить отдельные куки в браузере Google Chrome?
Хром обладает целым набором различных функций, благодаря одной из них, пользователи могут удалять не все куки сразу, а выборочно.
Чтобы это сделать необходимо:
1. Нажать на значок, который находится в правом верхнем углу браузера, и выбрать параметр «Настройки»;
2. Найти строку «Показать дополнительные настройки» и кликнуть по ней;
3. Кликнуть по кнопке «Настройки контента»;
4. Нажать на кнопку «Все файлы cookie и данные сайтов»;
5. В окошке ввести url (адрес) сайта, куки которого требуется удалить;
6. Нажать на кнопку «Удалить все показанные файлы cookie» или же нажать на «крестик» для удаления определенных файлов.
Firefox
Рис. 1 – Вызов настроек
- В расположенном слева вертикально меню кликните по разделу «Приватность и защита».
- Пролистайте содержимое страницы до «Куки и данные сайтов».
- Кликните «Удалить данные…».
- Отметьте флажками нужные пункты (в данном случае первый) и щелкните по кнопке для их стирания.
Рис. 2 – Стирание данных
Проблема решена. Теперь на все сайты будете заходить, как в первый раз: заново указывать настройки и т.д.
В Firefox предусмотрена функция управления сохранёнными данными. Она позволяет находить и удалять информацию, касающуюся определённых интернет-ресурсов.
Под управлением подразумевается избавление от информации, полученной из определённых сайтов. Для открытия менеджера кликните «Управление данными».
В появившемся окошке можно отыскать файлы, относящиеся к любому из ранее посещённых порталов. Информация сортируется по названию ресурса, количеству куки, размеру хранилища и дате последнего изменения файлов (она не всегда приводится правильно).
Рис. 3 – Возможность выбора ненужные объектов
Отсюда же удаляются все сведения кликом по соответствующей кнопке.
Следующая возможность – управление разрешениями. Менеджер поможет сформировать черный и белый списки. Причем кроме постоянного разрешения получения кукисов, Firefox поддерживает функцию разрешения на текущую сессию – до закрытия приложения.
Последняя функция – автоматическая очистка данных после закрытия окна обозревателя. Еще одна интересная опция – отключение отслеживания. Оно не позволит ресурсам шпионить за вами, но в таком случае некоторые их них не будут нормально функционировать.
Для быстрой очистки информации, касающейся портала, и её перезагрузки в любом веб-обозревателе предусмотрена комбинация клавиш Ctrl + F5.
В старых редакциях приложения шаги разнятся.
- Зайдите в настройки и посетите вкладку «Приватность».
- Щелкните на кнопке для стирания следов недавней активности.
Рис. 4 – Вкладка «Приватность»
Рис. 5 – Удаление всех записей
Очистка Chrome
Может со временем я найду более короткий путь к памяти телефона и к опциям её очистки, но на данный момент этот самый короткий, и так включаем телефон и понеслась.
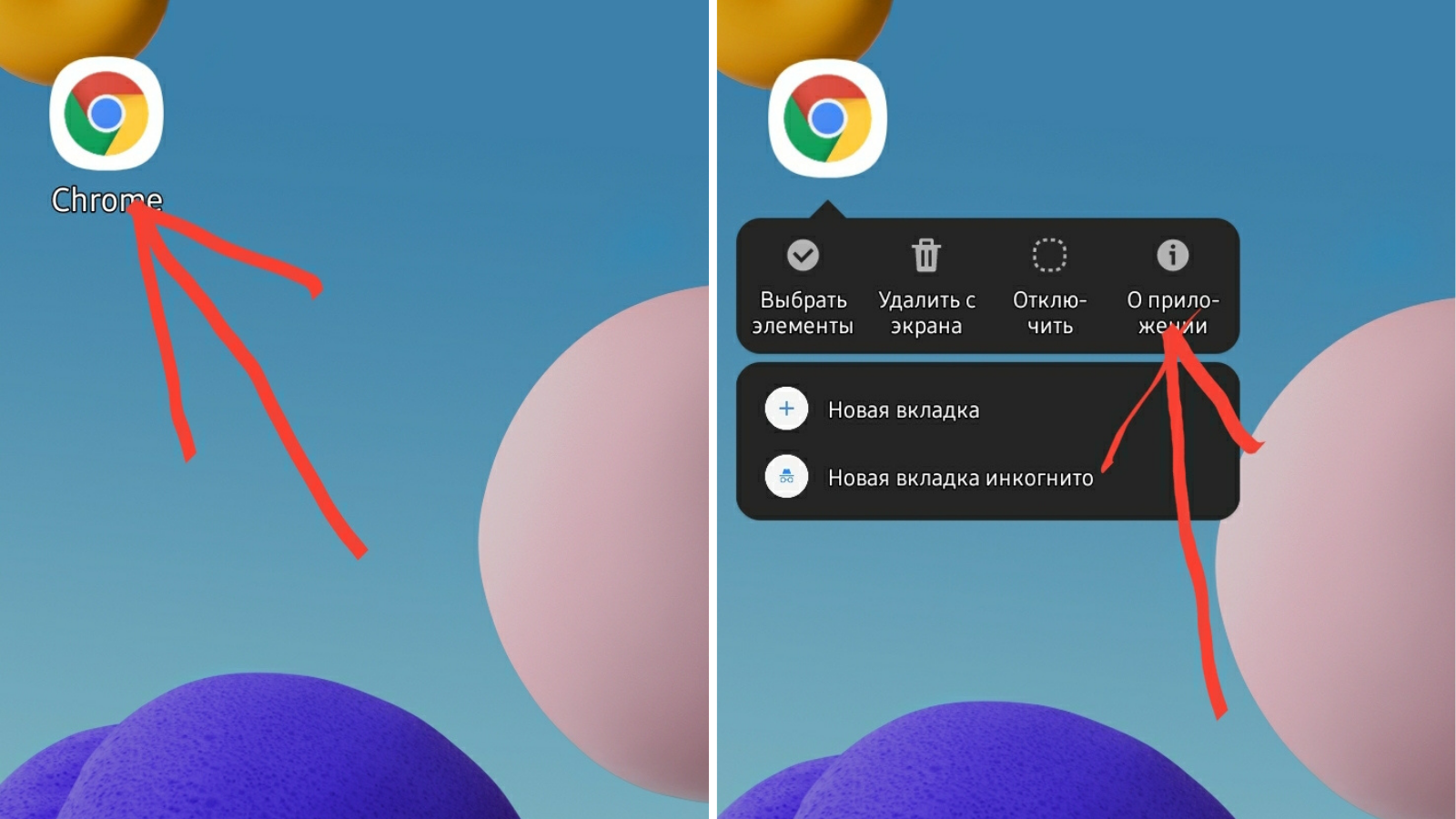
Нажимаем и держим палец на ярлыке Браузера до тех пор пока не появится окно с кнопками, выбираем одну “О приложении” и жмём на неё для того чтобы войти в настройки браузера.
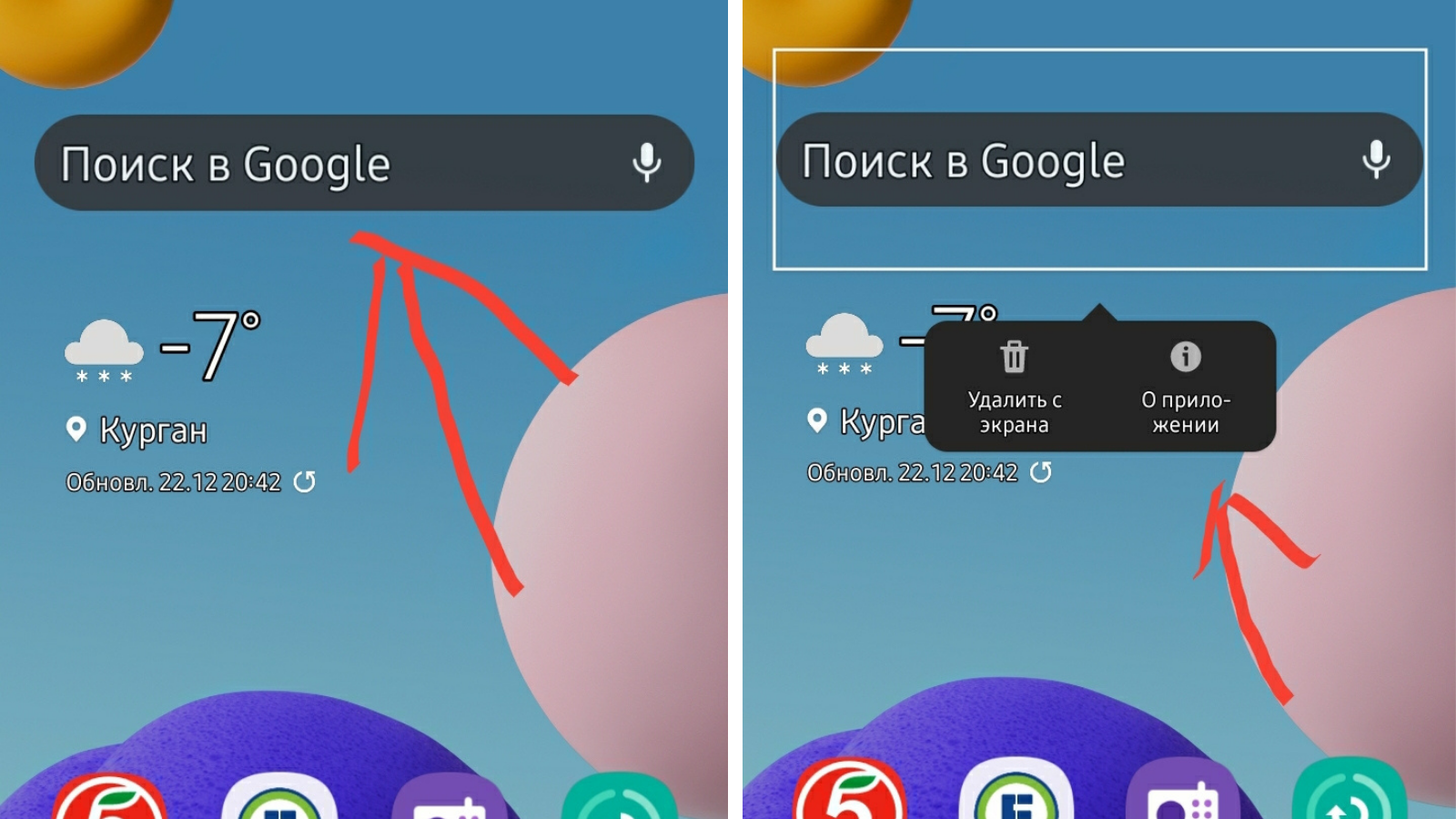
Если у вас Виджет “Поиск”, то тоже самое делаем и в той же последовательности. После нажатия на кнопку “О приложении” у вас появится экран настройки приложения, на нём жмите на “Память”. Вам откроется экран с данными о памяти браузера, занимаемой на вашем телефоне.

Тут всего два варианта: Управление памятью и очистить кэш, если вам нужно только почистить его, то нажимайте на эту кнопку. Очистка происходит без предварительных запросов типа “ОК не ОК”, поэтому будьте к этому готовы, нажали и цифра кэш обнулилась.

С кнопкой “Управление памятью” немного сложнее, после нажатия на неё нам откроется хранилище Google, и у вас появятся целых три варианта работы с данными. Самая верхняя кнопка “Освободить место”, она обнуляет маловажные данные и данные сайтов, которые система сочтёт не нужными. Кэш почему то остаётся нетронутым, видимо он нужен системе:).

Вторая сверху кнопка “Настроить” нужна для устранения данных оставленных на устройстве сайтами, которые вы посещали, в том числе и файлы куки. После нажатия на эту кнопку вам откроется экран со списком всех сайтов, которые вы посещали. Можно выбрать ненужный сайт и удалить только его или одним “ударом”, нажав на кнопку “ Удалить все данные”, очистить весь список.

Вот так аккуратно с “хирургической точностью” можно очистить свой телефон от ненужных данных. Есть ещё одна кнопка, которая кардинально удаляет все файлы, она находится третья сверху и называется “Удалить все данные”, это “Тяжёлая артиллерия”.
Она удаляет все данные приложения безвозвратно, то есть Google Chrome становится “чистым и шелковистым”, как будто вы его только что установили. Теряются все “явки и пароли” и куки шпионы, после такой чистки (если вы не войдете в аккаунт), вас на всех сайтах будут видеть, как будто в первый раз.

Способы очистки
Chrome предоставляет средства для очистки куки. Вы сможете удалить файлы полностью или выборочно.
Сразу для всех
Если Вы не хотите теряться в многочисленных пунктах настроек, можно одновременно удалить всю накопившуюся информацию. При следующем открытии Хром, на экране отобразится браузер, чистый от всех Ваших действий как пользователя. В нем не будет данных об истории посещений, совершенных покупках, данных автозаполнения. При этом все вкладки, добавленные в “Избранное”, останутся на месте.
Через “Очистку истории”
Наиболее быстрый способ почистить куки — удалить историю. Ее можно стереть как для всех ресурсов, так и выборочно. Для этого:
- Откройте Хром.
- Перейдите к меню настроек.
- Выберите раздел “История”.
- Откройте одноименную вкладку “История”.
- Чтобы стереть папки выборочно, отметьте галочками вкладки, для которых это нужно сделать.
- Нажмите кнопку “Удалить”.
- Чтобы стереть всю историю, кликните по кнопке “Очистить историю”.
- В отобразившемся окне перейдите на вкладку “Дополнительные”.
- Вместо “Последний час” отметьте строку “Все время”. Браузер очистит все ненужные файлы.
- Отметьте галочками то, что требуется стереть. Чтобы не пропали пароли, можно убрать галочку с этого пункта.
- Кликните “Удалить данные”.
Через настройки браузера
Попасть в меню очистки истории также можно и другим путем:
- Перейдите к разделу параметров Хром.
- Войдите в раздел “Конфиденциальность и безопасность”.
- Кликните “Очистить историю”.
- В разделе “Дополнительные”, вместо “Последний час” отметьте вариант “Все время”, чтобы почистить всю сохраненную информацию.
- Отметьте галочками пункты, которые необходимо стереть.
- Нажмите кнопку “Удалить данные”.
Через “Дополнительные инструменты”
А вот, пожалуй, наиболее быстрый способ почистить куки:
- Откройте параметры Хром.
- Перейдите к разделу “Дополнительные инструменты”.
- Выберите “Удаление данных о просмотренных страницах”.
Используем быструю ссылку chrome://settings/siteData
Чтобы быстро попасть в настройки, введите в строке поиска адрес: chrome://settings/content/cookies. Выберите пункт «Все файлы cookie и данные сайтов».
В следующем окне нажмите кнопку «Удалить все».
Применение утилит CCleaner или Clean Master
Ccleaner, Clean Master и их аналоги позволяют очищать компьютер от вредоносного ПО, временных папок и прочего накопившегося мусора. Кроме того, эти программы умеют работать с реестром.
Такие утилиты позволяют управлять файлами в любом браузере. Чтобы почистить накопившиеся данные в Хром, сделайте несколько несложных действий:
- Если на Вашем компьютере нет утилиты, скачайте и установите приложение.
- Запустите CCleaner.
- Выберите раздел “Custom Clean”
- Откройте “Applications”.
- Отметьте флажком “Cookies” в графе Google Chrome.
- Нажмите “Run Cleaner”.
- Введите в адресную строку «chrome://settings/siteData».
- Выберите нужный сайт и напротив него нажмите по пиктограмме мусорного ведра. Чтобы быстро найти нужный ресурс, можно использовать поиск.
- Если перейти по клику на треугольник напротив, то увидите более детальную информацию, которая хранится. Удалять также можно отдельные элементы.
Зачем выполнять очистку Куки в Гугл Хром
Причины для того, чтобы очистить cookies в Google Chrome действительно существуют, и они весомые:
- Восстановление стабильной работы браузера от Гугл. Порой Хром сталкивается с непредвиденными ошибками из-за различных сбоев в данных куки, а их чистка помогает.
- Устранение заражения. В веб-обозреватель могут попадать модифицированные файлы cookie, которые следят за пользователем. Зараженные элементы стоит подвергнуть полному удалению.
- Повышение быстродействия. По умолчанию куки помогают страницам отображаться быстро и правильно, но в случае ошибок наступает обратный эффект – замедление работы.
- Освобождение памяти. Если очистить файлы куки в Гугл Хром, которые давно не форматировались, на системном логическом диске можем высвободить около 1 Гб памяти.
- Сброс настроек и входов на сайты. Часть уникальной информации веб-ресурсы хранят в браузере, поэтому ее удаление приходит к выходу из профиля и восстановлению исходных настроек отображения.
Несмотря на то, что эти функции придуманы в первую очередь для удобства пользователей, их использование может вредить. Например, куки могут быть перехвачены злоумышленниками — и тогда они получат доступ к вашим персональным данным. В основном это происходит если подключение не защищено. Особенно велик риск при подключении к публичной сети Wi-Fi. Защитить себя можно с помощью шифрования данных.
Информация, хранящаяся в кэше, тоже может быть предметом интереса взломщиков. С загруженными файлами на компьютере могут оказаться вирусы, которые, прошерстив информацию в загруженных данных, передадут ее третьим лицам. От такого защищает надежное подключение и качественный антивирус, но иногда стоит и подстраховаться.
Есть еще несколько причин периодически чистить кэш и куки.
Это нужно для:
- ускорения работы браузера;
- корректной загрузки страниц — если новая информация не прогружается;
- сохранения конфиденциальности при работе с чужого компьютера;
- удаления своих данных с конкретных сайтов.
Очистить можно все содержимое полностью или удалить выборочную часть – например, отдельные файлы или сайты. Точный алгоритм будет отличаться в зависимости от того, какой браузер вы используете, но в целом схема примерно одинаковая. Нужно зайти в настройки и выбрать вкладку с данными о сайтах.
В Google Chrome куки можно также стереть через историю: для этого во время удаления просмотров нужно поставить галочку «очистить cookie». Кэш можно почистить на каждом выбранном сайте с помощью клавиши F12. Подробнее об удалении лишней информации из памяти браузера можно почитать в справочной информации к нему.
Cache и cookie — это современные инструменты, которые облегчают взаимодействие с интернетом и делают процесс более персонализированным. Страницы загружаются быстрее, сайты предлагают действительно актуальную рекламу, а на ввод паролей не нужно тратить время.
Многие боятся утечки персональных данных, но на самом деле риски использования достаточно низкие: если на компьютере стоит антивирус, а подключение защищено. Те, кто хочет сохранить полную анонимность, могут просто отключить или ограничить использование этих функций в настройках.
Перед тем, как рассмотреть существующие типы cookie, введем понятие сессии. Сессия – это сеанс пользователя в Интернете. При запуске браузера и вход на сайт стартует сессия, то есть начинается сеанс, как в кино. Сессия работает до закрытия браузера или до времени, которое задано на сервере (это может быть неделя, месяц).
Если информация о куках хранится на компьютере пользователя, то о сессии – на серверах сайтов. То есть, в пределах одной сессии могут храниться пароли, а после ее завершения эти данные удаляются.
Пример:
Вы приходите в кинотеатр, где вам выдают билет (аналог cookie) и начинается сеанс просмотра фильма. Вы можете уйти раньше (самостоятельное закрытие браузера), или же досидеть до конца. Но сеанс рано или поздно завершится, когда кончится фильм. Использованный билет (cookie) останется у вас в кармане (компьютере), но на следующий сеанс с ним не пустят.
Альтернативное название – временные cookie. Они существуют, пока человек находится на странице сайта. После того, как он закрывает браузер, то есть завершает свою сессию, такие куки автоматически удаляются. Они не имеют срока действия и действительны, пока пользователь сидит на сайте.
Постоянные cookie, в отличие от временных, не удаляются после закрытия браузера. Это как и есть куки, о которых мы говорим в статье. Они хранятся на компьютере и выполняют все приведенные функции, о которых я писал выше. Из-за того, что такие куки отслеживают активность пользователя для рекламных целей и собирают соответствующие данные, их еще называют следящими.
Причем некоторые сайты устанавливают период хранения постоянных куки. Например, вы единожды посетили сайт и ввели свои регистрационные данные, а затем в течении нескольких месяцев его не открывали. Зайдя на него вновь, вы обнаружите, что сервис попросит вас вновь ввести эти данные, так как из-за длительного периода бездействия они были удалены.
Сторонние куки, в отличие от постоянных, не хранятся на диске пользователя, а размещаются на сторонних серверах. Такой тип файлов обычно появляется, когда сайт содержит контент с других ресурсов, например рекламные баннеры. Используются для отслеживания истории посещений и для сбора информации для рекламодателей. Еще один пример – различные браузерные скрипты (Яндекс.Метрика, Google Analytics и так далее). Они также создают сторонние куки для анализа посещаемости.
Супер-куки – это файлы с источником домена верхнего уровня (как пример, .ru, .com и так далее). Это не то же самое, что постоянные куки и вот основные отличия:
- Они не хранятся на компьютере;
- Они создаются вашим интернет-провайдером, а не сайтом;
- Их нельзя удалить, это может сделать только интернет-провайдер.
Они используются провайдерами для обмена данными с другими компаниями и повышения своей рекламной выручки. И как обычные куки, они могут угрожать вашей конфиденциальности (отслеживаться третьими лицами и быть использованными в мошеннических целях).
К сожалению, пользователь не может контролировать эту угрозу. Единственное, что можно сделать – это посещать только сайты, которые используют протоколы шифрования, или использовать VPN (что это такое – читайте в статье ).
Аналогичное название – «вечные» куки. В отличие от постоянных, они восстанавливаются после удаления. И сами по себе являются неудаляемыми или трудно удаляемыми. Восстановить их можно средствами программирования с помощью языка JavaScript.
Как почистить куки в Гугл Хром
Теперь несколько способов, как удалить куки и при этом не нарушить комфортную работу в браузере. Сделать это можно разными вариантами, которые отличаются конечным результатом. Выберите для себя тот, который вам больше всего подходит.
С помощью инструмента «Очистить историю»
Быстро и удобно избавиться от мусора и ненужной информации в Google Хром – это почистить историю. Здесь вы можете, как сразу все удалить, так и выборочно отметить те сайты, информация, после посещения которых, вам не понадобится. Итак, как это сделать:
- Запускаете Гугл Хром.
- Нажимаете на кнопку с тремя точками (в правом верхнем углу).
- В списке действий выбираете «История», а в дополнительном окне еще раз «История».
- На экране загружается список посещений по сайтам, вы можете, как сразу все удалить «Очистить историю», так и отметить галочкой конкретные страницы.
Далее браузер переносит вас на следующую страницу для удаления, где появляется небольшое окно с функциями по очистке. Вам нужно выбрать, за какой период вы хотите удалить информацию и что именно. В списке для удаления можно о, «Данные кэш», «Файлы cookie». Это все можете смело отмечать и почистить большое количество места на диске. А вот «Пароли и данные заполнения», можете не отмечать, чтобы при следующем входе на сайт, не нужно было заново вводить данные авторизации.
Автоматическая очистка содержимого куки
Также вы можете настроить автоматическую чистку содержимого куки. То есть Хром будет сам регулярно удалять все cookie-файлы и с вас данная обязанность снимается, при этом браузер не будет захламлен лишней информацией. Если вы не проводите никаких важных работ в интернете, то можете смело настроить автоматическую чистку:
- Запускаете Chrome.
- Переходите в меню (три вертикальные точки сверху);
- Выбираете «Настройки».
- В открывшейся странице с настройками опускаетесь в самый низ экрана и нажимаете «Дополнительные».
- В меню «Конфиденциальность и безопасность», находите пункт «Настройки сайта», далее «Файлы cookie и данные сайтов».
- В окне с настройками активируете функцию «Удалять файлы cookie и данные сайтов при выходе из Chrome».
- Теперь браузер будет при каждом выходе производить самостоятельную очистку.
Удаление файла с куки
Через «Настройки» в Chrome, можно вручную провести полную очистку всего содержимого кук-файлов. Если вам не нужно что-то серьезное из своей истории посещений сохранить в браузере, тогда почистите все:
- Открываете Хром.
- Нажимаете на кнопку в правом верхнем углу на три точки.
- В списке доступных действий выбираете «Настройки».
- Переходите на страницу с настройками и опускаетесь в самый низ. Посередине будет кнопка «Дополнительные», нажимаете на нее.
- Ниже отобразится меню раздела «Конфиденциальность и безопасность», где вам нужно перейти в пункт «Настройки сайта».
- Далее ищете строку «Очистить историию», переходите по ней.
- В открывшемся окне нажимаете на «Все файлы cookie и данные сайтов», после чего переходите на новую страницу и в правом верхнем углу выбираете «Удалить все».
Если вы обратили внимание, то в открывшейся последней странице представлен список сохранения истории ваших сайтов, где необязательно удалить все, а можно поставить галочки на объект, которые хотите очистить
Как полностью очистить все данные сайтов, в таком же порядке можно сделать выборочное удаление и тем самым сохранить историю, пароли и запросы по отдельным страницам. Если вы хотите для отдельных сайтов сделать ограничение и сохранить для них куки, тогда выполните следующую инструкцию:
- В открытом браузере Хром переходите в «Настройки».
- Опускаетесь вниз страницы и выбираете «Дополнительные».
- В разделе «Конфиденциальность и безопасность» заходите в «Настройки сайта».
- В самом верху нажимаете на «Файлы cookie и данные сайтов».
- В открывшемся окне с настройками, внизу, есть опции, применимые для отдельных сайтов.
- Выбираете «Разрешить» или «Блокировать», в зависимости от того, чего вы хотите добиться – оставлять или удалять.
- При нажатии на кнопку открывается пустая строка, куда нужно вставить адрес сайта. Вы можете добавить несколько сайтов.
Таким образом, ознакомившись с различными способами удаления cookie-файлов, вы можете выбрать для себя оптимальный, в зависимости от того, какого результата вы хотите добиться. Если вы не желаете каждый раз быть озадаченным подобным вопросом, тогда настройте автоматическую чистку и при необходимости важные сайты внесите в список ограничений, чтобы не потерять пароли и другую информацию.
Удалить куки с одного сайта в Chrome, IE, Firefox, Safari или Opera
При просмотре веб-страниц большинство сайтов размещают на вашем компьютере файлы cookie для сбора данных о вашей деятельности и других данных о вас. Когда вы больше не хотите, чтобы эти куки на вашем компьютере, очистите кеш. Если вы не хотите удалять всю историю посещенных страниц, узнайте, как удалить файлы cookie для сайта.
Бывают случаи, когда вы больше не хотите, чтобы файлы cookie сохранялись на вашем компьютере. Например:
- Веб-страницы загружаются медленно.
- На веб-сайте отображается ошибка 400 Bad Request.
- Веб-сайт содержит слишком много рекламы, которая хранит куки на вашем устройстве.
- Вы подозреваете, что веб-сайт использует файлы cookie для отслеживания вас в Интернете
- Вы больше не хотите, чтобы веб-браузер автоматически заполнял формы.
При удалении файлов cookie вы больше не будете автоматически входить на веб-сайты, и сайт не будет настроен в соответствии с вашими предпочтениями. Кроме того, если вы используете двухфакторную аутентификацию на сайте, удаление cookie означает, что вам нужно будет снова установить двухфакторную аутентификацию.
Если вы используете один и тот же веб-браузер, например, Google Chrome, но на разных устройствах, удаление файлов cookie из Chrome на вашем ноутбуке не приведет к удалению файлов cookie из Chrome на планшете. Файлы cookie относятся к конкретному устройству.
Кроме того, если вы используете разные веб-браузеры на одном устройстве, например, Firefox и Opera, удаление файлов cookie из Firefox не приводит к удалению файлов cookie, хранящихся в Opera. Файлы cookie не передаются между веб-браузерами, установленными на одном устройстве.
-
Выберите три вертикальные точки в правом верхнем углу, чтобы открыть меню Chrome, и выберите Настройки .
-
Прокрутите страницу вниз и выберите Дополнительно .
-
В разделе Конфиденциальность и безопасность выберите Настройки контента .
-
Выберите Файлы cookie .
-
Выберите Показать все файлы cookie и данные сайта .
-
Найдите сайт.
Чтобы быстро найти сайт, введите название сайта в поле поиска.
-
Выберите Удалить .
-
По завершении закройте вкладку Настройки .
Удалите куки во время просмотра. Нажмите значок блокировки рядом с именем веб-сайта в адресной строке и выберите Файлы cookie . В диалоговом окне Используемые файлы cookie разверните имя сайта, выберите файл cookie, затем выберите Удалить .
Очистить куки для одного сайта в Internet Explorer
Выполните следующие действия, чтобы очистить файлы cookie для отдельного сайта в Internet Explorer:
-
Выберите значок шестеренка и выберите Свойства обозревателя .
-
На вкладке Общие в разделе История просмотров выберите Настройки .
-
В диалоговом окне Настройки данных веб-сайта выберите Просмотр файлов .
-
Прокрутите список файлов cookie, чтобы найти тот, который вы хотите удалить.
-
Выберите файл cookie и нажмите Удалить .
-
В диалоговом окне Предупреждение выберите Да .
Microsoft Edge не может удалить куки для отдельного сайта. Чтобы удалить информацию о сайте в Microsoft Edge, используйте очиститель файлов cookie, такой как CCleaner.
Очистить куки в Firefox
Если вы хотите удалить файлы cookie с отдельного веб-сайта с помощью Firefox, выполните следующие действия:
-
Выберите три горизонтальные линии и выберите Параметры .
-
Выберите Конфиденциальность и безопасность .
-
В разделе История выберите стрелку раскрывающегося списка Firefox и выберите Использовать пользовательские настройки для истории .
-
В разделе Файлы cookie и данные сайта выберите Управление данными .
-
В диалоговом окне Управление файлами cookie и данными сайта выберите сайт.
-
Выберите Удалить выбранное .
-
Выберите Сохранить изменения .
-
В диалоговом окне Удаление файлов cookie и данных сайта выберите ОК .
Очистить кэш для одного сайта в Safari
Управляя файлами cookie в Safari, вы улучшите производительность браузера и его взаимодействие с веб-сайтами.
-
Нажмите значок gear , чтобы открыть меню Safari, и выберите Настройки .
-
Перейдите на вкладку Конфиденциальность и выберите Подробности .
-
Выберите сайт, который разместил куки в вашем браузере.
-
Выберите Удалить .
-
Выберите Готово , когда вы удалили все файлы cookie из Safari.
Очистить куки для сайта в Opera
Чтобы удалить файлы cookie для сайта в веб-браузере Opera, найдите значок блокировки или значок глобуса в адресной строке.
-
Выберите значок блокировки или значок глобус , затем выберите Файлы cookie .
-
Разверните сайт, на котором размещены файлы cookie на вашем компьютере.
-
Выберите папку Cookies , чтобы развернуть ее.
-
Выберите файл cookie, который вы хотите удалить.
-
Выберите Удалить .
-
Выберите Готово , когда закончите удаление файлов cookie для сайта.