Как правильно почистить компьютер от пыли и грязи
Содержание:
- Когда требуется чистка
- Откуда берется пыль
- Как почистить монитор и другие составляющие от пыли в домашних условиях
- Как почистить ноут от пыли, не разбирая его
- Когда необходима чистка компьютера от пыли
- Проверка шлейфа
- Как предотвратить сильное «запыление» компьютера
- Как правильно почистить компьютер
- Разборка корпуса
- Выполняем замену термоинтерфейсов.
- Почему пыль собирается в системном блоке
- Откуда в системном блоке берётся пыль
- Содержит ли компьютер или ноутбук пыль и мусор внутри
- Избавляемся от пролитых жидкостей
- Комплексная очистка ноутбука своими руками
- Продуваем от пыли
- Зачем чистить ПК от пыли
- Профилактика
- Как понять, что пора чистить ПК от пыли и как часто надо это делать
Когда требуется чистка
Часто люди интересуются – когда нужно чистить компьютер. Нужно ли это делать постоянно или по мере необходимости. Оба варианта верны. Чистка проводится в том случае, если системный блок стал работать хуже. Признаки этого я опишу ниже. Но во избежание подобной ситуации рекомендуется раз в полгода разбирать системный блок и устранять пыль.
Любой системник собирает пыль. Может показаться, что закрытый корпус не может накапливать мусор, но это заблуждение. В первую очередь пыль попадает через кулер, который охлаждает систему. Он втягивает воздух из помещения и прогоняет его сквозь внутренности блока, тем самым пыль остается внутри и особенно страдает вентилятор.
Понять, что требуется чистка компьютера легко:
- Устройство медленно грузится.
- При выполнении даже простых задач система зависает.
- Вентилятор сильно шумит.
- Техника выключается по причине перегрева компонентов.
Если пользователь заметил подобные признаки, то пора почистить устройство. Это делают, разобрав корпус, но можно почистить, не снимая боковые панели.
Откуда берется пыль
Вентиляторы на процессоре и видеокарте обдувают радиаторы, отводя от них тепло внутрь корпуса. Вентилятор в блоке питания охлаждает не только свои активные элементы, но и «выдувает» тепло (естественно, вместе с воздухом) из корпуса наружу.
Приток окружающего, более прохладного, воздуха осуществляется через щели корпуса. Иногда на задней стенке корпуса устанавливают один-два дополнительных вытяжных вентилятора. Таким образом, внешний воздух (вместе с пылью) постоянно протягивается через системный блок компьютера.
 В результате пыль постепенно скапливается внутри в «укромных местах» — в щелях радиаторов, вентиляторах, блоке питания. Чем больше там скапливается пыли, тем хуже охлаждаются греющиеся компоненты. Иногда бывает так, что вентилятор настолько забивается пылью, что перестает вращаться вообще.
В результате пыль постепенно скапливается внутри в «укромных местах» — в щелях радиаторов, вентиляторах, блоке питания. Чем больше там скапливается пыли, тем хуже охлаждаются греющиеся компоненты. Иногда бывает так, что вентилятор настолько забивается пылью, что перестает вращаться вообще.
Если такое происходит в питающем блоке, он выходит из строя из-за перегрева. В тяжелых случаях может сгореть видеокарта или процессор. Поэтому следует периодически удалять пыль из системного блока. Ознакомимся же с тем
Как почистить монитор и другие составляющие от пыли в домашних условиях

После чистки блока, клавиатуры и мышки, можно переходить к другим комплектующим:
- монитору;
- принтеру;
- колонкам;
- роутеру и прочим.
Следует отметить, что эти комплектующие не нуждаются в серьезной чистке. Вам достаточно протереть поверхности салфетками, очистить монитор, и уборка окончена.
Если эти детали оказались сильно загрязнены (например, на них было что-то просыпано или разлито, и вещества попали внутрь), и простой обработки поверхности недостаточно, приходится обращаться за профессиональной помощью. Это «деликатные» комплектующие, и вмешательство дилетантов может иметь фатальные последствия.
В самостоятельной чистке компьютера нет ничего сложного, главное выполнять манипуляции аккуратно и придерживаться последовательности действий. Как часто нужно чистить компьютер? Специалисты рекомендуют делать это как минимум 2 раза в год, но лучше проводить чистку чаще.
Как почистить ноут от пыли, не разбирая его
Поверхностная чистка ноутбука от пыли в домашних условиях- довольно простая процедура. На донышке расположена решетка входа вентиляции- проем для поступления воздуха к охладительной системе. От лопастей вентилятора охлажденный воздух проходит далее к видеокарте и процессору, понижая их градус. С торца находится решетка вентилятора, через которую прогретый воздух выдувается из техники. Если самому производить очистку, то лучше делать это с упором на решетки вентилятора, так как туда проникает множество бытового мусора. С помощью пылесоса удастся достать из недр решетки мелкие частицы грязи. Как это сделать максимально эффективно?
- Отключите устройство от сети.
- Установите его ребром, как открытую книжку.
- Снимите насадку от бытового пылесоса.
- Поднесите трубку включенного борца с пылью к решеточке, и удерживайте таким образом 2-3 минутки.
- Вход в вентиляцию удобнее вычищать баллончиком, в котором сжатый воздух. Он продается в свободном доступе в любом строительном и техническом маркете. Удлиненный носик аэрозоля легко вводится в отсеки вентиляции. При надавливании из носика выходит воздух, который приводит во вращение лопасти вентилятора и удаляет с него пыль. Делается это так:
- Переверните технику, выдуйте баллоном все крошки между кнопками клавиатуры.
- Установите ноут на ребро, прочистите выход вентиляции.
- Верните в нормальное положение и продуйте вход.
Это способ для непрофессионалов, и такую профилактическую чистку мастера рекомендуют проводить достаточно часто- раз в 2-3 месяца. Это повысит работоспособность ноутбука и продлит срок его эксплуатации.
Когда необходима чистка компьютера от пыли

Когда работа ПК ухудшается, постоянно зависают приложения и игры, большинство пользователей винит в этом вирусы или поломки. Однако бывает так, что и после «чистки» проблема остается.
Следующим шагом, как правило, является обращение к профессионалам. И после того как владелец ноутбука или ПК выложил немалую сумму, проблема никуда не делась. В этом и заключается ошибка.
Первое, что необходимо сделать, когда компьютер стал перегреваться и зависать, это провести чистку от загрязнений. В большинстве случаев проблема после этого исчезает.
А обращаться к специалистам следует тогда, когда чистка компьютера от пыли не принесла результатов и устройство по-прежнему «тормозит».
Убрать пыль и мусор, скопившийся в компьютере, можно самостоятельно, главное соблюдать четкую последовательность действий.
Проверка шлейфа
В случае, когда никакая чистка не возвращает функциональность клавиатуры, стоит проверить состояние ее шлейфа. Для этого придется разобрать часть ноутбука. Как это сделать для своей модели, стоит посмотреть в интернете. Доступ к шлейфу обычно прост, для этого достаточно снять всю нижнюю крышку. В некоторых моделях придется приподнять основную системную плату.
Состояние шлейфа тщательно оценивается. На нем могут быть заломы и трещины. В этом случае деталь потребуется заменить, то есть отнести ноутбук в сервис. Когда шлейф визуально цел, стоит обслужить его контакты. Для этого элемент аккуратно вытаскивается из разъема. Контактные площадки очищаются спиртом, после чего тщательно протираются канцелярской резинкой.
Как предотвратить сильное «запыление» компьютера
От пыли никуда не деться, она скапливается в любом случае. Однако снизить ее количество возможно.
Не следует располагать «системник» вплотную к стене. Оставьте свободное пространство, и установите его на расстоянии не менее 10 сантиметров от перегородки. Это позволит улучшить процессы вентиляции внутри корпуса, что снизит количество накапливающейся пыли.
Во время уборки в комнате уделяйте внимание компьютеру. Тщательно очищайте комплектующие, а также поверхность «системника»
Особое внимание уделите поверхностям, расположенным за ним, там скапливается большое количество пыли. Лучше удалить ее, пока она находится снаружи, чтобы потом не пришлось убирать изнутри.
Эти меры не помогут предотвратить скопление грязи внутри, но снизить ее количество таким способом возможно.
Как правильно почистить компьютер

Итак, как правильно ухаживать за компьютером? Начинать следует с уборки пыли. Рабочее место нужно освободить от самых известных пылесборников, к которым относятся мягкие игрушки, книги, фотографии. Цветочные горшки тоже лучше убрать в сторону. Специальными увлажненными салфетками с антистатическим эффектом протрите пластиковые поверхности, не трогая экраны. Идеально подойдут для этой цели салфетки Brauberg с ароматом лимона. Как часто нужно чистить ноутбук от пыли? Ответ зависит от частоты использования. Легкая ежедневная уборка не займет много времени, но защитит ваши легкие от пыли и бактерий.
Нельзя использовать абразивные средства, так как они могут поменять оттенок пластиковых материалов и даже спровоцировать поломку техники. Лучше выбрать нейтральное средство для очистки пластиковых поверхностей, чтобы удалить пыль, грязь, жировые и тонерные пятна. К примеру, баллон со сжатым воздухом ОФИСМАГ для очистки техники подойдет для бесконтактной очистки.
Уход за компьютером не будет полным без обработки клавиатуры. Это настоящий «рассадник» для вирусов и вредных микроорганизмов. А если техника используется несколькими сотрудниками, то через нее могут передаваться различные заболевания вместе с мусором. Чем очистить клавиатуру от грязи? Иногда нужно тщательно прочищать клавиатуру с использованием специального средства. К примеру, такого, как чистящая жидкость-спрей Brauberg для любых пластиковых поверхностей.

Итак, как очистить компьютер от грязи по всем правилам? Раз в три месяца нужно очищать системный блок и хотя бы раз в полгода – блок питания. Главный вопрос, чем чистить плату, чтобы не повредить и не спровоцировать поломку? Ворсистая ткань не годится для уборки. Безопасно и эффективно очистит «внутренности» баллон со сжатым воздухом. Струя воздуха убирает пыль даже с труднодоступных мест и элементов. Вы сможете до блеска очистить кулер, радиатор, видеокарту, блок питания. Можно ли протирать компьютер влажными салфетками? Нет, такой вариант в данном случае не годится. Даже при отключенном питании есть риски. Помимо баллона можно использовать специальные кисти.
Разборка корпуса
Наиболее действенный вариант почистить системник самому дома – разобрать блок. Это не сложно, достаточно открутить несколько удерживающих крышку болтов. Обычно обе боковые панели удерживает 2-3 болта. Открутив их стенки сдвигаются по направлению к задней стороне системника и после легко снимаются. Они покоятся на специальных пазах. Те, кто регулярно проводит чистку могут болты не закручивать. Не стоит забывать, что перед проведением процедур системный блок следует выключить и полностью отключить от сети.
Дальнейшие действия пользователя – устранить всю пыль. Можно использовать пылесос, следует выбрать не самую большую мощность всасывания и тщательно обработать внутренние поверхности. Действовать следует аккуратно, чтобы случайно не втянуть провода (если на пылесосе не регулируется мощность). Если пыли большое количество, и она покрыла мелкие детали, то ее следует предварительно сдуть с помощью баллончика со сжатым воздухом, а если его нет, то подойдет самая простая клизма. Можно снимать пыль с помощью кисточки, а после того, как она поднимется снова воспользоваться пылесосом. Если пользователь решает почистить системный блок без пылесоса, то баллончик со сжатым воздухом лучший выбор. Он позволит тщательно продуть все труднодоступные места.
Часто пользователи спрашивают – можно ли протирать внутренности ПК влажной тряпкой. Протирать можно, но только те поверхности, которые не являются компонентами системы – не нужно протирать материнскую плату, оперативную память, чипсет.
В идеале при проведении очистки стоит извлечь из системного блока съемные комплектующие – память, дисковод. Это делается для того, чтобы они не мешали полноценной чистке. Второй повод — это сделать – проверить надежность соединений. Иногда системный блок размещается под столом, и пользователь случайно его задевает. От этого шлейф может выскочить из разъема и в будущем возникнут проблемы. При чистке будет не лишним все эти места проверить.
Следует уделить особое внимание вентилятору. Выше упоминалось, что он страдает больше других и при длительном отсутствии уборки он забивается
Если есть возможность, то вентилятор следует снять и продуть. Если пыли очень много, то потребуется разобрать и его. В таком случае стоит его смазать. Для этого на ось следует капнуть немного машинного масла.
Правильная чистка подразумевает замену термопасты (Москва). Менять ее следует не при каждой чистке. Все зависит от того какая изначально была нанесена паста. Если системный блок новый, то поменять ее лучше всего через год. Дальше это делается по рекомендации на упаковке (существуют пасты, рассчитанные на 10 лет службы), а также по мере необходимости. Понять, что требуется замена – легко. На ПК устанавливается утилита для контроля температуры. Одна из лучших в своем роде – AIDA64, но можно вооружиться CPU-Z, она маленькая и занимает несколько мегабайт памяти. Если температура процессора выше заданных значений, то пасту следует поменять. Делается это легко – чипсет снимается (в системном блоке это делается очень легко), удаляется старая паста и тонким слоем наносится новая
Важно сделать слой очень тонким, иначе чипсет станет греться. Обычно в центр наносится небольшая капля пасты, а после этого ее растирают пластиковой картой
Излишки необходимо удалить
При выборе пасты следует обратить внимание на ее плотность и показатель теплопроводности. Не стоит брать самую дешевую пасту, как и очень дорогую
Оптимальный вариант стоит 300-500 рублей.
После чистки системы следует собрать системный блок, прочно закрепить все шлейфы и провода. Далее запускаем систему и проверяем корректность работы. Если чистка была вызвана нагревом или шумом вентилятора, то нужно убедиться, что они исчезли.
Выполняем замену термоинтерфейсов.
Часть №1
Самым популярным термоинтерфейсом в компьютере является термопаста или термопрокладка. Их цель заключается в том, чтобы заполнять невидимые невооруженным взглядом зазоры на компоненте, требуемом охлаждения и передавать тепло к теплоотводящему элементу.
Именно для этого на центральный процессор наносится термопаста. Ей правильное нанесение и состояние являются основным гарантом нормальной температуры. В процессе эксплуатации, термопаста теряет свои свойства и изначальную структуру, тем самым начиная хуже выполнять свою функцию. Именно поэтому она требует стабильной периодичности замены.
То же самое касается и видеокарты, чипсета (северного моста), но в их случаях данная процедура производится несколько реже и чаще всего специалистами.
В случае перегрева ЦП. Он начинает самостоятельно пытаться уменьшить температуру, путём увеличения мощности раскручивания вентилятора. А также путём снижения частот, которое называется троттлингом. Этот самый троттлинг часто может происходить во время выполнения тяжелых приложений или игр, которые начинают выдавать куда меньшую производительность по этой причине.
Часть №2
Чтобы выполнить данную процедуру для процессора, вам потребуется снять с него кулер охлаждения. Существуют самые разные варианты размещения системы охлаждения и их виды. Поэтому обязательно ознакомьтесь непосредственно со своим в сети. Чаще всего, требуется открутить четыре винта или снять две клипсы. Перед снятием, обязательно отключите провод вентилятора от разъема CPU_FAN на материнской плате.

После откручивания болтов или снятия фиксирующих клипс, кулер должен без особого усилия сниматься с процессора. Если этого не происходит, есть вероятность, что процессор прикипел к сердечнику радиатора. Ни в коем случае не применяйте силу! Вы можете таким образом вырвать процессор из сокета и повредить ножки. Пример вырванного процессора продемонстрирую снова из личного архива.

Чтобы этого избежать, необходимо попытаться покрутить кулер в разные стороны. Немного влево и вправо, но без усилия. Таким образом он выйдет из разъемов рано или поздно.
Часть №3
После того, как система охлаждения будет демонтирована. Необходимо произвести очистку старой термопасты с сердечника кулера и процессора. Для этого используйте микрофибру или салфетку, промоченные спиртом. После удаления термоинтерфейса, досуха вытрите поверхности.
Теперь можно наносить новую. Купить ее можно в любом магазине, который продает комплектующие. Не стоит экономить на этом и брать самую дешевую, например КПТ-8. Она плохо выполняет свою функцию в данном сегменте и предназначена не для компьютеров. Используйте проверенные варианты. Лично от себя порекомендую Arctic Cooling MX3\MX4 или более бюджетную Deepcool Z3\Z5.
Наносить ее следует немного. Основной принцип заключается в создании максимально тонкого слоя по всей поверхности теплоотводящей крышке процессора. Небольшой капли будет достаточно.

В комплекте с пастой практически всегда идет пластиковая лопатка. Она для равномерного распределения, поэтому воспользуйтесь ей. Если же у вас по какой-то причине нет такой, то всегда подойдет ненужная пластиковая карточка.

Старайтесь делать это максимально аккуратно. Не запачкав соседние элементы и текстолит материнской платы. Излишки впитайте в бумажную салфетку. На сам сердечник радиатора кулера наносить ничего не нужно. После нанесения разместите кулер на своё законное место. А затем, не забудьте подключить провод в разъем CPU_FAN.
Часть№4
Чтобы следить за температурой процессора, есть отличное маленькое приложение. Оно осуществляет постоянный мониторинг. Называется оно CoreTemp и является абсолютно бесплатным.
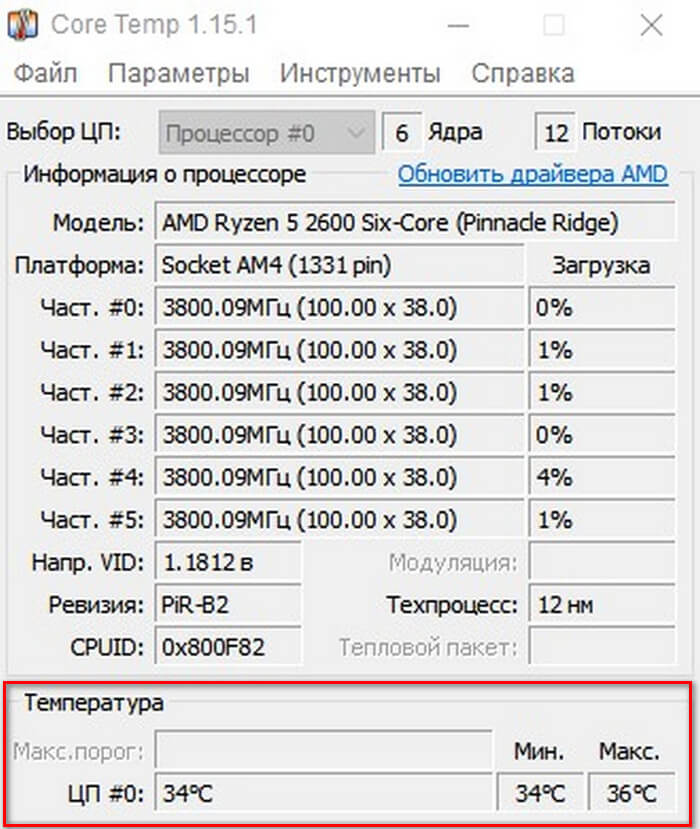
Приложение имеет достаточно простой и понятный интерфейс. А также в фоне может показывать температуру каждого ядра в трее (панель с часами). Как видите на скриншоте выше, в данный момент простоя мой процессор имеет температуру 34 градуса. Это является абсолютно нормальным значением.
Почему пыль собирается в системном блоке
 Очищение системника от грязи в домашних условиях
Очищение системника от грязи в домашних условиях
Устройство компьютера — сложная вещь. Поэтому пользователи не хотят лишний раз капаться в горе проводов и очищать детали механизма. Это приводит к оседанию пыли на системном блоке, жестком диске и материнской плате. Несмотря на принудительную циркуляцию воздуха, пылинки все равно оседают на деталях компьютера из-за своего электростатического свойства. Какими последствиями чревато игнорирование уборки:
- замедление процесса теплообмена. Проблема случается из-за запыления конденсаторов и транзисторов. В запущенных случаях теплообмен может быть полностью заблокированным;
- выгорание графического процессора;
- снижение интенсивности работы кулера;
- уменьшение производительности персонального компьютера;
- перегрев видеокарты.
Все эти проблемы приводят к серьезным поломкам, для устранения которых придется потратить денежные средства. Предотвратить это можно, если своевременно очищать технику от накопившегося слоя пыли.
Откуда в системном блоке берётся пыль
Пыль неизбежно появляется в любом доме. Она, как нетрудно заметить, больше всего скапливается на низко стоящих поверхностях, а системный блок обычно стоит или на полу, или на невысокой полке. Более того, чаще всего его размещают в доме так, что задняя панель почти упирается в стену, а уборка (в том числе влажная) в этом закутке производится в лучшем случае раз в неделю. А ведь именно в таких укромных уголках пыль и скапливается в наибольшем количестве.
А теперь вспоминаем, что для охлаждения внутренних деталей компьютер использует вентиляторы. Воздух же берётся снаружи корпуса — пыльный и грязный. Можно сказать, что включённый компьютер работает как мини-пылесос, собирая внутри себя комья пыли, шерсти и волосков.

Примерно так может выглядеть компьютер, если не чистить его регулярно, хотя бы раз в полгода
Содержит ли компьютер или ноутбук пыль и мусор внутри
Очистка системного блока ― это очень полезное действие, особенно если компьютер или ноутбук начал постоянно тормозить. Процедуру требуется обязательно проводить регулярно
На первый взгляд этот компонент не несет в себе слишком важной роли: всего лишь «коробка» для хранения других компьютерных компонентов и элементов. Но на самом деле системник охраняет все комплектующие от грязи и пыли

Но со временем под напором мусора падет и он, ведь загрязнения накапливаются. Если корпус будет покрыт толстым слоем пыли, она очень скоро окажется на материнке, блоке питания, процессоре или видеокарте – с работоспособностью возникнут сложности. И тогда вам придется произвести своеобразное ускорение, смахнув многовековой слой.
Точно также важно чистить от пыли и ноутбуки – частички мусора попадают внутрь. Acer Aspire 5742g, Lenovo b570e, b560, g500, z570, Asus x550c, k53s, x50sl, HP 550, 630, Packard bell — все нуждаются в правильной регулярной очистке, ведь устройства забиваются
Избавляемся от пролитых жидкостей
Пыль, крошки, шерсть — это еще полбеды. Как правило, не они главные враги этому периферийному устройству современного компьютера. Гораздо страшнее для клавиатуры:
- чай (особенно сладкий);
- кофе;
- кола;
- вино;
- жидкое масло и проч.
Если перечисленные субстанции проникли внутрь клавиатуры, необходимо принимать экстренные меры, иначе можно потерять свой главный «манипулятор», часть его функций или его отзывчивость. Клавиши после нажатия начинают залипать, плохо отвечать на нажатие, становятся тактильно неприятными.
Рассмотрим, какими способами это можно исправить. Как уже говорилось, необходимо обесточить ноутбук или отключить клавиатуру. Способы очистки от жидкости предполагают следующие шаги:
- Чтобы избавиться от залипания клавиш, потребуется клавиатуру разобрать (по крайней мере, отсоединить проблемные клавиши).
- Прежде чем отсоединять клавиши, рекомендуется сфотографировать клавиатуру. Это позволит быстро сориентироваться, какую и куда клавишу применить.
- Чтобы правильно и «безболезненно» для дела разобрать обыкновенную клавиатуру от компьютера, следует взять нож (можно обычный столовый), отвертку и постараться приподнять клавишу за один из уголков — она особых усилий должна отсоединиться от своего места.
Комплексная очистка ноутбука своими руками
Если простые способы не помогли или технику не чистили несколько лет, потребуется комплексная чистка с разборкой всего корпуса.
Демонтаж задней крышки
Первым делом следует открыть ноут, чтобы добраться до загрязненных деталей. Для этого нужно отвинтить болты, удерживающие панель сзади, крестовой отверткой нужного диаметра. Крутите их против часовой стрелки. В некоторых моделях снимается только часть панели над вентиляцией, а не всю крышку. Отвинченные болтики собирайте в емкость, чтобы их не растерять. Если крышка не поддается, не давите на нее силой, а перепроверьте, все ли болтики удалены. Демонтировав крышку, протрите ее снаружи и внутри.

Радиатор и кулер
Первым делом отыщите кулер и радиатор. Кулер на вид- вентилятор в раме квадратной или круглой формы, а радиатор- это коробка с решеточкой. Их можно продуть пылесосом или баллончиком, а также следует продуть пыль с микросхем
А вот применять пылесос нужно очень осторожно, чтобы не повредить хрупкие детали. Трубку нельзя вплотную приближать к схемам и касаться их.
Отвинтите винтики, которые держат вентилятор, и отложите в другое место
Изымите вентилятор, отсоедините шлейф, ведущий к микросхеме. Протрите лопасти щеточкой и продуйте место, где находился кулер, воздухом.
Для профилактики смажьте мотор машинным маслом, капнув капельку внутрь. Верните устройство на место, присоедините шлейф и прикрутите болтики.
Радиатор тщательно очистите тонкой кисточкой от старой термопасты и скоплений пыли.

Видеокарта и материнская плата
Материнская плата- наиболее хрупкая деталь ноутбука, поэтому доставать ее нужно очень осторожно. Пройдитесь по поверхности слегка смоченной в спирте мягкой кистью и обдуйте микросхемы и контакты.
Процессор доставайте из слота максимально осторожно
Оттяните педаль сокета (разъем, куда вставляется процессор) немного в сторону, и поднимите вверх. Педаль должна стать вертикально, тогда возьмите процессор за бока и достаньте из разъема. По контактам пройдитесь ватной палочкой для ушей, опущенной в спирт.

Замена термопасты
Чистка вентиляционной системы предполагает смену термопасты. Уберите ее остатки. Если присохло, то потрите спиртовой салфеткой. Будьте осторожны, царапин остаться не должно. Наносите пасту по чуть-чуть, распределяя ее пальчиком или лопаткой (входит в комплект) по пластинке радиатора.

Чистка клавиатуры
Клавиатура- едва ли не самое грязное место компьютера. Если она не очень загрязнена, протрите ее с внешней стороны специальными салфетками для техники или смоченной в мыльном растворе тряпочкой. Отожмите тряпочку, намыльте кнопки, потрите, чтобы удалить грязь и мыло, насухо вытрите
Важно не повредить маркировку и не залить клавиши

Очищение разъемов
Разъемы для интернета или USB также могут загрязниться. От этого периодически возникают проблемы с подключением флешек, телефона и мышки. Возьмите кисть с длинной щетиной. Если отверстие узкое, то просто вырежьте из пластика полоску по ширине слота, и обклейте двусторонним скотчем. Обмакните липучку в спирте, и пусть хорошенько высохнет. Легкими движениями протрите порты, и продуйте их сжатым воздухом.
Уход за экраном
Монитор нельзя натирать составами, которые содержат спирт, так как экран от влаги может испортиться. Купите салфетки, не содержащие спирта для жидкокристаллических экранов или средство в спрее. Разотрите так, чтобы не оставалось разводов. Полную чистку лучше делать раз в год.

Продуваем от пыли
Особое внимание нужно уделить внутренним элементам компьютера. Осевшая на них пыль может привести к перегреву и поломке устройства
Пыль лучше выдувать из корпуса, чтобы не повредить мелкие детали. Для этого необходимо воспользоваться феном. Процесс следующий:
- Перед чисткой компьютер отключают от электропитания и отсоединяют провода.
- Снимают боковые стенки корпуса, открутив соответствующие болты.
- Включают фен в холодном режиме и выдувают пыль из всех доступных мест.
Если рядом с компьютером постелить мокрое полотенце и выдувать пыль по направлению к нему, то частички быстро осядут на влажной ткани и не распространятся по всей комнате. Таким же образом можно выдуть пыль и мелкие крошки из клавиатуры.
Зачем чистить ПК от пыли
Пыль вредно влияет на электронику несколькими факторами.
Во-первых, ухудшает теплоотвод с радиаторов и микросхем. Ребра радиаторов, забитые пылью, перестают продуваться и перегрев процессора и видеокарты вам гарантирован.

Цепи питания комплектующих, различные микросхемы, платы HDD тоже страдают от запыления и перегрева.
Но есть в ПК место, где скопление пыли может быть крайне опасно для вашего ПК. Это блок питания.
В нем есть целая россыпь фильтрующих конденсаторов, рассчитанных на температуры от 85 до 105 градусов. Когда БП забивается пылью, конденсаторы начинают постоянно перегреваться и деградировать. Рано или поздно они выходят из строя, вызывая скачок напряжения, способный повредить комплектующие. Или даже устроить возгорание.

Во-вторых, пыль генерирует статическое электричество. Какие-либо манипуляции в запыленном ПК увеличивают риск повредить микросхемы статикой.
В-третьих, пыль гигроскопична и отлично тянет влагу из воздуха во влажных помещениях, вызывая окисление контактов плат. Особенно заметно это влияет на контакты ОЗУ, которые перестают нормально работать.
Профилактика
Чтобы чистить компьютер приходилось реже, принимайте профилактические меры. Они просты — обычная регулярная влажная уборка
Уделяйте особое внимание закутку у компьютера, тщательно проходитесь тряпкой по полу и, при необходимости, стене, не допускайте скопления клубов пыли за системным блоком

Качественная и регулярная влажная уборка поможет предупредить скопление пыли в системном блоке
В домашних условиях почистить системный блок несложно — необязательно даже знать устройство компьютера
Достаточно соблюдать осторожность, избегать жидких средств и кропотливо вычистить пыль из всех закоулков
Как понять, что пора чистить ПК от пыли и как часто надо это делать
Понять, что ПК запылился, можно по росту температур. Установив программу мониторинга, например HWiNFO, и периодически смотря на максимальные температуры процессора и видеокарты, вы увидите их рост при запылении.
Если у вас современный корпус с пылевыми фильтрами, то буквально за месяц они забиваются пылью, ухудшая вентиляцию ПК.

Возьмите за правило раз в месяц чистить от пыли фильтры в корпусе. А вот нужность очистки ПК изнутри очень индивидуальна. Если фильтры корпуса хорошо работают, то чистка ПК изнутри может не понадобиться и год–полтора.
Но как минимум раз в год нужно осмотреть ПК изнутри и проверить запыление радиаторов. Даже с фильтрами за год–два ПК забивается мельчайшей пылью.














