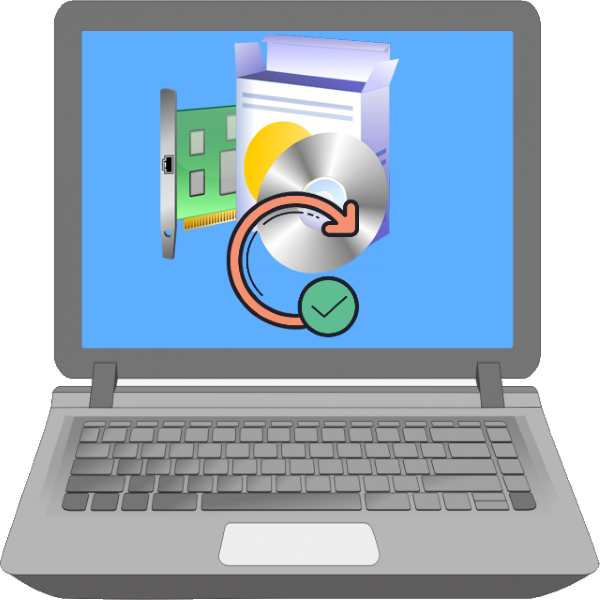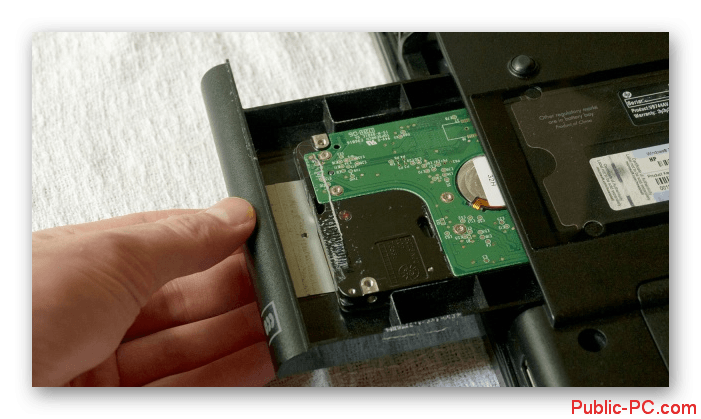Самостоятельное восстановление жесткого диска
Содержание:
- Устраняем механические повреждения жесткого диска
- Устройство жестких дисков
- Попробуйте восстановить диск самостоятельно
- Проверка настроек BIOS
- Что нельзя делать с жестким диском при ремонте своими руками?
- Самостоятельное обнаружение поврежденных секторов жесткого диска
- Жесткий диск не виден в биосе
- Как починить жесткий диск ноутбука
- Нехарактерные стуки
- Жесткий диск не виден в биосе
- Ознакомьтесь с устройством диска и типичными неисправностями
- Восстановление носителя средствами Windows
- Методы восстановления жестких дисков
- Типичные неисправности жестких дисков
- Запилы на всех\большинстве пластин, в том числе «системных»
- Что нельзя делать с жестким диском при ремонте своими руками?
Устраняем механические повреждения жесткого диска
Поскольку это довольно хрупкий механизм со множеством мелких деталей, даже относительно слабые сотрясения и толчки способны вывести его из строя. Может сломаться головка для записи, привод головок. Работа накопителя при этом может сопровождаться шумами, потрескиваниями и другими неестественными звуками. Самостоятельно ремонтировать жесткий диск в домашних условиях не рекомендуется, так как это с большой вероятностью может привести к ухудшению его состояния и потере информации. Зачастую, рациональнее восстановить информацию с носителя, не занимаясь его полным ремонтом, так как стоимость ремонта может превысить цену на новый жесткий диск.
Однако если желание реанимировать диск велико и вы готовы пойти на риск, то первое, что следует сделать — проверить плату устройства. После длительного срока службы, особенно, в старых моделях, часто происходит закисление контактов, которые хорошо видно невооруженным глазом. Возьмите ластик и очистите закисленные контакты. Часто выходят из строя дроссели, перемычки и другие электротехнические компоненты на плате. Для их замены желательно обладать навыками пайки и паяльником, ну и, конечно, другим винчестером, который будет служить донором компонентов. Причем, эти компоненты должны подходить для вашей платы. Иногда проще заменить плату целиком, предварительно выяснив ее совместимость с вашим HDD. Теперь мы надеемся, что вопрос «Как отремонтировать жесткий диск ноутбука?» не застанет вас врасплох, и вы сможете починить его.
Устройство жестких дисков
Мы не будем в подробностях описывать устройство жесткого диска, однако рассмотрим основные узлы, чтобы понимать, с какими неисправностями можно встретиться при диагностике жесткого диска.
Винчестер состоит из гермоблока и платы питания и управления.
Гермоблок (HDA) герметичен, чтобы пыль не попала внутрь, однако вакуума внутри нет. Гермоблок заполняется воздухом с давлением в одну атмосферу для создания «воздушной подушки» между дисками и головками.
Требования к чистоте воздуха чрезвычайно велики — не должно быть пылинок размером более 0,3 мкм. В связи с этим винчестеры ни в коем случае нельзя разбирать в обычных условиях.

Вот как выглядит гермоблок изнутри:
- Внутри гермоблока установлен шпиндель (ось) с насаженными на него одним или несколькими магнитными дисками («блинами»), расположенными друг над другом.
- Под ними расположен двигатель, который раскручивает шпиндель до нужной скорости. Иногда возникает проблема с клином подшипников двигателя шпинделя, в результате чего двигатель не может раскрутить диски.
- Магнитные головки объединены в блок магнитных головок (БМГ), который перемещает их всех одновременно и позиционирует над нужным цилиндром магнитного диска.
- Привод БМГ перемещает головки от центра дисков к их краям и устанавливает на заданный цилиндр. Он называется позиционером. Ближе к разъёмам внутри гермоблока находится поворотный позиционер магнитных головок.
- Обмотка позиционера представляет собой постоянный магнит (статор). Позиционер соединяется с платой предусилителя гибким ленточным кабелем или одножильными проводами. В типичной конструкции привода подвижная катушка (voice coil) жестко соединена с блоком головок и размещается в поле постоянного магнита, за счет чего, когда управляющие сигналы не подаются на БМГ, он всегда находится в одном и том же положении — положении парковки. В запаркованном положении головки находятся на краю диску и не могут повредиться при тряске, как не могут и поцарапать поверхность магнитных дисков.
Современные накопители на жестких дисках имеют функцию автоматической парковки магнитных головок, т. е. при отключении питания головки устанавливаются на определенный, чаще всего последний, цилиндр. Эта парковочная секция называется Landing Zone, или сокращенно L-Zone.
При работе электрический импульс, поступая на катушку, вызывает ее смещение относительно жестко закрепленного постоянного магнита, перемещая при этом блок головок на заданный угол. Предусилитель-коммутатор обеспечивает усиление сигнала, подаваемого с магнитных головок при чтении на плату управления.
Проблемы с чтением данных могут возникнуть как из-заповреждения самих головок, так и выгорании микросхемы предусилителя или же повреждении самих магнитных дисков (царапины или запилы на ней).

В приводах с подвижной катушкой используется специальная система позиционирования головок, называемая сервоприводом, в основе которой лежит использование сигнала обратной связи, несущего информацию о реальном взаимном расположении дорожек и головок.
При производстве винчестера происходит разметка поверхности, разделение её на дорожки и заполнение специальной технической информации — сервокодов или сервометок. По ним головки и будут ориентироваться, позиционируясь над тем или иным сектором.
Сервометки не стираются ни при одном из видов форматирования, однако могут повредиться при нарушении целостности поверхности. Плата электроники содержит микросхему управления двигателем шпинделя, приводом БМГ и контроллер-процессор с уникальной прошивкой. Часто функции управления выполняет микросхема комбодрайва. При выходе её из строя, винчестер естественно окажется неработоспособным — не будет издавать звуков.
Если вы хотите подробнее изучить структуру HDD — смотрите на картинку ниже.

Попробуйте восстановить диск самостоятельно
Если файлы и документы не жизненно важные, можно попытаться починить диск своими руками. Шансы на успех в этом случае не так велики, но есть.
Предварительно необходимо восстановить информацию, которая хранится на накопителе. Для этого есть много бесплатных и платных утилит.
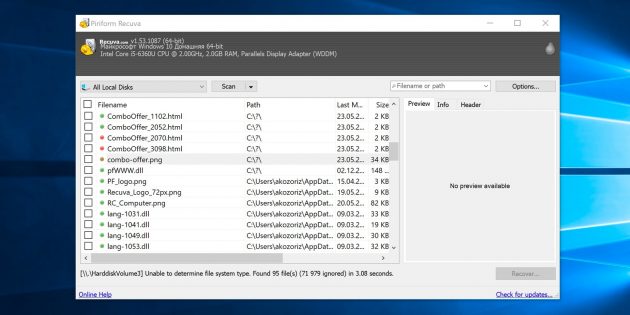
Все они работают по схожему принципу. Нужно выбрать диск, просканировать его, а затем указать, какие из найденных файлов необходимо восстановить. Накопитель придётся подключить USB-кабелем или установить в другой компьютер, на котором и запускать ПО для восстановления.
Затем можно приступать к реанимированию самого диска.
Способ 1: очистить контакты
Как и любые другие электрические контакты, соединение платы контроллера с жёстким диском со временем окисляется. Это приводит к некорректной работе и ошибкам. Для устранения проблемы контакты необходимо почистить канцелярским ластиком или чистым этиловым спиртом.
- Отверните все винты по периметру платы и аккуратно извлеките её со своего места.
- Тщательно почистите позолоченные контакты ластиком.
- Протрите смоченной в спирте ватной палочкой. Водку и другие спиртосодержащие жидкости при этом использовать не рекомендуется.
- После чистки соберите всё в обратном порядке, подключите диск и проверьте его работоспособность.
Способ 2: удалить битые секторы
Если предварительные проверки показали наличие Bad-блоков на диске, можно попытаться удалить их с помощью утилиты Victoria.
- Подключите проблемный диск к другому компьютеру.
- Скачайте и запустите программу Victoria.
- Выберите в правой части вкладки Standard нужный диск.
- Перейдите на вкладку Tests и выберите параметр Remap в правой части окна.
- Нажмите кнопку Start и дождитесь окончания процесса.
Способ 3: заморозить диск в холодильнике
Неоднозначный вариант, позволяющий ненадолго оживить жёсткий диск. Чаще всего используется в качестве последнего шанса. И даже если получится скопировать данные, сам накопитель, скорее всего, умрёт навсегда.
- Уложите диск в герметичный пакет и поместите в морозилку. Дополнительно можно положить внутрь несколько упаковок силикагеля.
- Достаньте через 5–6 часов и сразу же подключите к компьютеру.
- Если диск запустится, как можно быстрее скопируйте данные.
Проверка настроек BIOS
Если шпиндель жесткого диска вращается, и подходящие к нему кабели в порядке, необходимо проверить настройки BIOS для подключения диска.
Шаг 1. Записать данные жесткого диска, указанные на его этикетке.
 Записываем данные жесткого диска, указанные на его этикетке
Записываем данные жесткого диска, указанные на его этикетке
Шаг 2. Перезапустить ПК и многократно нажимать клавишу «Del» или «F2» («F1» в некоторых моделях ноутбуков, предварительно зажав «Fn»).
 Перезапускаем ПК и многократно нажимаем клавишу «Del» или «F2»
Перезапускаем ПК и многократно нажимаем клавишу «Del» или «F2»
Шаг 3. При появлении меню BIOS нажатием клавиатурных стрелок влево-вправо выбрать пункт «Main». Если в «SATA1-4» диска с данными, указанными на этикетке нет, перейти стрелками вверх-вниз в пункт «Not Detected» и нажать «Enter» для его определения. Если диск определился, выбрать его стрелками и нажать «Enter».
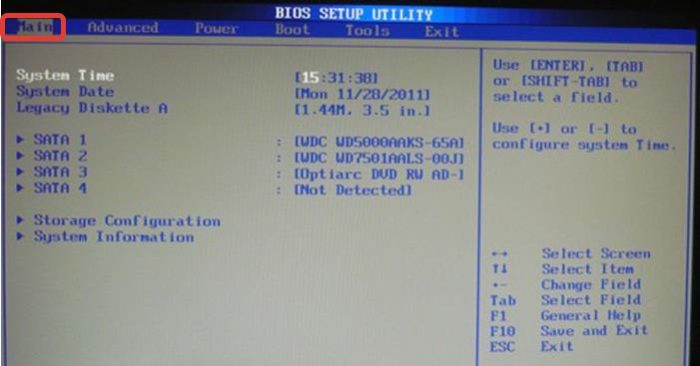 Нажатием клавиатурных стрелок влево-вправо выбираем пункт «Main»
Нажатием клавиатурных стрелок влево-вправо выбираем пункт «Main»
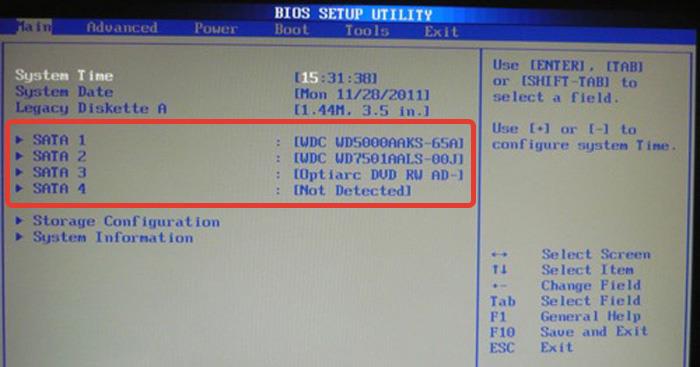 Ищем в пунктах диск с данными или переходим в пункт «Not Detected», нажимаем «Enter» для его определения
Ищем в пунктах диск с данными или переходим в пункт «Not Detected», нажимаем «Enter» для его определения
Шаг 4. В меню диска можно оставить настройки по умолчанию и нажать клавишу «Esc» (вверху слева на клавиатуре) для выхода.
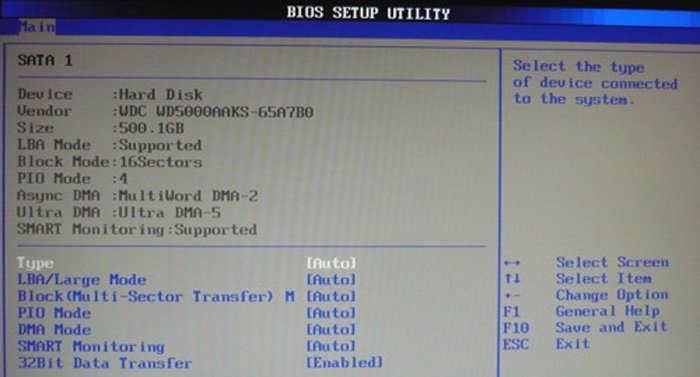 Оставляем настройки по умолчанию, нажимаем клавишу «Esc»
Оставляем настройки по умолчанию, нажимаем клавишу «Esc»
Шаг 5. Перейти в пункт меню «Boot», затем в подпункт «Boot Device Priority», нажать «Enter».
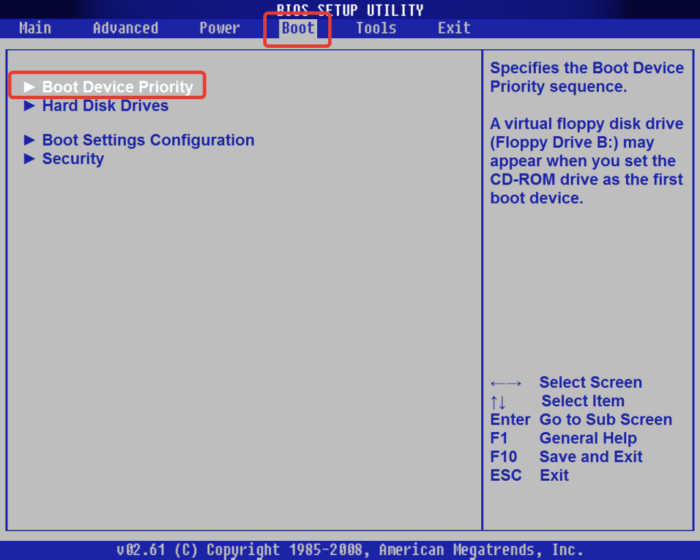 Переходим в пункт меню «Boot», затем в подпункт «Boot Device Priority», нажимаем «Enter»
Переходим в пункт меню «Boot», затем в подпункт «Boot Device Priority», нажимаем «Enter»
Шаг 6. Переместится к пункту «1st Boot Device» (первое загрузочное устройство) и нажать «Enter». Выбрать стрелками нужный диск и нажать «Enter».
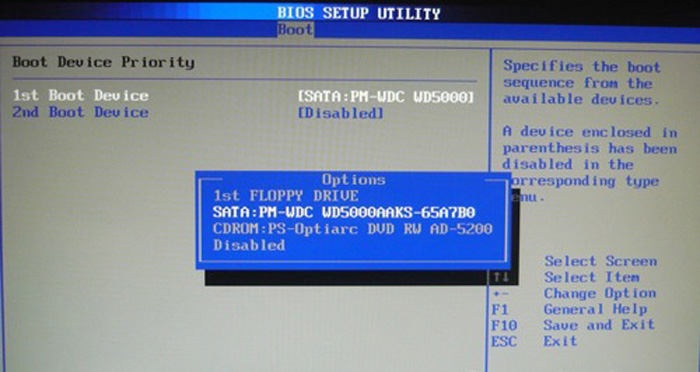 Перемещаемся к пункту «1st Boot Device», нажимаем «Enter», выбираем стрелками нужный диск, нажимаем «Enter»
Перемещаемся к пункту «1st Boot Device», нажимаем «Enter», выбираем стрелками нужный диск, нажимаем «Enter»
Шаг 6. Перейти в меню «Advanced», выбрать «SATA Operation» и выставить режим «ATA» или «IDE» (режим совместимости с дисками «ATA» или «IDE»).
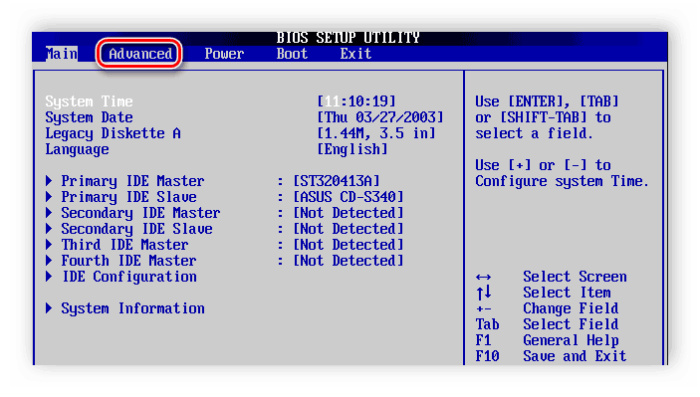 Переходим в меню «Advanced»
Переходим в меню «Advanced»
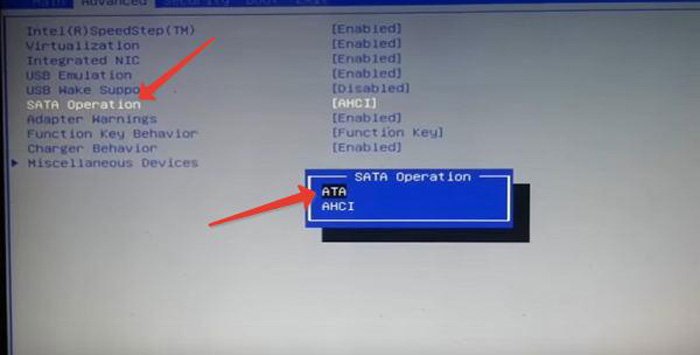 Выбираем «SATA Operation», выставляем режим «ATA» или «IDE», нажимаем «Enter»
Выбираем «SATA Operation», выставляем режим «ATA» или «IDE», нажимаем «Enter»
Шаг 7. Нажать «F10» и нажать «Enter» для выхода из BIOS с сохранением настроек.
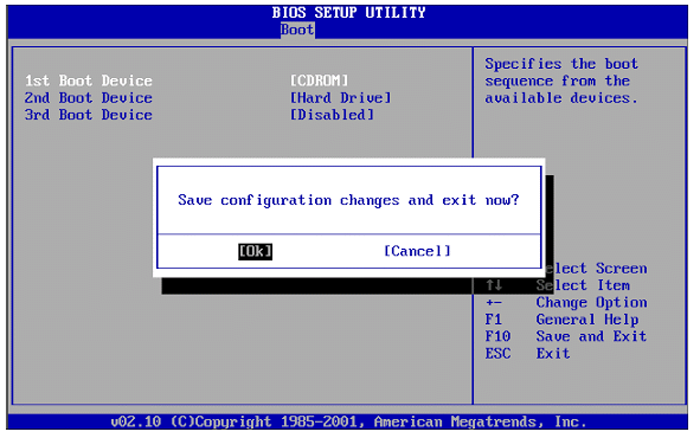 Нажимаем «F10», затем «Enter»
Нажимаем «F10», затем «Enter»
Если жесткий диск не определился, можно попробовать «аппаратно» сбросить настройки BIOS до исходного состояния.
Шаг 1. Отключить ПК от сети.
 Отключаем компьютер от сети
Отключаем компьютер от сети
Шаг 2. Найти на материнской плате переключатель «Clear CMOS» и переставить перемычку с контактов 1-2 на контакты 2-3, подождать 30 секунд и вернуть перемычку в исходное положение.
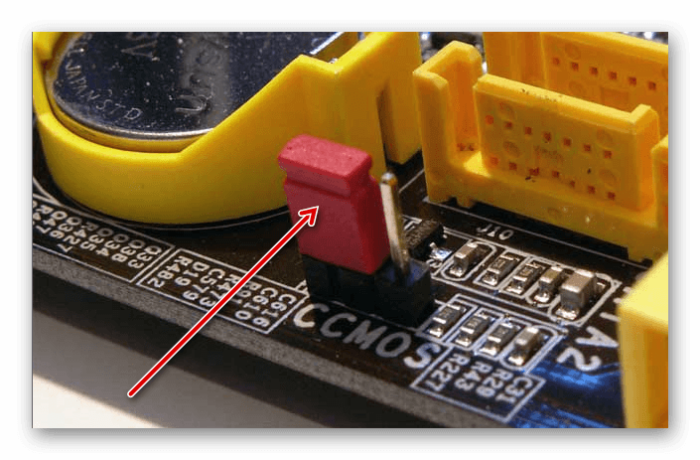 Переставляем переключатель «Clear CMOS» с контактов 1-2 на контакты 2-3, через 30 сек. возвращаем его на место
Переставляем переключатель «Clear CMOS» с контактов 1-2 на контакты 2-3, через 30 сек. возвращаем его на место
Шаг 3. Если диск не определяется, отключить ПК и заменить кабель передачи данных жесткого диска, повторив действия по его подключению в BIOS.
Что нельзя делать с жестким диском при ремонте своими руками?
В некоторых случаях ремонт устройства своими руками приводит к тому, что за восстановление не берется ни одна мастерская. Существует ряд действий, после которых вернуть жизнь носителю невозможно, как невозможно и вытащить имеющиеся файлы:
- разбор винчестера. Иногда пользователи, решив действовать самостоятельно, вынимают устройство из корпуса и полностью разбирают. Делать этого нельзя. Корпус накопителя герметичен. При нарушении этого параметра внутрь немедленно попадает пыль из воздуха, мелкие частички грязи. При разборе на внутренних деталях могут появиться царапины или сколы. Итог: HDD можно просто выкинуть;
- удары по HDD – совет из интернета. Якобы удары по корпусу HDD ставят все детали на место, и он начинает вновь работать как надо. Но сотрясения и удары только ухудшат ситуацию. Восстановление и ремонт становятся невозможными;
- заморозка накопителя. Помещение диска в морозильную камеру – способ вытащить информацию в домашних условиях. Он может сработать, если при немедленном подключении жесткого диска к ПК компьютер его распознает и позволит вытащить файлы. Но на этом работа носителя заканчивается. Восстановлению после этого жесткий диск не подлежит.
Мастера советуют: если все стандартные меры ремонта винчестера своими руками не привели к положительной динамике, лучше не пытаться делать что-то экстраординарное, а отнести устройство в лабораторию. Чем раньше накопитель попадет в руки профессионалов, тем больше шансов на то, что его отремонтируют или хотя бы удастся вытащить с него имеющуюся информацию.
Лучшие специалисты по восстановлению данных в Москве
Инженер опыт работы 12 лет
Инженер опыт работы 14 лет
Главный инженер опыт работы 15 лет
Инженер опыт работы 12 лет
Инженер опыт работы 10 лет
Инженер программист
Системный инженер
Инженер программист
Технический специалист
Инженер электронщик
Менеджер
Технический специалист
Генеральный директор
Технический специалист
Менеджер
Самостоятельное обнаружение поврежденных секторов жесткого диска
Часто жесткий накопитель выходит из строя из-за битых секторов (бэдов). При попытке записать что-то на такой участок или прочитать имеющуюся информацию устройство снижает скорость работы или на экране появляется сообщение об ошибке. Поврежденные сектора бывают:
- логические – ошибки программного обеспечения, появившиеся в результате сбоя. Например, при работе на ПК внезапно отключилась электроэнергия. В этом случае сектор, в котором совершалась операция, может повредиться. Исправить такую ошибку несложно;
- физические – поломки устройства из-за естественного износа или механического повреждения. Например, если компьютер упал, по нему ударили или потрясли. Результат: поврежденный контроллер. Неполадка часто сопровождается звуковыми сигналами: постукиванием или писком. В такой ситуации вопрос как починить жесткий диск в домашних условиях не имеет ответа. Придется обращаться за помощью в мастерскую, где есть специальная аппаратура.
Угадать, почему появились бэды, без диагностики невозможно. Протестировать шансы отремонитровать жесткий диск можно с помощью специальных утилит, которые есть в интернете в свободном доступе.

Жесткий диск не виден в биосе
Достаточно распространенная проблема, когда BIOS отказывается распознавать старенький накопитель. И на, то есть несколько причин:
- Наличие бэд секторов. Об этом мы поговорим ниже.
- Повреждение механической части. При повреждении механики к сожалению, ничего не поделать. Главными симптомами являются странные звуки (щелчки, треск, писки), которые явно сигнализируют о проблеме на стороне считывающей головки.
- Окись на контактах подключения или на самой плате. Для очистки контактов можно воспользоваться ластиком или ацетоном.
- Неисправность материнской платы или SATA порта. Все что можно сделать в домашних условиях – это переподключить жесткий диск к другому порту или скинуть настройки биоса, вытащив батарейку. Если это не поможет, то потребуется более детальная диагностика и профессиональный ремонт со стороны специалистов.
- Битый SATA / IDE кабель. В таком случае его нужно просто заменить.
Как правило, после устранения данных неисправностей в 90% случаев HDD начинает отображаться в биосе, что открывает возможность дальнейшей работы над ним.
Если носитель находится на гарантии, то не рекомендуется в него самостоятельно лезть, иначе можно нарушить условия гарантии. Целесообразным решением будет сдать обратно в магазин.
Как починить жесткий диск ноутбука
Как починить жесткий диск ноутбука?Вся существующая в ноутбуке информация помещается на специальное устройство – жесткий диск. Вместимость винчестера позволяет хранить массу фото, игр, фильмов, документов и прочих файлов. К сожалению, как и всякое сложное устройство, жесткий диск не застрахован от поломок, что требует незамедлительной диагностики неисправности.Так можно ли починить жесткий диск ноутбука?Конечно, но следует понимать, что при починке жесткого диска ноутбука информация с диска полностью удаляется, поэтому самостоятельно приступать к ремонту можно в случае, если информация скопирована либо в ней не имеется надобности.
Как починить жесткий диск ноутбука-Проверяем жесткий диск ноутбука
О серьезной поломке жесткого диска необходимо задуматься, если он начинается издавать посторонние звуки – лязг либо скрежет. Причин их возникновения может быть несколько: слабая фрагментация, истечение срока эксплуатации диска и другие. Случается, что на ноутбуке BIOS не может обнаружить жесткий диск – в подобном случае операционная система не запускается, а пользователь видит на экране соответствующую надпись.Как починить чайник ? или звук на ноутбуке?
Проверяется это несложно – нажатием на рамку, описывающую оборудование и возникающую в момент начальной загрузки. Для устранения проблемы следует произвести очистку диска от информации. Для этого используется загрузочный CD диск со специальной программой Diskedit. После перезагрузки ноутбук обычно возвращается к обычному режиму работы.
Ремонт жесткого диска своими руками или Как починить жесткий диск ноутбука
Если ноутбук не читает жесткий диск и вышеназванная программа не помогла, можно попробовать определить причину поломки и исправить ее. Необходимо помнить, что самостоятельные действия лишают гарантии производителя. Последовательность действий такова:
- Извлечь винчестер из ноутбука.
- Открутить плату контроллера с помощью отвертки «звездочка». В некоторых моделях жесткого диска элементы расположены с внешней стороны, поэтому они доступны без каких-либо манипуляций.
- Осмотреть плату на предмет повреждений. Результатом перегрева является нагар и вспучивания на микросхемах, отвалившиеся ножки на местах пайки разъемов также нарушают работу устройства. Для ремонта необходимо найти подходящий артикул либо наименование платы в интернете, приобрести деталь и заменить ее.
- Продуть либо прочистить входы и шлейфы винчестера ластиком либо смоченными в спирте ватными палочками – причиной выхода из строя жесткого диска либо сбоя потока сигналов, идущих от материнской платы и обратно, вполне может стать и пыль на контактах. Нельзя заливать контакты – диск может перестать работать.
Как починить головку диска
Если на ноутбуке сломан жесткий диск и нужно починить головку, для этого понадобится накопитель-донор, который устанавливается на место испорченного. Главное условие для замены – исправность и соответствие модели жесткого диска. Как правильно снять жесткий диск с ноутбука? Действия совершаются поэтапно:
- Открутить винты, и аккуратно снять с диска крышку, не повредив прокладку.
- Убрать магнит, после чего открутить винты.
- Сняв магнит, можно увидеть VCM катушку, за которой расположены головки – достать их не составит труда.
- Диски следует повращать из стороны в сторону, поскольку они могут прилипнуть к поверхности магнита. Во избежание слипания вставить между ними лист бумаги либо полоску ткани.
- Новые головки поставить на место старых с помощью пинцета. При работе следует использовать резиновые перчатки.
- После установки головок на место поставить магнит, закрыть крышкой и закрепить с помощью болтов. Отремонтированный диск вставить в ноутбук и проверить. Если после перезагрузки данные отобразились, значит, ремонт произведен правильно.
Нехарактерные стуки
Если вы периодически слышите звуки, исходящие из винчестера, то скорее всего был поврежден контроллер. Чтобы устранить проблему, придется менять плату или сам контроллер. К сожалению, ремонт жесткого диска такой сложности своими силами выполнить не удастся, лучше доверить эту работу специалистам сервисного центра.
Не удалось устранить проблему? Обратитесь за помощью к специалисту!

Однако следует знать, что замена контроллера или платы обойдется в весьма приличную сумму. Процедуру замены целесообразно выполнять только тогда, когда данные, находящиеся на накопителе крайне важны.
Жесткий диск не виден в биосе
Достаточно распространенная проблема, когда BIOS отказывается распознавать старенький накопитель. И на, то есть несколько причин:
- Наличие бэд секторов. Об этом мы поговорим ниже.
- Повреждение механической части. При повреждении механики к сожалению, ничего не поделать. Главными симптомами являются странные звуки (щелчки, треск, писки), которые явно сигнализируют о проблеме на стороне считывающей головки.
- Окись на контактах подключения или на самой плате. Для очистки контактов можно воспользоваться ластиком или ацетоном.
- Неисправность материнской платы или SATA порта. Все что можно сделать в домашних условиях – это переподключить жесткий диск к другому порту или скинуть настройки биоса, вытащив батарейку. Если это не поможет, то потребуется более детальная диагностика и профессиональный ремонт со стороны специалистов.
- Битый SATA / IDE кабель. В таком случае его нужно просто заменить.
Как правило, после устранения данных неисправностей в 90% случаев HDD начинает отображаться в биосе, что открывает возможность дальнейшей работы над ним.
Если носитель находится на гарантии, то не рекомендуется в него самостоятельно лезть, иначе можно нарушить условия гарантии. Целесообразным решением будет сдать обратно в магазин.
Ознакомьтесь с устройством диска и типичными неисправностями
Любой жёсткий диск состоит из нескольких стандартных компонентов. Снизу к нему крепится плата контроллера, управляющая работой накопителя. Внутри герметичного корпуса находятся металлические или стеклянные пластины, на которых хранится информация. Они вращаются на шпинделе, а над ними располагается блок магнитных головок (БМГ), считывающий и записывающий информацию.
YouTube-канал «Андрей Мосеенков»
От длительной эксплуатации пластины начинают сыпаться, делая часть данных недоступными. Удары и тряска приводят к заклиниванию БМГ или шпинделя, а от перепадов напряжения и некачественного блока питания перегорает контроллер управления.
При выходе из строя любого элемента диск перестаёт работать. Практически все аппаратные неисправности невозможно устранить в домашних условиях без специального оборудования и навыков. Исключение составляют лишь битые сектора и окисление контактов контроллера.
Восстановление носителя средствами Windows
Внешний жесткий диск проверяется на наличие на нем ошибок. Для этого запускается утилита Chkdsk, которая входит в состав Windows. Для ее запуска нужно в командной строке прописать команду «cmd». После подтверждения команды на мониторе появляется консоль, куда прописывается строка «chkdsk h: /f», в которой «h» — это буква вашего съемного носителя.
Если при попытке проверки компьютер выдаст сообщение о том, что в данный момент осуществить проверку невозможно, то нужно согласиться на предложение проверить выбранный диск при очередной перезагрузке системы.
Можно избрать и другой путь проверки диска на ошибки, более наглядный и доступный. Для этого следует выполнить такие действия:
- Перейти по цепочке: «Мой компьютер – Свойства – Сервис». В данном окне будет доступна опция проверки диска.
- Нажать на кнопку «Выполнить проверку», расположенную в разделе «Проверка тома».
- В новом окошке требуется дать согласие на автоматическое исправление обнаруженных ошибок и восстановление битых секторов.
- При нажатии кнопки «Запуск» начнется сканирование диска.
В большинстве случаев, после проведенного сканирования, жесткий диск полностью восстановит свою структуру без форматирования. После проведенного лечения он самостоятельно запустится, а все данные будут видны на мониторе.
Методы восстановления жестких дисков
Первое, что хотим отметить — если диск подает признаки неисправности, его требуется заменить, поскольку аппаратные неисправности обычно не поддаются ремонту, а попытки программного восстановления в подобных случаях — это лишь временная отсрочка. Поэтому после использования всех упомянутых ниже средств настоятельно рекомендуем сделать резервную копию важных данных, после чего заменить накопитель на исправный.
Способ 1: HDD Regenerator
Для начала рассмотрим то, как восстановить жесткий диск с битыми секторами с помощью программы HDD Regenerator, так как она имеет простой, доступный интерфейс, в котором под силу разобраться даже неопытному пользователю ПК.
- Загрузите программу с официального сайта и установите ее на ПК. Запустите HDD Regenerator. Нажмите на кнопку «Regeneration», а затем «Start Process under Windows»
Выберете накопитель, на котором нужно восстановить поврежденные сектора и нажмите «Start Process».
Чтобы начать сканирование с последующим восстановлением, нажмите кнопку «2»
Затем нажмите «1» (для сканирования и восстановления поврежденных секторов).
Снова воспользуйтесь кнопкой «1» и дождитесь, пока программа завершит свою работу.
HDD Regenerator представляет собой хорошее средство, однако оно не всегда эффективен в решении поставленной задачи.
Способ 2: Acronis Disk Director
Второе решение, которое способно устранить проблемы с диском – это Acronis Disk Director. Программа обладает средствами проверки накопителей и исправления некритичных ошибок.
- Установите программу и откройте её по завершении инсталляции. Первым делом выберите один из разделов повреждённого диска – выделите его кликом левой кнопки мыши.
Воспользуйтесь меню слева, чтобы выбрать пункт «Check».
Отметьте оба пункта во всплывающем меню и нажмите на кнопку «ОК».
Подождите, пока программа проделает свою работу.
По окончании работы закройте информационное окно и повторите процедуру для остальных разделов повреждённого HDD.
Продукты Акронис известны как надёжное средство, но и оно может оказаться бессильным, если диск повреждён необратимо. Также из минусов программы отметим платный метод распространения – бесплатная демо не умеет работать с носителями объёмом более 10 Гб.
Способ 3: HDD Low Level Format Tool
Если данные на жестком диске не так важны, как его работоспособность, можно воспользоваться радикальным средством, утилитой HDD Low Level Format Tool. Алгоритмы программы проводят глубокое форматирование носителя, очищая его поверхность от всех следов данных, что в некоторых случаях возвращает винчестер в рабочее состояние.
- Запустите утилиту. Выделите проблемный накопитель и нажмите «Continue».
Первым делом проверьте данные на вкладках «Device Details» и «S.M.A.R.T.»: благодаря этой информации можно понять, насколько эффективной будет процедура низкоуровневого форматирования.
Для начала процедуры стирания диска откройте вкладку «LOW-LEVEL FORMAT» и воспользуйтесь кнопкой «FORMAT THIS DEVICE».
Операция может занять продолжительное время, особенно на объёмных накопителях, поэтому следует запастись терпением. По окончании процедуры диск будет переподключен и готов к работе.
Недостатки этого метода очевидны – вероятность восстановления работоспособности диска весьма велика, но ценой потери всей хранящейся на нём информации.
Типичные неисправности жестких дисков
Все неисправности винчестеров можно подразделить на программные и аппаратные. Аппаратные требуют ремонта диска для того, чтобы вытащить данные с него. Чаще всего жесткие диски выходят из строя из-за падений, ударов и других механических повреждений. При этом часто повреждаются или сами головки, или царапается поверхность дисков или и то и другое.
В этом случае необходимо заменить блок головок точно с такого же донора. Бывают случаи, когда выходит из строя одна из головок и диск частично доступен. В этом случае возможно вычитывание данных по одной или нескольким головам без замены БМГ.
Предусилитель-коммутатор повреждается при бросках напряжения или при повреждении платы управления. Плата управления может выйти из строя из-за нестабильности питания винчестера, плохих блоков питания компьютера. Плата управления ремонтируется или чаще заменяется с донора с перепрошивкой диска (заменой служебки).
К сожалению, сама по себе замена платы бесполезна и может даже «убить головы» БМГ из-за несовпадения физической информации и служебной информации о головах и секторах в прошивке. Учитывая, что в контроллер вшивается уникальная прошивка, благодаря которой BIOS компьютера узнает все параметры винчестера, то при нестабильности питания или внезапных перезагрузках может слететь прошивка, и жесткий диск, электрически оставаясь исправным, перестанет определяться в BIOS или будет определяться неправильно.
Служебная область («служебка») восстанавливается только в технологическом режиме на специальных стендах. Особенно сложны случаи повреждения транслятора — таблиц адресации секторов и дефектов диска. Клин шпинделя встречается не так часто, но характерен для некоторых HDD Seagate и ноутбучных Toshiba. В этом случае производится ремонт двигателя, после чего с диска копируются данные. Заклинивание двигателя можно устранить и пересадкой блинов на исправный накопитель.
Встречаются случаи залипания голов БМГ на поверхности дисков. В таком случае производится вскрытие гермозоны и отвод голов в зону парковки. После этого делается копия на исправный винчестер на комплексе Data Extractor. Часто при залипании царапается поверхность дисков, так что не пытайтесь включать диск, после его выхода из строя, т.к. в таком случае не гарантируется 100% восстановление данных hdd. Программные неисправности чаще всего связаны с повреждением секторов дисков (появление bad-секторов), что приводит, в свою очередь, к нарушению файловой системы. Данные пользователя оказываются недоступными. Процент успешного восстановления в каждом случае индивидуален и зависит от количества поврежденных блоков.
Запилы на всех\большинстве пластин, в том числе «системных»
И наконец самый дорогой в плане трудозатрат и конечной стоимости вариант, — покрытие полимером поврежденных пластин с целью получить возможность читать даже те пластины, где есть радиальные царапины, не усугубляя состояние поверхностей и не теряя головок, которые в другой ситуации на запилах «сгорят» и продолжат разносить пыль по гермозоне.
Способ этот наиболее перспективен в плане получения результатов. Но, к сожалению, помимо трудозатрат по демонтажу\монтажу пластин, центровке, вычитыванию и т.п., на цену решающим образом влияет сам процесс покрытия дисков полимером.
Оборудование, способное выполнять такие задачи, стоит очень дорого. Приобрести такое ни одна компания занимающаяся восстановлением данных в России не в состоянии. Мы нашли выход в том, что пользуясь имеющими личными знакомствами заключили неофициальное соглашение с одним Московским НИИ (по понятным причинам, название не раскрывается), на возможность выполнения таких работ на специализированном оборудовании, которое изначально предназначено для медицинских целей.
В результате, только накладные расходы («благодарности» за пользование оборудованием и т.п.) составляют $500-$700. Итоговый прайс на комплексное вычитывание с использованием таких технологий стартует с отметки $1 500. Сроки выполнения работ трудно прогнозируемы, и решающим моментом для выбора такого типа восстановления является не «где побыстрее» или «где подешевле», а вообще принципиальная возможность получить утраченное.
Поэтому, если вам «посчастливилось» потерять данные на жестком диске, у которого диагностировали запилы поверхностей (пластин, дисков), то по результатам диагностики в условиях нашей лаборатории мы можем начать восстановление от самого бюджетного уровня, к самому эффективному, в зависимости от степени важности утраченных данных для самого пользователя. И если, выбрав бюджетный вариант, вы в итоге слышите «восстановление невозможно», то обязательно имейте в виду, что оно невозможно в рамках бюджетного сервиса, но это не означает, что оно не возможно в принципе
Вам решать, насколько важно все восстановить и какие расходы для этого вы готовы нести
И если, выбрав бюджетный вариант, вы в итоге слышите «восстановление невозможно», то обязательно имейте в виду, что оно невозможно в рамках бюджетного сервиса, но это не означает, что оно не возможно в принципе
Вам решать, насколько важно все восстановить и какие расходы для этого вы готовы нести
P.S. Дополнительный материал в видеоролике на нашем YouTube канале
Что нельзя делать с жестким диском при ремонте своими руками?
В некоторых случаях ремонт устройства своими руками приводит к тому, что за восстановление не берется ни одна мастерская. Существует ряд действий, после которых вернуть жизнь носителю невозможно, как невозможно и вытащить имеющиеся файлы:
- разбор винчестера. Иногда пользователи, решив действовать самостоятельно, вынимают устройство из корпуса и полностью разбирают. Делать этого нельзя. Корпус накопителя герметичен. При нарушении этого параметра внутрь немедленно попадает пыль из воздуха, мелкие частички грязи. При разборе на внутренних деталях могут появиться царапины или сколы. Итог: HDD можно просто выкинуть;
- удары по HDD – совет из интернета. Якобы удары по корпусу HDD ставят все детали на место, и он начинает вновь работать как надо. Но сотрясения и удары только ухудшат ситуацию. Восстановление и ремонт становятся невозможными;
- заморозка накопителя. Помещение диска в морозильную камеру – способ вытащить информацию в домашних условиях. Он может сработать, если при немедленном подключении жесткого диска к ПК компьютер его распознает и позволит вытащить файлы. Но на этом работа носителя заканчивается. Восстановлению после этого жесткий диск не подлежит.
Мастера советуют: если все стандартные меры ремонта винчестера своими руками не привели к положительной динамике, лучше не пытаться делать что-то экстраординарное, а отнести устройство в лабораторию. Чем раньше накопитель попадет в руки профессионалов, тем больше шансов на то, что его отремонтируют или хотя бы удастся вытащить с него имеющуюся информацию.
Лучшие специалисты по восстановлению данных в Москве
Инженер опыт работы 12 лет
Инженер опыт работы 14 лет
Главный инженер опыт работы 15 лет
Инженер опыт работы 12 лет
Инженер опыт работы 10 лет
Инженер программист
Системный инженер
Инженер программист
Технический специалист
Инженер электронщик
Менеджер
Технический специалист
Генеральный директор
Технический специалист
Менеджер