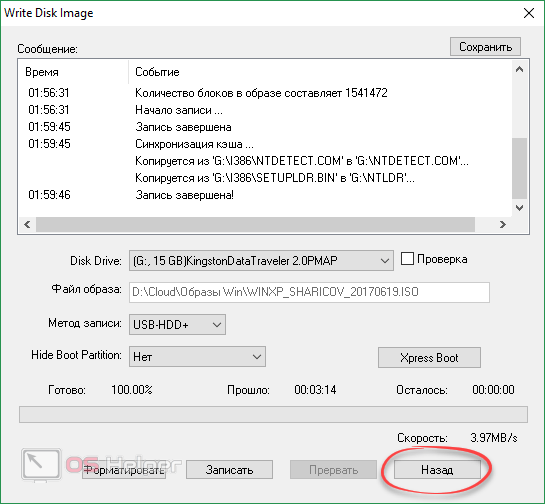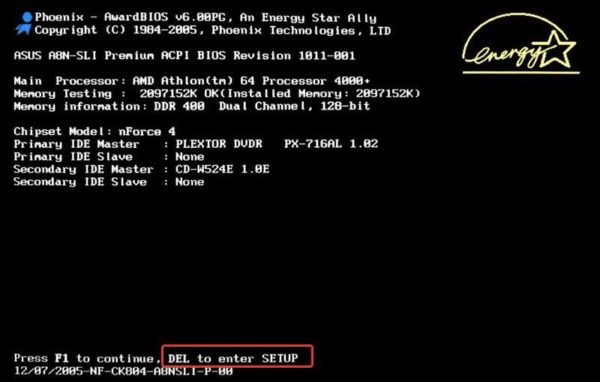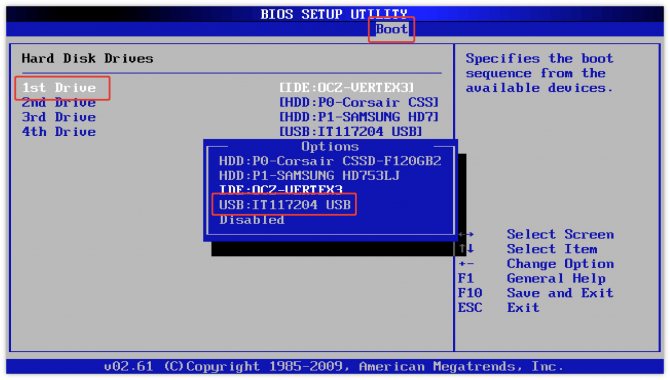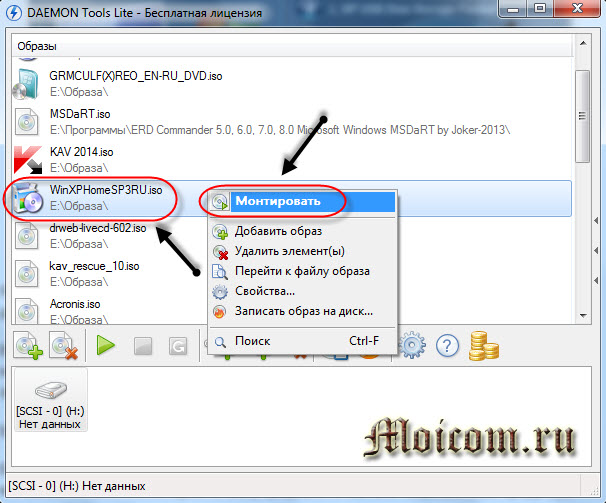Установка виндовс 7 с диска для чайников
Содержание:
- Способ четвертый. Установка с внешнего носителя
- Способ второй. Стандартная флешка
- Подробная инструкция переустановки Windows 7, 10 на ноутбуке
- Пошаговая инструкция по установке ОС Windows 7
- Восстановление к контрольной точке
- Восстановление заводского состояния ноута
- Как переустановить Виндовс 7
- Подготовка
- Как переустановить операционную систему
- Подготовка носителя
Способ четвертый. Установка с внешнего носителя
Можно сказать, что данный вариант ничем не отличается от уже описанного с флешкой, но это не совсем так. Компьютерные технологии постоянно развиваются, и сейчас можно купить внешний привод для чтения/записи дисков.

Это может быть достаточно дорогим удовольствием, но если посчитать, сколько времени вы им сможете пользоваться… Впрочем, считайте сами. При наличии такого привода (кстати, при покупке нетбука, многие продавцы отдадут его вам со скидкой) вопрос, как переустановить Windows на нетбук, как и многие другие, связанные с информацией на CD, вас просто интересовать не будут, потому как в этом случае установка или переустановка ничем не будет отличаться от обычной установки на ПК.
Способ второй. Стандартная флешка
Пользователь, который не вчера сел за компьютер, знает о таком достаточно простом устройстве, как флешка. Это независимое устройство для хранения какой-то информации. В то же время пользователь нетбука знает, что на его девайсе есть несколько гнезд для подключения стандартных флешек. Возникает вопрос — можно ли использовать флешку, или, если перефразировать, как переустановить Windows на нетбук с флешки?
Как оказывается, очень просто. Нам понадобятся сама флешка, наш нетбук и две программы — сам образ системы и любая программа, умеющая делать флешку загрузочной. Так как установка целиком проходит с флешки, то ее нужно подобрать такого объема, чтобы весь образ системы целиком поместился на ней. Например, в вышеописанном способе объем всех файлов занимал примерно 1 Для такой системы подойдет флешка 1 Гб. Флешка желательно пустая, так как программа в процессе может ее отформатировать. Если флешка большего объема, чем система, то после установки на нее можно будет записывать и другие файлы.
Например, программа Unetbootin действует в 4 шага. Если флешка ею определена, нужно выбрать Diskimage (в нижней части окна), рядом из выпадающего списка тип — Iso, затем напротив него слева нажать кнопку для выбора ранее скачанного файла образа. Нашли образ — открыли его программой. Затем в самой нижней части окна ищете кнопку OK. Некоторое время ждете. По окончании программа предлагает или сразу перегрузиться (reboot now) или выйти (exit).
Когда флешка готова — перегружаем девайс, затем в биосе выставляем первой или в момент загрузки удерживаем F8 (решается опытным путем: или F5, или F8) . Должно появиться меню выбора загрузочного устройства, если флешка подключена, она будет в списке как USB Disk, выбираем ее. Установка начнется прямо с флешки.
Разница между вышеописанным способом и этим в том, что после того, как подготовили флешку, установочные файлы с жесткого диска можно удалять, так как они будут на флешке, и именно с нее система будет устанавливаться.
В принципе, способ установки с флешки является наиболее универсальным, поэтому есть смысл флешку после установки не очищать. Она вам может еще пригодиться.
Вне зависимости от того, что вы ставите, вам нужно выбирать «Обновление», чтобы иметь возможность сохранения файлов документов.
Если же мы хотим устанавливать системы, вышедшие позже, самые свежие, современные, то нам стоит поговорить об объемах новых систем.
Подробная инструкция переустановки Windows 7, 10 на ноутбуке
Переустановка Windows 7 на ноутбуке
Шаг 1.
- Скачайте образ Windows 7, файл формата ISO
- Скачайте и установите программу UltraISO
- Откройте программу UltraISO
- Нажимаем Файл
Выбираем Открыть
- В окне проводника указываем путь к образу диска операционной системы которую вы скачали формата ISO
- Выбираем Самозагрузка
Нажимаем Записать образ жесткого диска
В поле Disk Drive (Диск) выбираете флешку на которую будем записывать образ и нажмите Форматировать
После того как флешка отформатируется нажмите Записать
- Запись образа займет несколько минут
- Загрузочная флешка создана
Шаг 2.
- Заходим в BIOS нажимая F2 или Del при включении компьютера (зависит от модели материнской платы)
- Как зайти в BIOS можно прочитать в статье
- Как зайти Boot меню можно посмотреть в статье
- Выбираем раздел Boot или Advanced Settings, находим где указывается порядок Boot Devices и в качестве первого загрузочного устройства выставляем нашу загрузочную флешку
- Сохраняем настройки BIOS и перезагружаем компьютер
Шаг 3.
- После перезагрузки появится меню, в котором следует перейти к установке Windows
- Выберете язык
- Раскладку клавиатуры
Выбираем Полную установку
Вам будет предложено выбрать и настроить диск для установки Windows
- Отформатируйте разделы жесткого диска
-
Разбейте жесткий диск
Если это нужно
на разделы
- Выберите раздел для установки Windows
- Нажмите Далее
- Начнется процесс установки
- Дождитесь установки Windows
- Компьютер будет перезагружен несколько раз в процессе установки
Шаг 1.
- Вставьте флешку в компьютер
- Скачайте образ Windows 10 (файл формата ISO )
- Скачайте программу rufus
- Откройте программу rufus
- В поле Устройство выберите флешку
Нажмите Выбрать и укажите путь к образу ISO Windows 10
- В графе Схема разделов выберите схему разделов целевого диска (на который будет устанавливаться система) — MBR для систем с Legacy/CSM загрузкой или GPT для систем UEFI
- Новые компьютеры с UEFI поддерживают FAT32 но не работают с NTFS
- Чтоб посмотреть файловую систему компьютера
- Откройте Мой компьютер и щелкните правой кнопкой мыши по нужному диску
- Затем в открывшемся меню, выберите Свойства
- Вы уведете файловую систему компьютера
- Настройки в разделе Целевая система переключится автоматически. Если вы не знаете, какую схему разделов выбрать
- В разделе Параметры форматирования укажите вашу флешку
- Нажмите Старт
- Загрузочная флешка Windows 10 создана
Шаг 2.
- Подключаем Загрузочную флешку к компьютеру которому требуется чистая установка Windows 10
- Заходим в БИОС нажимая F2 или Del при включении компьютера (зависит от модели материнской платы)
- Как зайти в BIOS можно прочитать в статье
- Как зайти Бут меню можно посмотреть в статье
- Выбираем раздел Boot или Advanced Settings, находим где указывается порядок Boot Devices и в качестве первого загрузочного устройства выставляем нашу загрузочную флешку
- Сохраняем настройки БИОС и перезагружаем компьютер
Шаг 3.
- После перезагрузки появится меню, в котором следует перейти к установке Windows
- Далее будет происходить Подготовка, Настройка компонентов
- Вам будет предложено выбрать язык, формат времени и метод ввода с клавиатуры
-
Ввода ключа продукта для активации Windows 10
Можно нажать У меня нет ключа продукта
- Нажмите кнопку Далее
- Выбор тип установки Windows 10
- Выбор раздела диска для установки Windows 10
- После выбора вашего варианта раздела для установки, нажмите кнопку Далее
- Начнется копирование файлов Windows 10 на компьютер
- После перезагрузки будет происходить
- Подготовка
- Настройка компонентов
- Далее настройка основных параметров системы
- Выбор региона
- Подтверждение раскладки клавиатуры
- Программа установки предложит добавить дополнительные раскладки клавиатуры
- Вам будет предложено подключиться к Интернету
- Будет предложено два варианта настройки Windows 10
- Для личного использования
- Для организации
- Настройка учетной записи Windows 10
- При наличии Интернет подключения предлагается настроить учетную запись Microsoft
- Настройка параметров конфиденциальности Windows 10
- Установка стандартных приложений
- Подготовка Windows 10 к запуску
- Установка Windows 10 на ноутбук завершена
Пошаговая инструкция по установке ОС Windows 7
Сразу после перезагрузки Вы увидите черный экран с одной-единственной строчкой.
Здесь нужно нажать любую кнопку – например, Пробел.
После нажатия кнопки, Вы увидите черный экран с надписью «Windows загружает файлы…».
Ждете, пока система все скопирует. После этого на экране отобразится новое окно. Выбираете русский язык и нажимаете «Дальше».
В новом окне нажимаете кнопку «Установить».
Если на диске или флешке записано несколько версий Windows 7 – Вам нужно выбрать подходящую. С разрядностью x86 и x64 мы уже разобрались, поэтому тут определитесь сами. Что касается версии, то лучше выбирать «Максимальная»
Хотя разницы между ней, «Домашняя», «Начальная» и «Профессиональная» почти никакой нет, поэтому это не столь важно. Выбираете нужный пункт и нажимаете «Дальше»
Соглашаетесь с условиями лицензии (ставите птичку) и переходите далее.
Выбираете полную установку.
Выберите «Полная установка»
Откроется окно с выбором раздела для установки Windows 7. А вот здесь стоит остановиться подробнее.
Как разбить диск при первой установке?
Если установка выполняется на новый компьютер или ноутбук (т.е. первый раз), то Вы увидите всего одну строчку – «Незанятое место на диске».
И в данном случае нужно разбить жесткий диск на 2 раздела – локальный диск С и D (можно больше, но это не обязательно). Для этого выделяете данную строчку, нажимаете кнопку «Создать», указываете размер диска (в мегабайтах) и щелкаете кнопку «Применить».
Для локального диска C рекомендуется выделить 50-100 Гб, остальное – на раздел D.
Не знаете, сколько будет 50 Гб в мегабайтах? Напишите число наугад – например, 50000. А дальше смотрите, какой объем покажет система для созданного раздела. Если получится мало, выделите его, нажмите кнопку «Удалить», и повторите попытку, указав число больше.
Когда Вы укажете нужный объем для локального диска C и создадите его, то появится «Раздел 2». Это он и есть.
После этого снова выделяете строку «Незанятое место», нажимаете «Создать», а затем кнопку «Применить». После этого появится локальный диск D («Раздел 3»).
Если Вы забудете это сделать, то после установки Windows 7 будет только один локальный диск С. А раздел D «испарится» в воздухе. Придется снова переустанавливать Виндовс. Поэтому, прежде чем переходить дальше, убедитесь, что пункта «Незанятое место» больше нет.
Чтобы установить Windows на локальный диск C, выделяете «Раздел 2» и нажимаете «Дальше».
Как отформатировать диск?
Если же Вы переустанавливаете Windows 7, тогда на экране отобразится такое окно:
В данном случае нужно выделить «Раздел 2» и нажать кнопку «Форматировать». Это удалит все данные на нем. Когда процесс форматирования будет завершен, снова выделяете этот раздел и нажимаете «Дальше».
Кстати, если хотите по-другому распределить объем между локальным диском C и D, можете удалить их и создать заново, указав другой размер. Как это сделать – написано в предыдущем пункте. Но помните: в таком случае информация удалится и на локальном диске D тоже! В итоге ПК или ноутбук будет чист, как будто Вы его только что купили. Поэтому выполняйте эту процедуру, только если сохранили все нужные файлы.
Продолжение установки Windows 7
Итак, Вы смогли разбить жесткий диск или отформатировать его перед установкой Виндовс 7 и нажали кнопку «Дальше». После этого начнет устанавливаться операционная система. Ждете, пока завершится копирование файлов.
После этого компьютер / ноутбук перезагрузится, и Вы снова увидите знакомое черное окно с единственной строчкой.
Ни в коем случае не нажимайте ничего на клавиатуре, иначе всё начнется сначала.
Далее просто ждете, пока программа делает свою работу.
После этого компьютер или ноутбук перезагрузится второй раз.
Что ж, основное уже позади, осталось только заполнить некоторые поля:
- Указываете имя пользователя и компьютера (если планируете играть в игры, то лучше писать латиницей).
- Пароль можно не ставить – в таком случае просто переходите дальше.
- Если у вас цифровая копия, ключ активации тоже можно не указывать (обычно Windows 7 активируется автоматически при подключении интернета). Чтобы пропустить этот шаг, жмите «Дальше». А если покупали диск, тогда введите сюда код, который написан на наклейке.
- Здесь рекомендуется выбирать вариант «Отложить решение» (в дальнейшем можете изменить эти настройки).
- Выбираете свой часовой пояс, указываете время и нажимаете «Дальше».
- Если Windows автоматически найдет драйвера для интернета, тогда в новом окне выбираете пункт «Домашняя сеть».
- Ждете, пока выполнится настройка рабочего стола.
- Мои поздравления – Вы только что смогли сами установить ОС Windows 7 на свой ноутбук или компьютер.
Восстановление к контрольной точке
Для восстановления ОС Windows этим способом применяются специальные точки. Они помогают восстановить все системные файлы, настройки и параметры на определенный временной отрезок, при этом, не затрагивая личные данные юзера.
Создание точек происходит каждый день автоматически, а также перед серьезными сбоями системы. Например, установка новых драйверов либо переустановка системы. В этом случае сделать точку нужно будет самостоятельно.
Данный вариант считается самым безопасным с точки зрения угрозы потери важных данных хранящихся на ПК.
Автоматическое создание происходит каждые семь дней. Но для гарантии следует проверить, насколько система справляется с данной задачей. Для этого требуется:
- Нажать на сочетание клавиш Win+Pause.
- Перейти в раздел «Дополнительные параметры.
- Защита системы.
Если создание точек включено, то рядом с системным диском будет пометка «Включено». Для проверки можно нажать на «Восстановить». Потом на раздел «Показать другие точки восстановления».
В этой версии Windows не придется вручную удалять старые точки доступа. Они очищаются автоматически, когда заканчивается место для сохранения новых данных и не выходит создать точки доступа. Но можно и вручную управлять местом под хранение. Можно выделить больше свободного места для сохранения данных либо наоборот уменьшить его.
Восстановление заводского состояния ноута
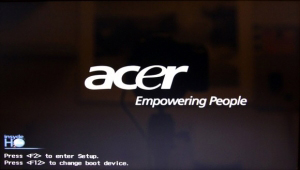
Итак, чтобы переустановить виндовс на ноутбуке с помощью восстановления сделайте следующее. Рассмотрим проведение операции на ноутбуке фирмы Acer.
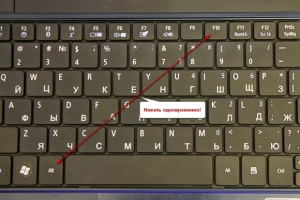
При появлении лого Acer нажмите Alt и F10. Чтобы не прозевать момент нажмите их несколько раз.
На экране появится окно программы восстановления. Может потребоваться пароль, если вы его не устанавливали, то используйте заводские пароли: 000000, 00000000 или AIM1R8.
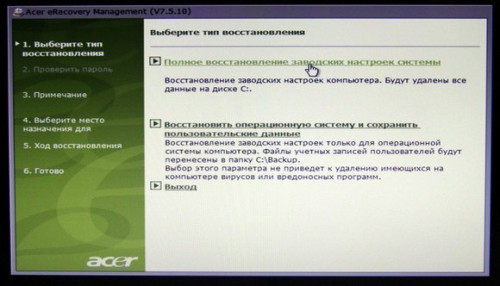
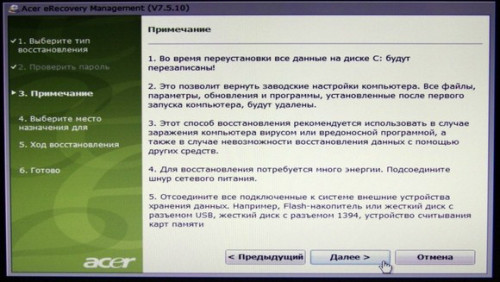
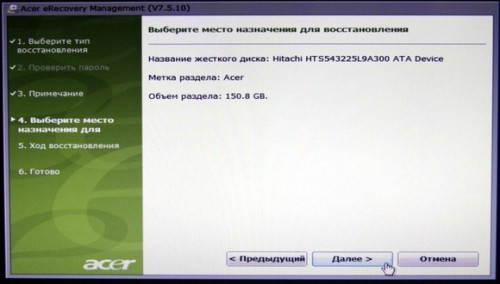
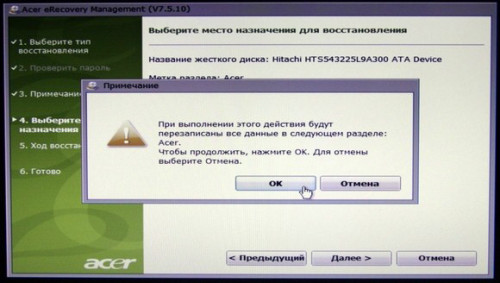
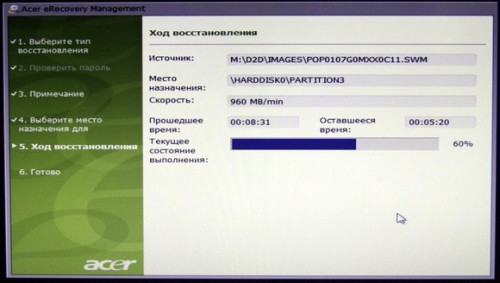
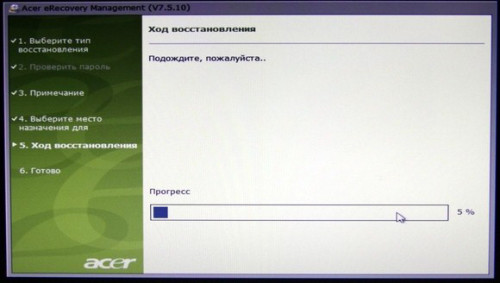
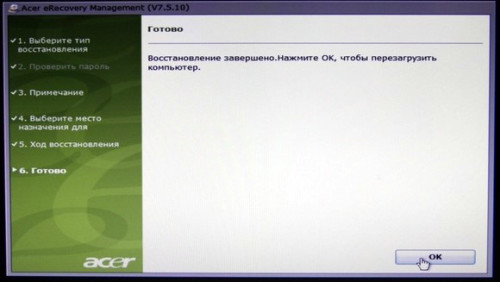
В другой модели мобильного ПК (HP, Asus, Lenovo, Samsung и пр.) программа для восстановления-переустановки винды может отличаться, но суть везде одна. Вы получите полностью рабочий ноутбук в таком же состоянии ПО, как при покупке.
Как переустановить Виндовс 7
1. Перед переустановкой
1. Нам обязательно понадобится DVD диск с системой или загрузочная флешка с Windows 7. Они понадобятся обязательно — сделайте их.
2. Все установленные программы будут удалены, так что лучше запишите, какие сейчас установлены на компьютере. Чтобы потом скачать их и инсталлировать заново. За свои файлы можно не переживать — они удалены не будут.
Важно! Если хотите отформатировать диск и сделать все-таки чистую установку, то сделайте копии личных файлов, которые хранятся на компьютере: документы, музыка, видео и другие. Можете просто перенести их с диска C на диск D
2. Начало — Переустановка из системы с DVD-диска
Если ОС работает нормально, и вы можете запускать программы, то переустановить ее будет проще всего. Понадобится DVD-диск с системой.
1. Кликните по значку Windows в панели задач или нажмите на клавишу WIN, чтобы появилось меню ПУСК. Перейдите в панель управления и откройте раздел «Резервное копирование и восстановление Windows 7».
3. Здесь нам нужен один единственный пункт — «Переустановить Windows», кликните по нему. Система предложит сделать копии личных данных — согласитесь. После чего нажмите на кнопку перезагрузки.
4. После перезагрузки укажите язык для клавиатуры и вставьте DVD-диск с системой в привод. Начнется переустановка системы.
Далее переходите к третьей главе.
2. Начало — Переустановка Windows 7 с флешки
1. Подготовьте загрузочную флешку и вставьте ее USB-порт. Выключите компьютер/ноутбук и при его включении, когда появится логотип или данные загрузки на черном фоне, нажмите на клавишу DEL, чтобы попасть в меню настроек BIOS.
2. В BIOS перейдите в настройки «Boot», перейдите в «Hard Disk Boot Priority» и установите в приоритете загрузки на первое место USB флешку. Сохраните настройки, нажав на F10. В вашем BIOS пункты могут называться по-другому.
Важно! Подробно, как поменять приоритет загрузки для разных материнских плат и ноутбуков, читайте в материале — загрузка в флешки. 3
После перезагрузки появится черный экран с надписью — «Press any key to boot from USB». Нажмите в это время любую клавишу на клавиатуре
3. После перезагрузки появится черный экран с надписью — «Press any key to boot from USB». Нажмите в это время любую клавишу на клавиатуре.
4. На первом экране с выбором языка, оставьте значения по умолчанию и далее нажмите на кнопку «Установить».
5. Согласитесь с условиями лицензионного соглашения и выберите тип установки «Полная установка», пункт обновления при загрузке с флешки будет вообще нерабочим.
6. Выберите диск, на котором на данный момент установлена система и нажмите на кнопку «Далее». Выйдет сообщение — «Выбранный раздел может содержать файлы предыдущей установки Windows», нажмите на ОК. Все ваши файлы, которые хранились в папке пользователя будут перемещены в папку Windows.old, потом мы их оттуда вытащим.
Далее переходите к процессу переустановки, описанному в третьей главе.
3. Процесс переустановки
1. Укажите имя пользователя и название компьютера.
2. Пароль указывать необязательно, этот шаг можно просто пропустить — нажмите на «Далее».
2. Активацию Виндовс 7 можно пропустить, чтобы сделать это позже.
3. В окне с выбором параметров защиты — можете пропустить его или выбрать рекомендуемые параметры.
4. Посмотрите правильно ли выставлены дата и время
5. В окне с настройкой сети — кликните по той, которая вам необходима.
Важно! Если вы делали переустановку из системы с помощью DVD-диска и создавали бекап своих файлов — система предложит восстановить их, сделайте это. Нажмите на кнопку «Восстановить мои файлы»
После всех проделанных действий компьютер будет перезагружен и система переустановлена. Ваши файлы, которые хранились в папке пользователя были перенесены в директорию Windows.old. Вытащим их оттуда и удалим эту папку.
Интересно! Также перенеслись и программы в эту же директорию в Program Files, но вытаскивать их оттуда нет смысла. Лучше установить все заново.
1. Нажмите одновременно WIN + E на клавиатуре и откройте локальный диск C. Далее сразу перейдите в папку Windows.old. Здесь нас интересует директория «Users/Пользователи». В ней хранятся пользовательские файлы. Откройте ее и скопируйте то, что нужно. К примеру, если были какие-то файлы на рабочем столе — перенести их на текущий рабочий стол.
2. Чтобы удалить папку Windows.old, перейдите в проводнике в раздел «Мой компьютер». Кликните по диску C правой кнопкой мыши и откройте «Свойства».
3. В открывшемся окне кликните по кнопке «Очистка диска». Установите галочку у пункта с предыдущими версиями Windows, а остальные по желанию можете убрать. И нажмите на кнопку ОК. Дождитесь окончания процесса.
Подготовка
Для начала несколько слов о подготовке. Она не обязательна, скорее, желательна. Задумываясь над тем, как переустановить «Виндовс 10» на ноутбуке «Леново» (и не только), пользователь должен кое-что сделать. А именно: провести резервное копирование данных.
Желательно перекинуть на съемный носитель все программы и документы, представляющие важность для человека. Этот прием поможет избежать потери информации
Кроме того, он прекрасно подходит для «чистой» переустановки ОС. Как только данные будут скопированы, можно задумываться над тем, как переустановить «Виндовс 10» на ноутбуке.
Как переустановить операционную систему
То, как переустановить windows на нетбуке без дисковода, на самом деле довольно просто. Единственное, что понадобится сделать – переписать установочный диск на USB-носитель.
Данную процедуру можно сделать несколькими способами. Рассмотрим один из них.
Для начала нужно скопировать на компьютер iso-образ системы. После этого запускаем программу UltraISO.
В ней переходим Файл-Открыть и выбираем ранее скопированный образ системы. Переходим в Самозагрузку, где кликаем на Write Disk Image. Вставляем в нетбук флешку и форматируем ее. Тип файловой системы должен быть NTFS.
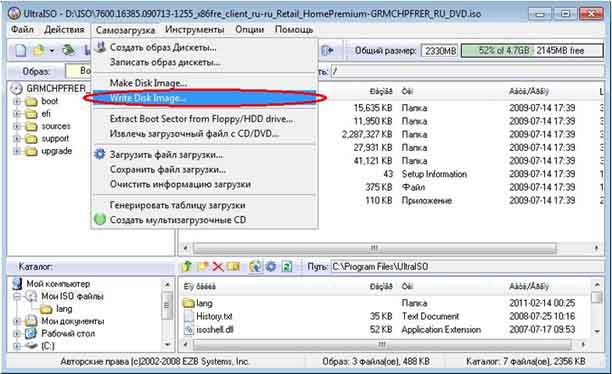
После того как форматирование будет закончено, возвращаемся к программе UltraISO. Переходим на вкладку Открыть. Здесь нажимаем Записать и подтверждаем свои действия ОК. Теперь осталось подождать, когда окончится запись дистрибутива. Вместо флешки можно использовать карту памяти, съемный жесткий диск и другие виды USB-накопителя.
После того как операция будет окончена, флешку можно вытаскивать.
Мы получили USB-накопитель с записанным на него дистрибутивом. Следующий этап – вход в Биос, где нужно установить загрузку с карты памяти или флешки
. Для этого, как только начинается загрузка нетбука, следует нажать определенную клавишу. Для разных моделей устройств она может различаться, обычно, указывается кнопка для входа в Биос в инструкции, прилагаемой к компьютеру. После этого находим вкладку BOOT, где и находится порядок загрузки. Первым выставляем USB-накопитель.
После проделанных операций, загружаемся с флешки, а далее установка сходна с тем, как данная процедура делается с помощью диска. Пользователю достаточно следовать подсказкам системы, которые довольно понятны. Последнее, что понадобится сделать после переустановки – найти и установить драйвера на эту версию операционной системы.
Для того чтобы сделать более интересным интерфейс системы, можно узнать,
Установка Windows XP на нетбук имеет две особенности:
- первая — это ограничение способов установки из-за отсутствия привода для чтения CDDVD дисков;
- вторая — необходимость настройки BIOS Setup для того, чтобы система могла быть установлена на жесткий диск с интерфейсом SATA, которыми в абсолютном большинстве случаев оснащаются современные нетбуки.
Первое ограничение довольно легко обойти, подготовив, например, с дистрибутивом операционной системы, что мы и сделаем. А что касается второго, то здесь — как повезет. Дело в том, что во времена, когда была выпущена Windows XP, жестких дисков стандарта SATA еще не существовало. Поэтому система не имеет в своем дистрибутиве соответствующих драйверов, и жесткий диск нетбука ею не распознается. Самый простой способ решить эту проблему — перенастроить BIOS, а самый правильный — интегрировать недостающий драйвер в дистрибутив. Мы рассмотрим первый вариант, но, нужно сказать, работает он не всегда.
Подготовка носителя
После того как все данные были сохранены в надежном месте, можно переходить к созданию загрузочной флешки или DVD-диска с ОС. Итак, следите за нашей пошаговой инструкцией:
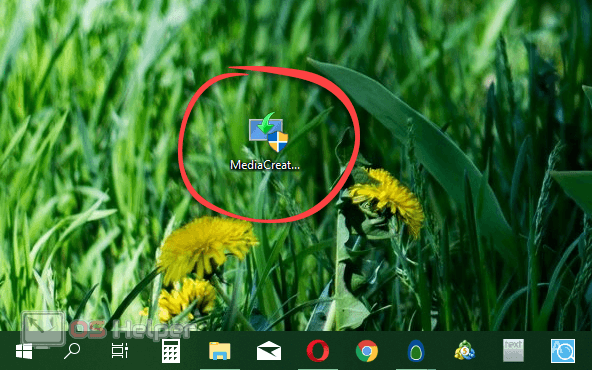
- Сначала последует подготовка. Дожидаемся ее завершения.
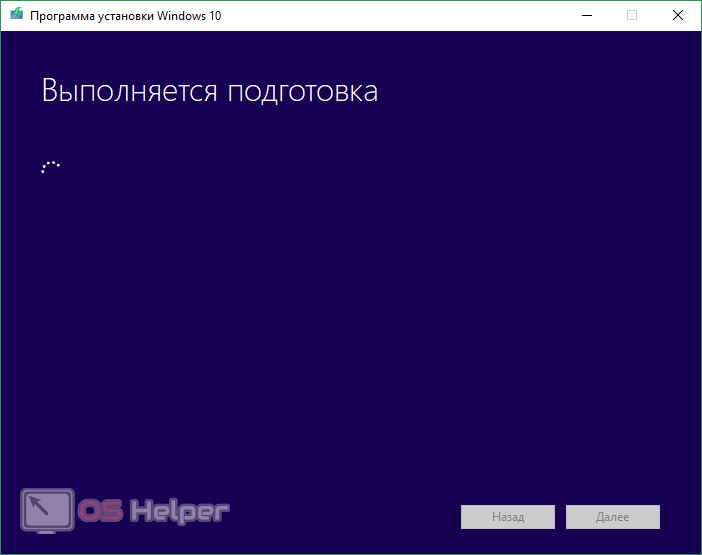
- Далее жмем обозначенную ниже кнопку и принимаем лицензию от Майкрософт.
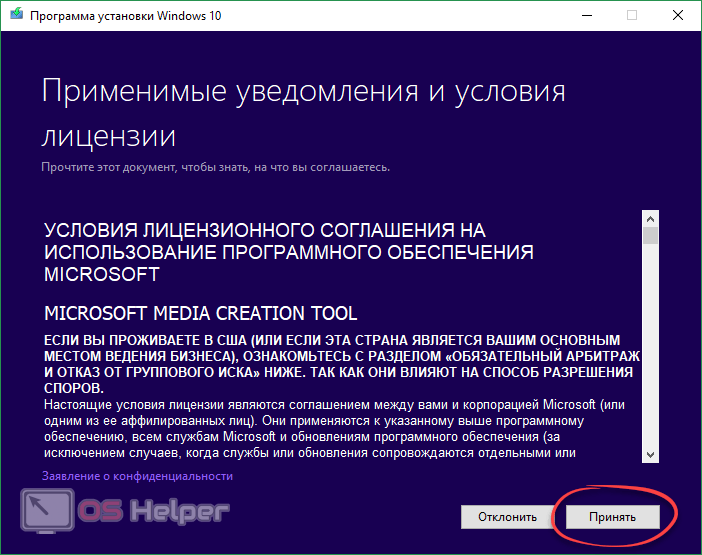
- Так как мы будем устанавливать систему «с нуля», выбираем второй пункт. Затем жмем «Далее».
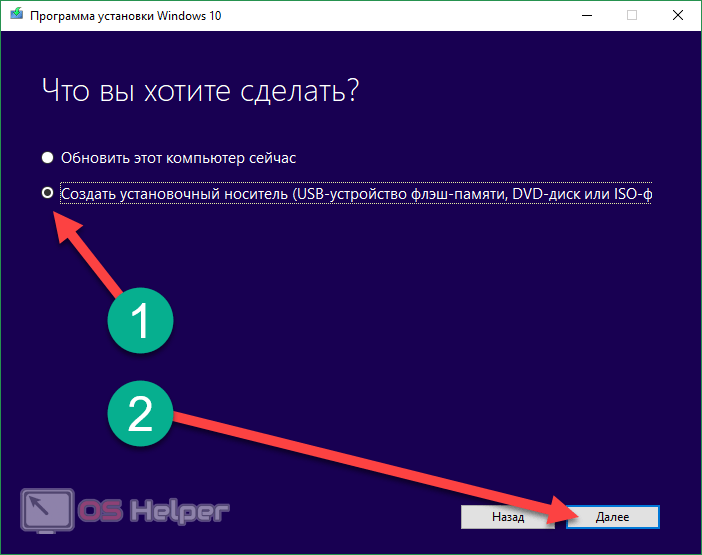
- Выбираем язык будущей системы, ее версию и разрядность.
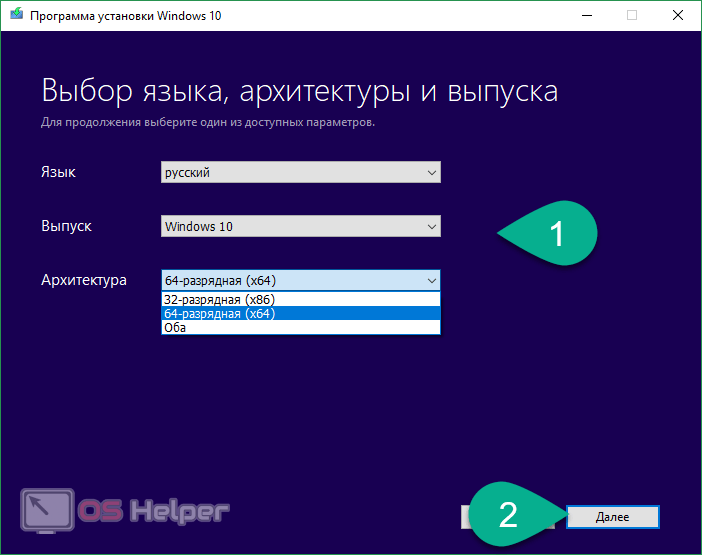
- Тут можно сразу осуществить запись образа на вставленную в ПК флешку либо просто скачать виртуальный диск. Мы выберем второй вариант, так как он более надежный. Для подтверждения жмем «Далее».
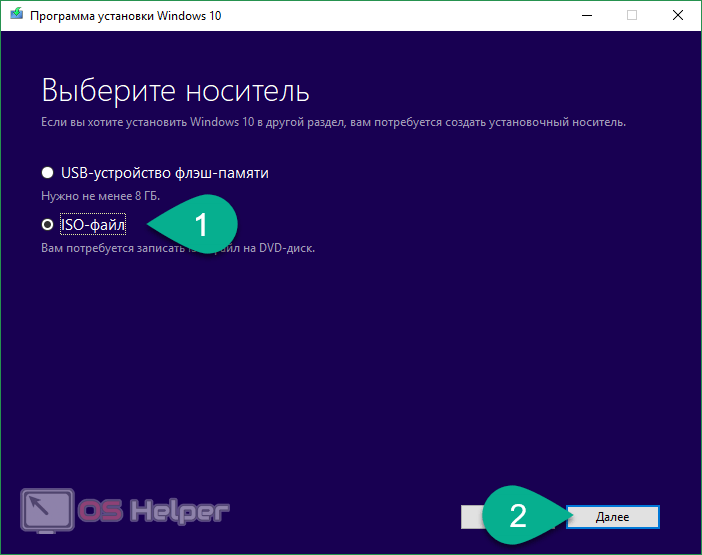
- Выбираем папку, в которую хотим сохранить наш образ.
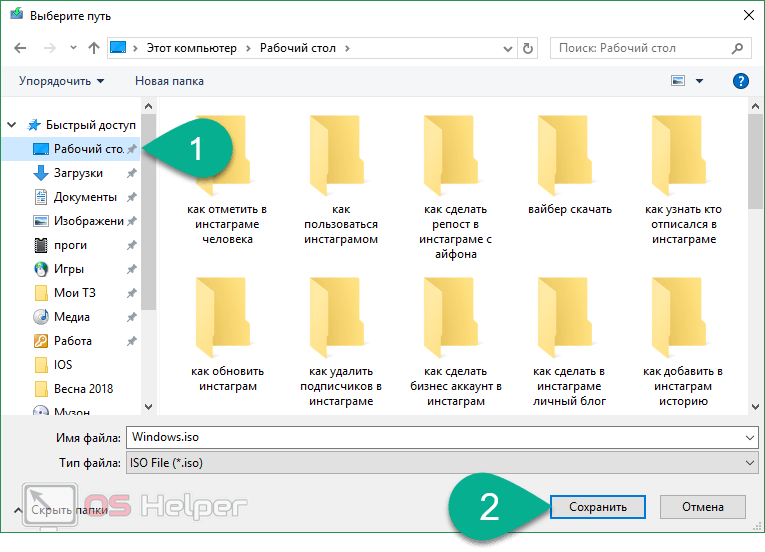
- Далее начнется скачивание образа Windows с официального сайта. В зависимости от скорости подключения, это может потребовать времени.
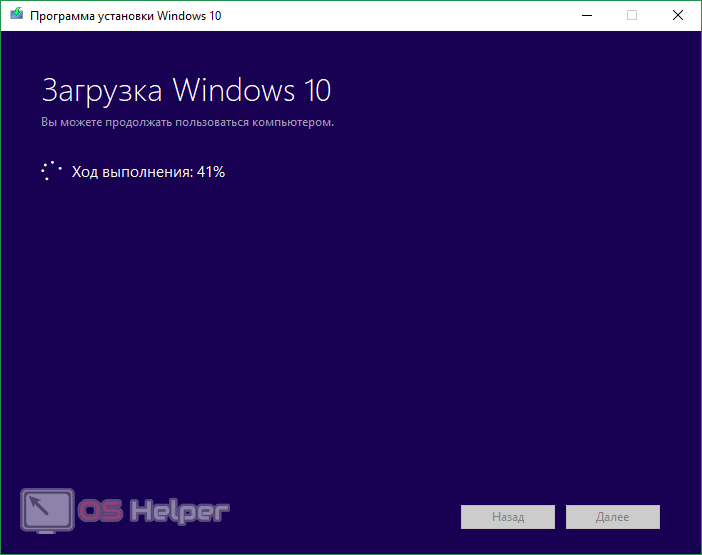
- Когда все файлы будут загружены, начнется их запись на диск компьютера.
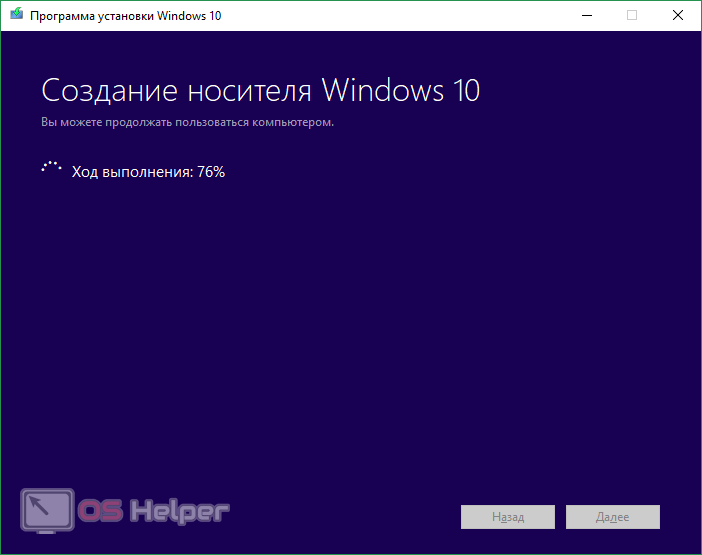
- Процесс записи завершен и образ готов. Жмем отмеченную кнопку.
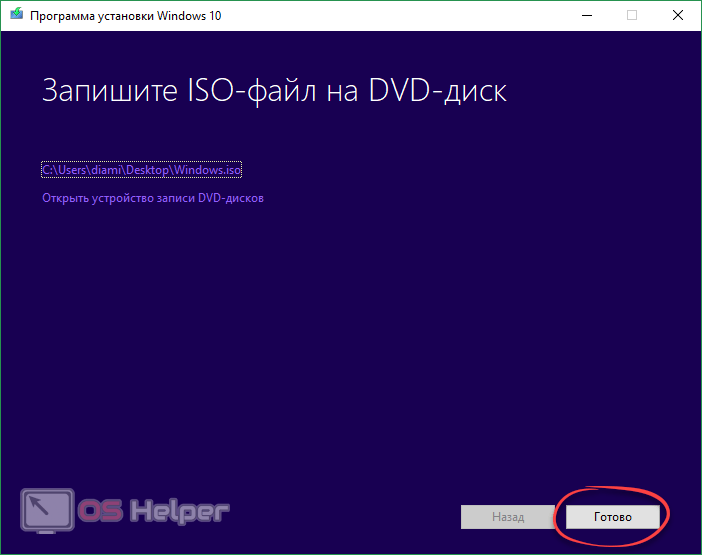
Вот так будет выглядеть файл образа Windows.
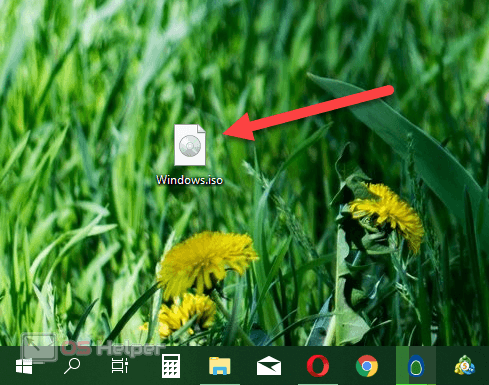
Теперь переходим к записи образа на диск:
- Загружаем программу Ultra ISO с ее официального сайта и запускаем приложение. Далее открываем загруженный ранее файл образа ОС.
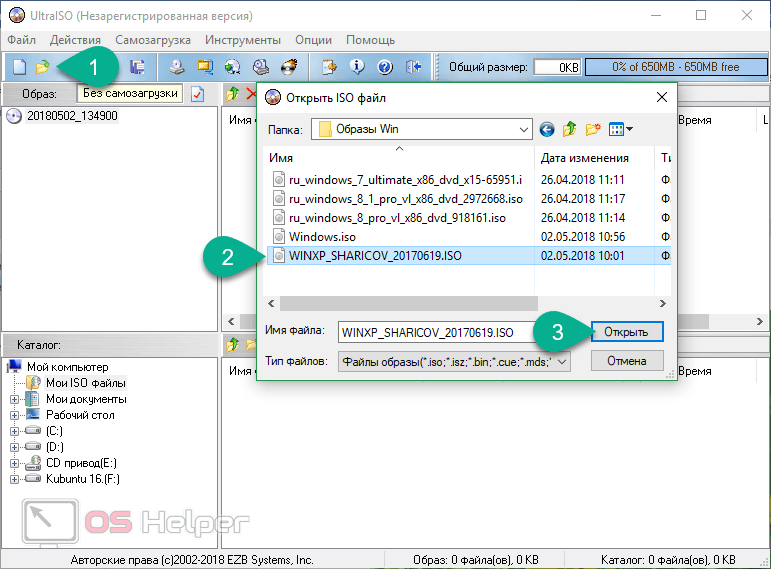
- Для записи используем пункт автозагрузки, отмеченный цифрой «2». Если вы устанавливаете Windows на CD или DVD-диск, используйте кнопку прожига на главной панели.
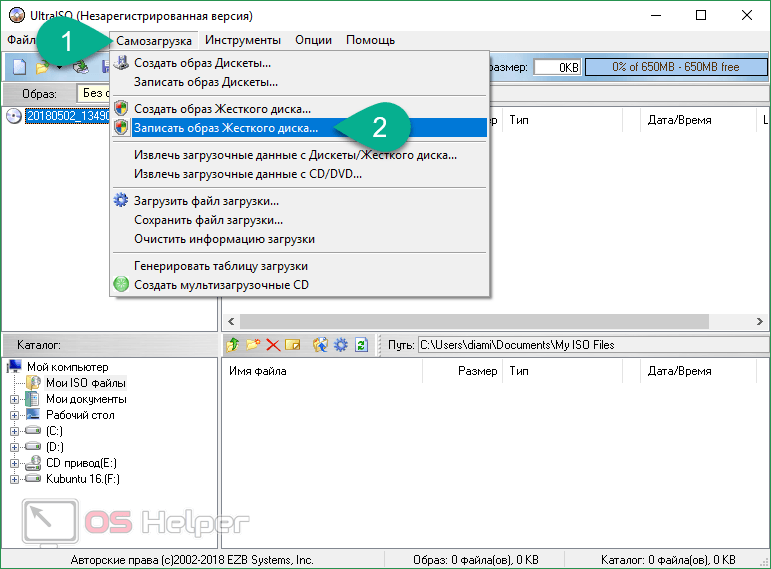
- Перед тем как продолжить, убедитесь, что флешка или диск вставлены в ПК. Далее устройство нужно отформатировать. Жмем обозначенную кнопку.
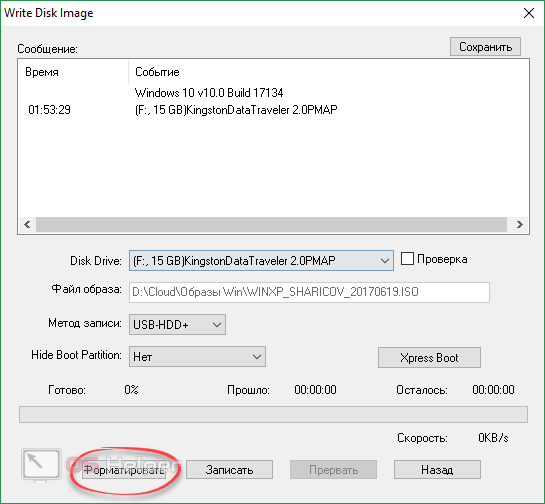
- Тут кликаем по «Начать».
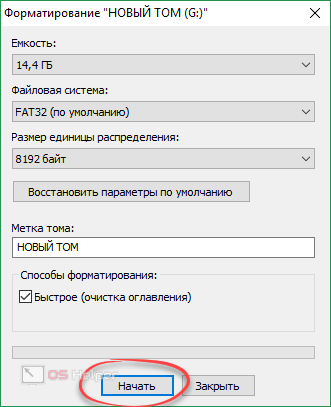
- Продолжаем форматирование.

- Через несколько секунд процесс будет завершен. Жмем «ОК».
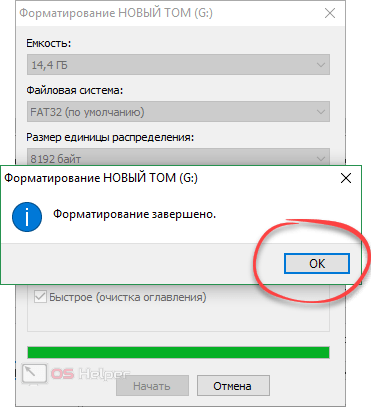
- Закрываем окно форматирования.
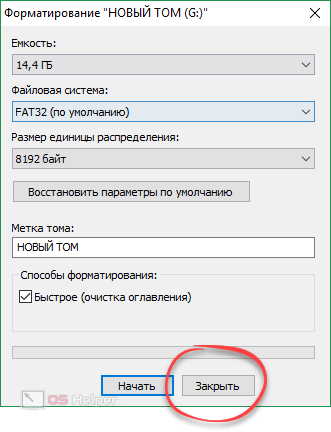
- Затем жмем кнопку записи.
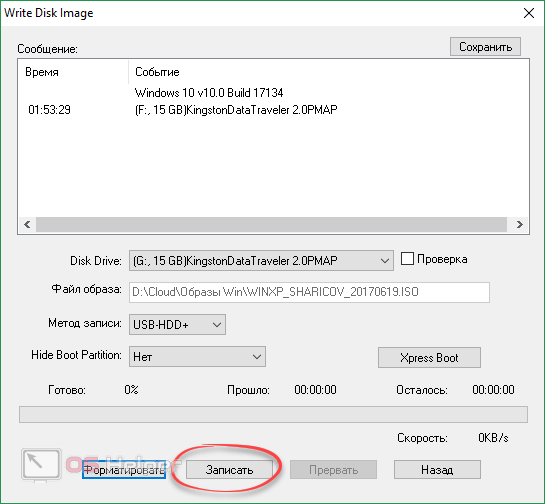
- Все данные на флешке будут удалены. Подтверждаем процесс.
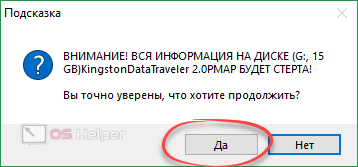
В результате начнется запись образа «Виндовс» на физический носитель. Нам остается лишь немного подождать.
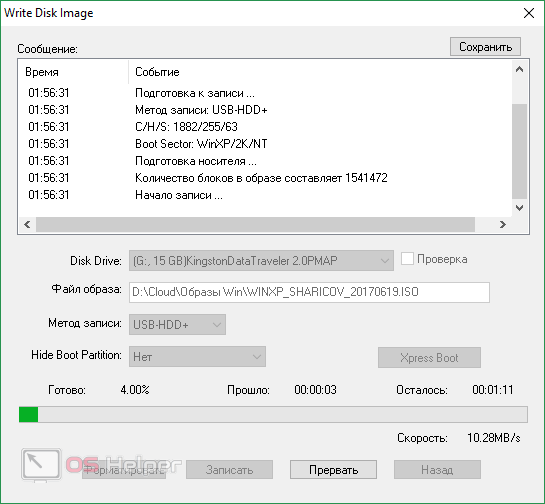
Готово. Наш накопитель можно использовать для установки операционной системы.