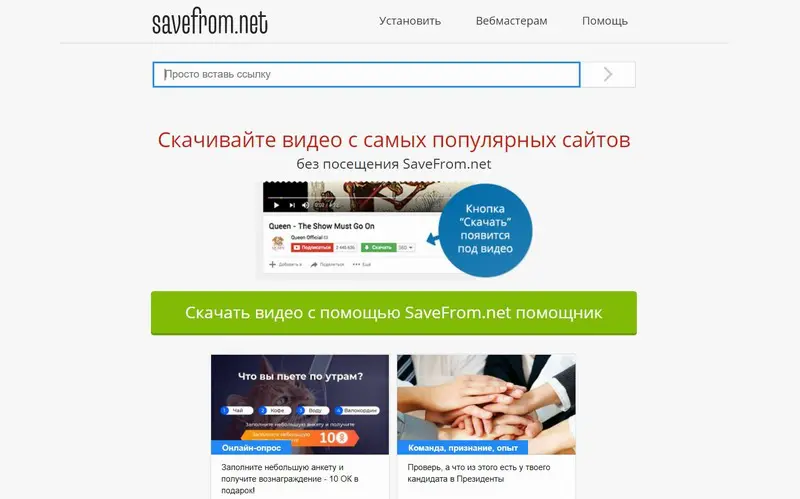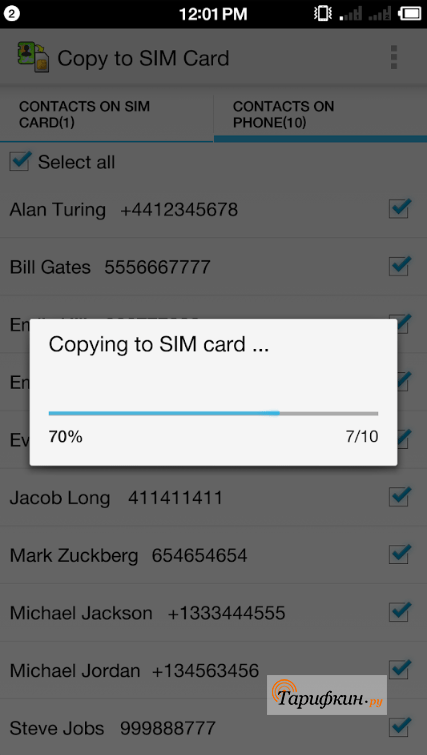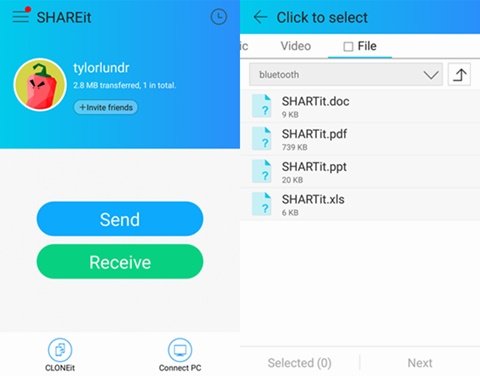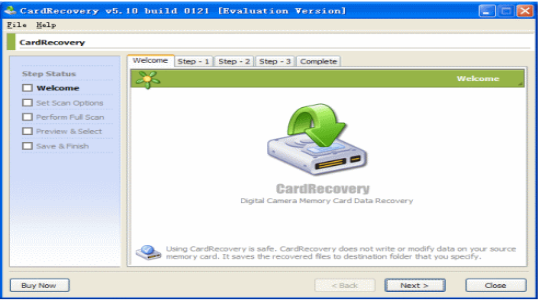Как перенести приложение или другие файлы на sd-карту в андроид
Содержание:
- Версии Android, поддерживающие перенос на флешку
- Установка приложений на SD-карту
- Инструкция по переносу приложений на SD-карту на телефоне Android
- Если смартфон не видит карту памяти
- Как объединить память
- Инструкция по переносу приложений на SD-карту на телефоне через ПК
- Перенос приложения из памяти телефона на SD-карту
- Использование встроенных средств
- Использование сторонних программ
- Мобильный софт для перемещения приложений на SD
- Как переместить приложения на SD‑карту
- Какие приложения можно переносить, а какие нельзя
- Adoptable Storage в ОС Android 6.0
- Скачивание приложений на Android на SD-карту при помощи сторонних программ
Версии Android, поддерживающие перенос на флешку
Перед тем как разбираться с ситуацией, как можно переместить приложения на SD-карту на андроид, стоит выяснить, на всех ли версиях устройств данная функция поддерживается. Если говорить о современных устройствах, то проблемы не возникает.
Функция с переносом отсутствовала только на старых моделях телефонов. Уже начиная с версии 2.2, такая возможность появилась. Поэтому, если человек покупает современное устройство, он сможет без каких-либо проблем самостоятельно корректировать местоположение некоторых программ.
Проблема в том, что нельзя найти стопроцентную информацию и список всех устройств, которые поддерживают функцию переброса. У некоторых производителей могут быть свои особенности и нюансы. Самым разумным вариантом будет заблаговременно проверить свой телефон на наличие или отсутствие такой функции.

Перенос файлов доступен не на всех смартфонах
Установка приложений на SD-карту
Внимание! Не все модели телефонов позволяют устанавливать программы и игры сразу на съемный накопитель. Все зависит от производителя и версии Android
По умолчанию на большинстве смартфонов загрузка осуществляется на телефон, поэтому требуется перенос на съемный накопитель. Именно поэтому мы предлагаем вам сначала рассмотреть несколько вариантов переноса.
Перенос приложений до версии Android 6.0
Как только вы установили какой-либо продукт из Google Play, он будет сохранен во внутренней памяти вашего телефона. Далее приложение необходимо будет перенести. Для этого выполняем следующие действия:
- Зайдите в «Настройки» своего гаджета и выберите пункт «Устройство»;
- Далее найдите вкладку «Приложения» и кликните по пункту «Все приложения»;
- Здесь вам необходимо найти то, что вы решили перенести, и нажать по названию продукта, чтобы перейти в его параметры;
- Далее кликаете по пункту «Память» и в «Место хранения» нажимаете «Изменить», после чего выбираете «Карта памяти»;
- Таким образом можно перенести на SD-карту любое количество приложений, однако есть программы, которые нельзя портировать на съемный носитель, и они могут находиться только во внутренней памяти телефона. Такая же ситуация обстоит и с большинством предустановленного ПО.
Перенос приложений Android Marshmallow 6.0 и выше
Начиная с этой версии, появилась возможность из съемного накопителя сделать дополнительный внутренний накопитель. То есть, ваша флешка может стать дополнительной памятью для телефона, причем система просуммирует общий объем обоих носителей. Эта технология называется Adoptable Storage.
Основное преимущество данной технологии – автоматическая установка всех приложений из Google Play и неизвестных источников на SD-карту, что очень даже удобно. Но учтите, что извлечь флешку и вставить, например, в компьютер, у вас не получится, так как Windows ее попросту не определит из-за особенностей форматирования разделов. Вам придется заново форматировать SD-карту, чтобы просматривать на ней файлы и скидывать их с ПК. Если же вы все-таки решили активировать технологию Adoptable Storage, вам необходимо выполнить следующие действия:
- Откройте слот для карты на своем телефоне и вставьте SD-накопитель;
- Дождитесь, пока система Android определит флешку и в шторке уведомлений появится новое оповещение, где можно будет произвести настройку;
- Нажмите вкладку «Настроить» и выберите пункт «Использовать как внутреннее хранилище»;
- Система автоматически форматирует все данные на SD-карте, после чего вам будет предложено перенести на нее файлы, но вы можете нажать «Перенести позже».
Теперь по умолчанию все приложения будут инсталлироваться на съемный накопитель, но при этом в системе он отображается как внутренняя память вашего телефона. Если же извлечь флешку, то и все данные вместе с ней, хранящейся внутри, будут извлечены и недоступны.
Внимание! Для корректной работы рекомендуется использование MicroSD 10 класса, так как этот тип карт обладает самой высокой скоростью передачи данных, и повышенной стабильностью
Инструкция по переносу приложений на SD-карту на телефоне Android
Разобравшись со всеми тонкостями перейдем непосредственно к самой инструкции. Рекомендуем внимательно выполнять каждый этап, чтобы избежать сбоев и непредвиденных ошибок.
Включить отладку по USB
Для включения отладки по USB нужно выполнить следующее:
- Откройте настройки смартфона.
- Перейдите во вкладку «О телефоне» или «Об устройстве».
- Несколько раз быстро кликните по пункту «Версия прошивки». Система будет оповещать сколько нажатий осталось для получения прав разработчика.
- Затем зайдите в раздел «Дополнительные функции» или «Расширенные настройки».
- Здесь перейдите во вкладку «Для разработчиков».
- Среди множества пунктов найдите строку «Откладка по USB» и активируйте функцию переводом ползунка вправо.
Теперь откладка по USB включена, о чем свидетельствует цветовой индикатор ползунка.
Подключить телефон к компьютеру
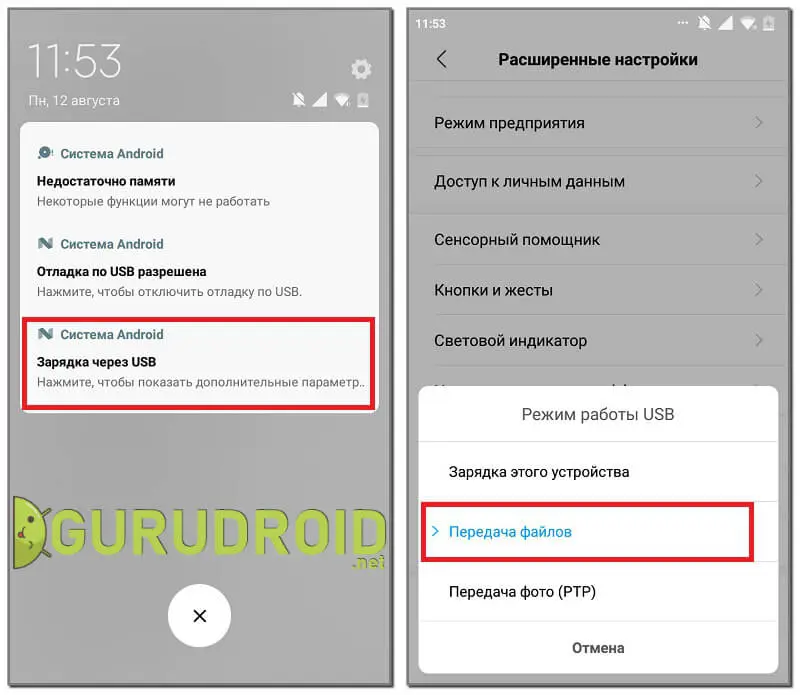
Для подсоединения смартфона к ПК подойдет обычный USB-кабель, использующийся для зарядки аппарата. После подключения откройте шторку уведомлений и кликните по строке «Зарядка через USB». Измените данный параметр на «Передача файлов» или другой аналогичный режим.
На компьютер необходимо установить драйвера для конкретной модели устройства. Если ПК работает на Windows 10, то они загрузятся автоматически. Для более ранних версий возможно потребуется ручная установка. Найти драйвера не составляет проблем – достаточно в браузере указать точную модель смартфона.
Запустить сценарий aftiss
В загруженном архиве нужно найти, и запустить сценарий «aftiss.cmd».
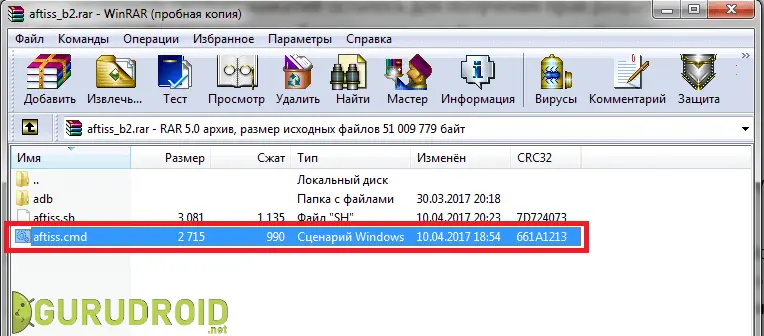
После запуска на экране появится командная строка с некоторым текстом.
Выбрать какой объем карты памяти станет внутренним накопителем
Теперь нужно определиться с тем, какой объем карты памяти станет внутренним накопителем. Давайте рассмотрим все возможные варианты:
- 1 – 20% объема SD-накопителя становится памятью телефона;
- 2 – 50% объема SD становится памятью устройства;
- 3 – 85% объема SD становится памятью аппарата;
- 4 – свой процент;
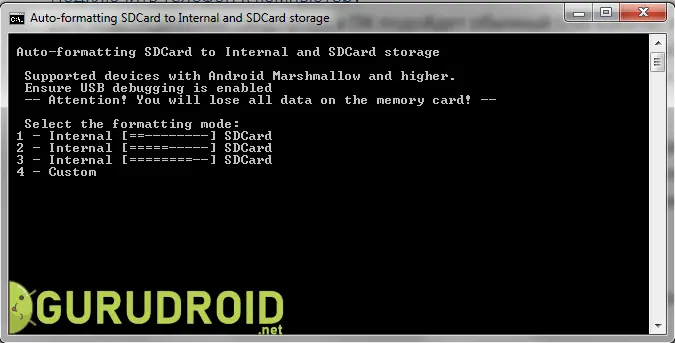
Определиться с типом переноса нужно самостоятельно, но рекомендуем отталкиваться от объема карты памяти. То есть, если она будет на 32 гигабайта, то разумным будет выбрать второй вариант переноса (50:50). После этого вводим нужную команду в соответствующее поле.
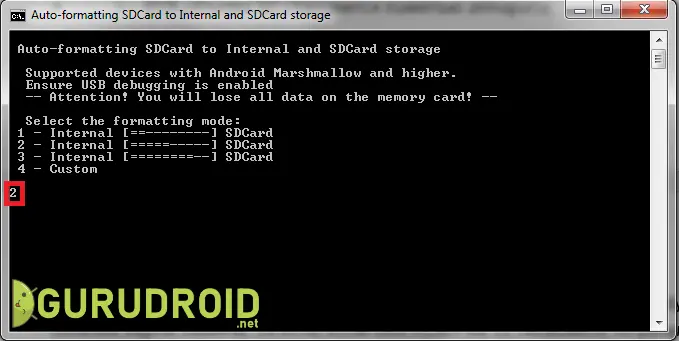
Проверяем правильность введенных данных и нажимаем «Enter».
Система запустит ряд процессов, при успешном выполнении которых на дисплее появится надпись «Done».
Проверить правильность действий
После окончания процедуры желательно убедиться в правильности перераспределения памяти. Для этого откройте настройки на телефоне, затем:
- Перейдите в раздел «Память» или «Хранилище». Названия зависят от модели смартфона и установленной на нем прошивки.
- Пролистайте вниз до подпункта «SD-карта».
В зависимости от используемого варианта доступный объем будет отличаться. Например, если флешка была на 32 гигабайта, то при использовании второго варианта доступно будет около 15 гигабайт. Также стоит отметить, что после данной процедуры все программы будут по умолчанию устанавливаться на SD.
Запустить Activity Launcher на Андроиде
Теперь открываем недавно загруженную программу «Activity Launcher». При первом запуске на экране появится окно «Отказ от ответственности», в котором нужно нажать «Ок». Далее кликаем по верхнему меню «Последние действия» и выбираем «Все действия».
После окончания загрузки выполним следующее:
Листаем вниз до пункта «Настройки».
Здесь кликаем по строке «Все приложения»
Обратите внимание, что нужная вкладка расположена над пунктом без иконки.. После нажатия должен произойти автоматический переход на страницу со всем установленным софтом
После нажатия должен произойти автоматический переход на страницу со всем установленным софтом.
Выбрать приложения для переноса с внутренней памяти на SD-карту
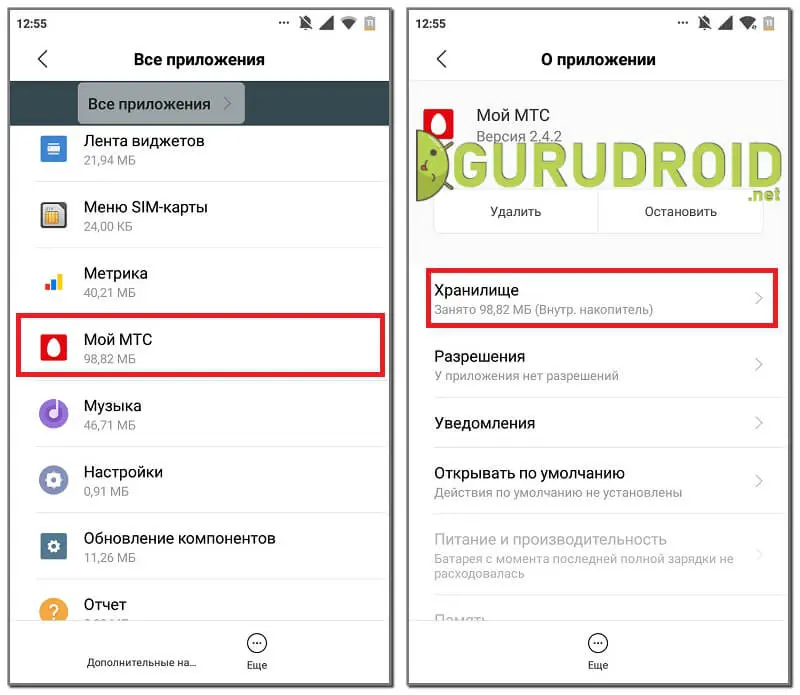
Перенести некоторое приложение на СД-карту теперь не сложно. Для этого:
- Находим его в открывшемся списке.
- Переходим на страницу с утилитой.
- Нажимаем по строке «Хранилище».
- Далее кликаем «Изменить».
- Из открывшегося списка выбираем «SD-карта».
Если смартфон не видит карту памяти
Довольно часто люди жалуются на то, что телефон Самсунг не распознает карту памяти. Наш эксперт готов предоставить несколько способов решения проблемы.
Герман
Эксперт в области цифровых технологий и деятельности мобильных операторов. Занимаюсь постоянным мониторингом изменений отрасли в России и за рубежом.
Задать вопрос
Вопрос эксперту
Почему Самсунг не видит карту?
Обычно проблема возникает из-за того, что пользователь выбирает SD-накопитель слишком большого объема (на 128 Гб и более). А бюджетные устройства Samsung поддерживают карточки лишь на 64 Гб.
Я установил подходящую карточку, но телефон все равно ее не распознает. Что делать?
Если даже в таком случае Самсунг не обнаруживает накопитель, то его нужно привести к определенному формату. Причем выполнять операцию нужно на ПК. Подключите флешку и нажмите кнопку «Отформатировать», выбрав в качестве формата FAT32.
Почему телефон перестал видеть карту через несколько месяцев?
Это проблема, в которой виноват производитель накопителя. Обычно подобная ситуация происходит у тех, кто покупает карточки подвальных брендов. Лучше всего делать выбор в пользу карт памяти Samsung, SanDisk, Transcend и Kingston.
4.6 / 5 ( 32 голоса )
Как объединить память
Начиная с Android 6.0 Marshmallow, на многих устройствах появилась функция объединения памяти. Что о ней следует знать:
- перед запуском процесса, SD-карту придется форматировать — перенесите важные данные на компьютер или в облачные хранилища;
- информация на флэшке станет закодированной, поэтому записать или считать с нее данные окажется невозможно — при подключении телефона к ПК, отобразится только внутренний накопитель;
- общее хранилище устройства формально не увеличится — часть системного и установленного ПО будет перенесено на карточку без участия пользователя;
- карточка вернется в “рабочее состояние” после повторного форматирования.
Обычный способ
Этот метод, как объединить внутреннюю и внешнюю память на Андроиде предусмотрен разработчиками прошивки:
- В «Настройках» проследуйте в «Хранилище данных/Память».
- Выберите «Карта SD».
- Тапните по меню «Еще».
- Пройдите в «Настройки».
- Среди параметров выберите «Внутренняя память»
- Появится предупреждение о предстоящей операции. Согласитесь с условиями, нажав по «Очистить и отформатировать».
- После окончания очистки, отметьте «Перенести сейчас», а потом жмите «Далее».
- Когда данные будут перенесены, перезагрузите смартфон.
Через ADB
Вариант для тех, у кого устройство работает на базе Android 6.0 и выше, но разработчики вырезали функцию слияния хранилищ. Инструкция, приведенная ниже, способна навредить устройству, поэтому рекомендуем воздержаться от ее использования:
- Включите «Отладку по USB» — подробнее здесь.
- Загрузите на ПК файлы для работы с ADB.
- Подключите девайс к компьютеру и согласитесь провести отладку.
- Запустите ADB, воспользовавшись командой cmd в папке с программой.
- Последовательно используйте команды:
- adb shell
- sm list-disks — появится строка с disk:XXX,XX, где вместо X будут указаны цифры, которые необходимо ввести в следующей команде
- sm partition disk:XXX,XX private
- Закройте ADB и снова проследуйте в «Хранилище данных» на телефоне. В открывшемся окне выберите «Карта SD».
- Разверните дополнительное меню, выберите «Перенести данные».
- Согласитесь на операцию в следующем окне, тапнув по «Переместить».
Если карту понадобится вернуть в обычное состояние:
- Снова зайдите во вкладку, посвященную накопителям.
- Разверните дополнительное меню и выберите «Форматировать как портативный носитель».
- Ознакомьтесь с особенностями процесса и щелкните по «Форматировать».
- После, карта станет доступна для чтения и записи на других устройствах.
Инструкция по переносу приложений на SD-карту на телефоне через ПК
Данный метод считается самым эффективным, однако для проведения процедуры потребуется масса времени и перечень определенных приложений:
- На смартфон необходимо установить программу Activity Launcher, которая обеспечит синхронизацию.
- На ПК скачать и распаковать архив AFTISS.CMD, обеспечивающий перенос файлов.
В первую очередь потребуется состыковать телефон с ПК с помощью обычного USB-шнура. После синхронизации в настройках смартфона необходимо выбрать режим зарядки через USB и изменить его на передачу информации. Далее необходимо скачать драйвера для конкретной модели гаджета, но в случае наличия Windows 10 это не потребуется. Драйвера можно отыскать на официальном сайте производителя техники.
Следующий шаг – распаковка ранее скачанного архива AFTISS.CMD. Пользователю потребуется открыть главный файл, после чего запустится окно с командной строкой. В нем нужно выбрать размер памяти съемного накопителя, который перекодируется под внутреннее хранилище. Рекомендуется выставлять не более 25%. Конечно, выбор зависит от наличия свободной памяти на флешке, но если элемент будет действительно объемный (32-64 ГБ), тогда можно выставить половину памяти. После определения необходимо нажать на «Enter» и дождаться окончания операции.
Теперь необходимо перейти к настройке телефона. Для этого потребуется открыть программу Activity Launcher и подтвердить запуск с помощью кнопки «ОК». В верхней части экрана следует выбрать инструмент «Последние действия», после чего начнется загрузка.
В конечном итоге пользователю придется пролистать до раздела с настройками и выбрать вкладку со всеми приложениями. После совершенных действий система автоматически перебросит на страницу с установленными утилитами. Теперь потребуется выбрать программу для переноса:
- Отыскать в списке нужный элемент.
- Открыть страничку с программой.
- Кликнуть на раздел хранилища.
- Нажать опцию «Изменить».
- В появившемся окне выбрать карту памяти.
Перемещение системных файлов с помощью данного метода невозможно.
Перенос приложения из памяти телефона на SD-карту
Перенос программ на SD в Android — это обычное явление. Функционал позволяет проводить данные действия, однако имеется ряд определенных ограничений.
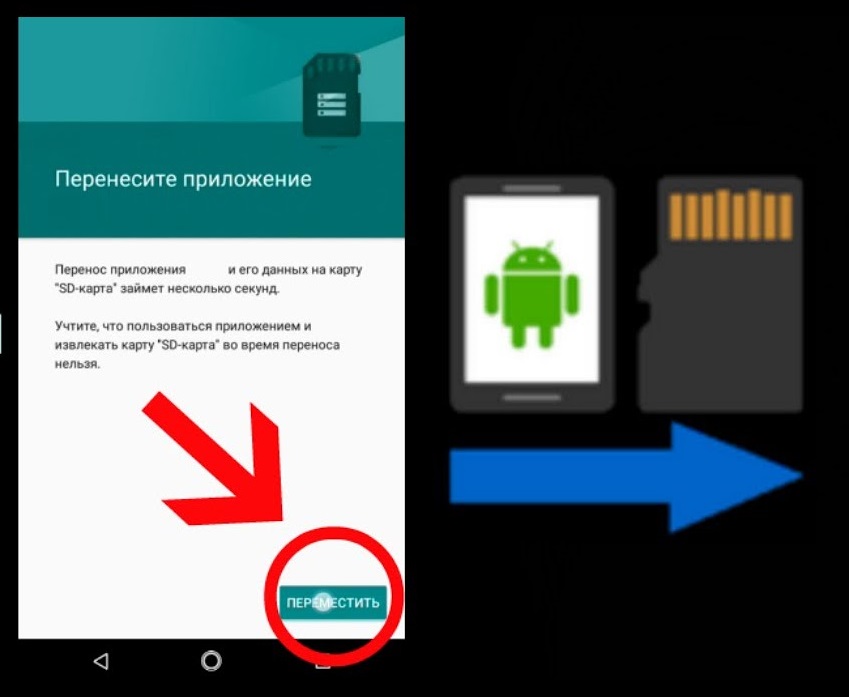
Перенос данных в андроиде возможен несколькими способами
К сведению! Если речь идет о продукции фирмы Apple, то перенос невозможен. Пользователям айфона необходимо заранее приобретать телефон с большим запасом памяти или потом скидывать нужную информацию на компьютер.
Если же дело касается андроида, то устанавливать СД-флешку, а потом переносить на нее часть информации, можно, притом делается это достаточно просто. Основные проблемы заключаются в том, что не все приложения или игры подходят для переноса, об этом стоит знать заранее.
Использование встроенных средств
Использование SD карты на смартфоне является стандартной возможностью. Существует опция, предусматривающая совместное использование карты и внутренней памяти. Далее будут рассказано как это сделать для различных версий операционной системы.
Если версия Андроида 6.0 или ниже
Следующие далее инструкции могут иметь незначительные отличия для различных устройств.
При просмотре списка приложений в настройках может присутствовать кнопка «Переместить на SD». Это свойство есть не у всех программ. Те, которые были предустановлены, перенесены быть не могут.
Чтобы выполнить эту процедуру, необходимо сделать следующее:
- Зайти в настройки.
- Нажать на иконку «Диспетчер приложений».
- Выбрать программу, которую нужно перенести на карту.
- Нажать на «Память».
- Откроется экран, на котором будет кнопка «Изменить» После этого откроется окно выбора места расположения файлов. Надо выбрать карту.
После того, как ввод будет подтверждён, новым местом расположения программы станет SD-карта.
В версии 5.1 предусмотрено, что можно изменить, куда будет приложение устанавливаться по умолчанию. Для этого нужно выполнить такие действия:
- Перейти к настройкам.
- Далее необходимо выбрать раздел «Память».
- Среди имеющихся параметров нужно разыскать «Диск для записи по умолчанию». Здесь будет предоставлен выбор, который включает внутреннюю память и SD-карту. Необходимо отметить последний вариант.
Нужно учитывать, что не все разработчики программ предусмотрели при их создании возможность работы с карты. Поэтому в некоторых случаях в работе приложений, находящихся на ней, могут возникнуть проблемы.
Если на смартфоне установлена шестая версия, то действовать нужно по-другому. В этом случае уже при установке система задаст вопрос о том, в каком качестве использовать карту. На выбор будут предложены две возможности:
- носитель информации;
- внутренняя память.
Далее будет выведен экран, где содержится сообщение о предстоящем форматировании, и предложение позаботиться о сохранении уже имеющейся на карте информации.
Рекомендуется скопировать данные в облачное хранилище или на свой компьютер.
После этого произойдёт форматирование, в результате которого вся информация будет удалена.
Далее будет дана возможность перенести информацию из внутренней памяти на подготовленную карту.
Далее при инсталляции новых приложений каждый раз будет предоставляться выбор того, куда его устанавливать.
После использования такой возможности карту нельзя будет применять в качестве мобильного носителя информации.
Совет: также рекомендуется в параметрах видеокамеры указать необходимость сохранения на SD, а не во внутреннюю память.
Как переносить приложения на устройствах, с Андроид выше 6.0
В прежних операционных системах карта представляла дополнительную съёмную память. Её можно было извлечь и подключить, например, к компьютеру или ноутбуку. В более новых версиях имеется возможность выполнить её объединение с внутренней памятью.
Нужно учесть, что после выполнения такого изменения карта будет отформатирована и вся информация с неё будет удалена
Поэтому важно заранее сохранить её на ноутбуке или в облачном хранилище
После расширения внутренней памяти системные настройки покажут общий объём памяти. Инсталляция новых приложений произойдёт на SD-карту.
Для того, чтобы произвести объединение, нужно зайти в настройки выбрать соответствующую опцию. После этого будет произведено форматирование, и операционная система будет готова к работе.
Использование сторонних программ
Сторонние приложения окажут помощь при переносе ПО на внешний носитель. Работа с ними сопряжена с трудностями. Иногда требуется предварительная подготовка microSD.
Переместить в SD Card
Для перемещения на устройства используется утилита « Переместить на SD». Она скачивается через Google Play. Характеризуется компактностью, работает с внешними и внутренними носителями без наличия прав супер пользователя.
Эта программа не является надежной. Часто она не справляется с заявленным функционалом. Иногда может помочь при переносе ПО. Проста в работе.
- Приложение скачивается и устанавливается. Делается запуск ПО. Для этого открывается меню (движение вправо), активировать опцию «Перемещение на карту».
- Выделить программу, которую нужно переместить и кликнуть соответствующую опцию.
- Остальное утилита сделает сама.
В ходе процесса будут перемещены данные приложения, в том числе и программа. С системными утилитами не работает. После завершения процесса требуется перезагрузка.
Если приложение не справилось с задачей, следует выполнить аналогичные манипуляции с другой утилитой. При наличии утилиты можно осуществлять управление файлами APK, удалять их.
AppMgr III
Найти и скачать утилиту можно через Google Play. Требуется вбить в поисковую строку название программы. Программа проста, с интуитивно понятным интерфейсом, русифицирована. Работать с приложением просто. Ничего необычного не нужно от пользователя. Чтобы перенести приложения из устройства на карту, нужно:
1.Утилита загружается и устанавливается на устройство. Делается запуск ПО. После, открывается список доступных программ. Нужно кликнуть по одной из них, удерживать палец, пока не появиться контекстное меню.
2. В появившемся меню активизируется опция «Перемещение приложения».
Остальное утилита делает самостоятельно. После выполнения манипуляций, требуется перезагрузка устройства. Как только включится устройство, изменения вступят в силу.
Приложение умеет:
- Чистить кэш;
- Замораживать работу программ;
- Удалять их (подтверждение не требуется).
Для последних действий требуется рут и права админа. Так что на обычном устройстве возможности будут недоступны.
FolderMount
Приложение простое в использовании. Работает на старых версиях устройств. Перед использованием утилита скачивается, запускается. При перемещении указываем перемещаемое ПО, папки начальную и для перемещения приложений. Ожидание завершения процесса и установки . В настройках предусмотрена функция автоматической установки при запуске и резервирования встроенного функционала устройства.
Приложение анализирует установленное ПО и показывает софт, который можно перемещать.
Link2SD
Если устройство не поддерживает перенос на внешний накопитель, нужно использовать стороннее ПО
Желательно обратить внимание на утилиты, для применения которых не требуется рут. Данное приложение запускается для карты, для того, чтобы:
- Выполнить перемещение ПО.
- Переместить принудительно на внешний накопитель то, что не разрешается переносить.
- Выполнить разгрузку хранилища с данными приложений и игр, чтобы освободить место на устройстве.
Для выполнения процесса требуется скачать утилиту, выполнить ее запуск, предоставить рут-доступ, если это возможно.
После этого, выбирается ПО, которое требуется переместить и выбирается 1 из предложенных вариантов:
- Перенос на карту. Перемещение любого софта и данных;
- Перемещение на карту. Возможно, если функция поддерживается устройством.
- Перенос на карту данных и кэша. Перемещение файлов с данными.
Мобильный софт для перемещения приложений на SD
AppMgr III
Утилита AppMgr III (App 2 SD) удобна тем, что дает возможность производить однотипные операции сразу с несколькими объектами (пакетное управление установленным софтом). Это не только изменение места установки ПО, но и:
AppMgr III упрощает и ускоряет многие задачи по обслуживанию мобильного гаджета, поддерживает все версии Android, начиная с 4.1, однако официально несовместим с устройствами отдельных производителей, в частности, Xiaomi. Операции с некоторыми объектами требуют прав root.
Link2SD
Эксклюзивная особенность утилиты Link2SD – перемещение на SD-карты абсолютно всех пользовательских приложений, даже тех, которые этого не позволяют. Правда о том, гарантирует ли разработчик их дальнейшую работоспособность, в описании ничего не сказано.
Прочие функции и возможности Link2SD:
Link2SD более всеяден, чем AppMgr III: запускается на любых версиях Андроид, начиная с 2.3, и устройства Xiaomi в целом поддерживает (хотя, по опыту пользователей, не все). Большинство операций требует прав root, на некоторых прошивках без рута не работает. Бесплатная версия утилиты довольно неплоха – функциональна и удобна, но достает навязчивой рекламой.
Files To SD Card
Простенькая утилитка Files To SD Card предназначена для переброски на карту памяти файлов разного типа – графики, видео, музыки и, конечно же, приложений. Кроме того, она дает возможность выбрать SD-карту местом сохранения новых файлов (по умолчанию Андроид сохраняет всё на устройстве).
Files To SD Card используют для разгрузки памяти мобильных гаджетов и резервного копирования данных. Несмотря на то, что производителем заявлена поддержка ограниченного числа устройств: Lenovo A2010 LTE, Samsung GalaxyCore, Moto G, Vodafone Smart Prime 6, Nokia One и Sony Xperia M4, утилита запускается практически на любых смартфонах и планшетах под управлением Android 5.0 и выше. На большинстве прошивок всё функционирует без рута.
Переместить в SDCard
Программка с незамысловатым именем « Переместить в SDCard » радует пользователей простотой и хорошими результатами. Помимо основной функции, совпадающей с названием, утилита умеет:
- Перемещать ПО с карты в память устройства.
- Сортировать приложения по именам, размеру, дате установки.
- Отображать информацию о приложениях: место установки, дату, время, размер, имя исполняемого файла (apk).
- Искать ПО на устройстве и в Интернете.
Утилита совместима с большинством марок и моделей мобильных гаджетов, в том числе глубоко китайских и очень старых (поддерживает Android 2.3 и выше). Некоторые функции требуют прав root.
Файловый менеджер
Файловый менеджер от разработчика Best App – это усовершенствованный проводник, замена стандартному диспетчеру файлов на смартфонах и планшетах под Андроид. Изменение места установки приложений – лишь одна из его функций.
В числе прочих возможностей Файлового менеджера:
Проводник очень легок и прост в освоении, не перегружен избыточными функциями, нетребователен к аппаратным ресурсам. Запускается на Андроиде 4.2 и выше. Часть функций нуждается в правах рут, но всё основное работает и так.
All-In-One Toolbox
All-In-One Toolbox – утилита для комплексной оптимизации и обслуживания мобильной системы. Безболезненный перенос приложений с внутренней памяти на SD-карту и обратно – тоже одна из ее функций.
Прочие полезные возможности All-In-One Toolbox:
- Управление автозагрузкой ПО (пользовательского и системного).
- Удаление ненужных данных (очистка мусора, кэшей, дубликатов).
- Полное удаление программ с зачисткой оставшихся файлов.
- Ускорение устройства путем освобождения оперативной памяти от запущенных служб и программ.
- Охлаждение процессора.
- Снижение расхода заряда батареи.
- Шифрование личных данных.
- Отображение списка больших файлов.
- Проводник с функцией сортировки объектов по категориям.
All-In-One Toolbox – хороший инструмент для ускорения и поддержания в рабочем состоянии смартфонов и планшетов с ограниченными ресурсами – небольшим объемом хранилища и оперативной памяти, не самым производительным процессором, слабой батареей. Запускается на устройствах любых марок и моделей, возможно, за небольшим исключением. Часть функций требует прав root и зависит от версии Андроида.
Как чаще всего бывает, это далеко не исчерпывающий список утилит с возможностями переноса приложений на SD-карту и обратно. Их сотни, но каждая со своими причудами и характером. Надеюсь, этот небольшой обзор поможет найти именно то, что придется вам по душе, а также будет «по зубам» вашему Андроид-девайсу.
Как переместить приложения на SD‑карту
Хотя процесс перемещения игр и программ на разных прошивках немного отличается, порядок действий везде схожий. Эта обобщённая инструкция должна подойти всем.
Вручную
Для начала убедитесь, что карта памяти вставлена в аппарат. Затем откройте настройки Android и выберите раздел «Приложения». В списке игр и программ нажмите на ту из них, которую желаете перенести на карту.
Когда на экране появится меню выбранного приложения, найдите кнопку перемещения и воспользуйтесь ею. После переноса в этом же меню можно будет вернуть приложение обратно на внутреннюю память.
Если кнопка отсутствует или не нажимается, возможно, программа не поддерживает перемещение. Повторите эти действия с другими играми и приложениями. Если ничего не удастся перенести, скорее всего, эта возможность недоступна на вашем устройстве.
Автоматически
Некоторые аппараты на Android 6 или более свежих версиях ОС позволяют использовать карту как часть внутренней памяти. Этот вариант даёт возможность перенести все приложения сразу.
Чтобы карта заработала как часть внутреннего хранилища, перейдите в настройки и откройте раздел, предназначенный для управления памятью. Найдите в нём меню SD‑карты. Воспользуйтесь командой «Форматировать», выберите вариант «Как внутреннее хранилище» и следуйте подсказкам системы. Если такого варианта нет, эта возможность недоступна на вашем устройстве.
После подтвердите перенос приложений на карту. С этого момента устройство начнёт воспринимать её как часть внутреннего хранилища, перенесёт старые приложения и будет устанавливать новые на карту.
Чтобы вернуть программу обратно в память устройства, нужно снова воспользоваться командой «Форматировать», выбрав вариант «Как переносное хранилище». Перед форматированием система предложит перенести приложения во внутреннюю память.
С помощью сторонних программ
Если ваше устройство не поддерживает ни один из перечисленных способов, но на нём разблокированы root‑права, можете попробовать перенести приложения с помощью сторонних программ. Для этих целей есть, к примеру, утилиты Link2SD и App2SD. Но даже их создатели не гарантируют работоспособность и стабильность такого способа. Поэтому будьте осторожны.
Какие приложения можно переносить, а какие нельзя
Среди мобильных приложений есть такие, которые можно перебрасывать между накопителями и такие, которые нельзя. Когда вы переносите программу на внешний носитель, некоторые компоненты остаются на прежнем месте – в постоянной памяти девайса.
Если программа относительно автономна и не слишком прихотлива в плане расположения файлов и данных, она сохранит работоспособность. А если она глубоко вросла корнями в операционную систему, когда от нее зависит работа других структур, перенос может закончиться плачевно – перестанет работать не только эта программа, но и всё, что с ней взаимодействует. По этой причине категорически не стоит пытаться перемещать системные приложения.
Возможность переносить на microSD продукты сторонних разработчиков неодинакова. Она зависит от того, предусмотрел ли эту возможность автор программы. В характеристиках об этом не пишут – всё познается экспериментальным путем, но такие эксперименты не грозят серьезными последствиями. Если после переноса программа не заработала, достаточно вернуть ее на место или заново установить в память устройства.
Adoptable Storage в ОС Android 6.0
В версиях ОС выше шестой имеется уже совершенно другой способ работы с внешним накопителем. Adoptable Storage объединяет внутреннюю память гаджета и флеш-накопителя в единый объем, хотя и с некоторыми нюансами.
Система проводит автоматическое форматирование карты и шифрует ее с целью обеспечения безопасности хранения файлов.
Предупреждение перед началом использования Adoptable Storage
После того как Adoptable Storage объединит устройство с внешним накопителем, вставлять карту в ПК для отображения файлов будет бессмысленно – все элементы будут распознаваться только на устройстве с которым она объединена.
Для активации Adoptable Storage нужно в настройках устройства обратиться к пункту «Память». Далее, следует нажать на SD-карту и перейти к «Форматировать как внутреннее хранилище». На заключительном этапе нужно выбрать, «Применить как внутренний объем», а затем «Далее» и перезагрузить гаджет.
Когда все действия будут проделаны, в меню будет пункт «Память», войдя в который, появится возможность экспортировать объекты.
Скачивание приложений на Android на SD-карту при помощи сторонних программ
В магазинах приложений можно найти утилиты, помогающих перенести данные на дополнительный накопитель. Но для корректной работы большинство из них требует получения root-прав. Однако есть программы, не нуждающиеся в расширенном доступе.
AppMgr III
Одна из наиболее востребованных программ для переноса данных. AppMgr III может работать без root-прав. Ее следует загрузить из PlayMarket, а после скачивания установка произойдет автоматически.
При запуске утилита подготовит список всех приложений, доступных для переноса на внешний накопитель. Нужно только выбрать необходимые программы и опцию «Переместить приложение». При перемещении нужно быть внимательными и выбирать только те, которые пользователь установил самостоятельно.

Форматирование флешки
AppMgr III имеет дополнительные настройки:
- очистка кэша;
- приостановление работы приложений;
- возможность удаления программ без подтверждения.
Обратите внимание! Для получения доступа к дополнительным опциям понадобятся root-права, поэтому этот вариант подходит для продвинутых пользователей
Links2SD
Это одно из самых лучших бесплатных приложений, однако чтобы его настроить понадобятся root-права. Установка этой программы также происходит автоматически. Чтобы начать работу, необходимо подготовить флешку. Для этого потребуется создать скрытый раздел, который и будет хранилищем приложений. Чтобы его создать, понадобится запустить Recovery.
Важно! У каждой модели смартфона свой способ запуска данной опции. Стандартная пошаговая инструкция:
Стандартная пошаговая инструкция:
- В основном меню рекавери следует найти опцию «Advanced».
- Далее нужно выбрать пункт «Partition SD Card».
- Затем следует выбрать подходящий вариант файловой системы (оптимальным считается EXT 3). Потом нужно определить объем создаваемого раздела и Swap.
- После завершения создания раздела следует перезагрузить устройство.
- После перезагрузки смартфона можно запустить Links2SD.
- В течение нескольких секунд будет происходить формирование списка. Выбрав нужный вариант, следует нажать на «Переместить» или «Сослать».
Процесс переноса происходит автоматически. Кроме того, данная программа может управлять приложениями, но для этого понадобятся root-права.
Обратите внимание! Не все приложения после подобных манипуляций могут корректно работать. Причиной сбоев может быть то, что создатели не включили эту опцию в список необходимых

После переноса приложений на карту они могут работать некорректно
Установка приложений на андроид на карту не такая сложная процедура как кажется. Если прошивка устройства позволяет, то это можно сделать автоматически без использования сторонних программ. Однако следует помнить, что не все приложения подходят для переноса на внешний накопитель. Также могут сбиться изначальные настройки программы, поэтому лучше их проверить после переноса на SD-карту.