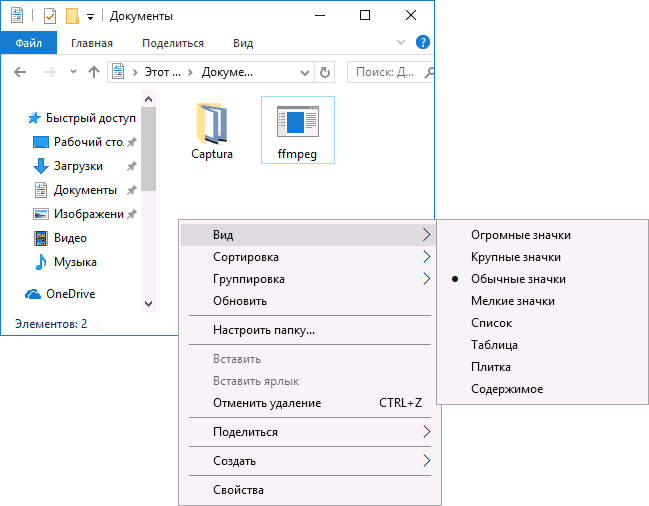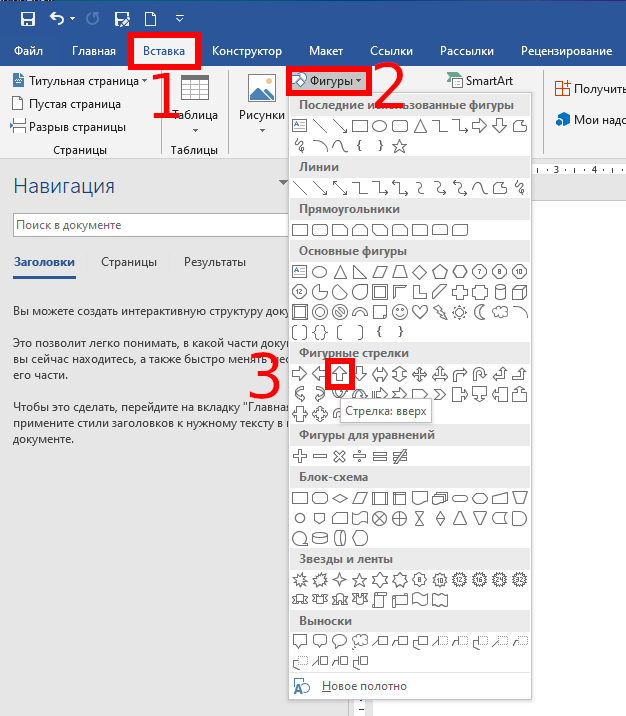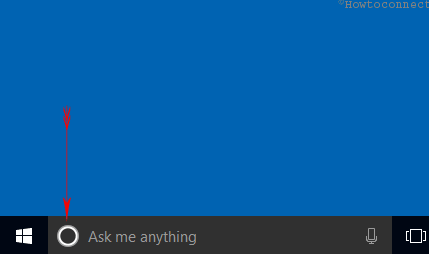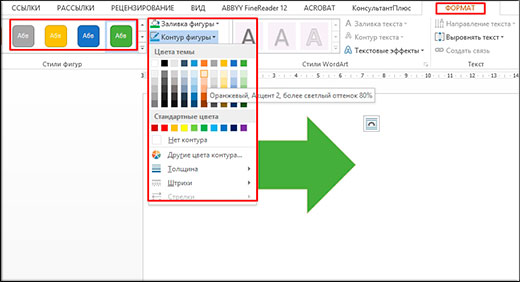Как перенести панель задач: вверх, влево, вправо и вниз
Содержание:
- Инструкция для любых телефонов
- Что такое панель задач в Windows 7
- Журналы
- Как перетащить мебель на слайдерах
- Проверка системных файлов
- Как исправить проблему на Windows 10?
- Как копировать или перемещать файлы с помощью PowerShell
- Почему пропала панель задач
- Техника безопасности
- Современные способы
- Другие рекомендации по возвращению панели
- Как переместить строку вверх / вниз или столбец влево / вправо в Excel?
- Как перенести панель задач вниз экрана
- Неисправности и проблемы, пути решения
- Восстановление исчезнувшей панели
- Как переместить «Загрузки» на другой диск (3 способ)
- Реанимируем при помощи Свойств панели
- Как «Панель задач» переместить вниз?
- Как переместить мебель вручную
- Заключение
Инструкция для любых телефонов

Как правило, на мобильном устройстве любого производителя предусмотрена возможность перемещения файлов при условии предварительной установки драйвера.
Для начала убедимся в том, что на flash-карте не активирована защита от копирования информации. Если такой режим установлен, выполнение данной операции невозможно.
Следует учитывать и то, что объём памяти мобильного устройства, как правило, намного меньше объёма карты микро-SD. Перед перемещением данных нужно убедиться в том, что на телефоне действительно достаточно места.
Отмечаем интересующие нас приложения. В зависимости от того, какая из функций будет доступна, информацию можно скопировать или сразу же переместить. Выбираем соответствующий пункт.Указанные манипуляции совершаются пользователями аппаратов фирмы Samsung.
Но как переместить файл с карты памяти на телефон Nokia? Для этого заходим через главное меню в микро-SD карту и отмечаем интересующие приложения. Указанное перемещаем аналогично тому, как это было описано выше.
Если абонент является владельцем смартфона, ему рекомендуется запустить диспетчер файлов. Сделать это можно, к примеру, через панель управления.
Перемещение приложений осуществляется именно таким образом. Можно отметить как один, так и несколько файлов одновременно.
Мобильное устройство иногда укомплектовано определённым ПО, с помощью которого также допускается проделать описываемую операцию.
Такие программы предварительно устанавливают, запускают и настраивают на компьютере, после чего подключают телефон
На этом этапе важно выбрать подходящий режим подключения – например, «PC Suite».
Отмечаем интересующие нас приложения и выбираем пункт перемещения в память устройства. Перед этим рекомендуется подключить аппарат как накопитель к компьютеру и проверить всё антивирусом, чтобы не повредить сам телефон.
Что такое панель задач в Windows 7
«Панель задач» – это элемент интерфейса пользователя, находящийся на рабочем столе и служащий для упрощения навигации по компьютеру. Обычно он располагается в нижней части экрана и выглядит, как полоска с набором кнопок и ярлыков, содержащая значок меню «Пуск», закрепленные и активно работающие иконки программ, а также «Панель уведомлений» пользовательскими и системными значками.
Разделы ленты задач
Данный элемент навигации используется практически с самых первых версий операционной системы Виндовс. Разработчики не стали убирать его, отдавая дань традиционному графическому интерфейсу и производя лишь косметические и функциональные улучшения «Панели задач». Обычно она находится снизу экрана в горизонтальном положении, но путем нехитрых манипуляций полосу можно поместить наверх, под левую или под правую сторону.
Помимо всех вышеперечисленных функций, «Панель задач» содержит в себе системные часы с датой и временем, которые можно настроить прямо из нее. А также индикатор используемого языка ввода, настраиваемый не только с помощью сочетания клавиш, но и рассматриваемой панели.
Важно! Данный элемент навигации обладает возможностью скрывать все окна, запускать «Диспетчер задач», показывать различные панели и выполнять отображение окон запущенных программ стопками или каскадом. Все это доступно через нажатие правой клавишей мыши по свободному участку панели. Миниатюры окон
Миниатюры окон
Журналы
Это в некотором роде замена слайдерам. Они тоже уменьшают трение с полом, и с их помощью можно передвинуть многие предметы мебели. пол останется целым, а перетаскиваемый предмет покажется намного легче. Хотя от журналов после этого вряд ли что останется.
Будет неплохо, если кто-то поможет вам приподнимать мебель, чтобы разместить журналы. Но можно сделать это и самостоятельно: положить журналы рядом с мебелью, самому приподнять по очереди каждый угол, подталкивая каждый журнал под мебель ногой.
Android Auto 6.0: новая версия порадует улучшенным голосовым помощником
Мысли Анны Банщиковой и других создателей сериала «Ищейка» о новом сезоне
Шоколадно-творожный чизкейк с гранатом: простой в приготовлении красивый десерт
Как перетащить мебель на слайдерах
Поместите слайдеры под углами или под ножками. Нужно поднять по очереди каждый угол и положить слайдер таким образом, чтобы его гладкая сторона была направлена к полу. Благодаря этому приспособлению трение намного уменьшится, что значительно облегчит процесс перетаскивания.
Следующий этап — толкание мебели. После размещения слайдеров можно начать непосредственный процесс перемещения мебели, толкая ее. Помощь друга была бы полезной, помощник мог бы следить за тем, чтобы мебель не опрокинулась. Старайтесь прикладывать усилие в нижней части, а не сверху, в этом случае у вас будет меньше шансов, что мебель перевернется. Воспользовавшись слайдерами, вы почти полностью устраните трение, и перестановка мебели не вызовет затруднений. Кроме того, это предохранит ваш пол от царапин.
Также передвигать мебель можно при помощи дополнительного оборудования.
Проверка системных файлов
Повреждения каких-либо файлов системы может привести к рассматриваемой нами проблеме. Для ее решения необходимо произвести проверку неисправностей. Используем командную строку:
- Нажимаем Win + X
- «Командная строка (администратор)»
- В новом окне вводим команду
Затем появиться сообщение об окончании проверки.
Такой результат значит, что проблем не обнаружено. Если в сообщении видим «Хранилище компонентов подлежит восстановлению» — запускаем еще одну команду:
Повторная проверка длиться дольше, а ее процент выполнения отображается на экране. Более глубокое сканирование может показать другой результат.
Как исправить проблему на Windows 10?
Виндовс 10 обладает полным набором инструментов, предназначенных для устранения неполадок. Пользователю не придется даже скачивать стороннее ПО, чтобы решить проблему. Достаточно внимательно изучить инструкцию и действовать в строгом соответствии с предложенными рекомендациями.
Применение PowerShell
PowerShell представляет собой оболочку Командной строки. Она способна обрабатывать различные операции, направленные на исправление системных ошибок. Все, что потребуется пользователю, – ввести нужную команду и подтвердить выполнение операции. Это отличный способ решить проблему, если зависла панель задач.
Для того чтобы воспользоваться PowerShell, понадобится:
Открыть меню «Выполнить» при помощи комбинации клавиш «Win + R».
Ввести запрос «powershell».
В открывшемся окне вбить команду «Get-AppXPackage -AllUsers | Foreach {Add-AppxPackage -DisableDevelopmentMode -Register “$($_.InstallLocation)\AppXManifest.xml”}».
Нажать клавишу «Enter».
Комбинация символов активирует процесс перезагрузки нижней панели компьютера, благодаря чему ее функционал будет восстановлен в полном объеме. Но если инструмент PowerShell не поможет, в запасе у владельца ПК останется еще 2 способа решения проблемы.
Использование инструментального набора SFC
Неисправность нижнего элемента главного экрана часто бывает связана с повреждением системных файлов. Для их восстановления не нужно переустанавливать Windows 10, поскольку ОС предусматривает специальную команду, которая осуществляет тест операционки и автоматически восстанавливает поврежденные данные.
Операция выполняется при помощи инструментального набора SFC, для применения которого требуется:
Перейти в Командную строку через меню «Выполнить» (используется запрос «cmd»).
Вбить команду «sfc /scannow».
Дождаться окончания сканирования.
На заметку. В качестве альтернативы можно использовать запрос «dism /Online /Cleanup-Image /RestoreHealth».
Тест системы займет не более 2-5 минут. Вся информация о поврежденных файлах отобразится в Командной строке. Больше ничего делать не придется, поскольку Виндовс 10 самостоятельно восстановит поврежденные данные.
Восстановление в реестре ветки, отвечающей за Панель задач
Не исключено, что проблема возникла из-за внесения изменений, блокирующих функционал нижней панели, в реестр Windows. Это могло произойти под влиянием стороннего ПО (например, CCleaner). Для исправления ошибки понадобится выполнить несколько простых действий:
Откройте меню «Выполнить».
Введите запрос «regedit», чтобы открыть реестр.
Откройте каталог, расположенный в директории HKEY_CURRENT_USER\Software\Microsoft\Windows\CurrentVersion\Explorer\Advanced» или вбейте указанный путь в строку поиска.
Наведите курсор мыши на папку «Advanced» и щелкните ПКМ.
Выберете пункт «Создать», а затем – «Параметр DWORD (32-bit)».
- Измените название параметра на «EnableXAMLStartMenu».
- Дважды кликните ЛКМ по созданному элементу.
- В открывшемся окне выставите значение «0».
Сохраните изменения.
В заключение останется перезагрузить компьютер, чтобы новые настройки вступили в силу. Это позволит восстановить интерфейс и его функционал. Как только ПК включится, попробуйте запустить любое приложение через нижний интерфейс.
Как копировать или перемещать файлы с помощью PowerShell
Windows PowerShell даже более мощная и гибкая, чем командная строка, когда дело доходит до копирования или перемещения файлов и папок в среде командной строки. Хотя мы будем только царапать поверхность, с помощью командлетов вы можете делать действительно мощные вещи.
Самый быстрый способ открыть окно PowerShell в нужном месте — сначала открыть папку в проводнике. В меню «Файл» нажмите «Открыть Windows PowerShell», а затем выберите «Открыть Windows PowerShell».
СВЯЗАННЫЕ С: 9 способов открыть PowerShell в Windows 10
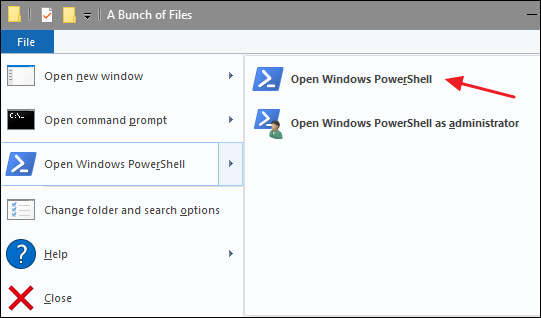 «Открыть Windows PowerShell»> «Открыть Windows PowerShell». «Width =» 541 «height =» 318 «onload =» pagespeed.lazyLoadImages.loadIfVisibleAndMaybeBeacon (this); «onerror =» this.onerror = null; pagespeed.lazyLoadImages.loadIfayeA это); «/>
«Открыть Windows PowerShell»> «Открыть Windows PowerShell». «Width =» 541 «height =» 318 «onload =» pagespeed.lazyLoadImages.loadIfVisibleAndMaybeBeacon (this); «onerror =» this.onerror = null; pagespeed.lazyLoadImages.loadIfayeA это); «/>
Чтобы скопировать файл или папку в PowerShell, используйте следующий синтаксис:
Copy-Item "filename.ext" "pathtodestinationfolder"
Хотя они не являются обязательными, Командлет требует только кавычки вокруг имени файла и каталога, если они содержат пробелы.
Например, чтобы скопировать файл из текущего каталога в другой, вы должны использовать следующую команду:
Copy-Item Lex.azw D:Downloads
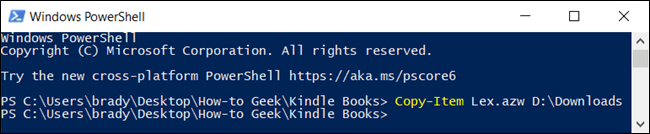
Настоящая мощь PowerShell заключается в возможности передавать командлеты вместе. Например, у нас есть папка с кучей подпапок с электронными книгами, которые мы хотим скопировать.
Вместо изменения каталога и повторного запуска команды мы можем заставить PowerShell сканировать каждую папку и подпапку, а затем копировать все файлы определенного типа в место назначения.
Мы могли бы использовать следующий командлет:
Get-ChildItem -Path ".*.azw" -Recurse | Copy-Item -Destination "D:Downloads"
часть командлета перечисляет все файлы в текущем каталоге и все его подпапки (с переключатель) с расширением файла AZW и передает их символ) к Командлет.
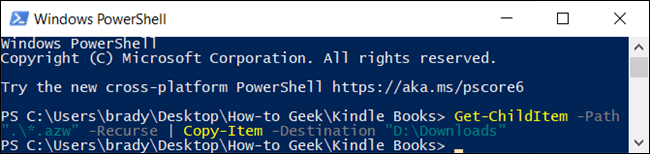
Для перемещения файлов вместо этого вы можете использовать следующий синтаксис для перемещения чего угодно:
Move-Item Lex.azw D:Downloads
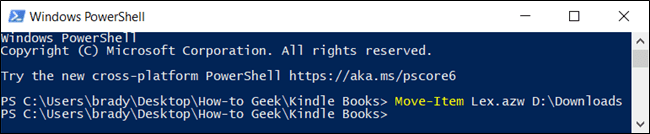
следует тому же синтаксису, что и Командлет. Итак, если вы хотите переместить все определенные типы файлов из папки и всех ее подпапок — как мы это делали с командлетом Copy-Item — он практически идентичен.
Введите следующий командлет, чтобы переместить все файлы определенного типа из каталога и его подпапок:
Get-ChildItem -Path ".*.azw" -Recurse | Move-Item -Destination "D:Downloads"
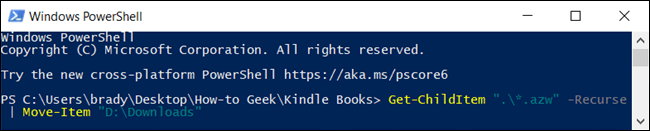
Просмотры:
948
Почему пропала панель задач
По умолчанию в нижней части экрана располагается специальная область с функциональными кнопками. На ней по обыкновению можно найти закрепленные ярлыки часто используемых программ, системный трей, кнопки регулировки звука и другие. Если при запуске обозревателя она пропадает, крайне неудобно пользоваться ПК. Приходится постоянно сворачивать или закрывать веб-обозреватель, иначе не открыть ни папку, ни нужную программу.

Пропасть Панель задач при работающем Yandex Browser может в следующих случаях:
- Вы случайно активировали полноэкранный режим – это специальная функция Yandex Browser. В этом режиме пропадает не только панель задач, но и верхняя строка со вкладками и раздел закладок под «умной строкой».
- Панель задач откреплена – специальная функция Windows позволяет скрывать эту область при запуске большинства программ. В данном случае доступ к нужным инструментам и ярлыкам программ у пользователя появляется, если закрыть или свернуть Яндекс.Браузер.
- Панель задач в режиме скрывать… – ещё одна полезная настройка, которая позволяет установить опцию показа этой области при наведении и в режиме планшета. Полезно активировать её на маленьких экранах и во время работы, чтобы ярлыки программ и мигающие сообщения на них не отвлекали.
Техника безопасности
Передвижение крупногабаритной мебели — тяжелая работа, связанная с риском травматизма.
Необходимо соблюдать следующие правила техники безопасности:
- спокойно и технически грамотно спланировать порядок действий при выполнении работ, убедиться в надежном расположении приспособлений;
- не пытаться двигать шкаф, если он не поддается, без специальных приспособлений для перемещения мебели или помощников;
- пути передвижения необходимо максимально освободить от преград, вещей, предметов, в которых можно запутаться;
- принимать устойчивое положение, не делать резких движений.
Современные способы
В век технического прогресса изменяется технология и погрузочно-разгрузочных, такелажных работ.
Для переноса габаритных тяжелых предметов используются стяжные ремни в виде текстильной полиэстровой ленты с храповым механизмом для натяжки и концевыми фитингами для крепления. Такое приспособление рассчитано на двоих человек и отличается простотой в использовании.
Нужно аккуратно поднять мебель для пропускания ремней, сделать это можно с помощью специальной лапы из такелажного оборудования.
Хорошим решением для облегчения перестановки крупных предметов является использование подкатной тележки на нейлоновых колесах, снабженной поворачивающимися шариковыми опорными дисками и имеющей возможность балансировать при перекатывании по неровностям.

Другие рекомендации по возвращению панели
Вполне возможно, что данные действия вам не помогли вернуть панель внизу экрана. В таком случае, можно применить следующие методы:
- Вы на рабочий стол установили разные гаджеты, суть которых оформить рабочий стол. Часть из них может оказывать влияние на определённые опции системных программ. Чтобы это узнать, достаточно на определённый срок выключить эти гаджеты. Это вам покажет, пропала проблема, или нет?
-
Если у вас нажата кнопочка «Планшетный режим», то это может оказать влияние на исчезновение черной полосы. Чтобы данный режим убрать, нажимаем справа внизу на «Уведомления», и отключаем режим планшета;
- Кроме этого, если вы обновили драйвера от видеокарты, то панель может исчезнуть. Узнать это можно одним способом, удалить обновлённые драйвера;
- Если у вас есть сохранённые точки восстановления (образ системы), то производим бэкап.
Как переместить строку вверх / вниз или столбец влево / вправо в Excel?
Если у вас есть два списка данных и теперь вы хотите переместить столбец A вправо в столбец B, как показано на снимках экрана. Как ты можешь это сделать? Теперь я расскажу вам очень простой способ перемещать столбцы вправо / влево или перемещать строки вверх / вниз в Excel.
Переместить столбец влево / вправо
Есть группа ярлыков, которые помогут быстро переместить столбец.
1. Выберите столбец, который вы хотите переместить, а затем поместите курсор на границу заголовка столбца, пока курсор не изменится на крест со стрелкой.
2. Затем перетащите столбец и нажмите Shift вместе справа от столбца, который вы хотите быть справа от него, вы можете увидеть, что появляется I линия. Затем отпустите клавишу и мышь. Вы можете видеть, что столбец A перемещается вправо в столбец B.
Если вы хотите переместить столбец влево, вы можете выбрать столбец и перетащить его с помощью Shift слева от столбца, который вы хотите оставить.
Переместить строку вверх / вниз
Чтобы переместить строку вверх или вниз, вам просто нужно сделать следующее.
1. Выделите всю строку, которую хотите переместить, и поместите курсор на границу заголовка строки, пока не появится крестик со стрелкой.
2. Затем перетащите строку и нажмите Shift нажмите вместе, чтобы перейти в нижнюю часть строки, в которой вы хотите быть внизу, вы можете увидеть, что появляется II линия. Затем отпустите клавишу и мышь. Вы можете видеть, что строка 2 переходит ниже в строку 5.
Если вы хотите переместить строку вверх, вы можете выбрать строку и перетащить ее с помощью Shift нажмите клавишу вверх в строке, которую вы хотите переместить.
Чаевые: Вы можете одновременно перемещать несколько соседних строк или столбцов.
Переместить столбец влево или вправо с помощью Kutools for Excel
Если у вас есть Kutools for Excel установлен в Excel, вы можете использовать Navigation функция для быстрого перемещения столбцов влево или вправо или в определенное положение по мере необходимости.
|
Kutools for Excel, с более чем 300 удобные функции, облегчают вашу работу. |
После установки Kutools for Excel, сделайте следующее:(Бесплатная загрузка Kutools for Excel прямо сейчас!)
1. Включите лист, содержащий столбцы, которые вы хотите переместить, щелкните Kutools > Navigation, то в Navigation панели, нажмите Column list tab.
2. в Column list В поле со списком выберите имя столбца, который вы хотите переместить, и удерживайте кнопку мыши, чтобы перетащить столбец в положение, в которое вы хотите переместить.
Теперь колонна перемещена.
Чаевые: Также вы можете использовать стрелки в Column list вверх или вниз по столбцу.
| Вверх | |
| Наверх | |
| Вниз | |
| Переместить в конец |
Поменять местами столбцы или строки с помощью Kutools for Excel
Если вы хотите обменять содержимое двух столбцов или строк, вы можете применить Kutools для Exceя Swap Ranges функции.
После установки Kutools for Excel, сделайте следующее:(Бесплатная загрузка Kutools for Excel прямо сейчас!)
Выберите два диапазона (столбцы или строки), нажав Ctrl ключ, затем нажмите Kutools > Диапазон > Swap Ranges. В появлении Диапазоны обмена диалоговое окно, нажмите Ok.
Теперь два выбора поменялись местами.
Как перенести панель задач вниз экрана
В век компьютерного прогресса, уже почти в каждой квартире стоит такая необходимая вещь, как настольный компьютер, а у многих и не по единственному экземпляру.
Каждый хозяин ПК любит, что бы программное средство которым он пользуется, было установлено удобным для него образом.
Очень часто это случается с рабочей панелькой в программах семейства windows, и эта статья поможет вам разобраться, как вернуть ее на место, если она вдруг переместилась в ненужную область или совсем пропала.
Самый оперативный способ
Переключитесь на рабочий стол, наведите стрелку мышки на свободное пространство в вашей панели задач, она должна быть свободна от различных иконок, вкладок, и других элементов находящиеся у вас в панельке, затем нажмите правой клавишей манипулятора и в открытом списке посмотрите, стоит ли у вас птичка напротив графы «Закрепить панель», если такова имеется, то необходимо пометку убрать, затем зажать правую клавишу мыши на чистой области панели, и простым движением переместить ее в нижний сектор экрана. Что бы в будущем панель не ходила по рабочему столу, поставьте птичку напротив элемента «Закрепить панель задач».
Реанимируем при помощи Свойств панели
Вернуть на законное место панельку можно благодаря меню «свойства», функция расположена непосредственно в самой панели задач, что бы ее найти вам необходимо перейти на рабочий стол, направить стрелку на чистую область в вашей панели, далее щелкнуть по правой клавише и в предложенном меню нажать на элемент «Свойства». У вас на дисплее выскочит меню с различными настройками панели задач, найдите в окне пункт под названием «положение панели задач» жмем по левой кнопке, и выбираем положение снизу. Стоит отметить, что в этой графе вы также можете настроить положение сверху, слева либо справа, в зависимости от персональных предпочтений. Не забудьте поставить птичку в графе «Зафиксировать панель задач» что бы исключить дальнейшего перемещения расположения вашей панели. Вдобавок в меню «Свойства» можно настроить и прочие различные элементы вашей панели.
Перемещаем панель при помощи меню «Пуск»
Поменять положение панели, можно через инструменты кнопки «Пуск», для этого щелкните манипулятором на иконку «пуск», найдите в меню строку поиска, и напечатайте с клавиатуры фразу «панель задач».
Компьютер должен выдать список с настройками. В раскрывшемся списке, выбираем «настройки панели задач».
На дисплей выскочит меню с настройками рабочей панели, найдите графу «расположение панели задач на дисплее» и выберите настройку «положение снизу».
При помощи главного управления
Для данного варианта требуется войти в панель управления.
Кликните по иконке пуск, в раскрывшемся списке выбираем пункт «панель управления», также можно воспользоваться строкой поиска, напечатав на клавиатуре «панель управления», ищем необходимый пункт и нажимаем на левую клавишу манипулятора, в появившемся окне, находим свойства «просмотр» проставляем галочку в пункте «мелкие значки», откроется большой список настроек, ищем в появившемся списке «настройки панели задач», нажимаем на него. Откроется меню с функциями настроек панели задач, выбираем подменю положение снизу и не забываем проставить метку «закрепить панель задач».
Что делать если панель вдруг исчезла
Бывают инциденты, когда при загрузке windows вы вдруг не можете найти панель задач на рабочем столе, все значки вроде на месте, но панели нигде нет. Не торопитесь бить панику, вероятнее всего, у вас активирована метка «всегда скрывать панель задач». Переместите манипулятор на тот сектор дисплея, где была расположена панель. При наведении на область, панелька должна появиться.
Также можно воспользоваться специальной кнопкой на клавиатуре, расположена клавиша между командами Ctrl и Alt с правой и левой стороны клавиатуры, имеет фирменный знак windows.
При нажатии, панель появиться на экране, что бы она снова не пропала необходимо убрать автоматическое скрытие панели, для этого перейдите в свойства панели и в появившемся подменю и уберите метку «всегда скрывать панель задач».
На крайний случай
Если вдруг все описанные способы не приносят результата и панель не хочет двигаться в нужное вам положение или она вообще отсутствует, то может помочь загрузка windows в режиме безопасности (при загрузке компьютера выберите режим «Safe Mode») запустите антивирус и проверти систему на наличие заразных программ, также может помочь восстановление системы, найти ее можно при помощи инструмента поиска, находится строка в панели пуск. Включите восстановление системы, и следуете инструкции мастера восстановления.
Admin
Неисправности и проблемы, пути решения
Существует ряд проблем с главной строкой. На ней могут исчезнуть значки звука, часов. Реже основное меню зависает, ни один ярлык открыть нельзя
Если не работает нижняя панель на рабочем столе Windows 10, важно своевременно устранить проблему
Пропал значок звука на панели
Если пропадет раздел звука, отрегулировать его невозможно. Требуется устранить проблему следующими действиями:
- Нажимают правой кнопкой мыши, выбирают «Свойства».
- Выбирают раздел «Область уведомлений», нажимают «Настроить».
- Напротив категории звука устанавливают «Показать значок и уведомления».
Нажимают на клавишу «Ok», после чего проверяют наличие значка звука.
Пропали часы на Панели задач
Каждому пользователю нужны часы в основном меню. Если они исчезли, их возвращают следующими действиями:
- Кликают по основному экрану правой кнопкой мыши, выбирая раздел «Параметры», «Персонализация».
- Выбирают функцию «Панель задач», где нажимают на отображение раздела «Включение и выключение системных значков».
- Появится меню, где выбирают, какие параметры располагаются в главной строке, напротив часов нужно выбрать раздел «Вкл.».
Чтобы сохранить изменения, нажимают на кнопку «Ok».
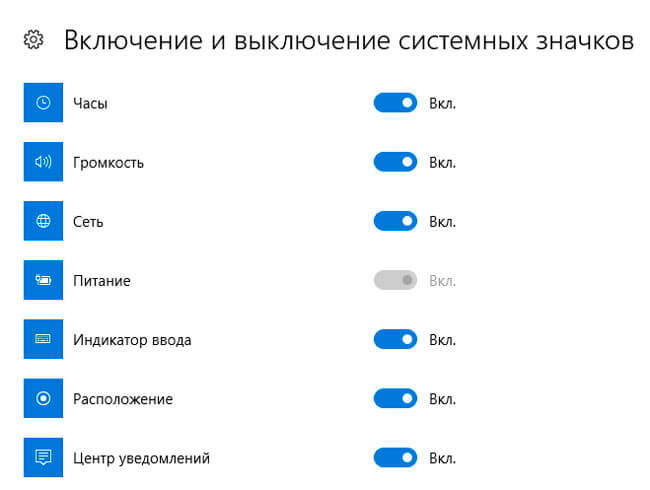
Включить часы
Зависла Панель задач
Если на Windows 10 не работает Панель управления, требуется устранить это. Она может зависать, из-за чего ярлыки открыть невозможно. Для устранения неполадки зажимают клавиши Cntrl + Shift + Esc. Если это не помогает, зажимают Cntrl + Alt + Del, убирая все задачи. Затем нажимают «Ok». Нужно перезапустить компьютер, проверить, работает ли панель.
Восстановление исчезнувшей панели
Если вы запустили компьютер или ноутбук и увидели, что «Панель задач» пропала, то восстановить ее можно несколькими методами. Самый простой — посмотрите, может быть, в настройках отмечен пункт «Автоматически скрывать ПЗ», поэтому подведите указатель в ту часть экрана, где она должна быть расположена. Не появилась? Тогда посмотрите по бокам и сверху. Возможно, вы ее случайно переместили.
Если же ПЗ не восстановилась, то понадобится воспользоваться «Диспетчером задач». Запустив его, откройте вкладку «Приложения». Здесь вам необходимо указать новую задачу, кликнув на соответствующую кнопку. Откроется окно, где нужно вставить задачу explorer.exe и нажать кнопку Enter на клавиатуре или ОК.
Теперь вы знаете не только о том, как «Панель задач» переместить в низ экрана, но и о том, как восстановить ее, если она пропала.
Если вы являетесь владельцем сенсорного монитора, то рекомендуется установить ПЗ сверху. Так она не будет вам мешать. Если же она расположена внизу, то вы будете цеплять значки на ней и открывать случайно программы.
Сегодня можно скачать различные дополнения для панели, поменять ее внешний вид. Старайтесь не делать ее яркой, чтобы не уставали глаза.
Вы знаете, как «Панель задач» переместить вниз, а также в любую другую область, поэтому установите ее таким образом, чтобы обеспечить себе наиболее комфортное времяпрепровождение за просмотром фильмов или видеоигр.
Если вас отвлекают уведомления системного трея, отключите их. Для этого перейдите в свойства ПЗ и найдите подраздел «Область уведомлений». Кликните «Настроить». Отключите те уведомления, которые вам не нужны.
Как переместить «Загрузки» на другой диск (3 способ)
Теперь, посмотрим, как перенести папку «Загрузки» на другой диск компьютера.
Вам также может быть интересно:
Перенести папку «Загрузки» на другой диск или раздел диска, совсем просто:
- Откройте окно Проводника, создайте на другом диске компьютера папку «Загрузки».
- Перейдите в другом окне Проводника в профиль пользователя на системном диске:
C:\Users\User (C:\Пользователи\Имя_пользователя)
- Нажмите на клавиатуре на клавишу «Shift».
- Левой кнопкой мыши перетащите папку «Загрузки» в открытое окно Проводника на другой диск. Под перемещаемой папкой будет отображаться надпись: «Переместить в “Локальный диск (D:)”. В вашем случае буква диска может быть другая. Можно сразу выделить несколько папок, а затем переместить выделенные папки с помощью перетаскивания.
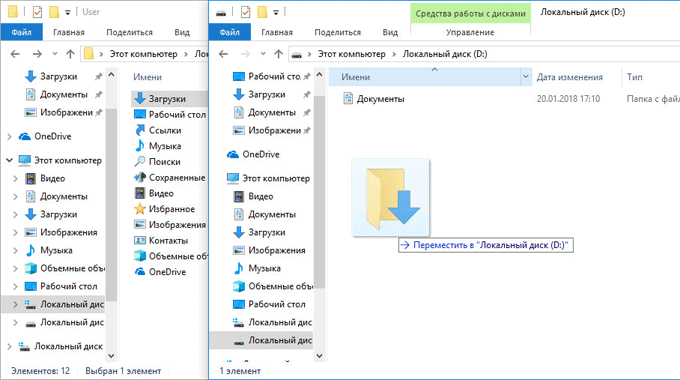
После завершения процесса переноса файлов, папка «Загрузка» окажется на другом локальном диске компьютера.
Реанимируем при помощи Свойств панели
Вернуть на законное место панельку можно благодаря меню «свойства», функция расположена непосредственно в самой панели задач, что бы ее найти вам необходимо перейти на рабочий стол, направить стрелку на чистую область в вашей панели, далее щелкнуть по правой клавише и в предложенном меню нажать на элемент «Свойства». У вас на дисплее выскочит меню с различными настройками панели задач, найдите в окне пункт под названием «положение панели задач» жмем по левой кнопке, и выбираем положение снизу. Стоит отметить, что в этой графе вы также можете настроить положение сверху, слева либо справа, в зависимости от персональных предпочтений. Не забудьте поставить птичку в графе «Зафиксировать панель задач» что бы исключить дальнейшего перемещения расположения вашей панели. Вдобавок в меню «Свойства» можно настроить и прочие различные элементы вашей панели.
Как «Панель задач» переместить вниз?
Бывают ситуации, когда ПЗ оказывается не на привычном месте (снизу), а где-нибудь сбоку. Возможно, вы купили б/у компьютер, и бывшему хозяину было удобнее такое расположение. Или, например, ребенок случайно переместил ее. Итак, как вернуть «Панель задач» вниз?
Существует два способа:
1. Кликните по панели ПКМ и снимите чекбокс, установленный возле функции «Закрепить ПЗ». Перетащите ее вниз. Чтобы избежать повторного случайного перемещения, закрепите ее, отметив соответствующую опцию.
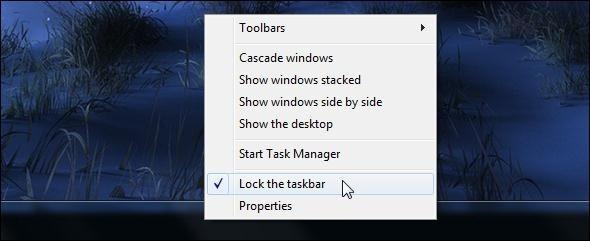
2. Щелкните на панели правой кнопкой мышки и выберите «Свойства». В контекстном меню у вас есть возможность указать расположение этого элемента интерфейса на экране. Опять же, понадобится закрепить ее и нажать кнопку «Применить».
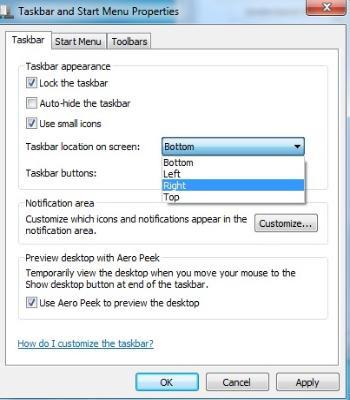
Помните, используя эти два способа, вы можете установить ПЗ в любом удобном месте экрана.
Как переместить мебель вручную
Стоит обратить внимание на некоторые правила, которые помогут вам сохранить здоровье. Поднимая тяжелую мебель, сгибайте колени и бедра
Как и при любом поднятии тяжестей, пользуйтесь силой ног и ни в коем случае не сгибайтесь в пояснице и распрямляйте спину. Загружая таким образом спину, вы можете нанести себе серьезный вред. Ваши бедра намного сильнее и их не так просто травмировать.
Сначала нужно просто присесть. После этого поднимайте мебель из приседа, выталкивая себя вверх за счет силы ног.
Когда вам надо перетащить диван или кресло, положите его на бок. Так вам будет гораздо легче протаскивать его в двери и мимо острых углов. Перемещение тяжелой мебели — процесс достаточно сложный и часто маневрировать приходится только благодаря методу проб и ошибок.
Чтобы было легче, нужно снять все откручивающиеся детали, например, ножки столов, или достать ящики из комода. Постарайтесь максимально облегчить предмет, который вам надо передвинуть. Кроме того, без ноже стол будет более компактным, и его будет удобнее переносить. Если шкаф или сервант можно разделить на секции, то передвигайте каждую отдельно.
Вообще, разбирать мебель на составные часто очень удобно. Без ящиков, которые вы перенесете отдельно, комод будет намного легче. Не забудьте предварительно снять все с книжных полок или с полок серванта. Если вы попытаетесь перемещать мебель, загруженную предметами, вам будет очень сложно. Во-первых, это дополнительный вес, во-вторых, вам постоянно нужно будет следить за тем, чтобы оттуда ничего не выпало. Лучше потратить время на то, чтобы достать все предметы.
Заключение
Итак, вам известно, как «Панель задач» переместить вниз экрана, а также как установить ее сбоку. Вы знаете, как восстановить ее, в случае если она исчезла. Теперь вы самостоятельно можете выполнять данные манипуляции и не растеряетесь, когда возникнет одна из проблем, о которых написано выше.
В век компьютерного прогресса, уже почти в каждой квартире стоит такая необходимая вещь, как настольный компьютер, а у многих и не по единственному экземпляру. Каждый хозяин ПК любит, что бы программное средство которым он пользуется, было установлено удобным для него образом. Но иногда, с настройками рабочего стола может случиться неприятная ситуация, когда вы загружаете свой компьютер, то замечаете что расположение каких-либо элементов рабочего стола, вдруг находятся не на привычном для вас месте, либо вообще отсутствуют.
Очень часто это случается с рабочей панелькой в программах семейства windows, и эта статья поможет вам разобраться, как вернуть ее на место, если она вдруг переместилась в ненужную область или совсем пропала.