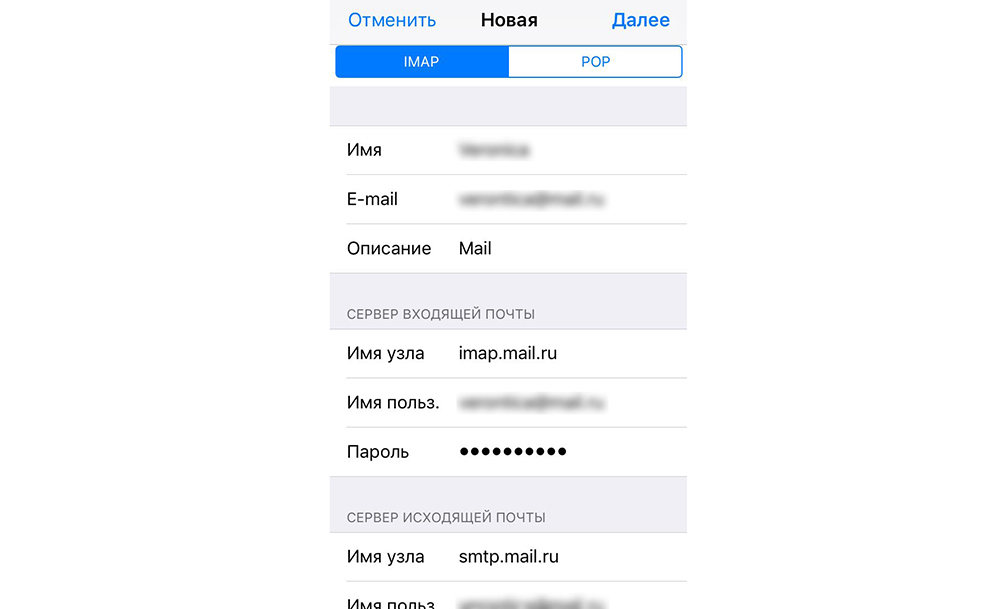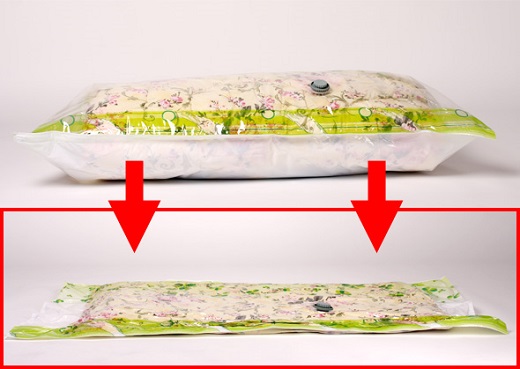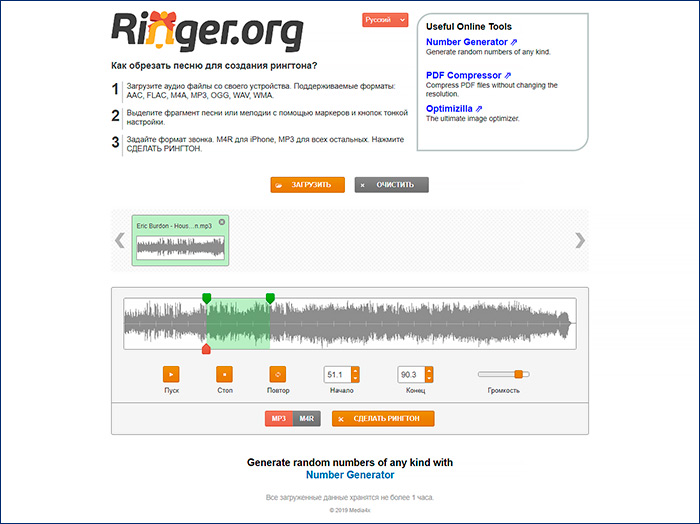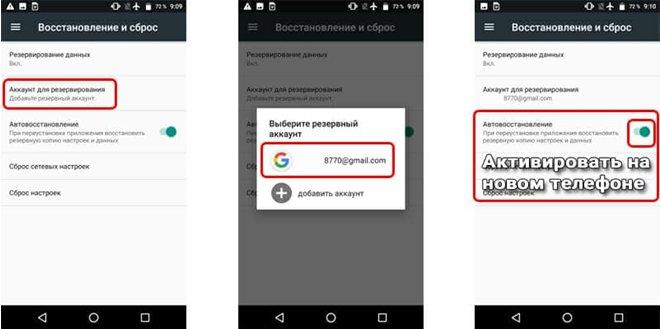Как разархивировать папку zip на телефоне android
Содержание:
- Как открывать APK-файлы
- Скачать 7-Zip для Android бесплатно на русском языке + инструкция
- Самый известный, распространенный и используемый эмулятор – Bluestacks
- Виды архивов
- Как открыть APK на андроиде для просмотра архива
- Total Commander (встроенный распаковщик файлов)
- Установка кэша в BlueStacks 3
- Как открыть zip файл на Андроиде: как разархивироваться zip файл
- Выводы
Как открывать APK-файлы
Формат APK (сокращение от Android Package) является основным для распространения инсталляторов приложений, поэтому по умолчанию при запуске таких файлов начинается установка программы. Открыть такой файл для просмотра несколько труднее, но все так же осуществимо. Ниже мы распишем методы, которые позволят вам как вскрывать APK, так и устанавливать их.
Способ 1: MiXplorer
В MiXplorer есть встроенный инструмент для открытия и просмотра содержимого APK-файла.
- Запустите приложение. Проследуйте к папке, в которой находится целевой файл.
Одиночное нажатие на APK вызовет следующее контекстное меню.
Нам нужен пункт «Explore», который и следует нажать. Второй пункт, к слову, запустит процесс установки приложения из дистрибутива, но об этом ниже.
Содержимое APK будет открыто для просмотра и дальнейших манипуляций.
Хитрость данного способа заключается в самой природе APK: несмотря на формат, он представляет собой модифицированный вариант GZ/TAR.GZ-архива, который, в свою очередь, является модифицированным вариантом сжатых папок ZIP.
В случае, если вы хотите не просмотреть, а установить приложение из установщика, проделайте следующее.
- Зайдите в «Настройки» и найдите в них пункт «Безопасность» (иначе может называться «Настройки безопасности»).
Зайдите в этот пункт. - Найдите вариант «Неизвестные источники» и поставьте напротив него галочку (или активируйте переключатель).
Заходите в MiXplorer и перейдите к каталогу, где размещен пакет установщика в формате APK. Тап по нему откроет знакомое вам контекстное меню, в котором уже надо выбрать пункт «Установщик пакетов».
Запустится процесс установки выбранного приложения.
Подобный инструментарий есть и во многих других файловых менеджерах (например, Root Explorer). Алгоритм действий для другого приложения-проводника практически идентичен.
Способ 2: Total Commander
Второй вариант просмотра APK-файла как архива — Total Commander, одно из самых навороченных приложений-проводников для Android.
- Запустите Тотал Коммандер и проследуйте к папке с файлом, который желаете открыть.
Как и в случае с MiXplorer, одиночное нажатие на файл запустит контекстное меню с вариантами открытия. Для просмотра содержимого APK следует выбрать «Открыть как ZIP».
Файлы, упакованные в дистрибутив, станут доступны для просмотра и манипуляций с ними.
Для установки APK-файла с помощью Тотал Коммандера проделайте следующее.
- Активируйте «Неизвестные источники», как описано в Способе 1.
- Повторите шаги 1-2, но вместо «Открыть как ZIP» выбирайте вариант «Установить».
Этот способ можно рекомендовать пользователям, которые используют Total Commander в качестве основного файлового менеджера.
Способ 3: My APK
Можно ускорить процесс установки приложений из APK-дистрибутива, воспользовавшись таким приложением, как My APK. Это продвинутый менеджер для работы как с установленными программами, так и с их инсталляторами.
- Включите установку приложений из неизвестных источников методом, описанным в Способе 1.
- Запустите Май АПК. Вверху в центре нажмите на кнопку «apks».
После непродолжительного сканирования приложение отобразит все имеющиеся на устройстве APK-файлы.
Найдите среди них нужный, воспользовавшись кнопкой поиска вверху справа или с помощью фильтров по дате обновления, имени и размеру.
Обнаружив APK, который хотите открыть, тапните по нему. Появится окошко расширенных свойств. Ознакомьтесь с ним, если нужно, затем нажмите на кнопку с тремя точками внизу справа.
Откроется контекстное меню. В нем нас интересует пункт «Установка». Нажмите на него.
Запустится знакомый процесс установки приложения.
My APK удобен в случае, когда точно неизвестно местоположение APK-файла или у вас их действительно много.
Способ 4: Системные средства
Для установки скачанного APK системными средствами можно обойтись и без файлового менеджера. Делается это так.
- Убедитесь, что вы включили опцию установки приложений из неизвестных источников (описано в Способе 1).
- Воспользуйтесь браузером, чтобы скачать APK-файл со стороннего сайта. Когда загрузка будет окончена, нажмите на уведомление в строке состояния.
Постарайтесь не удалять это уведомление. - Нажатие на загрузку запустит стандартный для Андроид процесс установки приложения.
Как видите, с этим сможет справиться каждый. Аналогичным образом можно установить и любой другой APK-файл, достаточно лишь найти его на накопителе и запустить.
Мы рассмотрели существующие варианты, с помощью которых можно как просматривать, так и устанавливать APK-файлы на Андроид.
Опишите, что у вас не получилось.
Наши специалисты постараются ответить максимально быстро.
Скачать 7-Zip для Android бесплатно на русском языке + инструкция
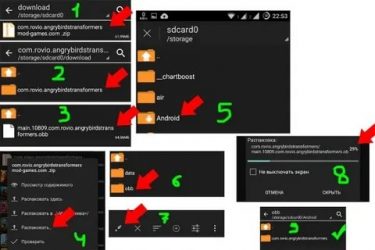
Востребованное программное обеспечение должно быть мультиплатформенным, как архиватор 7-Zip для планшетов и смартфонов на Андроид. Нужно отдельно рассмотреть функционал приложения, так как возможности софта для телефона отличаются от версии для персонального компьютера.
Функции 7Zipper
Разработчики архиватора не предоставляют версию 7-Zip для ОС Android, однако скачать на телефон можно аналогичную программу – 7Zipper. Приложение выполняет ряд важных функций, заменяя собой сразу несколько программ.
Пользователю доступны следующие возможности:
- файловый менеджер для работы с документами;
- работа с форматами архивов 7z и zip;
- проверка состояния аккумулятора телефона;
- просмотр текстовых и графических изображений;
- создание резервных копий для приложений;
- очистка кэша;
- встроенный FTP-сервер;
- календарь для фотографий, сортирующий изображения по дате создания;
- информация о «железе» телефона;
- редактор графических и текстовых документов;
- встроенная программа для создания графических изображений;
- функция сжатия и распаковки файлов.
Бесплатный архиватор 7Zipper для Android предоставляет пользователям большой список дополнительных функций, которые не реализованы разработчиками в версии для компьютеров. Подробнее о 7-Zip читайте в отдельной статье.
Скачать на Android
Скачать 7Zipper.v.3.10.27.b.257_AdFree_ru.apk для Android
- Языки: русский;
- Альтернативный русский перевод;
- Оптимизирована графика;
- Удалена реклама;
- Удалена зависимость от GP;
- Удалён сбор аналитики.
Распространяется программа свободно, поэтому официальную версию приложения 7Zipper также можно скачать в официальном магазине Google Play.
Загрузить 7Zipper из Google Play
Системные требования:
| Операционная система | Android 4.0 и выше |
| Архитектура процессора | ARMv6 и выше |
| Размер | 12 Мб |
| Язык интерфейса | Русский |
Установка приложения
Чтобы установить распаковщик 7Zipper на Android, найдите приложение в магазине Google Play или кликните по кнопке выше. Скачайте программу, нажмите кнопку «Открыть». Ничего дополнительно загружать не придется.
Инструкция по использованию архиватора на Андроид
Указанные ранее функции позволяют пользователю не только создавать архивы и распаковывать файлы, но и рисовать, настраивать FTP-сервер, упорядочивать и изменять документы на смартфоне или планшете. Но устанавливают 7Zipper на Android за его главные функции, которые нужно рассмотреть подробнее.
Извлечение файлов из архива
- Откройте папку с архивом, который ранее скачали на смартфон. Для этого на главном экране архиватора выберите SD Card. Это актуально даже в том случае, если карта не установлена.
- Пройдите весь путь до папки с архивом.
- Чтобы начать распаковывать файл, нажмите на его иконке и в контекстом меню выберите пункт «Извлечь Zip».
- Далее пользователю предлагаются дополнительные настройки и выбор папки для хранения документов из архива.
Если устраивает то место, где сейчас находятся документы, нажмите ОК и приступайте к процессу извлечения.
- По завершении можно сразу же открыть файл. Если это текст или графическое изображение, то 7Zipper не будет использовать стороннее программное обеспечение для загрузки документов.
- Нажмите «Закрыть», 7Zipper покажет место расположения документов.
Количество времени, затраченного на распаковку, зависит от модели смартфона или планшета, а также от объема документа.
Если размер небольшой, то задержек в работе не будет.
Сжатие файлов в 7Zipper
- Открываете папку по аналогии с предыдущей инструкцией, когда искали архив.
- Выбираете файл, который нужно заархивировать, удерживаете нажатие на нем. После появления контекстного меню выбираете «Создать Zip».
- Меню настройки архивации предлагает множество функций для пользователя. Здесь можно установить пароль для zip-архива, поменять его название. Если все устраивает, то нажимаете ОК.
- Сообщение в синем окне свидетельствует о том, что пользователь может открыть zip-файл, так как процесс окончен.
Процедура сжатия не занимает много времени, если объем файла позволяет закончить работу быстро.
Самый известный, распространенный и используемый эмулятор – Bluestacks
Для начала будем открывать наш файл именно на нем.
- Скачиваем программу с официального сайта: https://www.bluestacks.com/ru/index.html. Она бесплатная.
- Открываем программу и видим перед собой главную страницу.Открываем программу
- Здесь можно увидеть установленные приложения. В целом, интерфейс не очень похож на интерфейс Android. Внизу экрана будет кнопка с изображением «+» и надпись «Установить APK». Нажимаем на нее.Нажимаем на кнопку «+»
- Вы увидите окошко, где необходимо выбрать файл для установки. Выбираем наш APK файл. В моем случае – это Skype.Выбираем APK файл
- Значок приложения появится на главном экране. Внутри значка будет показан круг, который показывает, что идет установка. Как такового процесса установки мы не увидим.Происходит установка
- Далее приложение можно открыть и полноценно пользоваться им с компьютера.Запускаем приложение
Виды архивов
Архивация – это отличный способ хранить информацию в неизменном виде. Он позволяет объединить огромное количество данных в одном файле для дальнейшей распаковки.
Архив – это не единый тип файлов, а целый спектр разных форматов. Наиболее востребованными в наше время являются архивы формата RAR и ZIP. Они просты в использовании, и как правило, не требуют наличия дополнительного программного обеспечения для распаковки.
Наряду с ZIP и RAR существуют другие форматы:
- 7-ZIP.
- ARJ.
- CAB.
- UUE.
- GZIP.
- ACE.
Упаковывать файлы в один из приведенных типов архива обычному владельцу Андроид-смартфона нет необходимости. Подобные форматы используются профессионалами, которые могут применять на практике достоинства разных видов мобильной архивации. Но, если вы загрузили файл в формате ACE или ARJ, вам потребуется поломать голову, прежде чем удастся найти приложение, способное распаковать такой архив.
Как открыть APK на андроиде для просмотра архива
Открыть APK в Android можно с использованием сторонних программ. Для этого необходимо выполнить установку файлового менеджера или специального архиватора. Наиболее функциональные менеджеры — Total Commander, RS File Manager, X-Plore, Smart File и «Mi-проводник».
Файловые менеджеры
Как открыть установщик с помощью Total Commander:
- Скачать программу с Play Market и установить ее, предоставив разрешение для доступа к мультимедиа.
- Затем перейти к папке, где находится нужный элемент.
- Далее выбрать «Открыть как ZIP», и структура будет доступна для просмотра.
Обратите внимание! Файлы конфигурации будут доступны для редактирования
Файловый менеджер
Как открыть АПК-файлы на андроиде при помощи менеджера RS File Manager:
- Скачать программу из Play Market.
- Во время первого запуска необходимо предоставить право доступа к мультимедиа.
- На главном экране «Домашняя страница» перейти в «Internal Storage» («Внутреннее хранилище»).
- Найти папку, где находится элемент.
- Откроется новое всплывающее окно, где требуется найти вкладку «View Content», и содержимое архива будет доступно для просмотра.
Чем еще открыть APK-файл на андроид для просмотра и редактирования? Для этого подойдет простой и функциональный менеджер X-Plore:
- Произвести установку.
- После запуска разрешить доступ к папкам.
- Выбрать «Внутренний накопитель» и перейти к нужной папке.
- Выбрать элемент и удерживать его до появления контекстного меню.
- В меню выбрать «Открыть как ZIP».
Поэтапное использование менеджера Smart File:
- Скачать программу и установить ее на телефон.
- Предоставить право доступа к папкам и мультимедиа.
- На главном экране нажать на «APKS».
- Кликнуть по нужному архиву и в контекстном меню выбрать «Посмотреть».
Инструкция по использованию «Mi-проводник»:
- Установить программу на телефон из магазина приложений.
- Дать разрешение на доступ к папкам и мультимедиа.
- В главном окне выбрать «APKS».
- Отметить чекбокс и перейти к меню «Еще».
- В контекстном окне нажать «Посмотреть подробности» и получить доступ к архиву.
Андроид-архиваторы
Чем открыть формат APK на андроид? Для этого подойдут специальные архиваторы, такие как Extractor:
- Скачать и установить программное обеспечение.
- Разрешить доступ к мультимедиа.
- Перейти на главную страницу, где необходимо выбрать «Все папки».
- Найти путь расположения элемента и отметить тип файла.
- Нажать на дополнительные настройки, в контекстном меню выбрать «Открыть архив» и распаковать его.
Total Commander (встроенный распаковщик файлов)
Для тех пользователей, которые не хотят обременять себя установкой отдельного распаковщика на Андроид, есть такой рецепт: используйте возможности вашего файлового менеджера. Проверьте, поддерживает ли он архивацию и распаковку архивов. Как правило, данная функция присутствует в файловых менеджерах изначально.
В частности, мобильная версия Total Commander for Android прекрасно работает с winrar и zip-архивами, поскольку в него интегрирован достаточно функциональный архиватор. Для работы с распаковщиком не требуется устанавливать дополнительные модули. Вот только некоторые возможности распаковщика:
- Поддержка ZIP-архивов размером более 4GB
- Распаковка ZIP/RAR-файлов на внешнюю sd карту
- Открытие и разархивация файлов, помещенных на внешнюю карту памяти
- Настраиваемое сжатие при упаковке zip- и rar-архивов
Таким образом, Total Commander, аналогично своей настольной версии, может использоваться как распаковщик для Андроид. Это действительно удобно: все операции с архивами так же удобны, как при работе с обычными файлами и папками.
Если же вам необходима более тонкая настройка определенных типов архивов, тогда используйте другие, более специализированные архиваторы — тот же Винрар для Андроид. Однако большинство пользователей предпочитает использовать файловые менеджеры — зачем устанавливать отдельные архиваторы для Андроид, если Total Commander все учел?
Зазрузить Total Commander
Установка кэша в BlueStacks 3
Шаг 2. Установка файлового менеджера
Запускаем Bluestacks и открываем Системные приложения → Google Play:
Пишем в поисковой форме ES Проводник:
Переходим на страницу данного файлового менеджера и жмем кнопку Установить:
Кликаем на Принять:
Закрываем окно Google Play и возвращаемся на основной экран эмулятора.
Шаг 3. Установка APK
На нижней панели Bluestacks имеется кнопка Установить APK. Кликаем на нее:
Выбираем наш установочный файл Last_Empire_War_Z.apk, который мы скачали ранее, и жмем на кнопку Открыть:
Ждем, пока установится игра:
Шаг 4. Установка кэша
Перемещаем файл кэша в папку C:\Users\%Ваше_имя_пользователя%\Documents\ либо в C:\Users\%Ваше_имя_пользователя%\Pictures\. В нашем случае выбран последний вариант.
Возвращаемся в Bluestacks и запускаем ES Проводник и нажимаем на кнопку меню в левом верхнем углу:
Выбираем вкладку Локальное хранилище → Internal Storage:
Открываем папку Windows:
Указываем папку Pictures, кликаем на файл кэша и зажимаем левую кнопку мыши на 1-2 секунду, после чего выбираем опцию Копировать в нижней операционной панели:
Снова кликаем на кнопку меню в левом верхнем углу и выбираем вкладку Домашняя папка:
Открываем папку Android:
Выбираем директорию obb:
Кликаем на опцию Создать:
Указываем наименование папки com.longtech.lastwars.gp:
Если вы устанавливаете другую игру, то наименование для папки с кэшем следует взять прямо из имени файла кэша, начиная со слова com. Например, у нас есть файл кэша main.1052.com.wb.goog.mkx.obb для игры Mortal Kombat X. Соответственно, наименование директории для него будет выглядеть как com.wb.goog.mkx.
Выбираем только что созданную папку:
Жмем на кнопку Вставить, чтобы скопировать в данную директорию файл кэша:
Ждем некоторое время, пока Bluestacks завершит перенос кэша:
Шаг 5. Тестирование
Запускаем Last Empire – War Z:
Если загрузка прошла без каких-либо проблем, то это означает, что мы установили кэш должным образом. В противном случае, началась бы подкачка дополнительных файлов, или игра бы и вовсе не запустилась.
Шаг 6. Альтернативные пути
Важно учесть, что для данной игры установка кэша осуществляется именно в папку sdcard/Android/obb/com.longtech.lastwars.gp/, но для других игр этот путь может быть иным. Так, кэш к некоторым играм от компании Gameloft хранится в папке sdcard/gameloft/games/наименование_игры/
Для игр от Glu – sdcard/glu/наименование_игры/.
Для игр от Electronic Arts и других разработчиков – sdcard/Android/data/наименование_игры/.
Шаг 7. Архивы
Еще один важный нюанс заключается в том, что некоторые игры имеют кэш не в виде единого файла формата OBB, а в виде архива с папками и файлами. Это, в первую очередь, касается игр от Gameloft. К счастью, ES Проводник может распаковать все файлы из архива в нужную директорию. Рассмотрим этот процесс на примере кэша к игре My Little Pony, который идет в виде ZIP-архива.
Снова перемещаем архив с кэшем в папку C:\Users\%Ваше_имя_пользователя%\Pictures\ и открываем эту директорию в ES Проводнике.
Кликаем на архив и зажимаем левую кнопку мыши на несколько секунд, после чео выбираем опцию Еще:
Указываем Распаковать в:
Выбираем пункт Choose path и кликаем на надпись sdcard:
Кэш к данной игре должен храниться в директории sdcard/Android/data/ com.gameloft.android.ANMP.GloftPOHM/, поэтому выбираем сначала папку Android:
Далее указываем data:
Жмем кнопку ОК, чтобы перенести в эту директорию архив с кэшем:
Открываем директорию Локальное хранилище → Домашняя папка → Android → data:
Так как внутри архива у нас уже имеется папка com.gameloft.android.ANMP.GloftPOHM, то мы просто распакуем содержимое ZIP-файла в data. Для этого надо кликнуть на архив и зажать курсор на несколько секунд, пока не появится зеленый значок. Затем жмем на кнопку Еще → Распаковать:
Жмем OK:
Ждем некоторое время:
Все, теперь можно закрыть ES Проводник и запустить игру.
Аналогично устанавливается кэш в любой другой игре, которую поддерживает эмулятор BlueStacks.
Как открыть zip файл на Андроиде: как разархивироваться zip файл
Большинство владельцев смартфонов интересует, как открыть zip файл на андроиде. Гаджеты используются не только для просмотра мультимедийного контента и игр, но также для файловых документов.
Как открыть на Андроиде зип файл
В ОС изначально не установлено программ для работы с архивами. Поэтому, чтобы распаковать файлы, придется загрузить приложения.
Архивированные файлы открываются на android 2 способами:
- программа-архиватор, загруженная из стороннего магазина;
- установка файлового менеджера (архиватор встроен изначально)
Как открыть зип папку на Адроиде
Владельцы гаджетов интересуются, чем открыть zip на Андроиде? Кроме стандартных программ сжатые файлы разархивируются посредством установки файлового менеджера. С его помощью можно открывать, просматривать и распаковывать файлы.
Данных программ в Гугл Плей также очень много.
Какие программы лучше использовать чтобы открыть zip архив
Существует много приложений, чем можно заархивировать файлы. Их следует загрузить через Плей Маркет. Официальных программ очень много, можно выбрать удобную. Начнем с наиболее популярных.
Zarchiver
Это утилита, работающая с большинством форматов файлов. Для работы с приложением следует:
- Скачать и запустить его. Ознакомиться с инструкцией и кликнуть «Ок».
- В основном меню программы найдите файл, который требуется распаковать.
- Выбрав нужный файл, кликните по нему 1 раз. Отобразится меню и доступные функции.
Дальнейшие действия зависят от конкретных желаний. Документ можно просмотреть или распаковать как в эту же, так и в отдельную папку.
Это одна из популярных и комфортных в эскплуатации утилит. Преимуществом является отсутствие рекламы. Ошибки в программе возникают редко. Также существует платная версия, но приобретать ее не рекомендуется, т. к. ее опции схожи со стандартной версией.
RAR
Как открыть файл zip на телефоне Андроид:
- Скачать и открыть приложение от официальных разработчиков. Как и все архиваторы, оно представлено в виде проводника.
- Переходим в доступные папки с архивом. Здесь выбираем требуемый для распаковки файл.
- Кликаем 1 раз по папке. Содержимое откроется автоматически. Если папка содержит несколько файлов, выделите нужные галочкой и нажмите значок распаковки.
Утилита очень удобна для начинающих пользователей. Из недостатков стоит отметить рекламные объявления, отображаемые в бесплатной версии, а также ограниченный функционал.
WinZip
- Скачиваем и запускаем утилиту. Она также представлена в виде проводника.
- Найти папку, требуемую к распаковке.
- Если кликнуть 1 раз, то откроется просмотр содержимого папки.
- Здесь следует отметить файлы, нуждающиеся в распаковке, и кликнуть «Ок».
В бесплатной версии очень много рекламы, а также заблокированы некоторые полезные опции. Расширить функционал приложения можно посредством приобретения версии «Про».
ES проводник
Многофункциональный менеджер по работе с файлами имеет встроенную утилиту, предназначенную для распаковки документов.
- скачиваем и запускаем программу;
- находим местоположение зип-архива;
- если щелкнуть по файлу 1 раз, то откроется окно с опциями. Здесь следует кликнуть ES проводник;
- нажав на проводник, откроется предварительный просмотр файлов. Их можно распаковать или просто просмотреть.
Это отличный вариант для владельцев гаджетов, не желающих устанавливать доп. ПО на свое устройство.
X-plore File Manager
Это приложение, изначально предназначенное для ОС Symbian, но сейчас адаптированное под телефоны андроид.
- откройте утилиту, найдите местоположение папки;
- кликните 1 раз, откроется просмотр содержимого.
Это очень простая программа, однако ее интерфейс специфический. В бесплатной версии могут мешать навязчивые рекламные объявления.
MiXplorer
Название менеджера напоминает производителя xiaomi, однако ничего общего с ним не имеет. Обладает широким функционалом. Из плюсов: отсутствие какой-либо рекламы и платной версии.
- Открываем приложение. Файлы можно распаковать как с внутренней памяти устройства, так и с SD-карты.
- Найдите папку, требуемую для открытия.
- Кликните 1 раз. Откроется содержимое папки с файлами.
Это образцовый файловый менеджер. Единственный недостаток — версия утилиты не русифицирована. Если вы не знаете английский язык, то придется устанавливать русский отдельно.
Выводы
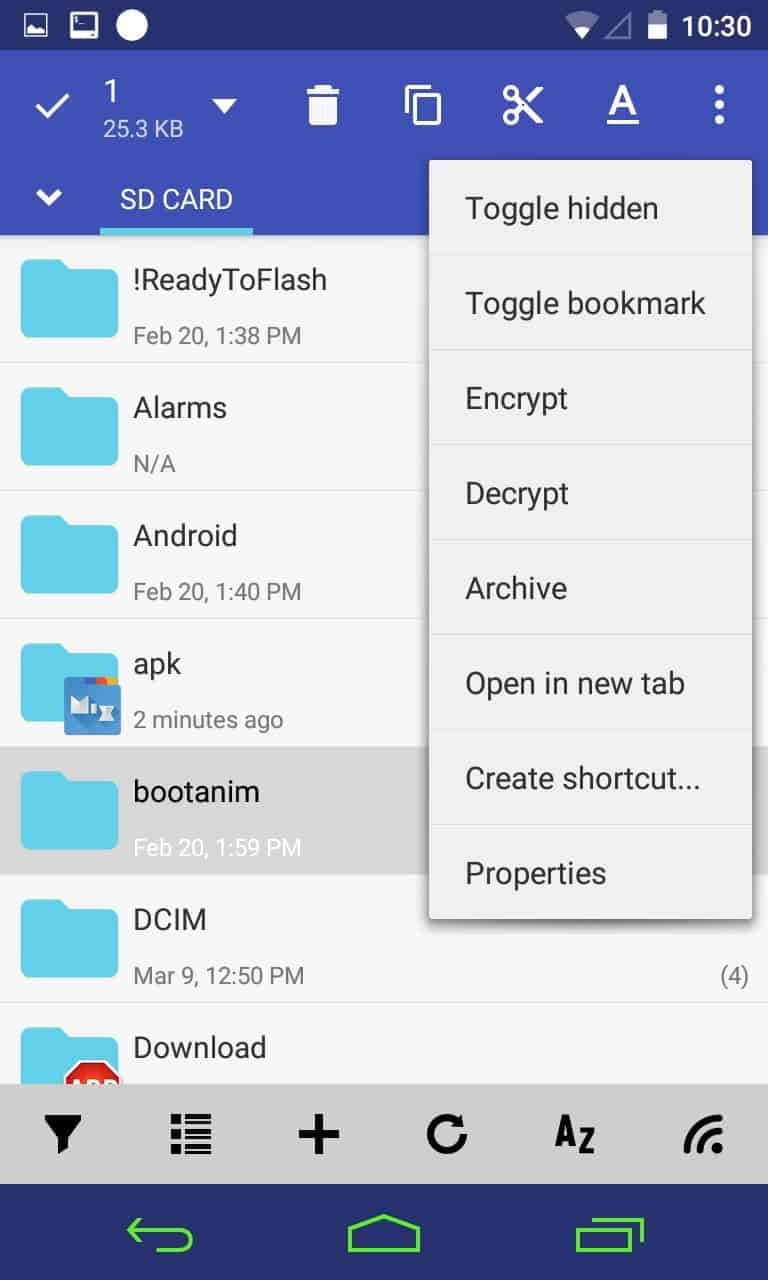
Файлы в формате APK встречаются при скачивании каких-либо программ через браузер или со сторонних ресурсов. Справиться с установкой такого формата довольно просто, но поскольку скачивание производилось не с магазина приложений, этот процесс следует делать вручную. В этом могут помочь специальные программы по открытию и установке файлов. Некоторые из них входт в список самых нужных приложений на андроид.
В некоторых случаях можно обойтись и без них, например, использовав элементарные системные настройки. Главным моментом во всех случаях является активация функции, разрешающей устройству проводить установку программ с малоизвестных источников. Процесс не занимает много времени и не доставляет проблем пользователям.
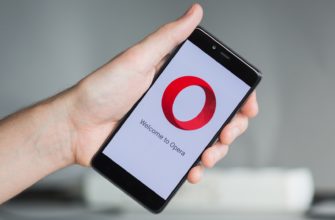
ТОП 7 лучших браузеров для Андроид – какой скачать, сравнение

Топ-10 лучших видеоредакторов на Android для монтажа и обработки видео

Как перенести данные с андроида на андроид – 5 простых способов
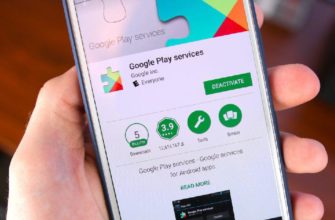
В приложении Сервисы Google Play произошла ошибка – почему и как исправить

Список необходимых приложений для андроида
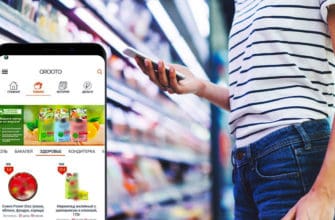
Кэшбек с чеков – ТОП 7 лучших приложений для выгодных покупок