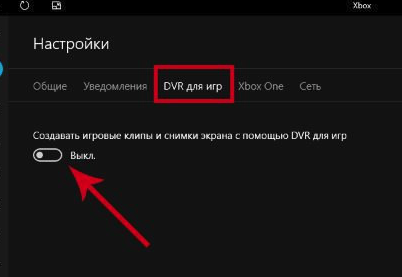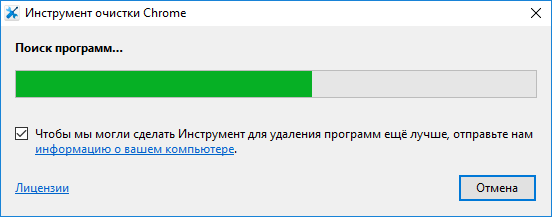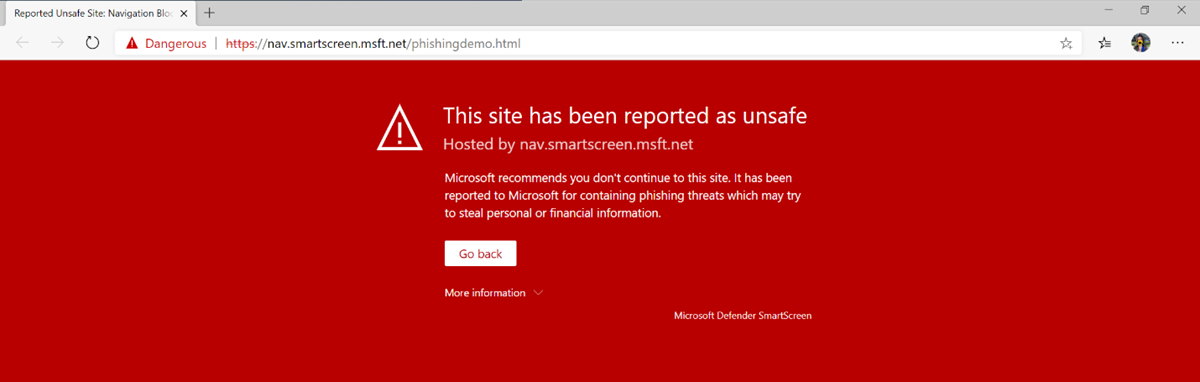Как отключить onedrive в windows 10
Содержание:
- Как удалить OneDrive
- Как отключить OneDrive в Windows 10
- Как полностью удалить OneDrive с компьютера
- Что такое OneDrive?
- Что такое OneDrive в Windows 10
- Простой способ убрать OneDrive в Windows 10 Pro
- Скрытие или удаление OneDrive
- Удалить OneDrive в Windows 8
- Что делать, если предложенные варианты не помогли
- Что такое OneDrive
- Настройка и дальнейшее использование
- 3 способа как отключить OneDrive в Windows 10, остановить синхронизацию облака, выключить автозагрузку приложения
- Как исключить OneDrive из системы
- Отключаем облачный сервис в домашней Windows 10
- Как отключить OneDrive в Windows 10
- Удаления OneDrive для редакции Windows 10 Home Edition
Как удалить OneDrive
Основной вопрос – «А стоит ли удалять?». Даже если вы пользуетесь данным облачным сервисом, отключение его работы предотвратит потерю ресурсов, а вот удалению может создать лишние вопросы в случае, когда возникнет потребность в «OneDrive».
Но, если вы всё же окончательно решились на удаление, то предпримите следующие действия (предварительно создайте точку восстановления):
Откройте командную строку с правами администратора, нажав «WIN+S», используя запрос «cmd.exe»;
Если вы не отключили «OneDrive» способами, описанными выше, то сначала выполните команду «taskkill /f /im OneDrive.exe»;
Далее, в зависимости от разрядности операционной системы выполните команду
Для 32-бит – «C:\Windows\System32\OneDriveSetup.exe /uninstall»
Для 64-бит – «C:\Windows\SysWOW64\OneDriveSetup.exe /uninstall»
Тем самым вы удалите «OneDrive», но его значок останется в «Проводнике», несмотря на фактическое отсутствие программного обеспечения.
Для удаления значка потребуется внести некоторые правки в реестр:
Нажмите «WIN+R» и выполните «regedit»;
- В редакторе реестра откройте «HKEY_CLASSES_ROOT\ CLSID\{018D5C66-4533-4307-9B53-224DE2ED1FE6}
- Измените значение параметра «System.IsPinnedToNameSpaceTree» с «1» на «0»; (10)
Тоже самое действие с аналогичным параметром проведите и в папке HKEY_CLASSES_ROOT\ Wow6432Node\ CLSID\ {018D5C66-4533-4307-9B53-224DE2ED1FE6}.
Закройте окно редактора реестра и перезагрузите компьютер.
Как отключить OneDrive в Windows 10
Мы уже давно привыкли к тому, что нам все время что-то навязывают. Я имею введу какие-то программы, сервисы, поисковые системы и т. д. Компания Microsoft в этом плане не исключение. Вы неверное знаете об облачном сервисе OneDrive. Это облачное хранилище компании Microsoft. В Windows 10 нам очень навязчиво рекомендуют его использовать.
Сразу после установки Windows 10, в проводнике есть иконка OneDrive, которую многие хотят отключить. Более того, на панели уведомлений всегда будет отображаться значок OneDrive. Мало того, что там весит сам значок, так сама программа всегда запускается при включении компьютера, а это уже лишнее. Поэтому, если вы не пользуетесь этим сервисом, или используете другое облако, то OneDrive в Windows 10 лучше отключить. Сделать это совсем не сложно, сейчас покажу два способа. Первый простой и универсальный, а второй подойдет только для Windows 10 Pro.
Как полностью удалить OneDrive с компьютера
Обновление 2017: Начиная с Windows 10 версии 1703 (Creators Update), для удаления OneDrive больше не требуется совершать все манипуляции, которые были необходимы в предыдущих версиях. Теперь удалить OneDrive можно двумя простыми способами:
- Зайти в Параметры (клавиши Win+I) — Приложения — Приложения и возможности. Выбрать Microsoft OneDrive и нажать «Удалить».
- Зайти в Панель управления — Программы и компоненты, выбрать OneDrive и нажать кнопку «Удалить» (см. также: Как удалить программы Windows 10).
Странным образом, при удалении OneDrive указанными способами, в панели быстрого запуска проводника остается пункт OneDrive. Как убрать его — подробно в инструкции Как удалить OneDrive из проводника Windows 10.
Ну и наконец последний способ, который позволяет полностью удалить OneDrive из Windows 10, а не просто отключить его, как это было показано в предыдущих способах. Причина, по которой я не рекомендую данный способ использовать — не вполне ясно, как его после этого снова установить и заставить работать в прежнем виде.
Сам же способ выглядит следующим образом. В командной строке, запущенной от имени администратора, выполняем: taskkill /f /im OneDrive.exe
После этой команды, удаляем OneDrive также через командную строку:
- C:WindowsSystem32OneDriveSetup.exe /uninstall (для 32-разрядных систем)
- C:WindowsSysWOW64OneDriveSetup.exe /uninstall (для 64-разрядных систем)
На этом всё. Надеюсь, у вас все сработало как нужно. Отмечу, что в теории возможно, что при каких-либо обновлениях Windows 10, OneDrive снова будет включен (как это иногда случается в этой системе).
- https://geekon.media/udalyaem-onedrive-iz-windows-10/
- https://support.office.com/ru-ru/article/отключение-или-удаление-onedrive-f32a17ce-3336-40fe-9c38-6efb09f944b0
- https://remontka.pro/delete-onedrive-windows-10/
Что такое OneDrive?
По сути своей сервис OneDrive является прямым наследником SkyDrive, который был предусмотрен при использовании ранних систем и являлся обычным «облачным» хранилищем, с которым происходила синхронизация информации, хранящейся на жестком диске пользовательского компьютера.
Но тогда связь между пользователем и сервисом устанавливалась только по запросу, причем исключительно при постоянном доступе к интернету. В Windows 10 все поменялось. Система сама по себе подразумевает, что связь установлена, а посему пытается синхронизировать все данные, хранящиеся на пользовательском компьютере с хранилищем в установках, используемых по умолчанию.
Кроме того, сама служба достаточно сильно нагружает центральный процессор и оперативную память в плане отслеживания изменений. Это сродни тому, как если бы в резервной копии изменялись пользовательские файлы или ссылки на устанавливаемые программы. Но зачем обычному юзеру такая синхронизация, если он «облако» не использует или не собирается копировать туда файлы даже в долгосрочной перспективе? Вот тут и возникает вопрос того, как отключить OneDrive в Windows 10 (в восьмой версии, как уже было сказано выше, это сервис SkyDrive).
И тут нужно четко понимать, что само хранилище не предназначено для хранения резервных копий системы, из которых ее при надобности можно было бы восстановить. Оно затрагивает только синхронизацию пользовательских файлов (но не программ). Поэтому, как оказывается, по большому счету оно рядовому юзеру и не нужно, тем более что резервирует на винчестере определенное пространство (хотя в «облаке» сегодня для бесплатного пользования доступно порядка 30 Гб на сервере, на винчестере иногда резерв достигает 7 Гб). Сама же постоянно выполняемая синхронизация при малейшем изменении того или иного компонента задействует ресурсы системы, что повышает нагрузку на них.
Что такое OneDrive в Windows 10
История проекта началась в 2007 году и изначально облако Microsoft имело название SkyDrive – «небесный диск». Впоследствии одна из британских компаний предъявила к корпорации Microsoft претензии по поводу незаконного использования названия бренда и облако пришлось переименовать.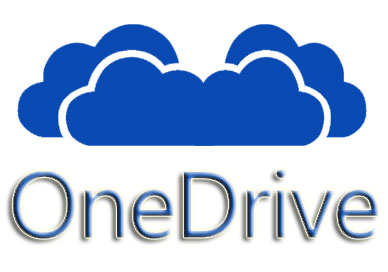 Как создать аккаунт OneDrive и как войти него?
Как создать аккаунт OneDrive и как войти него?
- Для начала необходимо иметь на своем компьютере приложение облачного хранилища. В прежних версиях Windows приходилось скачивать и устанавливать OneDrive отдельно. В Десятке программа установлена по умолчанию в базовый пакет поставки операционной системы.
- Чтобы создать аккаунт в облаке, необходимо просто зарегистрировать почтовый адрес Hotmail или использовать имеющийся.
- Email и пароль от него – это и есть пасскарта для входа и пользования OneDrive.
Сегодня мы говорим с позиции текущей актуальной OS Windows 10. Так что в ней приложение для работы с облаком уже установлено. А почтовый ящик можно зарегистрировать прямо на месте, не посещая сайта сервисов Майкрософт.
- Все документы, с которыми вы работаете в приложениях, входящих в пакет сервисов Microsoft, автоматически синхронизируются и сохраняются в облачном хранилище.
- Любой файл можно мгновенно отправить любому человеку, участвующему в пользовании этими сервисами.
- При командном доступе работу всех участников можно мгновенно увидеть на своем устройстве, поделиться комментариями, вести дополнения и возражения.
И вот на этом месте начинаются проблемы
Владельцы мобильных устройств могли обратить внимание, что приложения MS Office потребляют даже в фоновом режиме колоссальные объемы интернет-трафика. А кроме того – все программы MS очень много места занимают на локальном диске и сильно тормозят работу системы
А еще – приложения MS постоянно обновляются и частенько эти апдейты оказываются с багами. В итоге после очередного обновления компьютер начинает глючить.
Все это в комплексе создает ряд неудобств, мешающих работе и вызывающих раздражение пользователей.
Возникает вопрос – как отключить Microsoft OneDrive в Windows 10?
В этом и будем разбираться далее.
Простой способ убрать OneDrive в Windows 10 Pro
В данной OS есть еще один способ деактивации OneDrive, не сложнее чем тот, который был в Windows 10 Home. Мы будем применять редактор групповой политики.
- Давайте запустим инструмент через утилиту «Выполнить». Для этого одновременно нажмите Win+R на клавиатуре. В появившемся окне пишем оператор gpedit.msc и жмем «ОК».
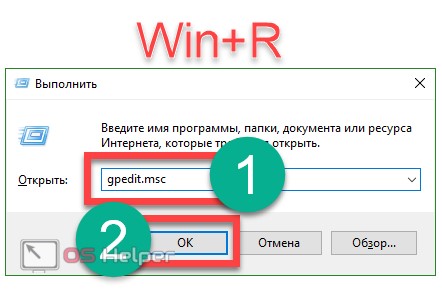
- В окне редактора переходим по пути, который мы открыли в левой части окошка, а в правой его половине выбираем ключ с названием, которое мы обвели красной рамкой и кликаем по нему дважды левой клавишей мыши.

- Откроется еще одно окошко. Тут нам нужно установить флажок, который мы обвели красной рамкой, в положение «Отключено» и нажать клавишу «ОК».
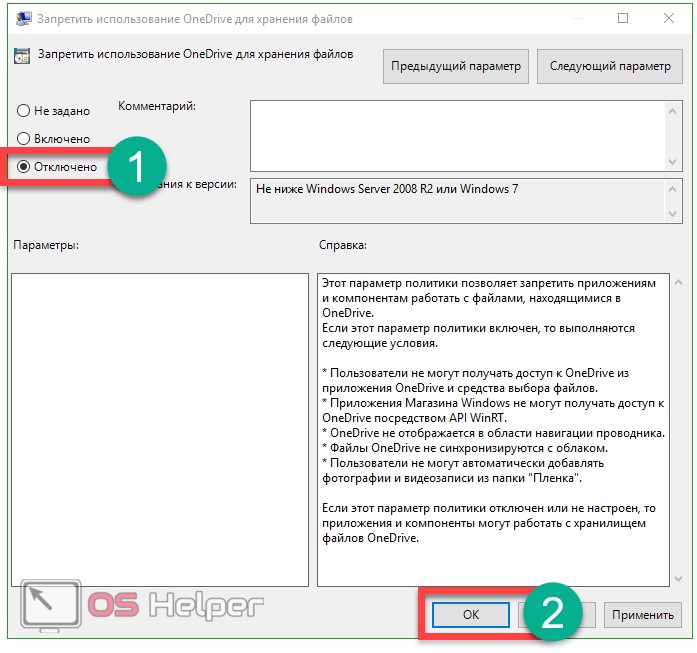
После этого облако от Майкрософт будет полностью отключено, его значок исчезнет с панели задач, а также не будет папки в проводнике системы.
Скрытие или удаление OneDrive
В некоторых версиях Windows также можно скрыть или удалить OneDrive. Кроме того, вы можете удалить мобильное приложение OneDrive на устройствах с Android и iOS.
Приложение OneDrive входит в состав некоторых версий Windows, поэтому удалить его невозможно. Но вы можете скрыть его и отменить синхронизацию, чтобы оно оставалось скрытым. Для этого отключите все параметры OneDrive и удалите папку OneDrive в проводнике.
Щелкните значок OneDrive в виде белого или синего облака в области уведомлений в правой части панели задач.
Примечание: Возможно, вам потребуется щелкнуть стрелку Отображать скрытые значки
OneDriveПускOneDriveOneDrive
Выберите Другое > Параметры.
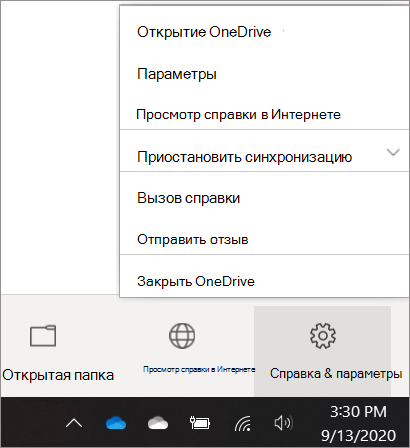
На вкладке Параметры снимите все флажки в разделе Общие.
На вкладке Автосохранение установите для списков Документы и изображения флажок Только этот компьютер и снимите остальные флажки.
На вкладке Учетная запись нажмите кнопку Выбрать папки.
В поле Синхронизация файлов OneDrive с компьютером установите и снимите флажок Синхронизировать все файлы и папки в OneDrive. (При установке флажка выбираются все поля, а при его снятии выбор полностью отменяется.) Чтобы закрыть окно и вернуться к параметрам, нажмите кнопку ОК.
Это действие удалит все файлы OneDrive с компьютера, но не с сайта OneDrive.com.
Нажмите кнопку ОК, чтобы сохранить изменения, внесенные в окне Параметры.
Снова откройте окно Параметры. На вкладке Учетная запись нажмите кнопку Удалить связь с OneDrive. Закройте открывшееся окно Добро пожаловать в OneDrive.
Откройте проводник, щелкните правой кнопкой мыши OneDrive, а затем выберите пункт Свойства.
На вкладке Общие рядом с пунктом Атрибуты установите флажок Скрытый. Это действие скроет OneDrive в проводнике.
Снова нажмите кнопку Дополнительно и выберите элемент Выйти из OneDrive. При этом значок OneDrive будет удален из области уведомлений.
В меню «Пуск» нажмите и удерживайте плитку OneDrive (или нажмите правой кнопкой мыши), а затем выберите пункт Открепить от начального экрана.
Перейдите в раздел Параметры ПК с помощью плитки Параметры ПК в меню Пуск или проведите пальцем от правого края экрана, выберите Параметры, а потом выберите Изменение параметров компьютера.
В разделе Параметры компьютеравыберите OneDrive.
На вкладке Хранилище файлов отключите параметр По умолчанию сохранять документы в OneDrive.
На вкладке Пленка выберите Не добавлять фотографии и отключите параметр Автоматически передавать видео в OneDrive.
На вкладке Параметры синхронизации в группе Параметры синхронизации с OneDrive отключите параметр Синхронизировать параметры на этом компьютере.
На вкладке Лимитные подключения отключите все параметры.
Чтобы скрыть OneDrive в проводнике, откройте проводник и в списке папок в левой части экрана щелкните правой кнопкой мыши OneDrive и выберите пункт Свойства.
На вкладке Общие рядом с пунктом Атрибуты установите флажок Скрытый.
Приложение OneDrive входит в состав Windows 8.1 и Windows RT 8.1, поэтому удалить его невозможно. Однако OneDrive можно удалить в Windows 7, Windows Vista и в некоторых версиях Windows 10. OneDrive невозможно удалить с телефонов с Windows 10.
После удаления ваша папка OneDrive перестанет синхронизироваться, но все файлы и данные из OneDrive по-прежнему будут доступны после входа на сайт OneDrive.com.
Нажмите кнопку Пуск, введите в поле поиска запрос «Программы» и выберите в списке результатов пункт Установка и удаление программ.
В разделе Приложения и функции найдите и выберите Microsoft OneDrive, а затем нажмите кнопку Удалить. Если будет предложено ввести пароль администратора или подтвердить операцию, введите пароль или подтвердите выполняемое действие.
Windows 7 или Windows Vista
Нажмите кнопку Пуск. В поле поиска введите Добавить программы , а затем в списке результатов выберите Программы и компоненты.
Выберите Microsoft OneDrive, а затем нажмите кнопку Удалить. При появлении запроса на ввод пароля администратора или подтверждение введите пароль или подтвердите выполняемое действие.
Устройства с Android
Перейдите в раздел Настройки и выберите Память.
Выберите OneDrive и нажмите кнопку Удалить.
Устройства с iOS
Перейдите на начальный экран, а затем коснитесь значка приложения OneDrive и удерживайте его.
Коснитесь элемента X, который появится в левом верхнем углу значка приложения.
Просто перетащите приложение OneDrive в корзину.
Удалить OneDrive в Windows 8
Microsoft интегрировала OneDrive в качестве одной из встроенных функций Windows 8 (и выше).
Вы не можете «удалить» эту функцию, но ее можно отключить, чтобы остановить любую синхронизацию.
Лучший способ получить OneDrive — отключить вашу учетную запись Microsoft из программы OneDrive.
Процесс разблокировки аналогичен процессу Windows 7 и ниже.
1
Вы можете просто перейти к настройкам OneDrive из панели задач и нажать «Unlink OneDrive», чтобы отменить связь.
Теперь вы не можете удалить OneDrive со своего ПК, но вы все равно можете избавиться от него из меню «Быстрый доступ» в Проводнике, используя удаление его из реестра.
Внимание! Вам придется настроить реестр Windows, который может повредить систему, если что-то произойдет. Поэтому рекомендуется сначала создать резервную копию реестра, а затем выполнить любое из этих рекомендаций.
2. Нажмите клавишу Windows + R, чтобы открыть диалог «Выполнить»
Нажмите клавишу Windows + R, чтобы открыть диалог «Выполнить».
Вводим
и нажимаем «ОК», чтобы открыть реестр Windows.
3
В реестре вам необходимо перейти к следующему местоположению:
HKEY_CLASSES_ROOT >>> CLSID >>> {018D5C66-4533-4307-9B53-224DE2ED1FE6}
Мы понимаем, что это может быть довольно запутанным действием для обычного пользователя, но вам придется это сделать.
Просто имейте в виду, что у вас будет двойной щелчок по каждой папке, чтобы открыть все папки под ним.
Последующие стартовые алфавиты и числа могут также помочь в достижении каталога легко.
4
Когда вы достигнете этого каталога, дважды щелкните «System.IsPinnedToNameSpaceTree», расположенный на правой панели.
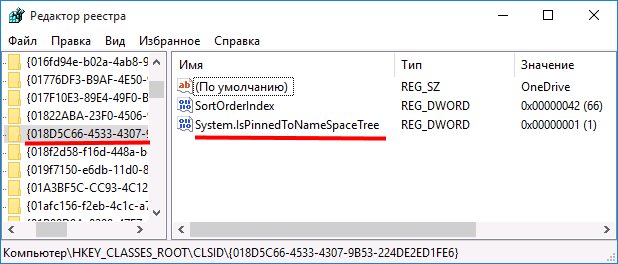
Ищем такое значение
В следующем диалоговом окне нужно изменить значение с 1 на и нажать «ОК».
Это скроет OneDrive из Проводника.
Если вы хотите, чтобы он вернулся, просто выполните один и тот же процесс и измените значение с 0 на 1.
Что делать, если предложенные варианты не помогли
В целом, разработчики «десятки» позаботились о максимальном комфорте, создав различные программы и приложения непосредственно под эгидой Microsoft. Таким образом, пользователям в большинстве случаев не нужно ничего скачивать и устанавливать – об этом позаботится система и ее дальнейшие обновления. Старается не упасть лицом в грязь и OneDrive – чего уж только стоит увеличение лимита размеров загружаемых файлов, расширение стандартного объема хранилища и увеличение количества файлов, которые скачиваются одновременно. Этого вполне достаточно, чтобы не только заманить даже капризного пользователя, но и заставить задуматься о смене основного облачного хранилища. Так что стоит ли OneDrive вообще отключать или удалять?
https://youtube.com/watch?v=Eg2Ukhq75_8%3Ffeature%3Doembed%26wmode%3Dopaque
if(function_exists(‘the_ratings’)) { the_ratings(); } ?>
Что такое OneDrive
Web-приложение OneDrive — это облачное хранилище данных от компании Microsoft, созданное в августе 2007 г. Является одним из компонентов Windows Live — пакета интегрированных web-приложений и мультимедийных программ.

Это приложение можно удалить с ПК без последствий
Данный сервис позволяет сохранять на сервере документы и мультимедийные файлы, а также получать к ним доступ с любого другого устройства независимо от подключения к Интернету.
Обратите внимание! Облако OneDrive на компьютерах с операционной системой виндовс 10 для хранения текстовых и мультимедийных файлов используется по умолчанию. Это значит, что если пользователь не выберет иное место на компьютере для сохранения новых данных, то они автоматически попадают во встроенное хранилище
Благодаря «Ондрайв» юзеры имеют возможность делиться сохранённой на облаке информацией с другими пользователями. Для этого необходимо любым удобным способом (по электронной почте, мессенджеру, SMS, Facebook и проч.) отправить ссылку на нужный файл или папку.
OneDrive от других облачных хранилищ отличает наличие поддержки Microsoft Office Online, которая приобретается за отдельную плату. Но данная функция в большей степени интересна тем, у кого на само устройство не установлен пакет офисных приложений.
Бесплатный объём памяти для хранения данных на сегодняшний день составляет всего 5 Гб, что является показателем ниже среднего. Дополнительные функции и расширение объема для личных целей предоставляется за отдельную плату:
- объем 100 Гб — 1,99 долл./месяц;
- пакет Office 365 Персональный — 69,99 долл./год;
- пакет Office 365 Home — 99,99 долл./год.*
Расценки для бизнеса несколько отличаются:
- план First (для получения дополнительного пространства в облаке, а также обмена файлами) предоставляется за 5 долл./мес. (цены указана без учёта ПДВ);
- план 2 (дополнительное пространство на облаке, возможность обмена файлами, а также дополнительные функции защиты) можно приобрести за 10 долл./мес. за 1-го пользователя;
- Microsoft 365 Business Standard (включающий пакет Microsoft Office) обойдётся предпринимателям в 12,5 долл./месяц за одного пользователя (без ПДВ).
Обратите внимание! Все пакеты для бизнеса приобретаются с годовым обязательством
Настройка и дальнейшее использование
Несмотря на желание многих людей отключить OneDrive, существует немало и тех, кто не может представить свою жизнь без облачного сервиса
Поэтому важно разобраться, как правильно настроить приложение хранилища для дальнейшего использования
По умолчанию сервис уже встроен в ОС, а значит, полностью готов к использованию. Вы можете загружать файлы в «облако», просто перемещая их с папок компьютера в каталог OneDrive, расположенный внутри Проводника. Для удобства пользователей разработчики подготовили специальный PDF-файл, содержащий в себе информацию по настройке хранилища (документ располагается в корневой папке сервиса).
Если у вас нет времени изучать обширный документ, и вы примерно понимаете, что собой представляет «облако», то можете сразу запустить приложение и перейти в «Параметры». Здесь предлагается активировать автозапуск одновременно с включением компьютера и включить резервное копирование, чтобы не потерять важные данные в случае переустановки ОС.
3 способа как отключить OneDrive в Windows 10, остановить синхронизацию облака, выключить автозагрузку приложения
Сегодня мы подробно обсудим многоплановый, комплексный вопрос, волнующий многих пользователей – что такое облачные сервисы Microsoft, зачем они нужны, в чем их плюсы и минусы, и как отключить OneDrive в Windows 10 навсегда.
Развитие интернет-технологий привело к возникновению множества возможностей для удаленной работы в интернете. В том числе и командной. Люди сидят у себя дома или в офисах компаний, разбросанных по всему миру. Трудиться стало возможно без необходимости тратить время и деньги на длительные поездки или отправку документов обычной почтой.
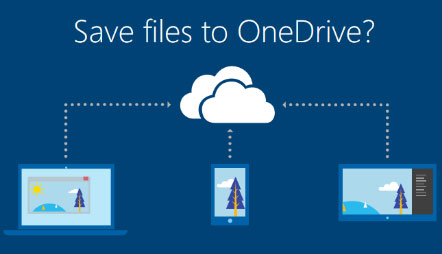
На первый взгляд – все удобства налицо:
- Пользователи обращаются к облачному сервису только по мере необходимости. Оплата только за полученные сервисы.
- Исключается нужда оплачивать дорогостоящие лицензии на профессиональный софт.
- Персональный компьютер пользователя не обязательно должен быть оснащен емким жестким диском.
- Доступ к документам осуществим с любых типов устройств – стационарных компьютеров, «тонких клиентов», со смартфонов и планшетов.
Однако время показало, что все эти удобства сопровождаются массой негативных моментов, усложняющих жизнь и бизнес как обычных людей, так и предприятий.
Для удобства давайте рассмотрим все это на примере одного известного облачного продукта корпорации Microsoft.
Как исключить OneDrive из системы
В частности, в некоторых случаях программу можно восстановить только после обновления сборки ОС или потребуется переустановка «десятки».
Более того, удаление OneDrive может привести к повреждению других элементов системы.
Итак, для начала активируйте главное меню системы и в списке опций выберите пункт «Командная строка (администратор)».
Затем введите команду taskkill /f /im OneDrive.exe. После этого следует набрать команду, которая извлечет программу из системы. Если у Вас 32-битная версия, введите следующую строку: %SystemRoot%\System32\OneDriveSe. Для 64-битной системы набирайте %SystemRoot%\SysWOW64\OneDriveSe.
После ввода данных команд не появится никаких предупреждений, запросов, сообщений или окон. Процесс удаления проходит быстро, тихо и незаметно. Все, что останется от облачного хранилища Windows – это соответствующая папка с определенными файлами. Вот только запуск приложения уже обернется неудачей.
Впрочем, если Вы передумаете, то вернуть программу в «исходное положение» будет совсем не сложно. Для этого активируйте «Проводник» и наберите команду, которую использовали во время деинсталляции. В диалоговом окне среди всех файлов найдите OneDriveSetup.exe и запустите его.
Отключаем облачный сервис в домашней Windows 10
Home редакция «десятки» избавлена от инструмента администрирования, известного как редактор групповых политик, потому деактивация облачного сервиса, в ней осуществляется посредством графического интерфейса.
1. Перемещаем курсор в область уведомлений, где вызываем контекстное меню иконки OneDrive. Выбираем «Параметры» с выпавшего списка.
2. В окне расширенных настроек приложения «Microsoft OneDrive» снимаем стоящий возле «Автоматически запускать OneDrive…» флажок.
3. Для прекращения синхронизации данных с хранящимися в облаке следует щелкнуть по пиктограмме «Удалить связь с OneDrive» в окне учётных записей, если не пользуетесь облаком, кнопка может быть неактивной.
4. Нажимаем «OK» для применения новых настроек.
Далее убираем каталог OneDrive из проводника при помощи редактирования соответствующего ключа системного реестра.
5. Выполняем команду regedit, введя ее в поисковую строку или текстовую форму командного интерпретатора (Win+R).
6. Разворачиваем раздел (аналог каталога в проводнике) HKCR.
7. Переходим в подраздел «CLSID\{018D5C66-4533-4307-9B53-224DE2ED1FE6}\».
8. В правом фрейме ищем ключ «System.IsPinnedToNameSpaceTree», вызываем его параметры посредством двойного клика и изменяем значение на «0» (ноль).
При использовании 64-х битной Windows 10 также измените значение одноимённого параметра, размещенного в подразделе HKСR\Wow6432Node\CLSID\ {018D5C66-4533-4307-9B53-224DE2ED1FE6\.
9. Завершаем работу всех приложений и перезапускаем компьютер.
После облачное хранилище запускаться перестанет, а синхронизированные в прошлом файлы можно удалить из каталога Users\Пользователь\OneDrive, который находится в корне системного раздела.
Как отключить OneDrive в Windows 10
Выключить OneDrive на время с легкостью может любой пользователь Windows, для этого достаточно в центре уведомления нажать правой кнопкой мыши на иконку приложения, после чего выбрать пункт «Выход». При этом операционная система продолжит всячески взаимодействовать с облачным сервисом, стремясь загружать данные на сервера Microsoft. Чтобы полностью отключить Windows 10 от взаимодействия с OneDrive, необходимо выполнить одну из инструкций, описанных ниже.
Отключение OneDrive в домашней версии Windows 10
В различных версиях операционных систем имеются разные пути решения проблемы с автоматической загрузкой со стороны OneDrive информации пользователя на сервера Microsoft. Чтобы в домашней версии избавиться от данной проблемы, в правом нижнем углу, где находится значок облачного сервиса, необходимо нажать на него правой кнопкой и выбрать пункт «Параметры». В открывшемся окне перейдите на вкладку «Параметры» и уберите галочку с графы «Автоматически запускать OneDrive при входе в Windows».
Пояснение: Этим шагом можно отключить автоматический старт облачного сервиса после перезагрузки, но при этом его старт все еще может быть выполнен сторонними приложениями.
Следующим действием потребуется зайти в реестр. Для этого нажмите на клавиатуре сочетание Windows+R, чтобы запустить строку «Выполнить». Далее пропишите в ней команду regedit и нажмите «ОК», после чего откроется реестр.
В древовидном списке реестра в левой части окна перейдите по следующему адресу:
HKEY_CLASSES_ROOT\CLSID\{018D5C66-4533-4307-9B53-224DE2ED1FE6}\
Выбрав соответствующую папку, нажмите в ней дважды левой кнопкой мыши по параметру с именем «System.IsPinnedToNameSpaceTree», после чего в открывшемся окне измените значение с «1» на «0».
Пользователям, у которых установлена 64-битная версия Windows 10, придется так же перевести с «1» на «0» значение параметра «System.IsPinnedToNameSpaceTree», но расположенного по адресу:
HKEY_CLASSES_ROOT\Wow6432Node\CLSID\{018D5C66-4533-4307-9B53-224DE2ED1FE6\
После выполнения описанных выше процедур, процесс синхронизации между файлами пользователя на компьютере и облачным хранилищем OneDrive будет полностью остановлен.
Отключение OneDrive в профессиональной, корпоративной, образовательной версии Windows 10
Выключить OneDrive в версиях, отличных от домашней, еще проще, поскольку процесс деактивации облачного хранилища происходит через «Редактор локальной групповой политики». Запустить его на домашнем варианте операционной системы не получится.
Чтобы воспользоваться им в профессиональной сборке Windows 10, необходимо нажать сочетание клавиш Windows+R и прописать команду gpedit.msc. После того как «Редактор локальной групповой политики» откроется, перейдите в нем по следующим вкладкам:
Конфигурация компьютера/ Административные шаблоны/ Компоненты Windows/ OneDrive
Добравшись до вкладки OneDrive, нажмите дважды левой кнопкой на параметр в графе «Состояние», и в открывшемся окне выберите пункт «Включено».
После этого служба запрета использования OneDrive для хранения данных будет активирована.
Отключение OneDrive в любых версиях Windows 10 через файл реестра
Редактировать реестр можно не только в ручном режиме, но и с помощью специально созданных файлов с расширением .reg. С их использованием имеется возможность полностью выключить OneDrive на компьютере под управлением любой версии Windows, а после включить его при необходимости.
Чтобы создать исполняющий файл, нажмите на кнопку «Пуск» и перейдите во «Все приложения»-«Стандартные Windows» и далее кликните правой кнопкой мыши на программе «Блокнот» и выберите пункт «Запуск от имени администратора».
Далее необходимо ввести в блокнот следующий скрипт для отключения OneDrive на Windows 10:
Windows Registry Editor Version 5.00 "DisableFileSyncNGSC"=dword:00000001
После того как скрипт введен в блокнот, выберите «Файл» — «Сохранить как» и дайте новому файлу любое название, но важно, чтобы он был сохранен в расширении .reg. Если вы сохранили его в txt, это всегда можно поправить, изменив расширение файла
После того как исполняющий файл реестра готов, достаточно его запустить двойным щелчком мыши, и OneDrive будет полностью отключен.
Для включения облачного хранилища потребуется создать аналогичный файл, но со следующим содержанием:
Windows Registry Editor Version 5.00
Не забывайте после активации скрипта перезагружать компьютер, чтобы изменения вступили в силу.
Удаления OneDrive для редакции Windows 10 Home Edition
Начиная с пакета обновлений Windows 10’s Creators Update (https://support.microsoft.com/ru-ru/help/4028685/windows-get-the-windows-10-creators-update), вы теперь сможете с легкостью удалить OneDrive таким же способом, как и любое другое приложение. Отметим, что данный метод подойдёт лишь для систем редакции Windows 10 Home, если вы используете редакцию Professional или Enterprise, можете сразу перейти к следующим вариантам удаления.
- Щелкните правым кликом по иконке меню Пуск и найдите там Панель управления, либо найдите его через поиск в самом меню Пуск.
- Перейдите в панели управления к пункту Программы ->Удаление программы, если установлен режим отображения «Значки», то следует перейти в меню Программы и компоненты.
- Выберите из списка Microsoft OneDrive нажмите в верхней панели кнопку Удалить и подтвердите удаление программы.

Как убрать onedrive из проводника windows 10
Для того, чтобы полностью избавиться от иконки папки OneDrive нам понадобится произвести некоторые изменение с помощью реестра. Следуйте инструкциям ниже:
- Чтобы вызывать редактор реестра нажмите клавиши Win+R, в открывшемся окне напишите regedit и нажмите ОК;
- Найдите каталог HKEY_CLASSES_ROOTCLSID или каталог HKEY_CLASSES_ROOTWow6432NodeCLSID для 64-битных систем;
- Выберите в правой части окна параметр System.IsPinnedToNameSpaceTree и измените его значение с 1 на .