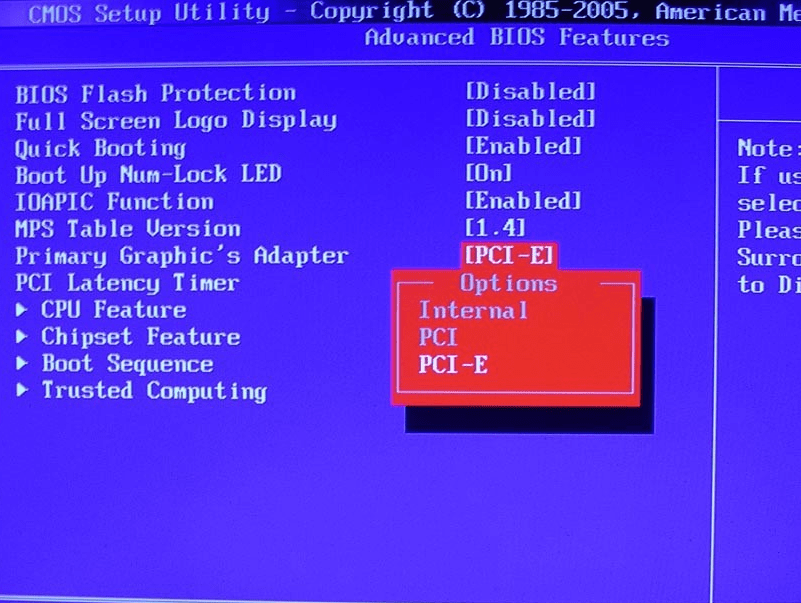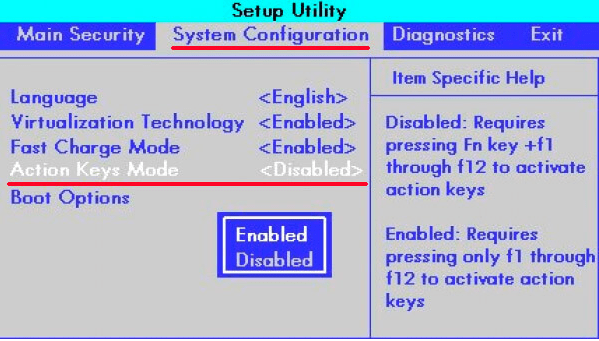Как отключить микрофон на компьютере windows 7
Содержание:
- Как выключить микрофон в Скайпе на Windows 10
- Особенности отключения внешнего микрофона на Windows 10
- Как выключить звук и видео в Zoom на телефоне
- Проверка встроенными средствами Виндовс
- Устранение шумов
- Отключение микрофона в «Зум»
- Отключить микрофон в интерфейсе ОС Windows
- Отключаем микрофон на ОС Windows
- Чтобы отключить микрофон в Windows 10, выполните следующие действия.
- Настройка
- Как узнать, где находится микрофон в ноутбуке
- Как включить встроенный микрофон на ноутбуке
- Присоединение микрофона к устройству
- Отключение веб-камеры и микрофона в Диспетчере устройств
- Отключение микрофона в «Зум»
- Отключение микрофона на ноутбуке
- Как управлять несколькими микрофонами
Как выключить микрофон в Скайпе на Windows 10
Для отключения устройства, передающего звук, в Скайпе необходимо:
- Открыть программу.
- Зайти в настройки (обычно обозначаются серией точек в правом верхнем углу.
- Остановить указатель мыши напротив «Звуки и видео»;
- Передвигая, появившийся в поле справа синий значок переключателя, отключить автоматическое управление микрофоном.
- Ползунок, показывающий уровень громкости нужно передвинуть в ноль. В таком положении никто не будет слышать звуков рядом с компьютером, когда программа запущена или просто скачана.
Важно! Для ноутбуков, находящихся под управлением ОС Виндовс 7, порядок действий при отключении микрофона в Скайпе аналогичен

Отключить устройство в Скайпе
Особенности отключения внешнего микрофона на Windows 10
Помощь со стороны пользователя при подключении внешнего устройства ОС не требуется. Система автоматически определяет наличие в ее распоряжении нужных драйверов для запуска микрофона, в исключительных случаях она показывает название недостающих утилит, предлагая скачать их с официального сайта.
Для отключения внешнего микрофона достаточно отсоединить устройство от ПК или ноутбука, но если по каким-то причинам это невозможно:
- Нажимают «Win+R».
- В открывшемся окне в свободной графе прописывают «Control» и не забывают нажать «Ок».
- В открывшемся окне элементов управления с левой стороны выбирают «Звук».
- В открывшемся окне настройки внешнего микрофона выбирают значок, который ему соответствует.
- Наводят на него курсор мыши, с помощью ПКМ открывают небольшое меню, в котором выбирают графу отключения микрофона.
После завершения операции все окна закрывают.
Опытные пользователи рекомендуют для отключения микрофона пользоваться штатными средствами, имеющимися в распоряжении ОС Виндовс. К отключению через реестр прибегать следует только, если другие способы оказались неэффективными.
Микрофон – важный компонент системы. Отсутствие его делает невозможным прием и отправку аудио и видео записей в онлайн режиме, запись голоса, общение в сети. Но иногда это устройство становится лишним и даже опасным. Так, подключившиеся к микрофону ноутбука, мошенники могут слышать все, что вокруг него происходит. Так узнаются секретные пароли и точное время отсутствия пользователя ПК дома
Вот почему важно разобраться, как отключить прослушивание микрофона на Windows 10, ведь мастер по ремонту и настройке компьютера не всегда есть рядом
Как выключить звук и видео в Zoom на телефоне
Чтобы отключить микрофон в Zoom, нужно:
- Тапнуть по дисплею – внизу появится панель. С помощью первых двух значков выключить свой микрофон и камеру. Как удостовериться, что устройство неактивно: кнопка будет красной и перечеркнутой.
- Чтобы выключить устройства слушателей, перейти в раздел «Участники». Можно сразу тапнуть по кнопке внизу «Выключить звук для всех». Либо выбрать определенных людей в списке и с помощью тех же иконок деактивировать устройства участников.
Выключить микрофон можно как в конференции Zoom, так и в настройках компьютера – в «Диспетчере устройств» и в параметрах динамиков. То же самое касается камеры. В Зоом организатор конференции имеет право отключать звук и видео для всех или для некоторых участников. В настройках платформы можно также запретить самовольное включение микрофона слушателями.
Проверка встроенными средствами Виндовс
Чтобы оценить работу микрофона, следуйте этим инструкциям:
- Щелкните правой кнопкой мыши по значку динамика на панели задач (нижний правый угол) и выберите Настройки.
- В открывшемся меню находится вкладка «Записи».
- Перейдите в раздел «Запись» и просмотрите список доступных устройств ввода ПК. Должна быть информация о подключенном микрофоне и зеленый кружок с галочкой, указывающей на текущее рабочее состояние. Если дважды щелкнуть на значке компонента, можно увидеть дополнительные настройки, такие как настройка уровня громкости и усиления входного сигнала.
- Чтобы проверить свойства вашего аппаратного обеспечения, вам нужно получить доступ к категории Безопасность через Панель управления или Параметры Windows.
Устранение шумов
Большинство дешёвых микрофонов записывают звук с шумами. Связано это с тем, что более дорогие модели автоматически устраняют все помехи, прилетающие вместе с голосом человека. Если у вас микрофон, который не умеет делать это сам, придётся очистить звук от шумов вручную.
Физическая защита
На всех микрофонах вы можете увидеть чёрную насадку. Она не только защищает от пыли, но и не даёт пройти посторонним шумам, так как настолько слабы, что застревают в ней, глушатся. Если на вашем микрофоне нет насадки, приобретите её или сделать из подручных средств (первый вариант лучше, так как они совсем недорогие).
 Насадка защищает от шумов
Насадка защищает от шумов
Также устранить шумы помогает устранение предметов, производящих шумы. Закройте окно и отключите лишние электрические приборы, находящиеся вблизи компьютера. Отодвиньте микрофон от самого компьютера, так как иначе велик шанс записи жужжания системы охлаждения.
Программное очищение
От шумов позволяет избавиться снижение чувствительности микрофона. Звук, который он выдаёт, станет тише, но при этом шумы перестанут записываться. Нужные настройки можно выполнить системными средствами, описанными в пункте «Стандартными средствами Windows». Во вкладке «Уровни» можно управлять громкостью — перетаскивайте ползунки в левую сторону до тех пор, пока не добьётесь нужного результата.
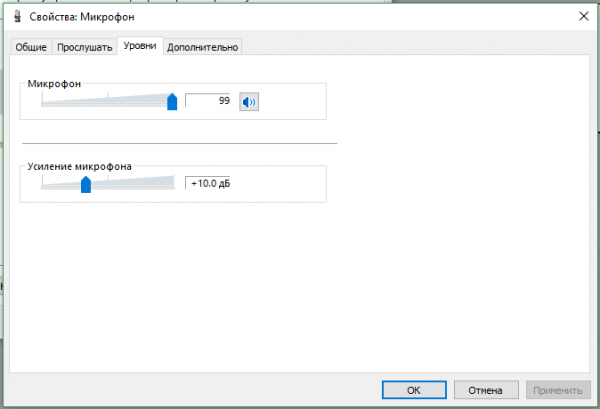 Перегоняем ползунки влево
Перегоняем ползунки влево
При помощи сторонних программ также можно убрать шум. Практически во всех приложениях есть функция, позволяющая это сделать. Например, в Audacity достаточно развернуть вкладку «Эффекты» и выбрать режим «Устранение шума». Указав нужные параметры, вы сотрёте с дорожки все имеющиеся дефекты.
Отключение микрофона в «Зум»
Отключить микрофон в Zoom можно непосредственно во время конференции.
В программе
После подключения к беседе или создания конференции:
- переместите курсор вниз окна;
- нажмите на кнопку «Выключить звук» (изображена в виде микрофона);
- в выключенном состоянии иконка будет перечеркнута красным.
Возвращают работу микрофона в «Зуме» аналогичным способом.
В мобильном приложении
Интерфейс в приложении для Android и iOS повторяет таковой в версии для ПК. Это прослеживается в расположении элементов управления:
- после запуска голосовой конференции нажмите на изображение микрофона или наушников в левом нижнем углу;
- логотип перечеркнет красная черта.
Важно! При первом запуске приложения на Андроид или «яблочном» девайсе появится запрос на предоставление доступа к микрофону, нажмите «Разрешить». В случае блокировки доступ к средствам записи звука предоставляют через настройки программы
Чтобы не отвлекать других пользователей, подключившихся к лекции или вебинару, рекомендуется настроить автоматическое отключение звука с микрофона при подключении к беседе:
Альтернативный вариант – когда пользователю прислали прямую ссылку на конференцию, перед входом:
- пролистайте окно вниз;
- в категории «Параметры входа» включите ползунок рядом с «Не подключать звук» и «Выключить мое видео».
Отключить микрофон в интерфейсе ОС Windows
Если же данная клавиша в устройстве отсутствует, не работает или вам необходимо отключить встроенное звукозаписывающее устройство более надёжным способом, придётся воспользоваться средствами самой системы.
В специальном разделе «Записывающие устройства»
Самый простой и быстрый способ отключения микрофона, который работает для всех версий Windows. Настройки этой опции находится прямо под рукой в любой момент.
- Достаточно найти в нижней панели значок регулировки громкости, и вызвать для него контекстное меню, кликнув правой клавишей мыши. Среди прочих вариантов необходимо выбрать пункт «Записывающие устройства».
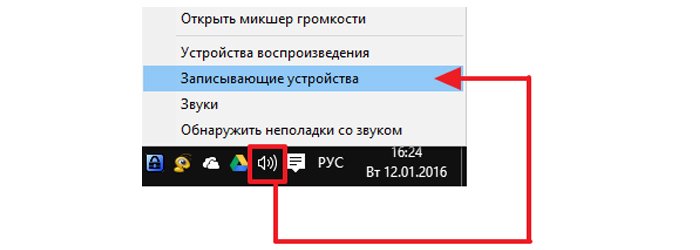
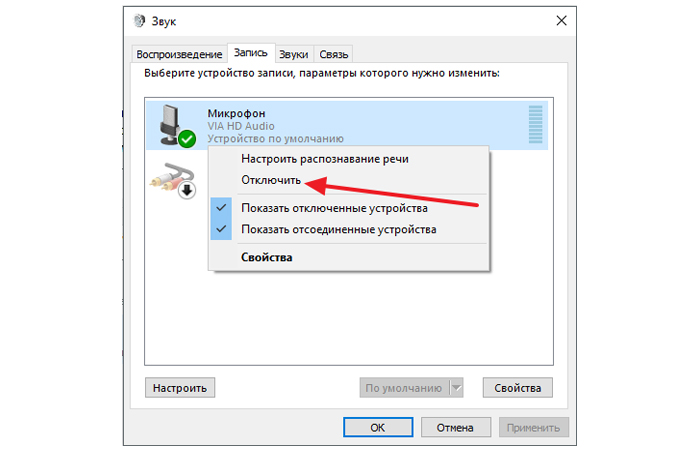
Если потребуется снова активировать встроенный микрофон, сделать это можно в этом же меню.
Тогда необходимо вызвать контекстное меню, нажав на пустую область окна, и поставить галочку напротив пункта «Показать отключенные устройства».

В «Диспетчере устройств»
«Диспетчер устройств» – это инструмент Windows, позволяющий напрямую управлять всеми устройствами компьютера, как внешними, так и интегрированными. Через него микрофон можно фактически физически отключить, чтобы однозначно избежать обхода со стороны вредоносного ПО или злоумышленников.
В версиях Windows ранее десятой «Диспетчер» можно найти с помощью поиска среди программ в меню «Пуск».
- В Windows 10 можно всего лишь нажать правой кнопкой мыши на значок «Пуска» и выбрать среди списка инструментов «Диспетчер устройств».
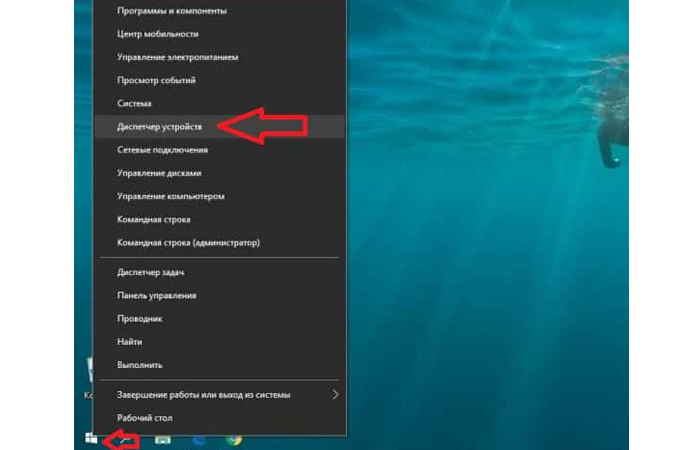
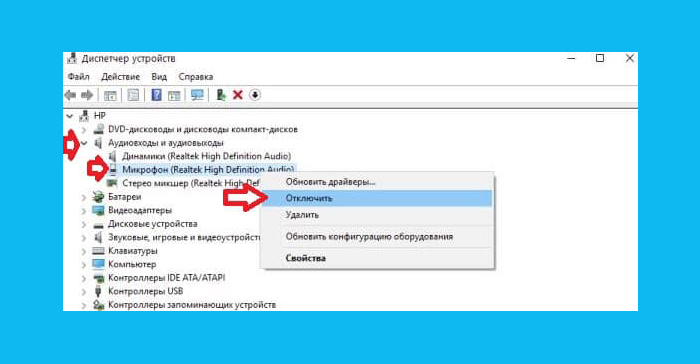

«Диспетчер устройств» также можно открыть с помощью средства «Выполнить». Для этого необходимо нажать сочетание клавиш «Win» (клавиша с логотипом Windows) и «R». В появившемся окне, в строке команд нужно набрать «devmgmt.msc», и нажать «ОК». «Диспетчер» откроется сразу же.
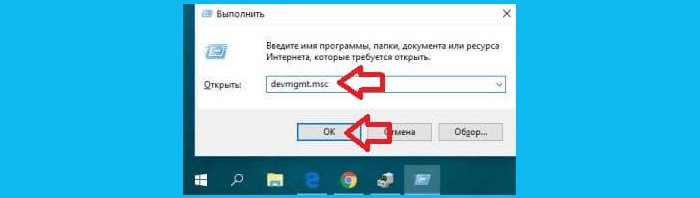
С помощью редактора реестра
Наиболее сложный, однако, самый надёжный из представленных способов. Подходит в целом для более опытных пользователей, и требует внимания и концентрации, чтобы не повредить данные компьютера.
Редактор реестра – это специальный инструмент отладки компьютера.
- Чтобы его открыть, набираем в поиске «regedit», и кликаем на найденный инструмент.
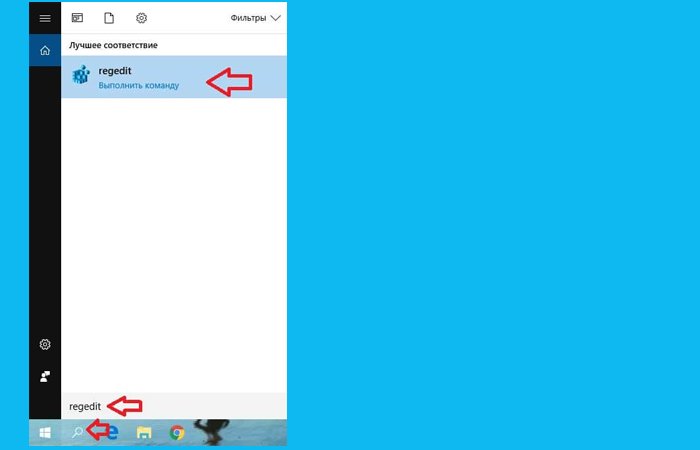
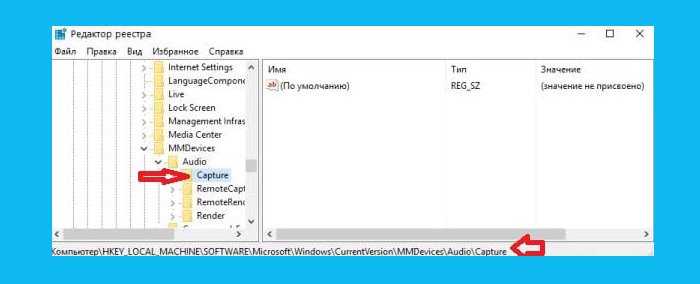
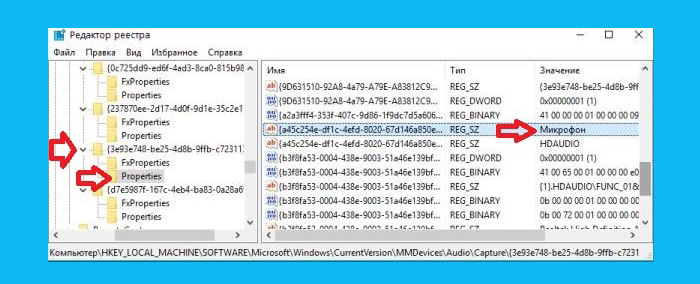
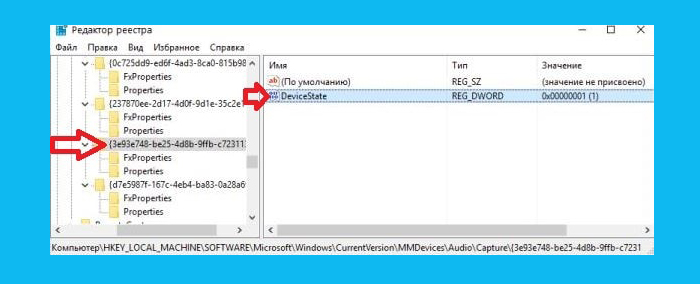

Вот и всё! Вы осведомлены о всех возможных способах отключения микрофона со всеми нюансами.
Отключения микрофона Диспетчером Realtek HD
Если ваш компьютер или ноутбук имеет устройства звука для которых требуются установка драйверов, не включенных в состав операционной системы Windows, то как правило вместе с драйверами устанавливается программа по управлению звуком, которая перехватывает управления у операционной системы.

В моем случае, это был «Диспетчер Realtek HD», появившейся в панели управления, запустив диспетчер, я перешел на вкладку «Микрофон» и отключил кнопки «Громкость записи» и «Громкость воспроизведения», затем кнопку «ОК». В результате микрофон перестал работать и фон пропал.
Отключаем микрофон на ОС Windows
В операционной системе Windows, как и во всех других, есть несколько путей, как отключить встроенный микрофон на ноутбуке. Сейчас мы рассмотрим самые популярные из них. Огласке будут подвержены как встроенные микрофоны, так и внешняя гарнитура.
Изначально, конечно, стоит сказать, что на большем количестве ноутбуков существует специальная кнопка на клавиатуре для отключения микрофона. На этой клавише будет нарисована пиктограмма микрофона, а находится она зачастую в верхней области, там, где расположены клавиши, начинающиеся на F. Заметьте, что часто эта функция активируется при нажатии в сочетании с клавишей Fn.
Теперь же давайте перейдем к самим системным настройкам. Микрофон (как внутренний, так и внешний) можно отключить в настройках звука. Для начала давайте перейдем туда.
Для этого войдите в «Панель управления». Чтобы туда попасть, нажмите меню «Пуск», далее нажмите на «Панель управления», что находится на боковой панели справа. Отыщите категорию «Оборудование и звук», войдите туда. Теперь перейдите в настройку «Звук». Перед вами откроется окошко, в нем сразу же нажмите на вкладку «Запись». Там вы сможете наблюдать все подключенные на данный момент микрофоны — как внешние, так и внутренние. Чтобы отключить какой-либо, нажмите на нем ПКМ и в меню выберите одноименную опцию.
Обратите внимание: если микрофонов несколько и вы не знаете, какой из них отключить, то можно по нему постучать, в этом случае в настройках «Звук» рядом с этим микрофоном будет заполняться зеленая шкала. Таким образом вы узнаете, к какому микрофону относится значок в настройках
Теперь вы знаете, как отключить внутренний микрофон на ноутбуке в операционной системе Windows. Но это не единственный способ, так что движемся дальше.
Чтобы отключить микрофон в Windows 10, выполните следующие действия.
С помощью Диспетчера устройств
- Нажмите Win + X клавиши на клавиатуре и выберите «Диспетчер устройств»
.
- В дереве устройств перейдите разверните узел «Аудиовходы и аудиовыходы».
- Кликните правой кнопкой мыши устройство Микрофон
и выберите в контекстном меню «Отключить устройство»
.
Вы можете при необходимости включить микрофон снова, выбрав «Включить устройство» в контекстном меню.
Кроме того, вы можете использовать приложение «Параметры» для отключения микрофона.
Отключите микрофон, используя «Параметры».
- Откройте приложение «Параметры»
нажав клавиши Win + I или на значок шестеренки в меню «Пуск».

- Перейдите в раздел «Система» → «Звук»
.
- Справа перейдите в раздел «Ввод»
выберите микрофон в раскрывающемся списке устройств.

- Нажмите ссылку «Свойства устройства»
(Device Properties).
- На следующей странице используйте опцию «Отключить устройство»
.

Вы справились.
Существует альтернативный способ, который позволяет отключить или включить микрофон с помощью классического апплета «Звук». Давайте посмотрим, как его использовать.
Отключите микрофон, используя классический апплет «Звук».
- Кликните правой кнопкой мыши значок динамика в области панели задач.

- Выберите в контекстном меню «Звуки»
.
- В диалоговом окне «Звук»
перейдите на вкладку «Запись»
.

- Найдите в списке устройство микрофон.
- Кликните его правой кнопкой мыши и выберите «Отключить»
.
Теперь устройство отключено.

Наконец, вы можете применить настройку реестра для отключения микрофона. Вот как.
Отключите микрофон с помощью настройки реестра.
- Перейдите к следующему разделу:
HKEY_LOCAL_MACHINE\SOFTWARE\Microsoft\Windows\CurrentVersion\MMDevices\Audio\Capture
- Разверните слева подраздел «Capture»
.
- Откройте раздел «Properties»
каждого раздела {GUID}, который у вас есть в папке «Capture», пока не найдете ваше устройство микрофона.

- Справа в разделе {GUID}, связанного с вашим микрофоном, измените или создайте новый параметр DWORD (32 бита) с именем DeviceState
.
Примечание:
Даже если вы используете 64-битную Windows, вы все равно должны создать параметр DWORD (32 бита).

- Чтобы отключить устройство, установите значение DeviceState
как 10000001
в шестнадцатеричной системе исчисления. Это значение будет иметь значение 1.
- Перезапустите Windows 10.
Во всех современных гаджетах, в числе которых ноутбуки, смартфоны и планшеты, есть микрофон. У нас часто спрашивают, как отключить микрофон на ноутбуке. Казалось бы, зачем его вообще выключать? Это может понадобится неопытным пользователям, чтобы подключенная гарнитура автоматически определилась на основное устройство для записи звука. Как это часто бывает, ничего сложного здесь нет и можно пойти несколькими простейшими путями. Именно их мы и рассмотрим в ходе данной статьи.
Настройка
Может быть такая ситуация, что драйвер установлен, RHDA опознан, но все равно не работает. В этом случае нужно включить микрофон в настройках конфиденциальности Windows 10. Как это сделать:
- Из «Параметров» (Win+I) перейти в раздел «Конфиденциальности» – «Микрофон».
- Проверить, включен или отключен доступ для этого ПК, нажатием на кнопку «Изменить». Переместить ползунок в состояние «Вкл.».

Также разрешить приложениям использовать микрофон, передвинув ползунок вправо.

Здесь же (ниже) включается работа микрофона для отдельных приложений.

Если в параметрах звука все опции выставлены правильно, но в каком-то приложении не работает микрофон, нужно изучить звуковые настройки именно этой программы.
Слабый звук или его нет
Обычно проблема заключается в том, что были установлены слишком слабые настройки звука. Чтобы это исправить, необходимо повторно открыть свойства устройства и перейти на вкладку «Уровни».
Установить громкость на желаемом уровне, добавить усиление и убедиться, что кнопка звука справа от ползунка не отключена.

Устранение посторонних шумов
Это – одна из частых проблем со звуком. В «Уровнях» следует убрать усиление, поставив значение 0, и применить действие. А в дополнительных параметрах нужно опробовать разные форматы – из тех, которые предлагает система. Значения количества каналов, битности и частоты в гигагерцах зависят от ПК или ноутбука.

Во вкладке «Улучшение» происходит выбор звуковых эффектов. Отметить галочкой пункт «Неотложный режим». Также здесь могут отображаться другие параметры, в зависимости от модели ПК или ноутбука. Вкладка «Улучшение» может даже отсутствовать.

Проверка качества работы
Последний этап настройка микрофона в Windows 10 – проверка его работы:
Во вкладке «Прослушать» есть опция «Прослушивать с данного устройства», поставить там галочку.

Сказать что-нибудь, система оценит качество звука, и тогда можно будет сделать некоторые корректировки.
Как узнать, где находится микрофон в ноутбуке
Для того чтобы понять, где в конструкции ноутбука находится записывающее устройство, в первую очередь необходимо ознакомиться с инструкцией от производителя.
Большинство из них практикуют описание всех технических характеристик и встроенных компонентов ноутбука в инструкциях и мануалах, прикладываемых к самому портативному компьютеру. Кроме того, на специальных коробках, маркированных производителем или магазинами техники, существуют небольшие наклейки с перечнем спецификаций, описывающих все технические характеристики устройства.
Большая часть моделей ноутбуков имеет специальный значок-маркер, отображающий расположение микрофона на корпусе ноутбука.

Находящееся рядом со значком-маркером отверстие и есть выход к встроенному устройству звукозаписи.
Кроме представленного на картинке варианта, подобное отверстие может быть расположено на любой внутренней части корпуса — от панели находящейся под клавиатурой, до верхней рамки встроенного экрана.
Acer
Для ноутбуков от производителя Acer характерно расположение микрофона рядом со встроенной веб-камерой. Чаще всего, вы сможете найти отверстие для встроенного устройства звукозаписи на верхней рамке экрана, как это показано на картинке под цифрой 2.
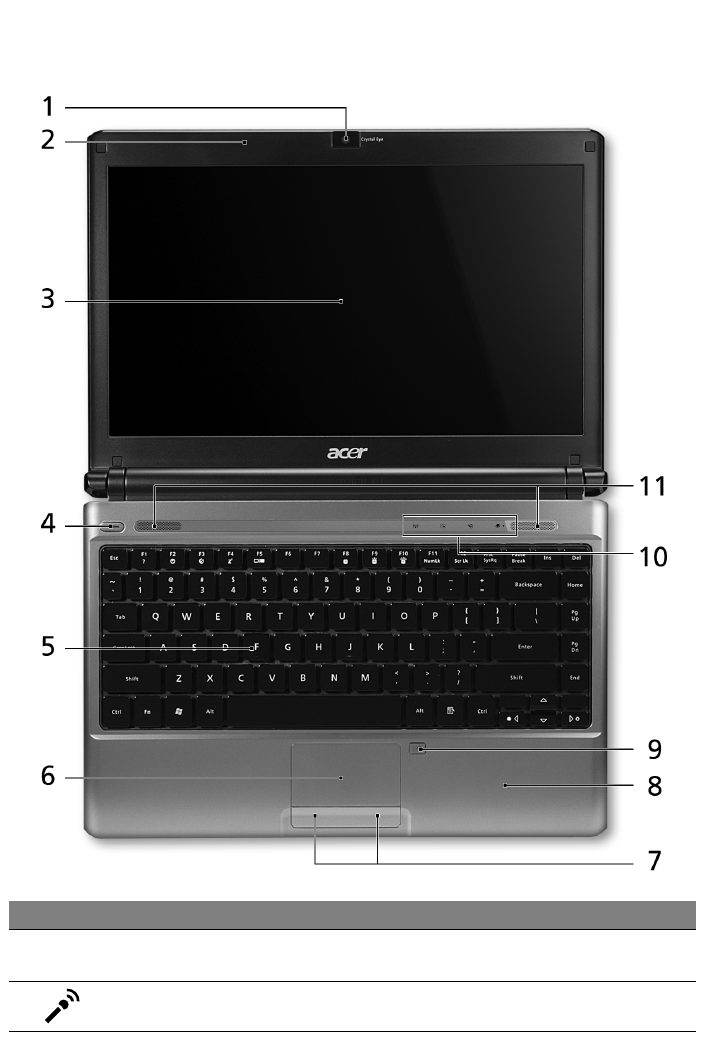
Для устаревших моделей характерно расположение микрофона в нижнем левом углу корпуса.
Asus
Большинство встроенных микрофонов в линейке ноутбуков Asus находится на внутреннем корпусе и расположены непосредственно рядом с клавиатурой. В более современных моделях устройство звукозаписи находится над клавиатурой, в то время как, в устаревших моделях микрофон расположен в нижнем левом углу корпуса.
Lenovo
Для ноутбуков от компании Lenovo характерно расположение встроенного микрофона на верхней рамке экрана ноутбука. Вы можете заметить их непосредственно рядом со встроенным объективом веб-камеры на фотографии ниже.

Чаще всего вы сможете найти отверстие-выход к устройству звукозаписи в левом или правом нижнем углу внутреннего корпуса, чуть ниже клавиатуры.
В случае если обнаружить микрофон не удалось, внимательно осмотрите поверхность корпуса ноутбука над клавиатурой или изучите рамки встроенного жк экрана. Именно в этих частях зачастую находится небольшое отверстие встроенного устройства звукозаписи.
Как включить встроенный микрофон на ноутбуке
Встроенный микрофон на ноутбуке можно включить или отключить специальной клавишей на клавиатуре или программным способом. Иногда пользователь не замечает сам, как отключает микрофон (или это может сделать кот, прогулявшись по клавиатуре), и тогда кажется, что микрофон или ноутбук сломался. Поэтому первое, что нужно сделать, если на ноутбуке не работает микрофон, — это проверить, не отключен ли он.
Чаще всего случайное отключение микрофона происходит именно вследствие задевания соответствующей функциональной клавиши, она же и поможет включить микрофон обратно. Если нажатие на клавишу с соответствующей пиктограммой (изображение микрофона или надпись mic) не приносит результата, попробуйте еще раз, на этот раз удерживая нажатой Fn. Если же это не помогло, тогда переходите к советам ниже.
Присоединение микрофона к устройству
Во всех ноутбуках и компьютерах всегда предусмотрен специальных вход для микрофона: он круглый и красно-розового цвета. Располагается он рядом с портом для наушников. Иногда оба входа объединены в один, но такое встречается редко.
На ноутбуках вход располагается с левого или правого бока. В старых моделях его можно найти на передней части.
Вход расположен сбоку
На блоках компьютера основные входы расположены спереди, а запасные — сзади. Большинство сборщиков стараются предоставить как можно больше USB-портов, а также два комплекта входов для наушников и микрофонов.
Есть задние порты
Для соединения микрофона с устройством достаточно вставить провод в порт. После этого компьютер автоматически установит нужные драйверы и назначит новый микрофон в качестве основного. Готово, можно начинать записывать звук.
Если микрофон работает не так качественно, как вы хотите, обратитесь к пункту «Настройка микрофона». Если же компьютер отказывается видеть или работать корректно с микрофон, прочитайте пункт «Решение возможных проблем».
Отключение веб-камеры и микрофона в Диспетчере устройств
Отключение камеры и микрофона в Диспетчере устройств является самым быстрым способом, но не самым безопасным — коварные вредоносные программы смогут обратно активировать устройства без ведома пользователя. Тем не менее, полезно знать, как отключить веб-камеру и микрофон с помощью Диспетчера Задач.
Как отключить веб-камеру
Для отключения веб-камеру нужно выполнить лишь несколько простых шагов.
- Щелкните правой кнопкой мыши по кнопке “Пуск”.
- Выберите пункт “Диспетчер устройств”.
- Раскройте раздел “Устройства обработки изображений”.
- Щелкните правой кнопкой мыши по записи “Встроенная камера” (название может отличаться на разных устройствах).
- Выберите Отключить.
- В окне подтверждения выберите Да.
Чтобы снова включить веб-камеру, проделайте эти шаги повторно, только вместо опции “Отключить” выберите “Включить”.
Как отключить микрофон
Для отключения веб-камеру нужно выполнить аналогичные шаги, как и при отключении камеры.
- Щелкните правой кнопкой мыши по кнопке “Пуск”.
- Выберите пункт “Диспетчер устройств”.
- Раскройте раздел “Аудиовходы и аудиовыходы”.
- Щелкните правой кнопкой мыши по записи “Встроенный микрофон” (название может отличаться на разных устройствах).
- Выберите Отключить.
- В окне подтверждения выберите Да.
Чтобы снова включить микрофон, проделайте эти шаги повторно, только вместо опции “Отключить” выберите “Включить”.
Отключение микрофона в «Зум»
Отключить микрофон в Zoom можно непосредственно во время конференции.
В программе
После подключения к беседе или создания конференции:
- переместите курсор вниз окна;
- нажмите на кнопку «Выключить звук» (изображена в виде микрофона);
- в выключенном состоянии иконка будет перечеркнута красным.
Возвращают работу микрофона в «Зуме» аналогичным способом.
В браузере
Версия для браузера требует отключить разрешение для доступа к средствам связи. Чтобы тебя не слышали, нужно:
- в строке поиска, где введена ссылка на сайт, левой кнопкой мышки нажать на иконку замка;
- появится вспомогательное меню, где необходимо выбрать «Настройка сайтов»;
- откроется новое окно с разрешениями, данными сайту. В строке рядом с «Микрофон» выберите «Блокировать»;
- здесь же блокируют веб-камеру.
В мобильном приложении
Интерфейс в приложении для Android и iOS повторяет таковой в версии для ПК. Это прослеживается в расположении элементов управления:
- после запуска голосовой конференции нажмите на изображение микрофона или наушников в левом нижнем углу;
- логотип перечеркнет красная черта.
Важно! При первом запуске приложения на Андроид или «яблочном» девайсе появится запрос на предоставление доступа к микрофону, нажмите «Разрешить». В случае блокировки доступ к средствам записи звука предоставляют через настройки программы
Чтобы не отвлекать других пользователей, подключившихся к лекции или вебинару, рекомендуется настроить автоматическое отключение звука с микрофона при подключении к беседе:
- откройте «Settings» или «Настройки»;
- зайдите во вкладку «Настройка конференции»;
- включите ползунок рядом с «Всегда выключать звук моего микрофона»;
- аналогичным образом поступают в отношении трансляции с селфи-объектива, тапнув по «Всегда выключать мое видео».
Альтернативный вариант – когда пользователю прислали прямую ссылку на конференцию, перед входом:
- пролистайте окно вниз;
- в категории «Параметры входа» включите ползунок рядом с «Не подключать звук» и «Выключить мое видео».
Отключение микрофона на ноутбуке
Во всех современных конструкциях ноутбуков, микрофоны монтированы внутри. Но в конструкции может быть бюджетный, и некачественный вариант устройства. Замена может понадобиться, если необходимо поставить более современное и качественное оборудование.

Существуют способы отключения:
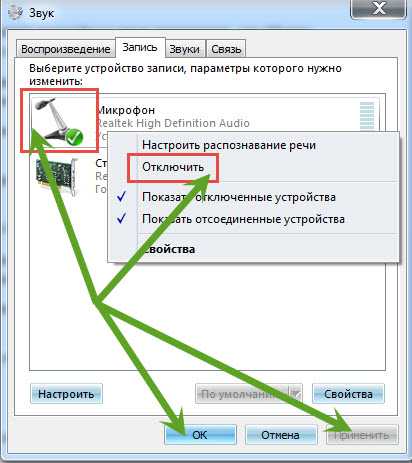
Какие могут возникнуть трудности
Трудности возникают в редких случаях. Если не работает один способ, можно попробовать другой. Один из них точно заработает. Небольшая проблема может возникнуть при отключении в разных операционных системах, поскольку алгоритм действий немного отключается, в зависимости от версии Windows. Например, для версии Windows 7 нужно:

Для Windows XP алгоритм будет немного отличаться. Делаем следующее:
Как управлять несколькими микрофонами
Бывают ситуации, когда к устройству подключено несколько микрофонов. Например, практически все ноутбуки имеют встроенный микрофон, а после подключения внешнего система начинает видеть два записывающих устройства.
Чтобы переключаться между ними, достаточно использовать раздел «Звук» панели управления. Во вкладке «Запись» можно увидеть полный список микрофонов. Дважды кликнув по одному из них, вы сможете выбрать его в качестве основного и начать работать только с ним.
Указываем, какой микрофон использовать
Также большинство сторонних программ предоставляют возможность выбрать один из доступных микрофонов. Обычно для этого есть специальная кнопка, выведенная на главный экран приложения. Например, на скриншоте представлена реализация выбора записывающего устройства в Audacity.
В сторонней программе также можно выбрать микрофон