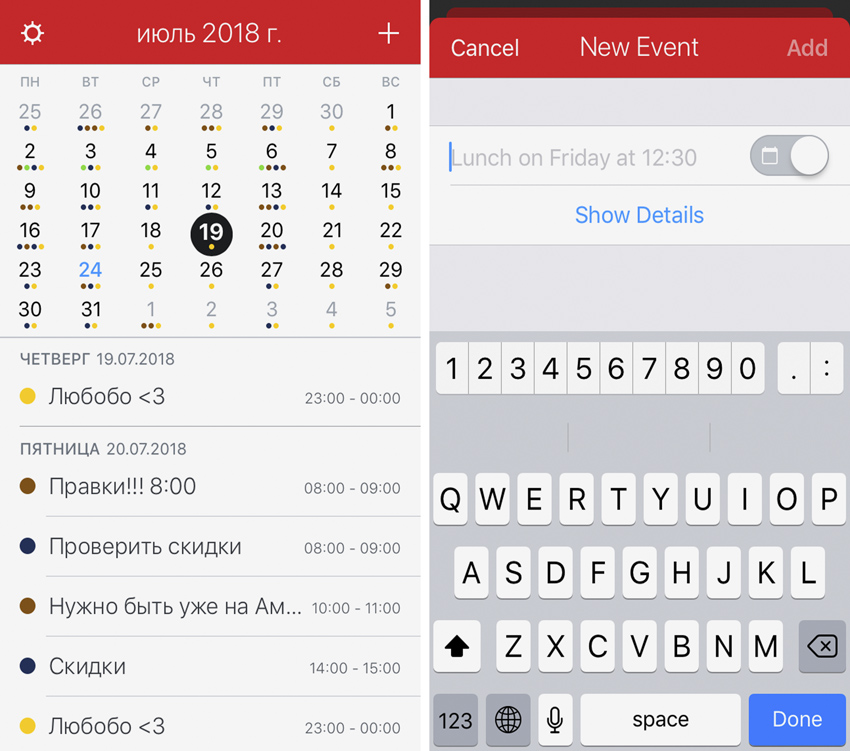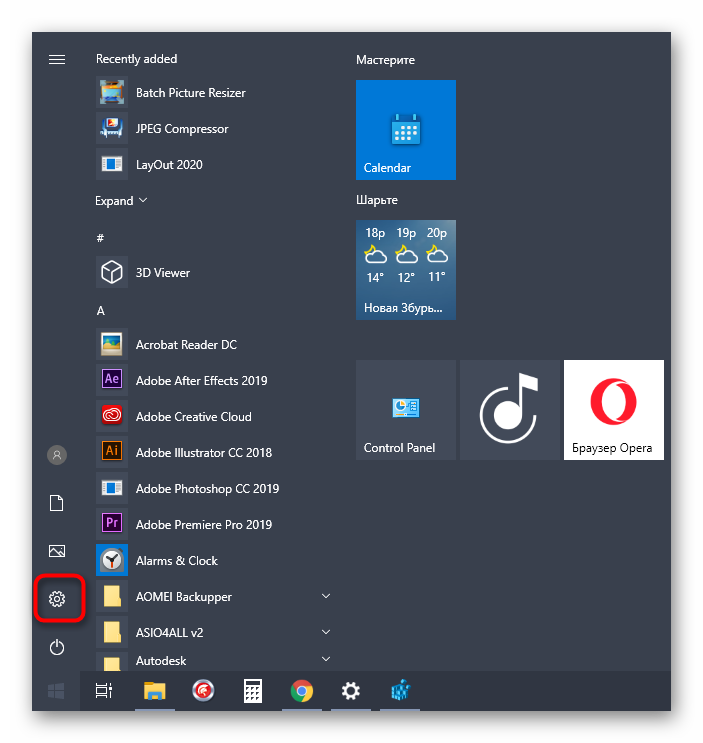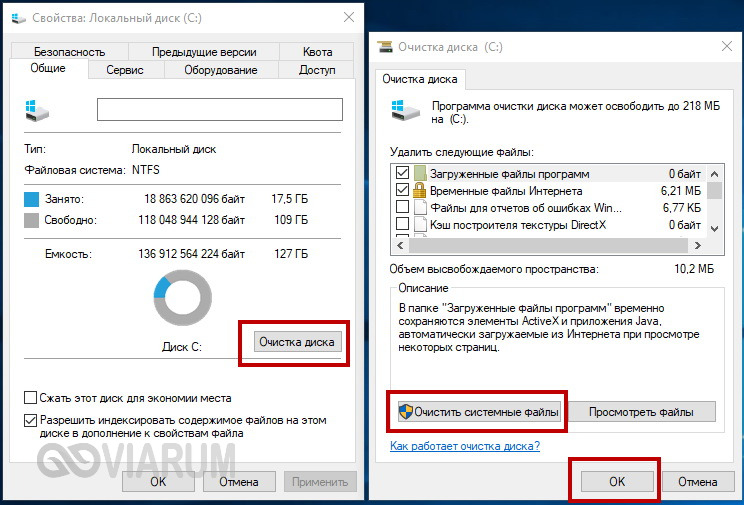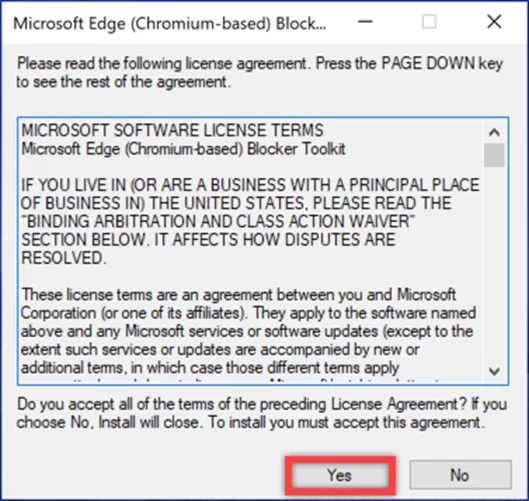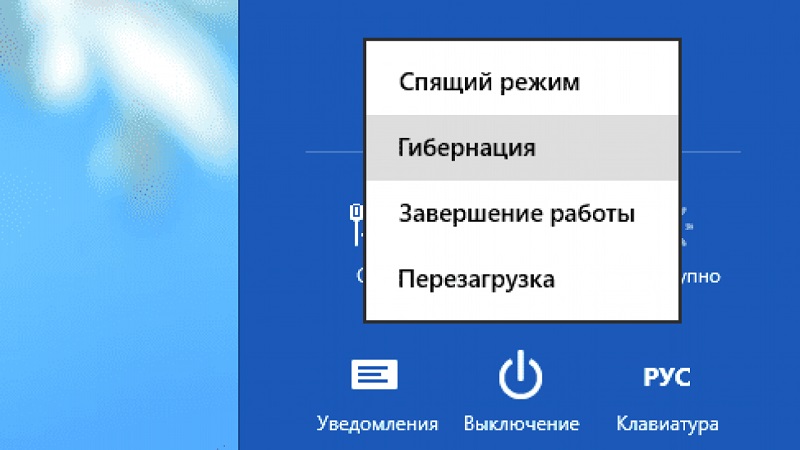10 ненужных стандартных программ в windows 10, которые можно удалить
Содержание:
- Установка «Магазина» Windows 10
- Создание своего образа
- Что такое Windows Store
- Что такое S-режим в Windows 10
- Как отключить магазин в Windows 10
- Удаление (отключение) «Магазина»
- Как удалить встроенные приложения в Windows 10
- Как удалить Магазин в Windows 10 полностью
- Как удалить Магазин полностью
- Как отключить Windows Store с помощью штатных средств
- Удаление (отключение) «Магазина»
- Настройка и экспорт вида меню Пуск
- Установка «Магазина» Windows 10
- Удаление приложений Microsoft Store через PowerShell
- Отключение в редакторе реестра
- Спам от Microsoft
- Как удалить «Магазин приложений» Windows 10
- Удаление приложений Microsoft Store через PowerShell
- Что такое Microsoft Store
Установка «Магазина» Windows 10
В стандартных условиях «Магазин» входит в состав Windows 10 и нет никакой нужды в его установке. Но бывает так, что пользователи или авторы установочного диска нарочно исключают Store из операционной системы. В случае, когда «Магазин» изначально не был установлен, есть возможность его инсталлировать при помощи файлов другой системы.
А если вам необходимо восстановить «Магазин» после удаления, понадобится лишь немного «поколдовать» с терминалом PowerShell.
Восстановление «Магазина» после удаления
В большинстве случаев Windows Store можно вернуть довольно быстро — для этого понадобится всего одна команда в оболочке PowerShell.
Если способ, описанный выше, вам не помог, переходим ко второй возможности переустановки магазина.
Установка «Магазина» с нуля
В случае, когда «Магазина» Windows не было и в дистрибутиве образа, выручить может другой компьютер с работающим магазином.
Рабочие файлы Store находятся в папке C:\Program Files\WindowsApps\. Файлы со следующими именами необходимо скопировать в папку WindowsApps на свой компьютер:
Стоит уточнить, что версия Windows 10 LTSB не поддерживает установку «Магазина» вовсе. Попробовав некоторые сомнительные инструкции в интернете по типу «Скачать установочный файл и запустить на своём компьютере» я жестоко поплатился за свою инициативу. Ко мне залез весьма хитрый вирус-майнер, и вылечить его стандартными способами не вышло. Пришлось форматировать весь винчестер со всеми данными, включая документы. Потому не стоит доверять «странным» инструкциям.
Создание своего образа
Я разбил процесс на три этапа.
Этап 1 — Предварительные действия
Подготовьте рабочую среду. Вам понадобятся:
- Оригинальный образ Windows 10, в котором содержится файл install.wim. Например, образ MSDN/VLSC или ISO с этой страницы, открытой с подменой User Agent (в Edge: F12 — Эмуляция — Apple Safari). В образе, который создает утилита — зашифрованный и сжатый файл install.esd. Вопросы получения образов MSDN/VLSC и модификации образов MCT выходят за рамки этой статьи.
- Копия дистрибутива на локальном диске. Подключите ISO и скопируйте содержимое в C:\iso. После изменений вы создадите загрузочную флэшку или ISO на основе файлов этой папки.
- Архив с твиком реестра, XML-файлом настроек меню Пуск и скриптом PowerShell.
- Инструменты развертывания из ADK для создания ISO. На картинке выделено то, что необходимо установить.
В инструкциях ниже используются несколько папок в корне диска C:
- iso
- mount
- temp
Создайте их или измените пути по своему усмотрению, в том числе в скрипте PowerShell.
Этап 2 — Внесение изменений в образ
В install.wim содержится много изданий, причем их набор отличается в образах MSDN/VLSC для потребителей и бизнеса. Упрощенно говоря, в оба входят издания Education и Pro, но в первом остальные младше, а во втором – старше. В PowerShell вы можете посмотреть список изданий с индексами так:
Get-WindowsImage -ImagePath "c:\iso\sources\install.wim"
Примечание. Если вы планируете создать образ с несколькими изданиями, вносите изменения в младшее. Впоследствии вы сможете легко обновить его образ оффлайн до старших изданий.
В архиве содержится скрипт PowerShell AppxRemoveBlock.ps1, который вам нужно немного настроить под себя. Этот скрипт:
- Задает переменные для путей к папкам. Настройте свои пути.
- Подключает нужное издание. Укажите индекс издания, которое будете изменять.
- Импортирует в профиль Default твик реестра и XML-файл с настройками меню Пуск.
- Удаляет из образа приложения по списку. Закомментируйте или удалите из списка приложения, которые вы хотите сохранить (например, Калькулятор).
- Отключает WIM-образ, сохраняя выполненные в нем изменения. Закомментируйте команду и выполните ее вручную, если хотите проверить внесенные изменения или выполнить другие модификации образа.
Запустить скрипт можно .
Этап 3 – Создание ISO
Скрипт для выполнения в командной строке средств развертывания я . Замечу лишь, что вам надо задать переменные в соответствии с вашей структурой папок.
Это все! Теперь можете протестировать результат на ВМ.
Что такое Windows Store
«Магазин» Windows (Windows Store) — это площадка, на которой происходит покупка и установка приложений для операционных систем Windows 10 и её производных, а также Windows 10 Mobile. «Магазин» служит ещё одним объединяющим для всех устройств фактором, так как единожды приобретя приложение вы вольны инсталлировать его сколько угодно раз на всех устройствах с вашей учётной записью. Кроме того, Microsoft делает упор на удобстве пользования Store, ведь теперь нет нужды копошиться на просторах паутины в поисках нужного приложения и рисковать, скачивая неизвестный продукт. Все программы и игры «Магазина» Windows проходят сертификацию, а это значит, что, делая покупку, вы получаете приложение без вредоносного кода.
Магазин Windows — это площадка, на которой происходит покупка и установка приложений для операционных систем Windows 10
Что такое S-режим в Windows 10
Компьютер пользователя может работать под управлением Windows 10 Домашняя или Профессиональная в S-режиме. В таком случае непосредственно в характеристиках (свойствах компьютера) это указывается. Смотрите основные сведения о Вашем компьютере. Операционная система в S-режиме имеет ряд некоторых ограничений.
- Приложения. Присутствует возможность установки приложений только с Магазина. Там уже по умолчанию запрещена установка классических программ на Windows 10. Несмотря на огромное количество приложений в большинстве случаев их функциональности недостаточно. В таком режиме у пользователя не получится установить классические приложения.
- Интернет. Сёрфинг доступен только в веб-браузере Microsoft Edge. Поскольку в Microsoft Store нет нормальных альтернатив. Домашняя страница и собственно поисковая система будет Bing без возможности изменения. Если же браузер Edge на основе Chromium очень даже неплохой, то к поисковой системе как минимум придётся долго привыкать.
- Защита. Основным средством борьбы с вирусами есть Защитник Windows. Хотя он в последних версиях операционной системы кардинально изменился в лучшую сторону, ему доверяют не все. Поскольку в S-режиме запрещается установка классических приложений, то беспокоится о безопасности устройства не приходится.
- Драйвера. Все драйвера устанавливаются в автоматическом режиме операционной системой. Загрузить новую версию драйвера с официального сайта и самостоятельно его установить не получится. Нужно будет дождаться, когда он будет обновлён в базе драйверов Майкрософт. После чего система автоматически его обновит.
Основные инструменты разработчиков, включая оболочку Windows PowerShell, Linux Bash и классическую командную строку также доступны в S-режиме. Но если же Вы попытаетесь установить стороннее ПО, будет выведена ошибка. Так как Вам разрешено получать приложения только с Магазина Windows 10.
Как отключить магазин в Windows 10
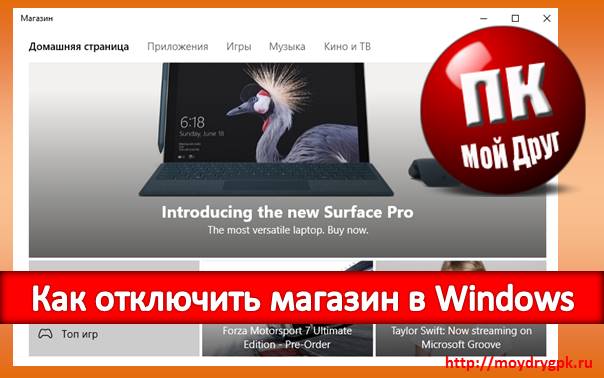
Отключить магазин можно несколькими способами. Сейчас мы с вами их рассмотрим.
Отключение магазина через «Редактор локальной групповой политики»
Редактор можно открыть через панель поиска, которая вызывается горячими клавишами Win + R. Наберите в поле поиска фразу gpedit.msc и нажмите клавишу Enter или кнопку ОК.
В окне редактора перейдите в раздел Конфигурация компьютера →Административные шаблоны → Компоненты Windows → Магазин.
Открыть папку Магазин.
Дважды кликнуть левой кнопкой мыши по строке Отключить приложение Магазин, или кликнуть по этой записи правой кнопкой мышки и в выпадающем списке выбрать пункт Изменить.
В новом окне установите переключатель на запись Отключено и нажмите кнопку Применить или ОК.
При следующей загрузке компьютера у вас может выскочить вот такое окошко.
Это система напоминает вам о том, что магазин недоступен для этого компьютера
Не обращайте внимание на это окно. Оно само исчезнет и появится только в том случае, если вы попытаетесь открыть магазин
Как отключить Магазин при помощи системного реестра
Вызовите окно Выполнить (Win + R) и впишите команду regedit.
В открывшемся окне редактора реестра отыщите ветку HKEY_CURRENT_USER/Software/Policies/Microsoft.
Создайте в папке Microsoft новый подраздел и назовите его WindowsStore.
В нем создайте параметр DWORD и назовите его RemoveWindowsStore.
Если у вас операционная система 32 битная, то создайте Параметр DWORD (32 бита), а если 64 битная, то соответственно необходимо создать Параметр DWORD (64 бита).
Измените значение параметра DWORD с 0 на 1 (единицу).
Если захотите вернуть магазин, то измените значение этого параметра на 0, или удалите папку WindowsStore.
комментариев 7
Первый способ даже и не открывается по «Наберите в поле поиска фразу gpedit.msc». А второй прошла полностью, перегрузила, проверила, единичка на месте. — магазин продолжает отлично работать!(
Последним шагом будет перезагрузка компьютера. После перезагрузки пользователь при попытке открыть Microsoft Store получит сообщение что Магазин Windows не доступен на этом компьютере. Для получения дополнительных сведений обратитесь к своему системному администратору.
Удаление (отключение) «Магазина»
Для того, чтобы «Магазин» не отнимал у компьютера ресурсы памяти, его можно отключить или удалить. Причём денисталлировать Store рекомендуется только в случае, когда он точно не понадобится на этом компьютере. Отключение же просто не даёт операционной системе обращаться к «Магазину», а это значит, что системные ресурсы также будут сохранены. При этом включение Store не отнимет много времени.
Удаление при помощи терминала PowerShell
Удаление «Магазина» терминалом PowerShell является единственным верным способом для деинсталляции. Также можно попробовать вручную удалить файлы программы, но это приведёт к системным ошибкам и зависаниям.
Отключение Windows Store через «Редактор групповых политик»
Отключение «Магазина» является «меньшим злом» нежели его удаление, при этом вернуть Store в работоспособное состояние будет проще.
Отключение через реестр Windows
При помощи реестра также можно отключить «Магазин».
После понадобится перезагрузить компьютер, чтобы заработал обновлённый реестр.
Установить или удалить «Магазин» Windows очень просто. Не отходите от инструкций выше и весь процесс деинсталляции пройдёт быстро и гладко.
Как удалить встроенные приложения в Windows 10
Эта команда не позволит вам удалить некоторые из наиболее важных встроенных приложений, в том числе Cortana и Microsoft Edge. Если вы попытаетесь, вы увидите сообщение об ошибке,которое говорит, что они не могут быть удалены.
Для начала в поле поиска введите командная строка, щелкните ee правой кнопкой мыши и выберите команду Запуск от имени администратора. Согласитесь на запрос UAC.
Скопируйте и вставьте одну или следующих команд в командной строке PowerShell, нажимая клавишу ВВОД после каждой из них, чтобы удалить приложения, которые вы не хотите видеть в вашей системе Windows 10:
3D Builder:
Get-AppxPackage *3dbuilder* | Remove-AppxPackage
Часы и будильник:
Get-AppxPackage *windowsalarms* | Remove-AppxPackage
Калькулятор
Get-AppxPackage *windowscalculator* | Remove-AppxPackage
Календарь и почта :
Get-AppxPackage *windowscommunicationsapps* | Remove-AppxPackage
Камера
Get-AppxPackage *windowscamera* | Remove-AppxPackage
Получить Office:
Get-AppxPackage *officehub* | Remove-AppxPackage
Получить Skype:
Get-AppxPackage *skypeapp* | Remove-AppxPackage
Начало работы :
Get-AppxPackage *getstarted* | Remove-AppxPackage
Groove Music:
Get-AppxPackage *zunemusic* | Remove-AppxPackage
Карты
Get-AppxPackage *windowsmaps* | Remove-AppxPackage
Microsoft Solitaire Collection:
Get-AppxPackage *solitairecollection* | Remove-AppxPackage
MSN Фининсы :
Get-AppxPackage *bingfinance* | Remove-AppxPackage
Кино и ТВ
Get-AppxPackage *zunevideo* | Remove-AppxPackage
Новости
Get-AppxPackage *bingnews* | Remove-AppxPackage
OneNote:
Get-AppxPackage *onenote* | Remove-AppxPackage
Люди
Get-AppxPackage *people* | Remove-AppxPackage
Диспетчер телефонов
Get-AppxPackage *windowsphone* | Remove-AppxPackage
Фотографии
Get-AppxPackage *photos* | Remove-AppxPackage
Магазин Windows:
Get-AppxPackage *windowsstore* | Remove-AppxPackage
Спорт
Get-AppxPackage *bingsports* | Remove-AppxPackage
Запись голоса
Get-AppxPackage *soundrecorder* | Remove-AppxPackage
Погода
Get-AppxPackage *bingweather* | Remove-AppxPackage
Xbox:
Get-AppxPackage *xboxapp* | Remove-AppxPackage
Источник
Как удалить Магазин в Windows 10 полностью
Ещё один более глобальный способ отключить Магазин в Windows 10, просто удалив его. При желании всегда будет возможность вернуть всё назад.
- Запустите Windows PowerShell от имени администратора используя например поиск Windows 10.
- Вторым шагом будет выполнение одной команды: Get-AppxPackage *Store | Remove-AppxPackage.
Текущая команда удалит полностью Магазин в Windows 10. Поэтому перед выбором текущего способа стоит несколько раз подумать.
Выводы
В этой инструкции мы рассмотрели как отключить Магазин в Windows 10. Способов отключения магазина есть не так уж и много. Более глобальным способом решения проблемы есть удаление Microsoft Store в Windows 10. А также смотрите что необходимо делать если не работает Магазин в Windows 10.
Как вы догадываетесь, магазин слишком сильно грузит процессор. Поэтому, многие пользователи желают отключить Майкрософт сторе в Виндовс 10. Однако не все знают, как это сделать правильно.
Многим пользователям, после перехода на ОС Windows 10 не нравится постоянное обновление установленных приложений из Microsoft Store.
Своё название магазин приложений получил в последних версиях операционной системы.
Поэтому, чтобы вернуться к максимально привычному режиму Видновса, без автоматического обновления программ, они хотят его отключить, или полностью удалить.
Как удалить Магазин полностью
Деинсталляция программы возможна только посредством терминала PowerShell, при условии, что пользователь зафиксирован в системе, как собственник устройства. Проводить операцию вручную специалисты не советуют. Такие действия спровоцируют зависание, частичный или полный выход ОС из строя.
Порядок действий при удалении:
Этот алгоритм подходит для удаления любого бесполезного для пользователя приложения в типовой редакции Windows 10. Такого, как «Камера», «Калькулятор», «Будильник».
Если после деинсталляции юзеру какой-то сервис понадобится снова, необходимо в Виндовс 10 произвести запуск терминала PowerShell и задать команду: Get-AppxPackage-WindowsStore- AllUsers | Foreach
Щелкните на клавиатуре по кнопке «Ввод». В случае если все действия произведены верно, приложение найдется в главном меню устройства.
Редакция Windows 10 предоставляет в пользование юзеров большое количество приложений. В то же время они отнимают у оперативной памяти ресурсы, снижают производительность устройства. Решение проблемы простое – достаточно удалить или отключить Магазин.
Источник
Как отключить Windows Store с помощью штатных средств
Для деактивации Windows Store в системе есть три инструмента: групповые политики, оболочка PowerShell и редактор реестра. Каждый метод подразумевает отключение соответствующей службы.
Системный реестр
Через системный реестр можно внести изменения в работу всех модулей ОС, включая предустановленные программы. Для отключения встроенного Магазина приложений необходимо:
После внесения изменений в редакторе реестра необходимо перезапустить компьютер и проверить работу Магазина приложений.
Редактор групповых политик
Редактор групповых политик — инструмент для администрирования компьютеров, которые находятся в одной локальной сети. С помощью этого средства можно отключить предустановленные приложения.
По аналогии с предыдущим методом для сохранения изменений потребуется перезапустить компьютер.
PowerShell
PowerShell — универсальный инструмент для внесения изменений в конфигурацию системы. Чтобы отключить встроенный Магазин приложений, необходимо:
После завершения действий программа деактивируется сразу. Чтобы исчезли соответствующие ярлыки с панели задач и из меню « Пуск », потребуется перезапустить компьютер.
Удаление (отключение) «Магазина»
Для того, чтобы «Магазин» не отнимал у компьютера ресурсы памяти, его можно отключить или удалить. Причём денисталлировать Store рекомендуется только в случае, когда он точно не понадобится на этом компьютере. Отключение же просто не даёт операционной системе обращаться к «Магазину», а это значит, что системные ресурсы также будут сохранены. При этом включение Store не отнимет много времени.
Удаление при помощи терминала PowerShell
Удаление «Магазина» терминалом PowerShell является единственным верным способом для деинсталляции. Также можно попробовать вручную удалить файлы программы, но это приведёт к системным ошибкам и зависаниям.
Отключение Windows Store через «Редактор групповых политик»
Отключение «Магазина» является «меньшим злом» нежели его удаление, при этом вернуть Store в работоспособное состояние будет проще.
Отключение через реестр Windows
При помощи реестра также можно отключить «Магазин».
После понадобится перезагрузить компьютер, чтобы заработал обновлённый реестр.
Установить или удалить «Магазин» Windows очень просто. Не отходите от инструкций выше и весь процесс деинсталляции пройдёт быстро и гладко.
Источник
Настройка и экспорт вида меню Пуск
Вы можете использовать LayoutCustomization.xml из архива – там нет никаких плиток. Иначе настройте меню Пуск по своему усмотрению. Сохраняется сетка плиток и ее наполнение.
Затем в PowerShell выполните команду:
Export-StartLayout -Path C:\temp\LayoutCustomization.xml
Мой скрипт просто копирует XML-файл в профиль Default подключенного образа, а конкретно – в папку \Users\Default\AppData\Local\Microsoft\Windows\Shell. Вы можете сделать то же самое и на работающей системе, после чего все новые учетные записи получат настроенный вид меню Пуск.
См. также документацию по схеме XML, которая используется в файле настройки меню Пуск.
Установка «Магазина» Windows 10
В стандартных условиях «Магазин» входит в состав Windows 10 и нет никакой нужды в его установке. Но бывает так, что пользователи или авторы установочного диска нарочно исключают Store из операционной системы. В случае, когда «Магазин» изначально не был установлен, есть возможность его инсталлировать при помощи файлов другой системы.
А если вам необходимо восстановить «Магазин» после удаления, понадобится лишь немного «поколдовать» с терминалом PowerShell.
Восстановление «Магазина» после удаления
В большинстве случаев Windows Store можно вернуть довольно быстро — для этого понадобится всего одна команда в оболочке PowerShell.
- Открываем поиск Windows (значок лупы рядом с меню «Пуск»), вводим слово power, щёлкаем правой кнопкой по лучшему результату и выбираем «Запуск от имени администратора».Через контектсное меню запускаем PowerShell от имени администратора
- В открывшемся терминале прописываем команду Get-AppxPackage *windowsstore* -AllUsers | Foreach {Add-AppxPackage -DisableDevelopmentMode -Register «$($_.InstallLocation)AppxManifest.xml»} и запускаем её в исполнение клавишей Enter.Вводим команду и запускаем ее в исполнение клавишей Enter
- Если команда выполнилась правильно, то, введя в поиске Windows слово Store, вы получите ссылку на файл, который запустит «Магазин».Через «Поиск» проверяем работоспособность Store
Если способ, описанный выше, вам не помог, переходим ко второй возможности переустановки магазина.
- Открываем оболочку PowerShell, прописываем команду Get-AppxPackage -AllUsers | Select Name, PackageFullName и запускаем её клавишей Enter. Возможно, пройдёт некоторое время, прежде чем она выполнится.Через оболочку PowerShell узнаем полное название магазина
- Выбираем строчку, в которой первая колонка обозначена как Microsoft.WindowsStore, копируем значение напротив из второй колонки. После этого вставляем это значение в команду Add-AppxPackage -DisableDevelopmentMode -Register «C:Program FilesWindowsAPPSAppxManifest.xml», после чего запускаем команду в исполнение.Генерируем команду для восстановления через полное имя приложения и запускаем ее клавишей Enter
- После проверяем работоспособность Store, запустив его через поиск.
Установка «Магазина» с нуля
В случае, когда «Магазина» Windows не было и в дистрибутиве образа, выручить может другой компьютер с работающим магазином.
Рабочие файлы Store находятся в папке C:Program FilesWindowsApps. Файлы со следующими именами необходимо скопировать в папку WindowsApps на свой компьютер:
- Microsoft.WindowsStore29.13.0_x64_8wekyb3d8bbwe;
- WindowsStore_2016.29.13.0_neutral_8wekyb3d8bbwe;
- NET.Native.Runtime.1.1_1.1.23406.0_x64_8wekyb3d8bbwe;
- NET.Native.Runtime.1.1_11.23406.0_x86_8wekyb3d8bbwe;
- VCLibs.140.00_14.0.23816.0_x64_8wekyb3d8bbwe;
- VCLibs.140.00_14.0.23816.0_x86_8wekyb3d8bbwe;
Далее открываем оболочку PowerShell как показано выше и запускаем в исполнение команду ForEach ($folder in get-childitem) {Add-AppxPackage -DisableDevelopmentMode -Register «C:Program FilesWindowsApps$folderAppxManifest.xml»}. Для верности лучше будет перезагрузить компьютер, чтобы все службы заработали вместе со стартом Windows.
Удаление приложений Microsoft Store через PowerShell
Так как для обозначенных выше целей сторонние утилиты обычно используют возможности PowerShell, ничто не мешает воспользоваться этим инструментом самому.
для получения списка блоков всех предустановленных программ.
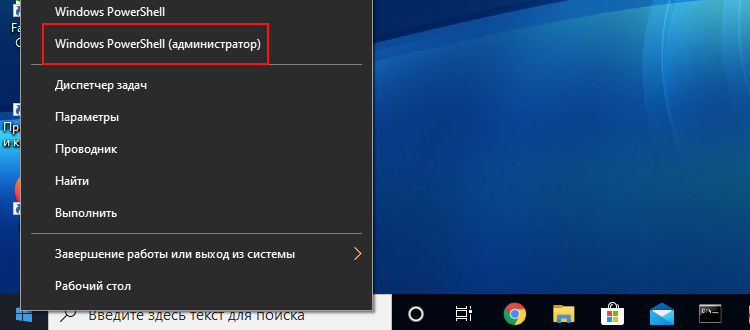

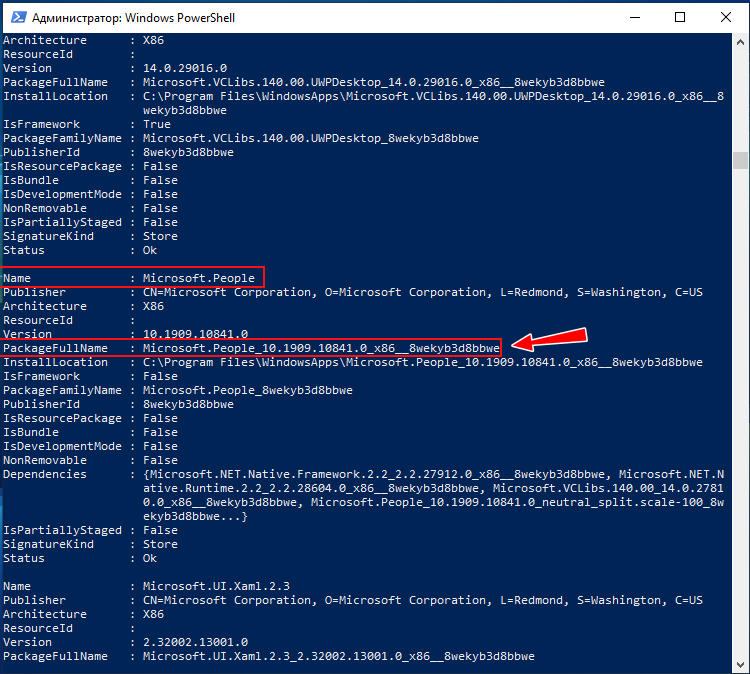
заменив PackageFullName полным именем приложения и нажмите клавишу Enter. В результате приложение будет удалено.
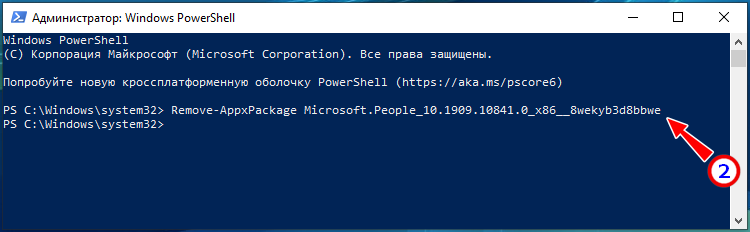
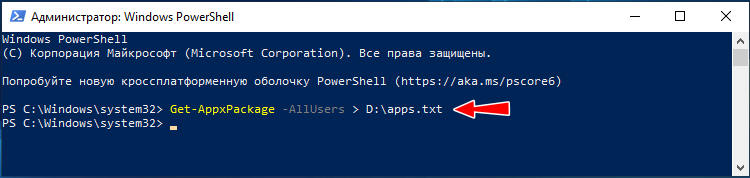
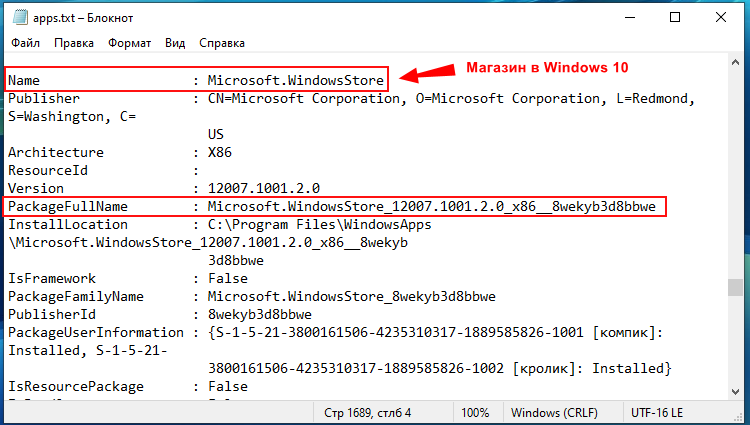
Если вы хотите удалить все приложения Microsoft Store для текущего пользователя, используйте команду:
Если с UWP-приложениями нужно сделать тоже самое, но для всех пользователей, добавьте в конец команды –allusers. Не обращайте внимания на ошибки — это просто означает, что критически важные компоненты системы игнорируются запросом.
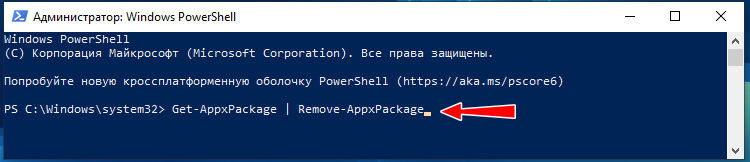
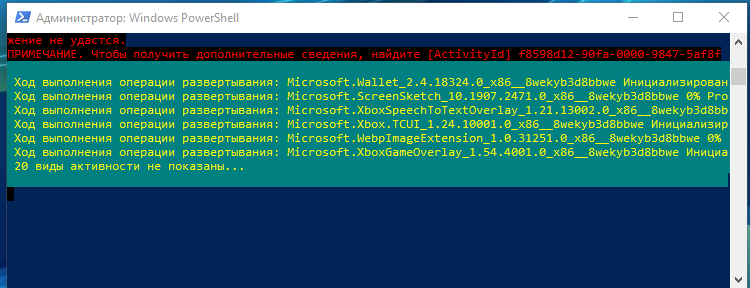
Отключение в редакторе реестра
Если ваша версия Windows не имеет редактора групповой политики, запустите в меню «Пуск» > «Выполнить» команду regedit и нажмите Enter, чтобы открыть редактор реестра. Перейдите к следующему разделу:
HKEY_LOCAL_MACHINE SOFTWARE Policies Microsoft WindowsStore
Создайте новое значение DWORD в ключе WindowsStore. Если ваша ОС 32-битная, то создайте Dword (32 бита), в случае 64-битной ОС создавайте Dword (64 бита). Назовите его RemoveWindowsStore и дайте ему значение 1. Если ключ WindowsStore не существует, сначала создайте его. Перезагрузите компьютер.
Вы отключите магазин и если кто-нибудь попытается открыть его, он получит следующее сообщение:
Windows Store недоступен на этом ПК. Для получения дополнительной информации обратитесь к системному администратору
- https://windd.ru/kak-otklyuchit-microsoft-store-v-windows-10/
- https://ingenerhvostov.ru/kompyuter-i-internet/kak-otkljuchit-majkrosoft-store-v-vindovs-10.html
- https://windowsabc.ru/windows-10/kak-otklyuchit-magazin-v-windows-10/
Спам от Microsoft
Первые попытки превратить Windows 10, распространяемую, как известно, на платной основе, в рекламную площадку Microsoft предприняла практически сразу после ее релиза. Дебют стабильной версии ОС состоялся 29 июля 2015 г., а уже в октябре 2015 г. Microsoft интегрировала рекламу в один из компонентов ее оболочки.
 Пользователи покупают Windows 10 и за свои же деньги получают показ рекламы
Пользователи покупают Windows 10 и за свои же деньги получают показ рекламы
Как сообщал CNews, реклама появилась в меню «Пуск» в сборке 10565, которую получили участники программы Windows 10 Insider Preview. В частности, в нем отображался блок со ссылкой на рекомендуемое приложение в Windows Store. Пользователь мог скрыть рекомендацию конкретного приложения либо отключить весь блок. Это можно было сделать, кликнув по нему правой кнопкой мыши или в персонализации в системных настройках.
Как перевести четверть клиентов на самообслуживание? Опыт банка «Открытие»
ИТ в банках

В марте 2017 г. Microsoft вставила рекламу прямо в файловый менеджер Windows 10 – в «Проводник». Во время просмотра своих папок пользователи стали видеть предложение оформить подписку Office 365 Personal, по условиям которой он мог использовать 1 ТБ памяти в принадлежащем Microsoft облачном сервисе OneDrive за $7 в месяц. В стоимость также входило использование программ Word, Excel и PowerPoint для ПК.
Показ этой рекламы Microsoft позволяла отключить, но для этого пользователю необходимо было совершить ряд не совсем очевидных действий.
В декабре 2019 г. в Windows 10 впервые появилась неотключаемая реклама – Microsoft встроила ее в приложение Mail and Calendar («Почта и календарь») Пользователи стали видеть рекламу мобильного почтового приложения Microsoft. Убрать это предложение нельзя никак – даже если кликнуть по нему и установить мобильное ПО, оно по-прежнему будет отображаться.
В феврале 2020 г. реклама стала частью меню «Пуск» в составе стабильных версий Windows 10. Microsoft отслеживала наличие в системе установленных сторонних браузеров и предлагала перейти на обновленный Edge, который в апреле 2019 г. сменил проприетарный движок EdgeHTML на Chromium.
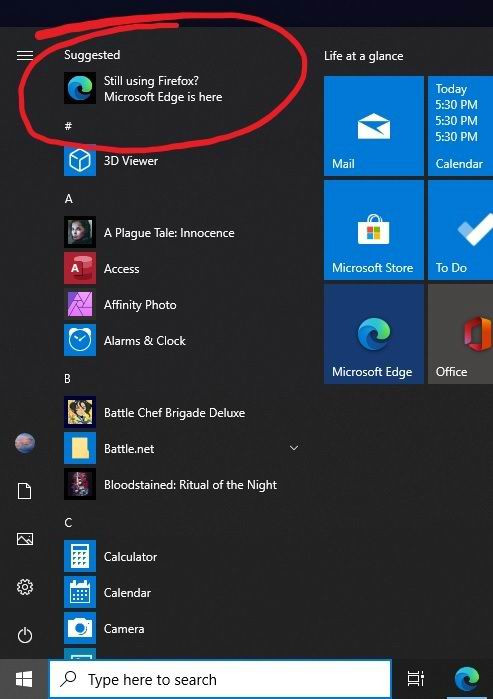
Microsoft предлагает отказаться от сторонних браузеров в пользу Edge
К примеру, пользователи браузера Firefox видели сообщение «Все еще пользуетесь Firefox? Microsoft Edge уже здесь» (Still using Firefox? Microsoft Edge is here). В отличие от рекламы в приложении «Почта и календарь», этот спам можно отключить в настройках «Пуска».
Как удалить «Магазин приложений» Windows 10
Так как это приложение является встроенным в систему, то его удалить не так уж и просто. Дело в том, что «Магазина» нет в стандартном списке программ, который можно просмотреть через «Панель управления». Из этого следует, что стандартным способом удалить это приложение не получится, поэтому мы рассмотрим несколько нестандартных вариантов.
Если вы плохо разбираетесь в работе операционной системы Widows, то мы не рекомендуем удалять встроенные программы самостоятельно, так как при ошибках в манипуляциях это может повлечь за собой разного рода проблемы. Дополнительно рекомендуется создать точку восстановления.
Вариант 1: CCleaner
Вместо CCleaner можно использовать другую программу со схожим функционалом, но в таком случае инструкция для вас будет отличаться. С помощью CCleaner удаление даже встроенных приложений в Windows 10 происходит очень легко. Программа оборудована простым и понятным интерфейсом, переведённым на русский язык, при этом все основные функции и инструменты доступны в бесплатной версии ПО.
Итак, приступим к удалению «Магазина приложений» в Windows 10 с помощью CCleaner:
Подтвердите свои действия и ожидайте завершение процедуры удаления.</li></ol>
Вариант 2: Windows X App Remover
Это приложение тоже позволяет выполнить удаление ненужных программ, встроенных в операционную систему. Правда, в отличии от CCleaner, её функционал только к этому и сводится. Логика работы с программой очень проста, однако некоторых пользователей пугает англоязычный интерфейс.
Работа в программе происходит по следующей инструкции:
- Скачайте и установите программу с официального сайта. Инициализируйте её запуск.
- После запуска откройте вкладку «Current User», если собираетесь удалить «Магазин» только для текущего пользователя Windows, но для всего компьютера. Если удаляете для всего компьютера, переместитесь во вкладку «Local Machine».
- Нажмите на кнопку «Get Apps», чтобы получить список все приложений, установленных на компьютере.
Из списка, что будет сформирован в правой части окна отметьте галочкой «Windows Store». Для удаления нажмите «Remove».</li></ol>
Вариант 3: 10AppsManager
Это тоже бесплатное приложение на английском языке для оптимизации работы со встроенными в операционную систему приложениями. В отличии от предыдущего варианта внешне оно более привлекательно. При этом процесс удаления так же занимает всего несколько секунд.
- Загрузите и запустите приложение.
- Из представленного списка стандартных приложений Windows 10 выберите «Store», что расположен в нижней части списка.
Нажмите по нему несколько раз для удаления.</li></ol>
Вариант 4: PowerShell
Удаление «Магазина» в Windows 10 возможно и при помощи штатных инструментов операционной системы. PowerShell – это некоторый аналог «Командной строки», получивший своё распространение в Windows 10. Несмотря на то, что в «десятке» есть и «Командная строка», удалять встроенные программы всё равно рекомендуется с помощью PowerShell. Вот как это делается:
- Лучше всего запуска PowerShell через поиск по системе. Нажмите на иконку лупы в панели задач или воспользуйтесь комбинацией клавиш Win+S.
- Пропишите в поисковой строке наименование искомого объекта. По первому варианту из выдачи нажмите правой кнопкой мыши и выберите вариант «Запустить от имени администратора».
После запуска введите в строку PowerShell следующую команду Get-AppxPackage *Store | Remove-AppxPackage Нажмите клавишу Enter для её применения.</li>Ожидайте окончание процедуры. По её завершению рекомендуется выполнить перезапуск операционной системы.</li></ol>
С помощью представленных способов удаления «Магазина» в Windows 10 вы можете навсегда от него избавиться. Однако рекомендуется взвесить все за и против, так как система регулярно обновляется и, возможно, в новых версиях без стандартного «Магазина» будет сложно обходится.
Удаление приложений Microsoft Store через PowerShell
Так как для обозначенных выше целей сторонние утилиты обычно используют возможности PowerShell, ничто не мешает воспользоваться этим инструментом самому.
для получения списка блоков всех предустановленных программ.
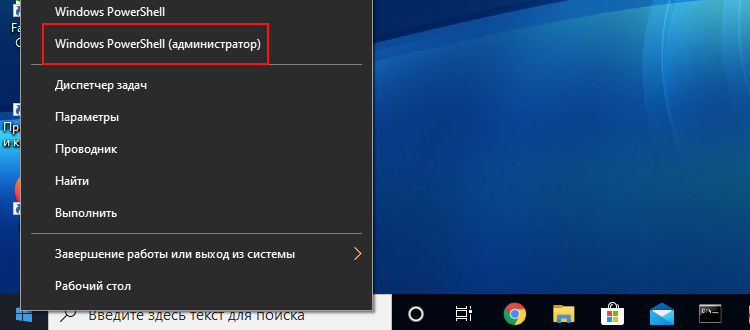

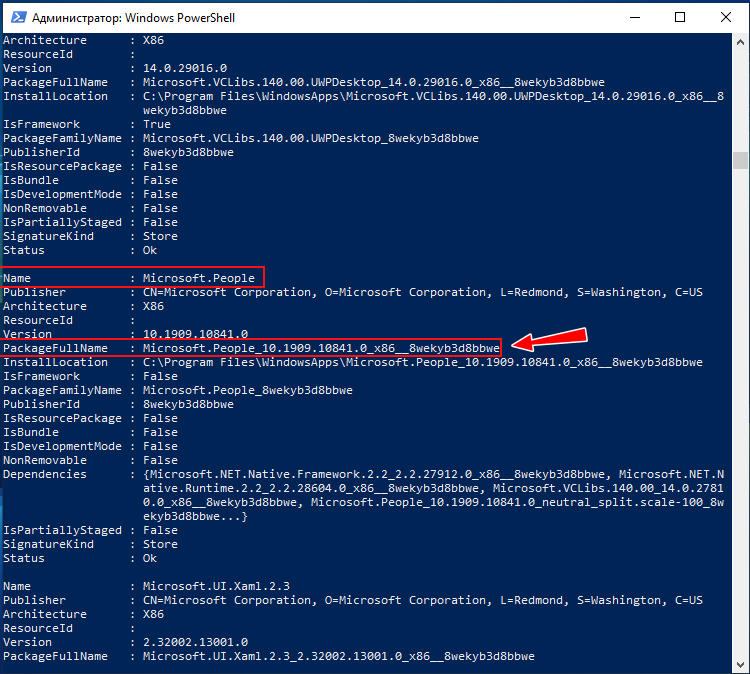
заменив PackageFullName полным именем приложения и нажмите клавишу Enter. В результате приложение будет удалено.
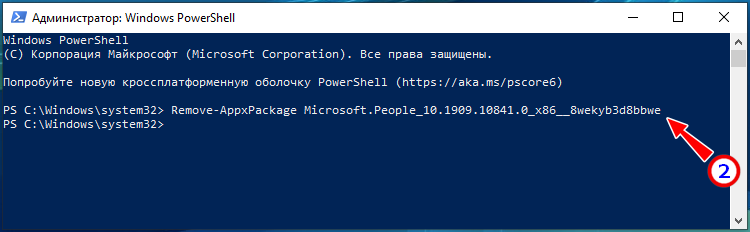
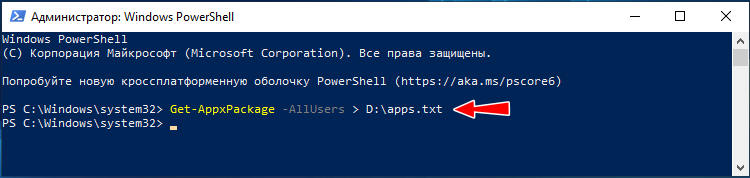
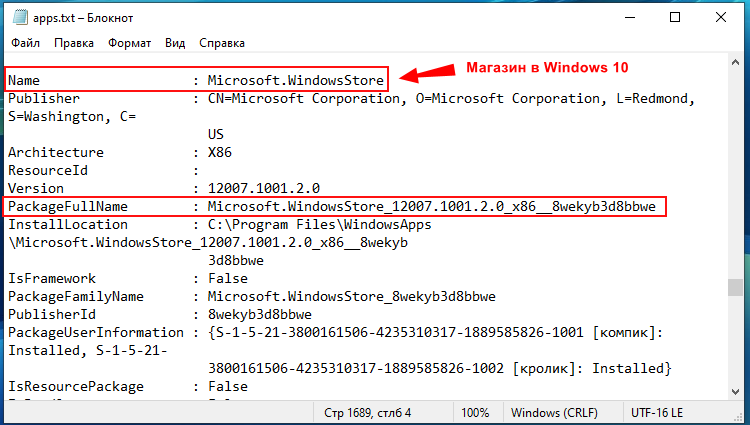
Если вы хотите удалить все приложения Microsoft Store для текущего пользователя, используйте команду:
Если с UWP-приложениями нужно сделать тоже самое, но для всех пользователей, добавьте в конец команды –allusers. Не обращайте внимания на ошибки — это просто означает, что критически важные компоненты системы игнорируются запросом.
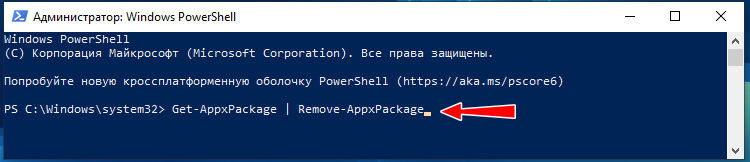
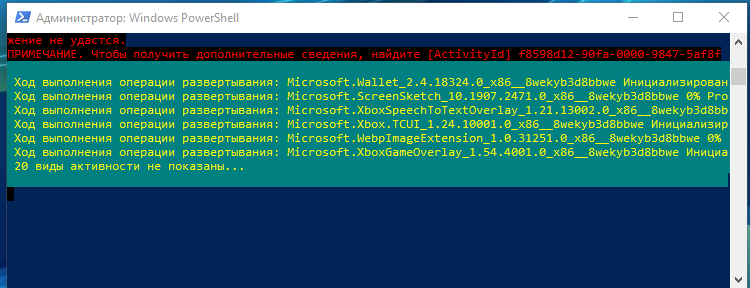
Что такое Microsoft Store
«Store» дословно переводится с английского языка, как «магазин». Из названия прослеживается главная задача инструмента – предложение к покупке различных дополнительных утилит.
Внимание! Использование отдельного монополизированного магазина позволило собрать предложения для ОС на одной площадке. Это значит, что для добавления функций не нужно изучать разные сайты, предложения, сравнивать варианты – необходимые софты находятся в одном месте
Данный раздел входит в состав стандартного набора компонентов операционки Windows, поэтому отдельной установки элемента не требуется. После активации ОС пользователь в любой момент может обратиться за покупкой необходимых сервисов. Юзер может также приостановить действие софта или удалить магазин полностью.