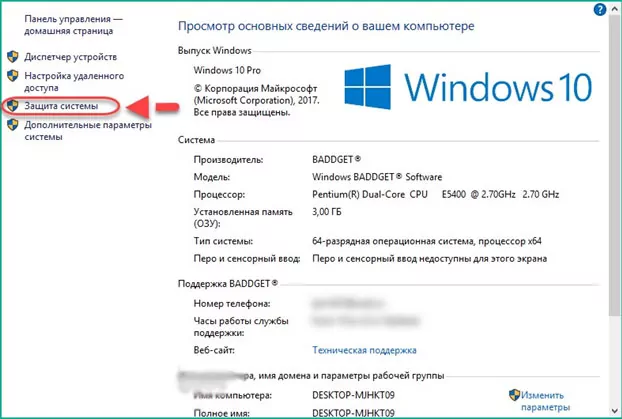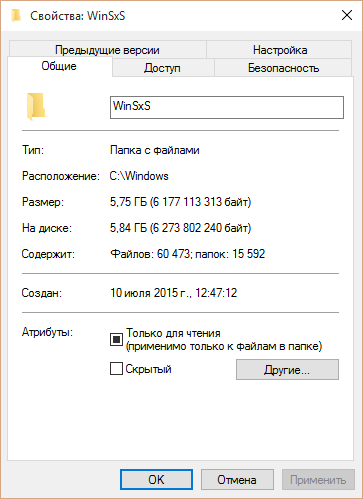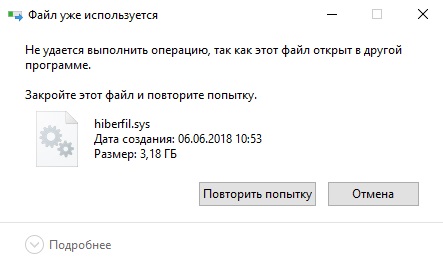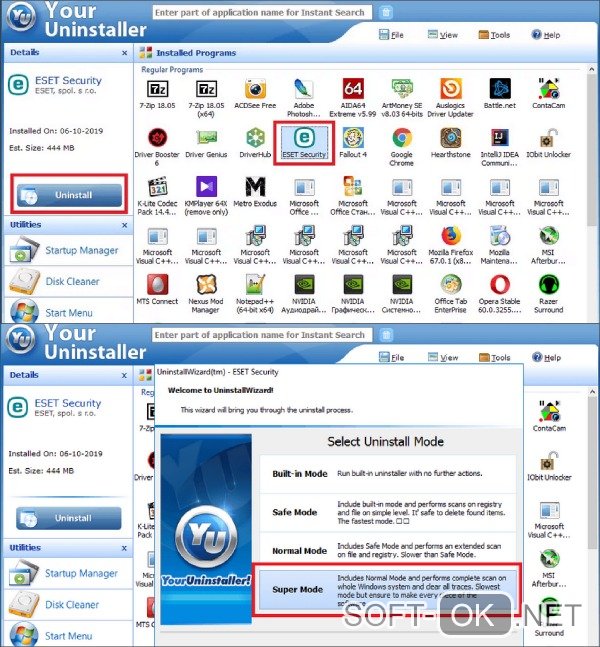Hiberfil.sys: можно ли удалить?
Содержание:
- Отключение файла
- Удаление через редактор реестра
- Что такое hiberfil.sys и зачем его удалять
- Как полностью удалить файл hiberfile?
- Можно ли перенести файл гибернации hiberfil.sys на другой диск
- Разница между режимами
- Как отключать и включать режим гибернации Windows (Удаление и восстановление Hiberfil.sys)
- Как отключить спящий режим
- Что такое «Гибернация» и в чем ее отличие от «Сна»
- Начинаем удалять hiberfil.sys — отключаем гибернацию
- Что это за файл?
- Режимы
- Чем отличается ждущий режим от спящего
Отключение файла
Вместо удаления рекомендуется воспользоваться функцией отключения этого файла гибернации. При этом то, как убрать из списка действующих файл hiberfil.sys, напрямую зависит от используемой версии операционной системы. Существуют свои инструкции для Windows 10, Windows 7, Vista и пр.
Потому стоит отдельно разобраться с отключением рассматриваемого файла hiberfil.sys. Дальнейшие инструкции дадут возможность узнать, как отключается гибернация в случае с Windows 10 и более ранними версиями операционных систем.
Windows 10
Вполне закономерно будет начать с того, как убрать файл hiberfil.sys именно в наиболее актуальной версии Windows 10.
Здесь требуется выполнить такую очерёдность операций:
- с помощью комбинации клавиш Win и X открыть меню;
- выбрать раздел под названием «Управление электропитанием»;
- в новом окне перейти в категорию «Питание и спящий режим»;
- с правой стороны отображается меню «Дополнительные параметры питания»;
- Напротив выбранной и работающей сейчас схемы питания, которая отмечена соответствующим флажком, нужно нажать на пункт «Настройка схемы питания»;
- далее необходимо будет кликнуть по кнопке для изменения дополнительных параметров;
- в разделе сон нажать на значок плюса;
- в категории «Гибернация» после должно стоять значение «Никогда»;
- в категории «Разрешить гибридный режим» нужно поставить значение «Выкл»;
- Далее кнопка «Применить» и ОК для завершения настроек.
Тем самым вы отключили ненужную гибернацию на своём компьютере. А потому объёмный файл, занимающий порой несколько гигабайт, создаваться в автоматическом режиме не будет.
Если вдруг когда-то понадобится воспользоваться полезными функциями гибернации, по той же схеме её можно снова включить.
Windows XP
Теперь про выключение файла hiberfil.sys, но уже в устаревшей версии операционной системы Windows XP. В этом случае отключить его значительно проще.
Для этой операционки достаточно выполнить буквально несколько шагов:
- нажать на кнопку «Пуск»;
- открыть панель управления;
- перейти в раздел с электропитанием;
- выбрать вкладку «Спящий режим»;
- убрать галочку, если она стоит на пункте «Разрешить переход в спящий режим»;
- сохранить изменения.

Всё, готово. Как видите, ситуация с Windows XP действительно предельно простая.
Windows Vista
У предшественников этой операционной системы было сразу два энергосберегающих режима. Это спящий и ждущий. Но при появлении Windows Vista эти 2 режима объединили в один, и назвали Сон.
Переход в этот режим во многом является полезной функцией для пользователей уже достаточно устаревшей операционной системы Виндовс Виста. Ведь при переходе в него создаёт дамп, то есть снимок оперативной памяти, который записывается в объёмный файл hiberfil.sys. Причём его размер напрямую зависит от используемого объёма оперативной памяти. Возврат из режима сна позволяет продолжить работу с места отключения.
Если возникнет желание удалить этот файл, который действительно порой занимает не один гигабайт, либо несколько сотен мегабайт, предварительно придётся отключить функцию энергосбережения. Без этого ничего удалить не получится.
Для пользователей Windows Vista, желающих отключить гибернацию и освободить за счёт этого пространство на диске, предлагается следующая инструкция:
- запустите диалоговое окно «Выполнить», нажав комбинацию клавиш Win и R;
- запустите команду от имени администратора, кликнув правой кнопкой мышки-манипулятора, и открыв контекстное меню;
- в окне с командной строкой пропишите powercfg -H OFF;
- нажмите на кнопку ОК.
Функция теперь отключена, а потому системный файл легко можно удалить.
Прежде чем удалять искомый файл, нужно включить функцию отображения скрытых папок и файлов. Иначе отыскать hiberfil.sys не удастся.
Windows 7
А вот для пользователей утратившей недавно поддержку операционной системы Windows 7 инструкция будет выглядеть иначе.
Тут нужно сделать следующее:
- открыть панель управления;
- перейти в раздел электропитания;
- в новом окне с левой стороны найти пункт Настройка перехода в спящий режим;
- далее кликнуть по кнопке «Изменить доп. параметры»;
- в открывшемся списке пунктов отыскать «Сон»;
- нажать на меню «Разрешить гибридный режим»;
- поменять значение на «Выкл»;
- в графе «Гибернация» после изменить параметр на 0;
- сохранить все внесённые изменения и нажать на ОК.
В зависимости от того, какая операционная система используется на компьютере или ноутбуке, можно воспользоваться соответствующей инструкцией.
Удаление через редактор реестра
Этот способ подойдёт для тех пользователей, которые имеют навыки работы с утилитой Regedit. Если вы никогда не редактировали записи реестра, то лучше и не эксперементируйте (по крайней мере, в данный момент): в случае неправильных действий вы можете вывести из строя всю ОС.
1. Запустите редактор реестра (в строке «Пуск» введите «regedit»).
2. Откройте ветку «HKEY_LOCAL_MACHINE».
3. Найдите в разделе «SYSTEM\CurrentControlSet\Control\Power» параметры « HibernateEnabled » и «HiberFileSizePercent» и установите их значение в ноль.
4. Закройте утилиту Regedit и перезагрузите ПК.
Процедура удаления hiberfil.sys закончена! Появились свободные гигабайты на системном диске, развеялись подозрения на наличие вируса в Windows. И главное — вернулся пользовательский комфорт.
Удачи и приятной работы на ПК вам, уважаемый читатель!
Что такое hiberfil.sys и зачем его удалять
Файл создается автоматически при включенном режиме. Хранится в корне системного диска с Windows и служит для хранения данных пользователя в момент времени перед уходом компьютера в сон.
Размер файла гибернации Виндовс 10 примерно равен 70% от объема оперативки. Если у вас под операционную систему выделена достаточно большая часть накопителя, то хранение hiberfil.sys не критично. А вот для небольших по емкости винчестеров высвобождение места – постоянная головная боль пользователя: какие объекты можно удалить без опаски повредить ПК? Как отключить файл гибернации в Windows 10 и освободить пространство становится насущным вопросом.
Как полностью удалить файл hiberfile?
Hiberfil.sys не нужно удалять, нужно идти к “корню” проблемы. Другими словами: отключить гибернацию, тогда этот файл удалиться самостоятельно.
Через настройки панели управления Windows 10
Для начала…
- Зажимаем на клавиатуре клавиши “Win+R”, чтобы вызвать окно “Выполнить” и выписываем в него команду “control”.
- Откроется окно “Панели управления”. Переходим в разделы — “Система и безопасность” —> “Электропитание”.
- В левой части экрана отыскиваем параметр “Настройка перехода в спящий режим”.
- Кликаем на пункт “Изменить дополнительные параметры питания”, а после открываем ветку “Сон”.
- Первые три пункта (“Сон после”, “Разрешить гибернацию…” и т.д.) нужно отключить, дважды кликнув по ним, и изменив показатель на “Никогда”.
Готово! Перезагружать Windows 10 не стоит, все изменения, связанные с hiberfile уже сохранены.
Отключить гибернацию с помощью командной строки (PowerShell)
Выполняя данную инструкцию, вы можете один из перечисленных в заголовке инструментов. Мы рассмотрим оба способа для Windows 10…
Ком. Строка. Зажимаем Win+R —> Вписываем “cmd” в окно “Выполнить” —> Нажимаем “Ctrl+Shift+Enter” (чтобы запустить программу с правами администратора) —> В консоли прописываем “powercfg -h off”.

PowerShell. Правой кнопкой мыши кликаем по значку “Пуск” —> Выбираем “Windows PowerShell (администратор)” —> Вводим в окно программы команду “powercfg -h off”. Жмём Enter! Готово, hiberfil.sys — удалён!
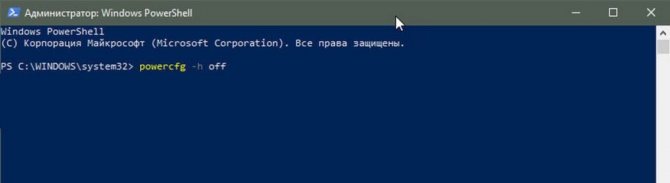
Можно ли перенести файл гибернации hiberfil.sys на другой диск
Нет, hiberfil.sys перенести нельзя. Файл гибернации — один из тех системных файлов, перенос которого на диск, отличный от системного раздела невозможен. Об этом даже есть интересная статья от Майкрософт (на английском), озаглавленная «Парадокс файловой системы». Суть парадокса, применительно к рассматриваемому и другим неперемещаемым файлам сводится к следующему: при включении компьютера (в том числе из режима гибернации) необходимо прочитать файлы с диска. Для этого требуется драйвер файловой системы. Но драйвер файловой системы находится на диске, с которого его и нужно прочитать.
Для того, чтобы обойти ситуацию, используется специальный небольшой драйвер, который умеет найти необходимые для загрузки системные файлы в корне системного диска (и только в этом расположении) и загрузить их в память и лишь после этого загружается полноценный драйвер файловой системы, который может работать с другими разделами. В случае гибернации, этот же миниатюрный файл используется для загрузки содержимого hiberfil.sys, из которого уже загружается драйвер файловой системы.
А вдруг и это будет интересно:
Почему бы не подписаться?
Хотел вначале уменьшить объём гибернации, но не вышло, винда 8.1 допускала только режим on или off. В итоге освободилось больше 13гб. Благодарю!
Спасибо, отличная статья, отключил гибернацию, освободил 8 гигов места.
Здравствуйте. вместо reduced включите full и перезагрузка. если не появится, зайдите в параметры электропитания панели управления там где включаются пункты сон-гибернация и прочие.
Спасибо, а то все гадал, куда пропало 25 гигов на ssd.
Прежде чем отключать, хотел более подробно узнать об этом. Прочитав вашу статью всё стало ясно, большое спасибо. У себя, ориентируясь на название параметра в реестре, отключил только второй и файл исчез. Или этого всё же не достаточно и он может появиться?
Вполне достаточно только выключения второго параметра.
Здравствуйте. Ваши публикации воруют и перепечатывают от своего имени. Вот ссылка на скопированную ВАШУ публикацию. (ссылка)
Здравствуйте и спасибо! Знаю о проблеме, но никуда от этого не деться. Где-то жалуюсь и стараюсь убрать копии, где-то не имеет особого смысла.
У меня всё получилось, спасибо вам!
ах ты, после твоих советов система крашнулась
От включения или отключения файла гибернации она не может крашнуться…
А почему комманды powercfg нет в списке по комманде help? 2 часа потратил чтобы вспомнить её название… И вспомнил начало power а вот окончание нет… Безобразие какое. Ужасная хэлпа. Пока не установил браузер и не зашёл в него а потом не нашёл так и не вспомнил. Казлы что тут скажешь, столько сил потратил на эту бестолковость… Видимо есть ещё команды которых там нет…
У меня нет гибернации, ибо ноут… В системе по умолчанию сон отключён, а гибернация включена. Поэтому первое что надо сделать это отключить гибернацию и включить сон… Это оптимизирует диск…
Отключил через командную строку — файл исчез, но режим остался, (уж не знаю куда он сейчас записывает) что меня вполне устраивает, но самое интересное не это! С недавних пор у меня этот режим, который, кстати, на моей 7ке называется «спящий» перестал нормально работать: комп, вроде, «засыпал», но тут же включался обратно. Перепробовал все варианты, которые нашел в сети — ничего не помогло, а после отключения заработал нормально!))
Источник
Разница между режимами
Чтобы окончательно понять необходимость в использовании режима гибернации или её отсутствии, следует разобраться с особенностями режима.
Фактически любой компьютер можно:
- выключить;
- перевести в ждущий режим;
- отправить в спящий режим (гибернация).
При отключении ПК происходят следующие процессы:
- все процессы и данные выгружаются из ОС;
- на компьютер полностью прекращается подача электроэнергии;
- начать с того же места работу после завершения и повторного включения невозможно.
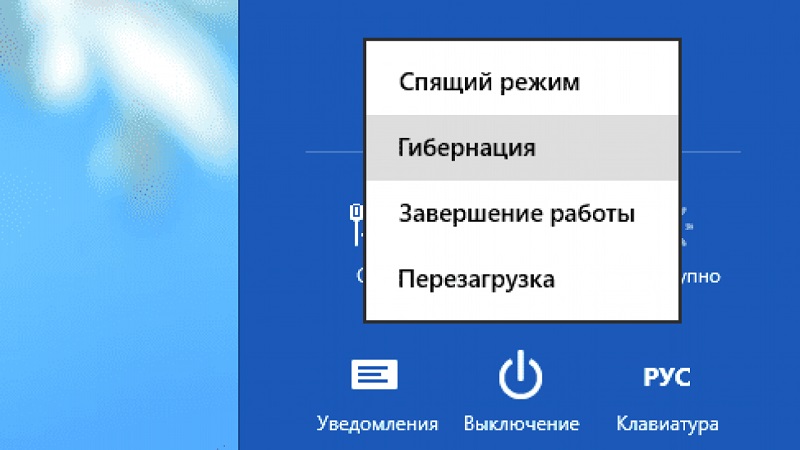
Также есть ждущий режим.
Здесь есть свои особенности. А именно:
- компьютер продолжает работать, но при этом количество потребляемой электроэнергии значительно снижается;
- такие устройства как монитор, система охлаждения и другие компоненты отключаются;
- на процессор поступает минимальное напряжение, как и на оперативную память;
- работу можно восстановить с того места, на котором пользователь её закончил.
В случае с гибернацией или спящим режимом всё происходит несколько иначе.
Тут наблюдаются следующие процессы и их особенности:
- как и при полном выключении, компьютер отключается и прекращается подача электроэнергии;
- на локальном диске дублируется оперативная память;
- за счёт дублирования память восстанавливается по последующем включении;
- это позволяет начать с того же места, на котором была закончена работа, как и в случае со ждущим режимом;
- для сохранения данных создаётся специальный файл, занимающий достаточно много меньше.
Фактически гибернация является чем-то промежуточным между выключением и ждущим режимом.
Использовать этот режим или нет, дело лично каждого. Но это объективно полезная функция для тех, кто много работы регулярно выполняет на компьютере, и не хочет всё случайно потерять при обычном выключении. Но при этом, оставляя компьютер на всю ночь, не заставлять потреблять его большое количество электроэнергии.
Подумайте, нужен ли этот режим и создаваемый при гибернации файл именно вам. Если нет, можно смело отключать функцию и удалять файл. Но лучше его оставить. К тому же, когда жёсткий диск имеет более чем 500 ГБ, потеря даже в несколько гигабайт вряд ли серьёзно скажется на его состоянии.
Как отключать и включать режим гибернации Windows (Удаление и восстановление Hiberfil.sys)
Достаточно часто под системный диск (обычно, диск «C:») выделяют не так уж много места. Кроме того, сегодня объем оперативной памяти может занимать 4ГБ, 8ГБ и больше. Это означает что файл hiberfil.sys может занимать достаточно большую часть системного диска. А если учитывать, что кроме hiberfil.sys, так же существует файл подкачки, который может занимать примерно такой же размер, как и оперативная память, то вы можете посчитать размер, который они занимают в сумме.
Например, у вас установлено 16 ГБ оперативной памяти. Файл подкачки занимает столько же. А теперь посчитайте. 16 ГБ (файл подкачки) + 12 ГБ (файл гибернации — 75%) = 28 ГБ (итоговый размер)
Согласитесь, что цифры не такие маленькие, чтобы не обращать на них внимание
Поэтому если место на диске начинает стремительно заканчиваться, то вы можете удалить файл Hiberfil.sys и выключить спящий режим. Но вы должны понимать, что этот файл нельзя удалить обычным способом, так как он является скрытым системным файлом. Для его удаления, необходимо использовать команду «powercfg» консоли с нужными параметрами. Вам понадобятся права администратора.
Откройте командную строку с правами администратора и введите:
powercfg –h off
Эта команда удалит файл hiberfil.sys и отключит режим гибернации.
Для восстановления файла введите следующую строку:
powercfg –h on
Данные изменения происходят сразу. Нет необходимости перезагружать компьютер или выполнять какие-либо другие действия.
Вы можете так же воспользоваться данным методом, если файл hiberfil.sys был поврежден или сильно фрагментирован. Например, если вы достаточно часто входили и выходили из режима гибернации, то данный файл может повредиться. Конечно, это достаточно редкое явление, но тем не менее. Чтобы исправить ситуацию вначале удалите файл, а затем восстановите.
Как отключить спящий режим
Эту функцию легко настраивать. Существует 2 способа ее отключения – через окно параметров и через панель управления. Оба варианта не требуют больших временных затрат или знаний. Следует учитывать, что в определенных ситуациях полностью отключать спящий режим не рекомендуется.
Через параметры
Самые простые варианты открытия параметров – через меню «Пуск» или «Мой компьютер». В первом случае нужная кнопка расположена внизу, рядом с функцией выключения и перезагрузки. Во втором параметры расположены сверху. В обоих случаях они обозначаются шестерней.
Чтобы отключить спящий режим в Windows 10, нужно найти пункт «Питание и спящий режим». Тут можно легко настроить время, через которое монитор будет автоматически отключаться. В самом конце списка находится вариант «Никогда». Под пунктом «Экран» расположены настройки спящего режима. Опять же, нужно просто выбрать последний возможный вариант.
Некоторые жалуются, что «Никогда» просто отсутствует. Пытаясь понять, как отключить спящий режим в Windows 10, многие люди совершают простую ошибку, а если точнее – не замечают его в перечне. Это возникает из-за того, что все остальные варианты не требуют прокрутки списка. Стоит отметить, что этот режим можно без проблем отключить в любой версии Windows, однако бывают случаи, когда соответствующего пункта нет. Причиной обычно является драйвер видеокарты (в таких случаях компьютер не должен входить в режим сна).
С помощью панели управления
Открыть эту панель можно либо через ярлык (по умолчанию он располагается на рабочем столе), либо с помощью сочетания клавиш Win+R вызвать консоль, после чего ввести в нее «control». Далее нужно найти пункт «Электропитание». Необходимо отметить, что на скриншоте ниже выбраны мелкие значки (изменить их размер можно в верхней правой части окна). Расположение пункта также может варьироваться в зависимости от версии Windows.
При открытии настроек электропитания слева можно заметить пункты, отвечающие за отключение дисплея и вход в спящий режим. При нажатии на любой из них открывается окно, в котором можно выбрать оптимальное время. Здесь нужно поставить «Никогда».
Также в пункте «Электропитание» можно выбрать одну из предложенных схем потребления энергии. В этом случае подойдет вариант с максимальной производительностью.
Через управление электропитанием
Этот метод почти не отличается от варианта с открытием параметров. Также как и в нем, нужно открыть пункт «Питание и спящий режим». Однако осуществляется это несколько иначе: нужно нажать ПКМ на кнопку «Пуск» и выбрать «Управление электропитанием». Пункт можно обнаружить в верхней части списка.
Далее следует выставить спящий режим и отключение экрана на «Никогда».
Утилиты
Несмотря на наличие перечисленных способов, некоторые отдают предпочтение специальным программам. Хотя такой вариант не пользуется большой популярностью и к нему прибегают все реже, он может стать отличным выбором для тех, кто по какой-либо причине не может использовать предыдущие методы. Чаще всего люди применяют следующие приложения:
- Caffeine. Имитирует нажатия клавиш каждые 59 секунд, благодаря чему компьютер не может уйти в спящий режим. При этом программа никак не влияет на установленные настройки. Она эффективна независимо от того, какой промежуток времени установлен для перехода в режим сна. Приложение работает автоматически сразу после запуска. Во время работы на панели задач отображается кофейник. Если он пустой, значит приложение временно отключено. Настройка утилиты осуществляется с помощью командной строки.
- Don’t Sleep. Позволяет значительно упростить настройку гибернации и спящего режима. Приложение дает установить новые правила по энергосбережению, в том числе время, через которое будет отключаться монитор. С помощью этой программы можно запретить отключение компьютера или установить смену схемы электропитания при каких-либо обстоятельствах.
Утилиты полезны в тех случаях, когда человеку требуется постоянно менять настройки. Их применение помогает сэкономить время, а также выставить определенные условия, при которых компьютер будет уходить в режим сна.
Что такое «Гибернация» и в чем ее отличие от «Сна»
Итак, гибернация – это энергосберегающий режим компьютера или ноутбука, при котором все данные о состоянии ОС и программ копируются из оперативной памяти в специальный файл hiberfil.sys на жестком диске. Файл располагается в корне системного диска и по умолчанию скрыт. Подробнее о hiberfil.sys поговорим позже, сейчас же вернемся к особенностям гибернации. В этот режим компьютер можно перевести с помощью меню «Пуск», выбрав соответствующий пункт в списке возможных вариантов завершения работы.
Также Гибернация может быть установлена в качестве режима, в который переводится компьютер при нажатии кнопки питания (Панель управления – Электропитание – Действие кнопки питания).
После перехода в состояние «Гибернация» компьютер выключается полностью и не потребляет электроэнергии, т. е. его можно вообще отключить от источника питания. При этом перед завершением работы на жестком диске создается точная копия данных оперативной памяти на момент выключения компьютера. По сути это образ системы – ее состояние со всеми открытыми приложениями и вкладками. При включении компьютера привычным способом с помощью кнопки на системном блоке информация с диска подгружается обратно в оперативную память, и вы после загрузки видите рабочий стол со всеми запущенными программами в таком же виде, в каком он был при уходе в режим гибернации. Удобно? Конечно.
Принципиальная разница между «Сном» и «Гибернацией» заключается в том, что при переходе в спящий режим компьютер продолжает потреблять энергию. Напряжение подается на оперативную память, процессор и ряд других компонентов. В то же время жесткий диск, системы охлаждения и монитор обесточиваются и не потребляют электричество, то есть, в целом, компьютер работает в существенно более экономном режиме. Вся информация о запущенных приложениях и их состоянии продолжает храниться в оперативной памяти, как мы помним, по-прежнему получающей питание. Соответственно, при старте компьютера или ноутбука данные считываются из памяти и мы так же, как и в случае с гибернацией, можем продолжать работу с того места, на котором закончили без необходимости все заново открывать.
Так как доступ к оперативной памяти осуществляется намного быстрее, чем к жесткому диску, то выход из режима «Сна» укладывается в куда более короткие временные рамки, нежели из режима «Гибернации». Например, если в первом случае на загрузку уходит до 10 секунд, то во втором – до 30-60, а то и больше, в зависимости от объема занятой памяти. Это еще одно, пусть и не столь существенное, различие между Сном и Гибернацией.
Начинаем удалять hiberfil.sys — отключаем гибернацию
Теперь, когда вам известно предназначение hiberfil, вы должны определиться, что для вас лучше — расширение свободного дискового пространства или гибернация. Если одна только мысль о дополнительных гигабайтах на диске С доставляет вам радость, конечно же, hiberfil имеет смысл удалить. Но прежде, необходимо выполнить отключение гибернации. Следуйте инструкции.
1. Откройте «Пуск» и перейдите в «Панель управления».
2. Кликните по разделу «Система и безопасность» и выберите подраздел «Электропитание».
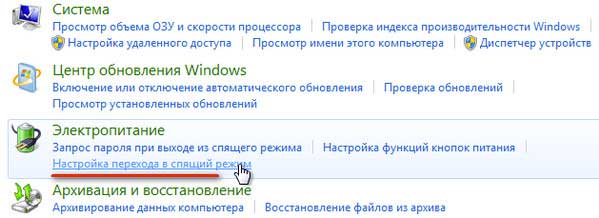
3. Активируйте опцию «Настройка перехода в спящий режим».
4. В настройке «Переводить компьютер в спящий…» установите «Никогда».
5. Сохраните выполненные изменения.
6. В этом же окне кликните опцию «Изменить дополнительные параметры…».
7. В открывшейся панели в разделе «Сон» отключите все настройки: «Сон после» — «Никогда»; «Гибернация после» — «Никогда»; «Таймеры пробуждения» — «Отключить» и т.д.
8. Нажмите кнопку «Применить».
Теперь, когда спящий режим отключен, можно приступать к удалению увесистого hiberfil.sys. Выберите один из способов описанных ниже и действуйте.
Что это за файл?
hiberfil.sys – это файл, который относится к системным. Создается он ей же в автоматическом режиме и нужен для того, чтобы при переходе в режим гибернации компьютер сохранил в него всю информацию. Хранится он на системном диске (чаще всего это буква С:), но отображаться будет только после того, как вы включите показ скрытых файлов и папок. Что же касается его размера, то максимальное значение равно объему установленной на компьютер оперативной памяти.
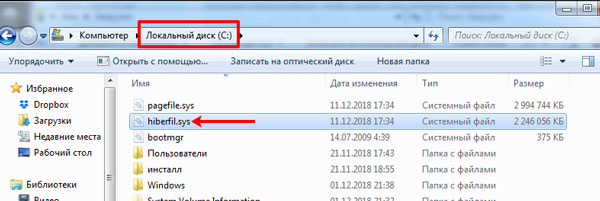
Если выключать ПК вы не планируете, то здесь есть два варианта: отправить его в сон или в гибернацию. Безусловно, эти два режима отличаются между собой, и какой выбрать, будет зависеть от выполняемых вами задач.
В режиме сна компьютер продолжает работу и все данные, с которыми вы работали, сохраняются в оперативной памяти. В данном случае, потребляется меньше энергии, чем при включенном устройстве, и, при необходимости, вы всегда можете быстро продолжить с того места, на котором остановились.
Что же касается режима гибернации, то здесь ПК ведет себя немного иначе. При переходе в данный режим, вся хранящаяся в оперативке информация записывается в файл hiberfil.sys и после этого компьютер выключается. Как я говорила, его максимальный размер равен оперативной памяти, но если на момент гибернации в ОП находилось всего 450 МБ информации, то и интересующий нас файлик будет весить столько же.
Чаще всего гибернацию используют на ноутбуках. Дело в том, что компьютер в режиме сна может находиться сколько угодно, ведь работает он от сети. А вот ноутбук питается от батареи и, как только она разрядится, устройство выключится. Если он будет спать, то вся информация (запущенные программы, открытые окна) пропадет, и нужно будет начинать все с начала. А вот если через час (время устанавливаете вы сами) перейдет в режим гибернации, то вместо надписи «Включение Windows», при загрузке операционки, появится «Возобновление Windows» и можно будет продолжать работу.
Если же место на ноутбуке вам дорого и работает устройство постоянно от сети, то вы можете, не раздумывая, удалить hiberfil.sys. После этого пропадет и соответствующий пункт из списка «Завершение работы».
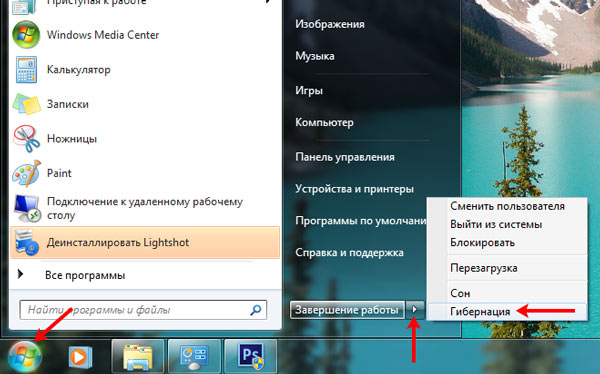
Режимы
Прежде чем подробнее разобраться с тем, как удалить hiberfil.sys и другими его операциями, узнаем о возможных параметрах энергопотребления.
Вы наверняка знаете, что компьютер можно отключать или «усыплять». Так вот в последнем случае есть сразу три режима, которые имеют некоторые различия:
-
Сон. В этом случае система отключается, но на нее все равно подается питание, пусть и в небольшом количестве. Активная ОЗУ позволяет пользователю быстро вернуться к работе.
-
Гибернация. Этот режим работает на ноутбуках, и намеренно для них был разработан. Он оставляет питание ОЗУ, но в этом случае слишком быстро разрядится аккумулятор. Поэтому вся информация будет отправляться в hiberfil.sys. Что за файл, вы сможете понять, когда откроете диск C. Когда систему снова включат, все данные будут выгружены из этого хранилища.
-
Гибридный спящий режим. Это вариант выключения для десктопных устройств. Он объединяет сон с гибернацией. Вся информация переходит в файл hiberfil.sys, но при этом оперативная память подпитывается электричеством. Вариант хороший для тех, у кого ноутбук стоит на зарядке все время. Во-первых, пользователь быстро возобновляет работу, во-вторых, при отключении электричества может не боятся потери файлов.
Чем отличается ждущий режим от спящего
Давайте вспомним о других режимах стационарных компьютеров и ноутбуков.
Выключение ПК
- Все данные и процессы, не сохраненные Вами, выгружаются из операционной системы;
- Невозможно начать работу “с того же места”;
- Компьютер полностью обесточивается.
Ждущий режим
- Компьютер работает, но потребляет меньше энергии;
- Большинство устройств выключается (например, монитор, система охлаждения, винчестер);
- Минимальное напряжение подается на процессор, беспроводные модули и оперативную память;
- Возможность возобновить работу именно с того места, на котором Вы закончили.
Особенности гибернации
- Устройство выключается и полностью обесточивается (как при выключении);
- На локальный диск (С:) дублируется оперативная память, которая восстанавливается при включении, т.е. можно возобновить работу именно с того места, на котором Вы закончили (как при спящем режиме);
- Файл, записанный при переходе в этот режим, занимает достаточное количество памяти;
- Потребляет меньше энергии, что больше подходит для ноутбуков.
Гибернация – некий синтез таких видов завершения работы, как “Выключение” и “Спящий режим”. После выбора этого вида завершения работы компьютер запускается дольше, чем после спящего режима, но быстрее, чем после выключения.