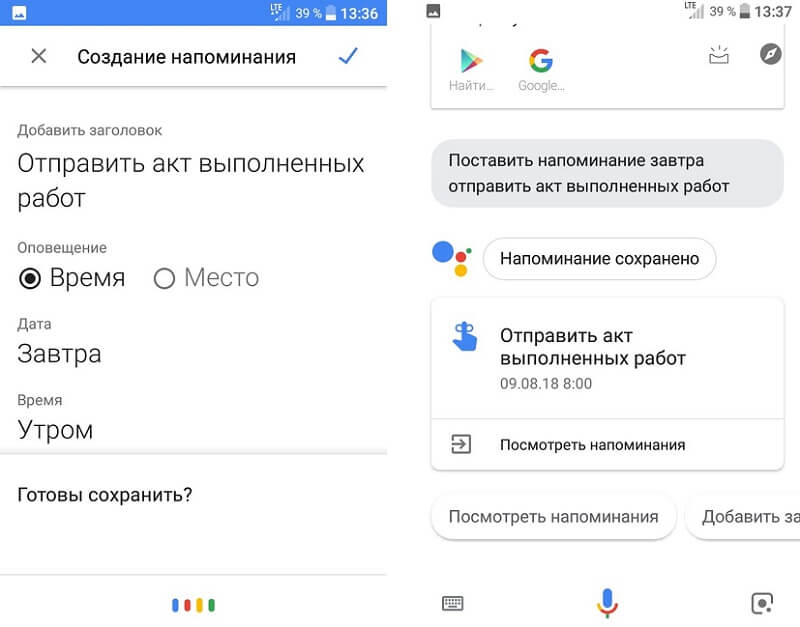Как отключить google ассистент
Содержание:
- Как удалить Google Ассистент на Android
- Как отключить Google Ассистент через меню приложений?
- Что такое Google Ассистент на Xiaomi
- Другие возможные решения
- Как работает Гугл Ассистент?
- Что отслеживает Google?
- Для чего нужен Гугл Ассистент
- Как отключить Google Assistant на Android
- Частично отключить функции
- Как отключить Google Ассистент
- Как отключить Google Ассистент через аккаунт Google?
- Отключаем помощника Google вследствие настройки смартфона
- Шаг 1. Настройте вызовы
- Где расположен Гугл Ассистент на Андроиде
- Как искать, создавать и изменять апплеты
- Использование функции помощника “Что на моем экране”
- Почему включается Google Assistant?
Как удалить Google Ассистент на Android
На некоторых Android телефонах голосовой помощник Google Ассистент установлен как отдельное приложение. В этом случае его можно удалить из системы, точно также, как это делается и с остальными приложениями. К сожалению, такой вариант доступен далеко не всегда. Чаще всего Google Ассистент является частью операционной системы Android и удалить его нельзя.
Для того чтобы удалить Google Ассистент откройте настройки Android и перейдите в раздел «Приложения».
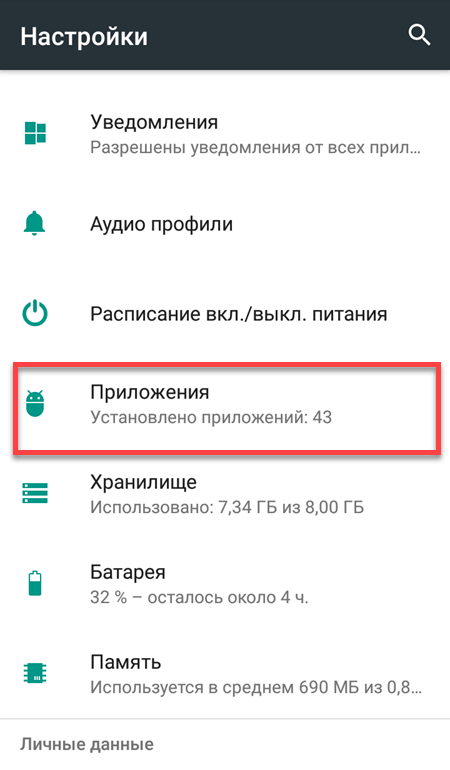
После этого просмотрите список установленных приложений и найдите там приложение под названием «Ассистент» или «Google Assistant».
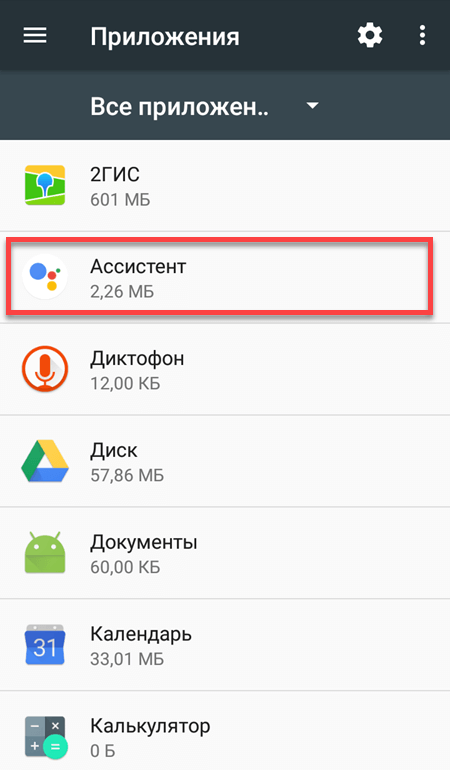
Дальше откройте страницу этого приложения и нажмите на кнопку «Удалить».
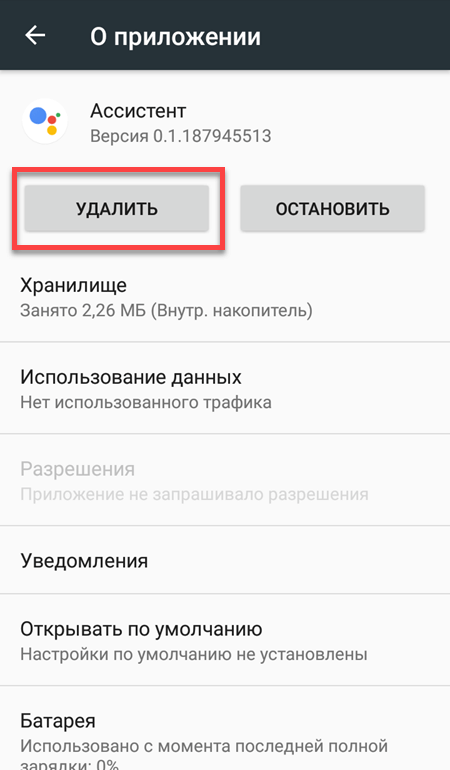
После удаления голосовой помощник Google Ассистент должен исчезнуть с вашего телефона.
Как отключить Google Ассистент через меню приложений?
В настройках приложений можно выбрать другого голосового помощника (например, заменить Google на Яндекс) или отключить работу любых ассистентов. Вот инструкция:
- Откройте настройки телефона и выберите раздел управления приложениями.
- Откройте приложения по умолчанию.
- Выберите раздел «Помощник и голосовой ввод».
- Нажмите на надпись «Цифровой помощник по умолчанию» (или на кнопку в форме шестеренки).
- Выберите в списке кнопку «Нет», которая отключит работу голосовых ассистентов на телефоне.
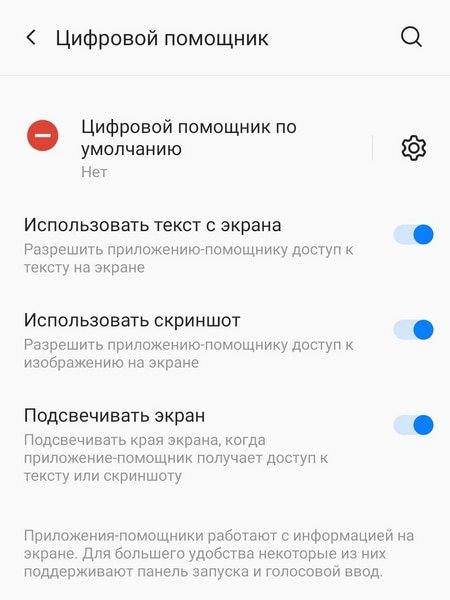
Эта инструкция может немного отличаться в зависимости от смартфона, поэтому рассмотрим ее на примере популярных брендов мобильных устройств.
Что такое Google Ассистент на Xiaomi
Google Ассистент – голосовой помощник, который создан для упрощения пользования телефоном. Всё управление осуществляется посредством голосовых команд или текстовых сообщений. Виртуальный ассистент способен выполнять множество действий, но самые популярные из них представлены ниже:
- Погода, таймер и спорт. Помощник может оповестить вас о приближающихся осадках или понижении температуры, поставить на определённой время таймер и даже ответить на интересующий вопрос о спорте. Это удобно, особенно в том случае, когда телефон лежит в другом конце комнаты, а идти за ним нет никакого желания.
- Развлечения и игры. Устали стоять в очереди или пробке? Тогда Google Ассистент и в этой ситуации поможет скоротать время. На выбор предоставляется несколько мини-игр, знакомых каждому человеку с детства. Заметим, что это не только бездумные гонки, но и интеллектуальные задания с определением столицы предложенной страны.
- Оповещения и напоминания. Вот эта функция является одной из самых полезных для среднестатистического человека. В постоянной суете трудно не забыть какую-то важную информацию. Теперь предстоящий список дел не нужно записывать в блокнот, а достаточно сообщить виртуальному помощнику о предстоящем мероприятии. В назначенное время ассистент обязательно напомнит вам о запланированном событии.
- Навигация и ближайшие места. Если вам нужно отправиться в другой город или посетить определённое заведение, то просто сообщите ассистенту адрес, и он подберёт наиболее подходящий маршрут. А также можно узнать о ближайших к вашему местоположению достопримечательностях, гостиницах, ресторанах и торговых центрах.
Нельзя не упомянуть и про возможность осуществления звонков. Всё что нужно – это дать соответствующую команду виртуальному ассистенту. Несмотря на большое количество полезных функций, некоторым пользователям по определённым причинам помощник от Google не нравится.
Другие возможные решения
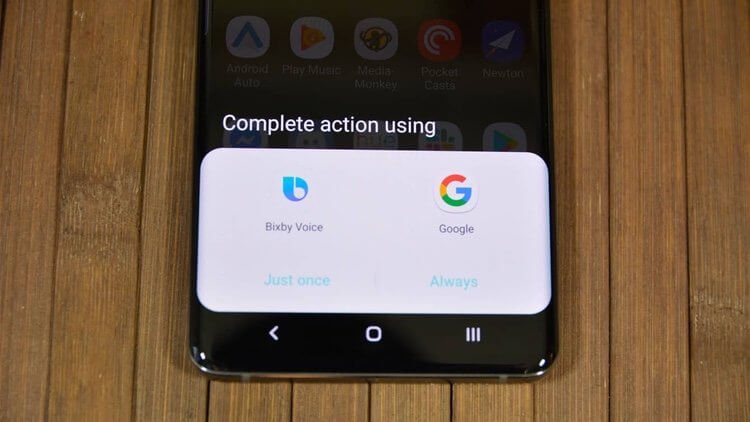
Если ни один из способов до сих пор не решил проблему, с которой вы столкнулись при работе с Google Ассистентом, попробуйте следующее:
Проверьте микрофон: убедитесь, что ваш микрофон работает и вы не закрываете его рукой, когда пытаетесь вызвать помощника. Если помощник банально не слышит вас, он и не ответит.
Проверьте подключение к интернету: чтобы иметь возможность пользоваться Ассистентом, вы должны быть онлайн. Убедитесь, что вы подключены либо к сети Wi-Fi, либо к мобильной сети, и что соединение стабильно.
Отключите другие голосовые помощники: если у вас устройство Samsung, попробуйте отключить Bixby, чтобы посмотреть, решит ли это проблему. А если вы загрузили на свой смартфон Alexa, Cortana или любой другой голосовой помощник, попробуйте отключить или удалить его/их.
Обновите приложение: Убедитесь, что приложение Google обновлено до последней версии. Также убедитесь, что вы предоставили все разрешения приложению Google, перейдя в «Настройки» > «Приложения» > «Приложение Google» > «Разрешения» (путь может отличаться в зависимости от модели устройства).
Одно из этих исправлений должно решить проблему, с которой вы столкнулись при работе с Google Ассистентом, но в противном случае есть вероятность, что проблема связана с Google, а не с вами или вашим смартфоном. Такое иногда случается, особенно после ошибочного обновления программного обеспечения. Google обычно исправляет эти проблемы в течение дня или двух, так что всегда следите за новым обновлением для приложения Google.
Как работает Гугл Ассистент?
Гугл Ассистент отвечает на голосовой запрос пользователя, подключаясь и извлекая информацию из Google Now. Выполнение операций происходит на основе искусственного интеллекта. Приложение встроено в операционную систему Android, по аналогии Siri установленной на Айфонах.
Помощник может сделать звонок, преобразовать речь в смс-сообщение или сообщение WhatsApp, узнать погоду на завтра, информировать о пробках на дорогах и так далее. Активизировать Ассистента можно с помощью голосового запроса «Окей, Гугл» на любом смартфоне, где стоит операционная система Android. На заблокированном телефоне, помощника можно призвать при помощи функции Voice Match.
Информация представляется пользователям в более привлекательном виде, чем раньше было в Google Now. Используя алгоритм обработки естественного языка и машинное обучение Гугл Ассистент способен вести диалог.
В составе системы Allo помощник прослушивает, записывает и сохраняет все диалоги. Одной из главных целей сбора данных является поиска ключевых слов и понятий, и последующей наработки базы ответов на них.
Что отслеживает Google?
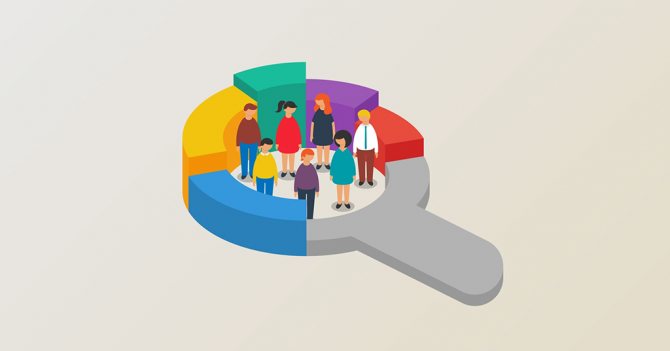
Как отключить сервисы Google и стоит ли это делать? Фото: hbrturkiye.com
После входа в учетную запись Google, поисковик активно собирает следующие сведения:
- что вы ищите
- как вы ищите: шаблоны поиска
- интересующую вас рекламу
- ссылки, по которым вы переходите
- просматриваемые вами изображения и видео
Google предоставляет подробную информацию обо всех данных, которые он собирает, в разделе “Общие положения и условия Google”, а также в категории “Политика конфиденциальности”. Несмотря на то, что это просто свод юридических требований, пользователю все равно нужно ознакомиться с ними, чтобы понять, какие сервисы Google можно отключить.
Для чего нужен Гугл Ассистент
Представленный компанией Google в 2016 году, Google Assistant является голосовым помощником на базе облачных технологий и искусственного интеллекта, обеспечивающим управление продуктами Гугл. Он применим в качестве инструмента для «общения» с устройством и предустановлен на многих смартфонах и планшетах, работающих на Андроид, ноутбуке Pixelbook, смарт-часах на Android Wear, колонке Google Home и беспроводных наушниках Pixel Buds, а также используется в составе приложения Allo. С недавних пор скачать приложение можно и на iOS.
В 2018 году стартовал Google Ассистент, ориентированный на русскоязычного пользователя. Приложение не только исполняет команды, но и может выстраивать диалог с пользователем, используя алгоритм обработки языка и машинное обучение. Попутно помощник собирает информацию на собственном сервере с целью развития, так что по мере взаимодействия с пользователем диалоги становятся более осмысленными.
Гугл Ассистент умеет прокладывать маршрут, информировать о пробках на дороге, поможет узнать прогноз погоды, новости, курс валют, подсказать ближайшие заведения, а также совершить звонок, преобразовать в SMS или сообщение WhatsApp речь пользователя, устанавливать таймеры, будильники и многое другое. С функцией Voice Match Ассистент сможет узнавать пользователя по голосу, предоставляя персональную информацию. Пользоваться собственным календарём, фонотекой и прочими сервисами могут до шести человек, что очень удобно, если устройство используют несколько членов семьи. Приложение может управлять настройками девайса, а благодаря интеграции с поисковой системой Google позволит получить доступ к любой информации, которая только есть в сети.
Возможности и без того умных смартфонов значительно расширяются при установке полезных программ. Так, голосовой помощник станет отличным инструментом для упрощения выполнения рутинных задач, причём позволяющим экономить драгоценное время.
Как отключить Google Assistant на Android
Не всем нравится использовать голосовой помощник. Некоторым пользователям он мешает, активируясь, когда это не нужно, другие же замечают потерю производительности смартфона, третьим просто не нужен навязанный Google сервис. Если потребовалось избавиться от Гугл Ассистента, сделать это можно несколькими способами, применимыми в различных ситуациях.
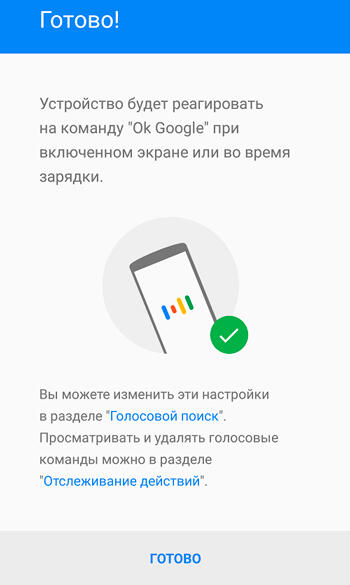
Как отключить Гугл Ассистент
Отключение помощника выполняется следующим образом:
- открываем приложение Google-аккаунта (запускаем с рабочего стола);
- жмём внизу кнопку «Ещё», выбираем из перечня опций «Настройки», после чего находим в списке «Google Ассистент»;
- на вкладке «Ассистент» в блоке «Устройства с Ассистентом» выбираем раздел «Телефон»;
- отключаем инструмент путём перевода тумблера в неактивное положение.
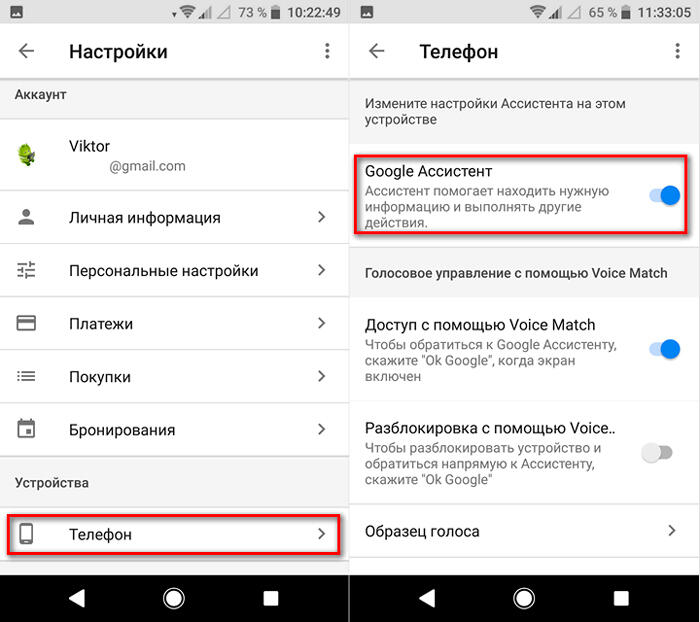
Второй способ:
- переходим через настройки смартфона в раздел Google;
- идём в раздел «Сервисы в аккаунте», затем переходим в «Поиск, Ассистент и голосовое управление» и выбираем «Google Ассистент»;
- на вкладке «Ассистент» листаем вниз и находим пункт «Телефон»;
- отключаем помощника.
Как убрать Гугл Ассистент с экрана телефона
Чтобы назойливый помощник больше не маячил на экране, его можно убрать так же просто, как и любую другую иконку приложения.
Для этого жмём и удерживаем объект до появления значка корзины, после чего, не отпуская, перетаскиваем виджет в корзинку, тем самым убираем его с рабочего стола.
Как убрать Google Ассистент с кнопки «Домой»
Для этого в настройках нужно перейти в управление жестами. Меню отличается в зависимости от версии системы и лаунчера модели девайса, например, на смартфонах Xiaomi потребуется перейти в «Расширенные настройки», затем в раздел «Кнопки и жесты».
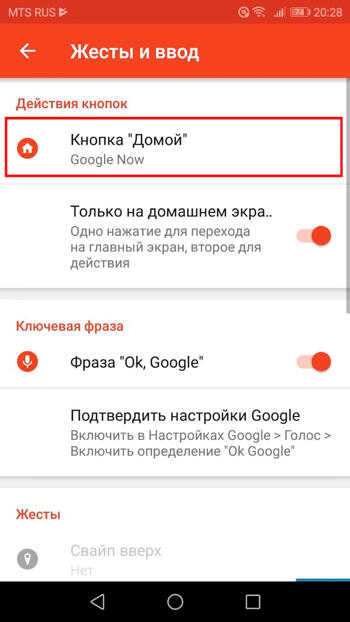
Здесь в пункте «Запуск Google Ассистента» следует выставить значение «Нет», что позволит убрать комбинацию нажатий для старта помощника.
Как убрать Google Ассистент из помощников
Назначенный помощником в системе виртуальный друг от Google убирается просто:
- идём в настройки девайса и переходим к разделу приложений;
- здесь в пункте с умолчаниями выбираем «Помощник» и выставляем для него значение «Нет».
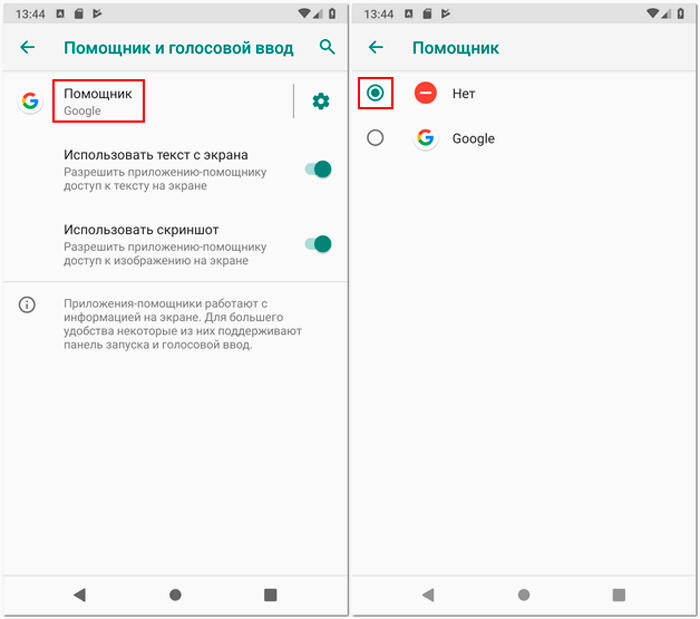
Как удалить Гугл Ассистент
На тех девайсах, где голосовой помощник не вшит в систему, а устанавливался как приложение с Google Play, можно удалить его стандартным образом:
- идём в настройки Андроид-устройства;
- переходим к разделу «Приложения»;
- на вкладке «Все» находим Ассистент и переходим на страницу с приложением;
- жмём «Удалить» и подтверждаем деинсталляцию.
Удаление сервиса, встроенного в систему Android штатными средствами не предполагается, хотя и может быть выполнено по аналогии со сносом прочего системного ПО.

Голосовые помощники ещё далеки от совершенства и не всегда могут быть действительно нужны пользователю, причём, что касается российского потребителя, то зарубежные помощники, даже поддерживающие русский язык, пока не могут предложить максимальную адаптацию, хотя и могут быть полезны. Возможность освободить руки, отдавая команды голосом, особенно ценится, когда пользователь за рулём. И хотя реализация искусственного интеллекта в смартфонах не достигла пика, технологии продолжают совершенствоваться и удивлять.
Частично отключить функции
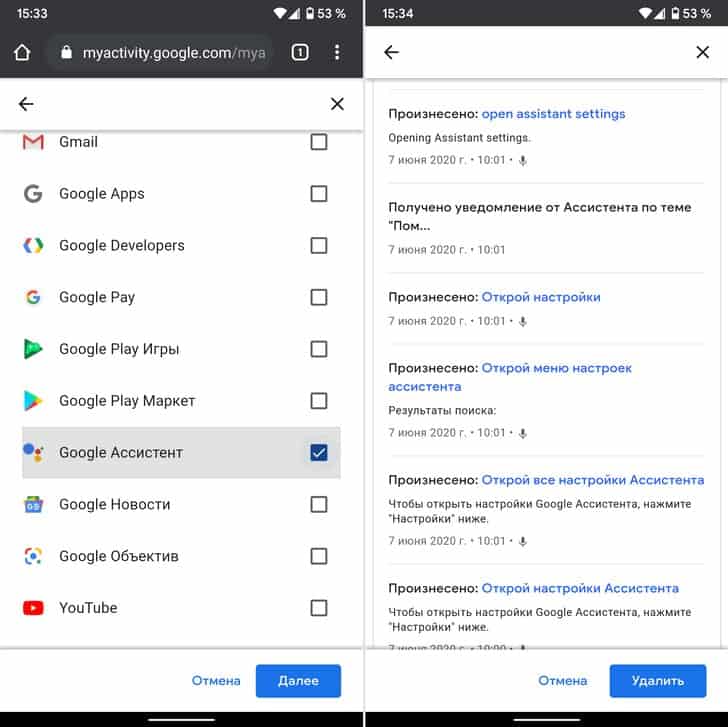
Не пользуетесь голосовыми командами, но не исключаете: в будущем помощник вам пригодится? Тогда рекомендуем частично отключить функции. Зайдите в меню с настройками гаджета и выберите в выпадающем списке пункт “Устройства”. В разделе с приложениями тут же увидите список установленных программ и приложений, а в правом верхнем углу есть значок шестеренки – смело нажимайте на него!
В меню с дополнительными настройками выберите пункт “Помощник и голосовой ввод”, укажите “Нет”. Благодаря данной мере вы избежите работы с надоедливым помощником. Способ достаточно радикальный, поскольку в подключении функций гугл ассистента придется сделать все то же самое, но вместо “Нет” указать “Google”. Но схема простая и понятная, даже новичок, никогда не работавший с голосовыми помощниками, справится. Независимо от модели устройства и бренда, настройки сохраняются в той же последовательности. ОС Андроид отличается простотой и доступностью, гибкостью, и персонализация настроек проработана до мельчайших подробностей.
Как отключить Google Ассистент
Если вы постоянно сталкиваетесь с похожей ситуацией – пришла пора отключить помощника. Сделать это вы можете тремя способами.
Полное отключение Ассистента.
Если вы решили полностью отключить голосовой помощник, проделайте следующее:
- Откройте само приложение и нажмите кнопку “Меню” (три полоски).
- Зайдите в “Настройки”.
- В разделе “Ассистент” тапните по “Настройки” > “Телефон” и отключите Ассистент, передвинув ползунок.
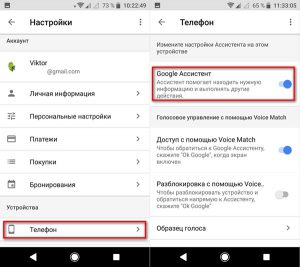
Отключение активации Ассистента по кнопке “Домой”.
В большинстве случаев, описанного выше способа будет достаточно. Но, куда надёжнее убрать активацию помощника через нажатие кнопки “Домой”. Таким образом, вы не будете видеть постоянных рекомендаций о том, что нужно включить Ассистент, как в случае с первым способом.
- Зайдите в меню “Настройки” – “Приложения” – “Приложения по умолчанию” – “Помощник и голосовой ввод”.
- Здесь вы сможете выбрать, какой голосовой помощник вы хотите использовать по умолчанию. Выберите “Нет” из списка доступных помощников.
Ещё один плюс этого способа, кроме надоедливых напоминаний, это возможность использовать Ассистент в любое удобное для вас время, без необходимости его повторного включения. Стоит отметить, что на различных устройствах путь может отличаться.
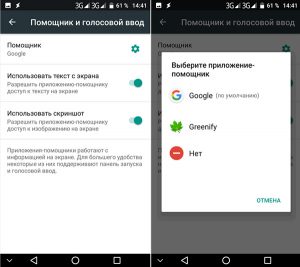
Удаление обновлений.
Ещё один простой, но действенный способ. Просто удалите все обновления Google Ассистента. Конечно, есть один минус, вам не будут доступны все фишки приложения, которые работают только на определённых версиях Андроид.
Зайдите в “Настройки” – “Приложения” – “Управление приложениями”, и найдите “Google”.
Когда вы откроете меню (три маленькие точки), вы увидите строку “Удаление обновлений”.
Как отключить Google Ассистент через аккаунт Google?
Всеми сервисами Google можно управлять либо через настройки аккаунта, либо через встроенное приложение. Инструкция в двух вариантах будет немного отличаться, поэтому рассмотрим их по отдельности. Чтобы найти настройки голосового помощника через аккаунт Google, необходимо:
- Открыть настройки смартфона.
- Найти раздел «Google» → Раздел «Сервисы в аккаунте» → «Поиск, Ассистент и голосовое управление» → «Google Ассистент» → «Общие настройки».
- Рядом со строкой «Google Ассистент» необходимо деактивировать ползунок.
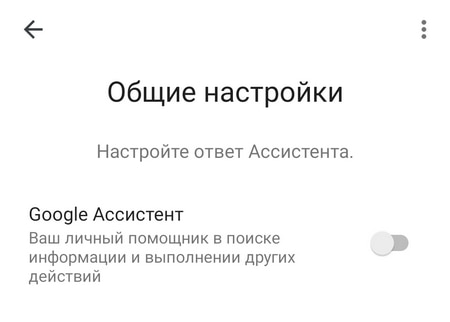
С помощью приложения Google можно также выйти на это меню, однако действий потребуется немного меньше. Для отключения помощника необходимо:
- Открыть приложение Google.
- Нажать на кнопку «Еще» (три точки) → Раздел «Настройки» → «Google Ассистент».
- Как и в прошлом пункте, найдите раздел «Общие настройки» и отключите голосового помощника.
На некоторых моделях меню настроек может немного отличаться, поэтому инструкция будет выглядеть следующим образом:
- В первую очередь, необходимо найти настройки аккаунта Google. Это можно сделать через приложение Google, приложение Google Ассистент или через настройки смартфона.
- В них в разделе «Устройства» необходимо выбрать «Телефон».
- В открывшемся меню нужно передвинуть ползунок рядом с надписью «Google Ассистент» в неактивное положение.
Отключаем помощника Google вследствие настройки смартфона
Компания Гугл выпускает много интересных и необходимых приложений чтобы мобильных устройств. В частности, это Family Link – родительский адрес доступа, программа, позволяющая нам контролировать интернет-деятельность своих детей, Google Опора и многое другое.
Обычно все необходимые действия с изменением функционала своего мобильного устройства (регулирование и отключение) мы производим в его настройках. В зависимости от модели гаджета они могут торчать в любом месте, но обычно обозначаются значком шестеренки.
Нужно осуществить следующее:
- Заходим в «Настройки» и ищем строку, идеже написано Google.
- Затем кликаем по “Поиск, Ассистент и голосовое отдел”.
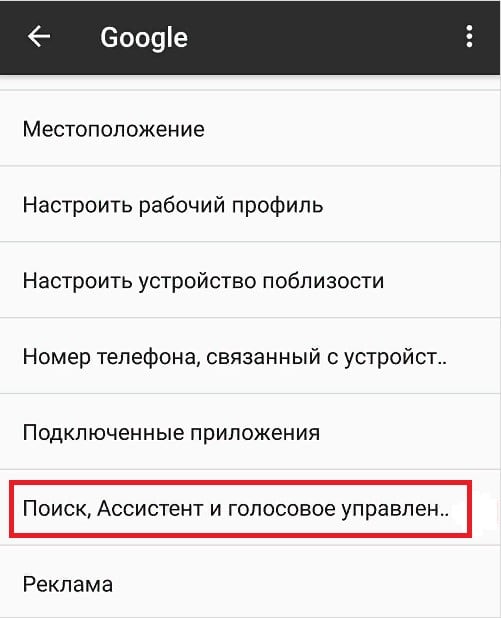
Деактивируем помощника через системные настройки
На этом месте в блоке Google Ассистент:
- Заходим в настройки.
- Ищем строку “Телефон” (в разделе “Устройства”).
- Видим большое разблюдник, в котором с помощником можно производить необходимые действия
- Выбираем, экой вариант нам нужен.
Если совсем избавляться от удобного голосового поиска я не планируем, то бегунок Voice Match переводим в обстоятельства “выкл”. При использовании данного способа мы впоследствии сможем зажечь ассистента длительным нажатием на кнопку “Домой”.
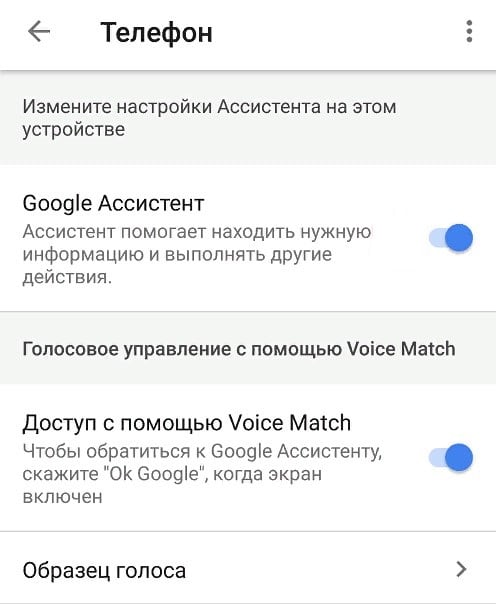
Отключаем запас активации помощника при заблокированном экране
Система в этом случае перестает безотчетно реагировать на записанный в памяти голос, и Assistent будет протестовать на наши запросы только после входа в приложение Google. Делать что же помощник не нужен совсем, то переводим ролик в выключенное положение. Вместе с этим, соответственно, перестанет работать и функционирование Voice Match.
Бери рисунке выше мы видим строчку “Образец голоса”. Возле первом запуске помощника он просит трижды произнести фразу “О’кей, Google” (сие можно сделать и позже). Приложение записывает наш голос в парамнезия и позже использует для снятия блокировки с экрана. Если вас уверены, что ваше устройство не попадет в чужие обрезки, оставьте эту функцию, в противном случае лучше отключите её в настройках. Злоумышленники могут ставить на службу имеющуюся у них запись вашего голоса или подобрать похожее журчание и получить доступ к личным данным телефона.
Шаг 1. Настройте вызовы
Шаг 1. Синхронизируйте контакты
Чтобы звонить по номерам из Google Контактов, включите персональные результаты.
Чтобы звонить контактам, сохраненным на устройстве Android, выполните следующие действия:
- Откройте приложение Google .
- Нажмите на значок меню .
- Убедитесь, что в верхней части экрана показан правильный аккаунт Google. Чтобы сменить аккаунт, нажмите на стрелку вниз .
- Выберите Настройки Аккаунт и конфиденциальность Отслеживание действий Информация с устройств.
- Включите запись информации с устройств.
Если вы синхронизируете устройство в первый раз и у вас много контактов или если вы добавили большое количество контактов за последнее время, они будут доступны на устройстве через несколько минут.
Шаг 2. Настройте показ номера собеседнику (необязательно)
Получатель увидит надпись «Частный» или «Анонимный», если номер будет скрыт.
Как показать номер телефона
- Откройте приложение Google Home на телефоне или планшете Android.
- В нижней части экрана нажмите на значок аккаунта Настройки.
- Нажмите Сервисы Голосовые звонки и видеозвонки Голосовые вызовы.
- В разделе «Ваш номер» выберите Изменить Добавить или изменить номер телефона.
- Укажите номер телефона и нажмите Добавить.
- Вы получите SMS с кодом подтверждения. Введите полученный код и нажмите Подтвердить.Примечание. Если вы не получили код, подождите 30 секунд, а затем нажмите Отправить новый код.
В течение 10 минут в разделе «Ваш номер» появится номер телефона.
Как скрыть номер телефона
- Откройте приложение Google Home на телефоне или планшете Android.
- В нижней части экрана нажмите на значок аккаунта Настройки.
- Нажмите Сервисы Голосовые звонки и видеозвонки Голосовые вызовы.
- В разделе «Ваш номер» нажмите Изменить.
- Выберите Использовать скрытый номер.
Шаг 3. Используйте номер в Google Fi или Google Voice (необязательно)
За звонки с этого номера будет взиматься плата.Примечание. Операторы Google Fi и Google Voice доступны только в США.
- Откройте приложение Google Home .
- В нижней части экрана нажмите на значок аккаунта Настройки.
- Нажмите Сервисы Голосовые звонки и видеозвонки Голосовые вызовы.
- Выберите доступный сервис.
- Следуйте инструкциям на экране.
Как разрешить звонки нескольким людям
Чтобы несколько человек могли звонить своим контактам с колонки, умного дисплея или умного будильника, каждому из них нужно связать голос с собственным аккаунтом Google.
Подробнее о том, как разрешить доступ к устройству нескольким людям…
Важно! Если персональные результаты включены и ни один из пользователей не добавил образец своего голоса, каждый из них получит доступ к контактам первого пользователя, который установил связь с аккаунтом Google. Каждый член семьи сможет совершать звонки
Где расположен Гугл Ассистент на Андроиде
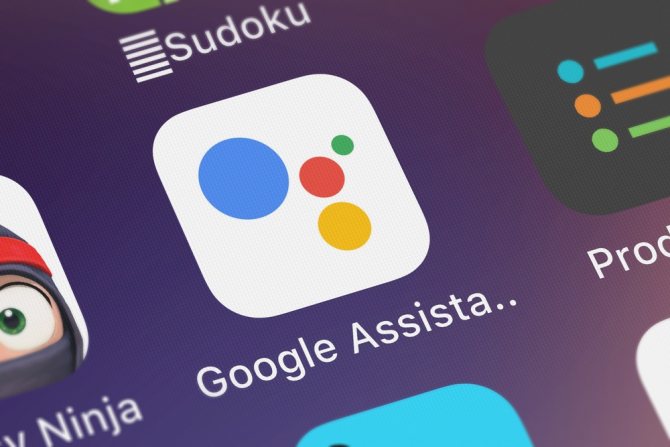
Прежде, чем рассказывать, как отключить Гугл Ассистент на Андроид, нужно понять, где искать “дислокацию” программы.
Интеллектуальный помощник интегрирован в операционку Андроид подобно Siri в iPhone. Однако не все устройства поставляются с электронным ассистентом “на борту”. Так, например, смартфон Motorola G5 и G5 Plus нуждаются в установке отдельного приложения из сервиса “Play Market”.
Узнать, есть ли в вашем гаджете виртуальный помощник, просто: произнесите вопрос, начиная с команды “Окей, Google”. Если на экране появится сообщение «Hi, how can I help?» – поздравляем, помощник активен на вашем девайсе.
Чтобы узнать расположение программы:
- откройте “Проводник” или приложение “Total Commander”;
- зайдите в раздел “Корневая папка”;
- перейдите в папку “System”, затем – каталог “Application” (App). Здесь расположены установочные файлы всех утилит, в том числе и поисковых сервисов.
Как искать, создавать и изменять апплеты
Как найти апплеты других пользователей
Как использовать апплеты, созданные другими пользователями.
- Откройте на телефоне сайт ifttt.com.
- Коснитесь значка поиска в верхней части экрана. В строке поиска введите «Google Assistant».
- Нажмите Google Assistant (Google Ассистент) .
- Вы увидите апплеты, созданные другими пользователями. Чтобы добавить апплет в свой список, нажмите на него Turn on (Включить).
- Может появиться запрос разрешений для другого сервиса. Внимательно проверьте этот запрос.
- При желании измените апплет.
- Нажмите Save (Сохранить). Апплет появится в списке My Applets (Мои апплеты).
Как создать апплет
Шаг 1. Создайте фразу
Придумайте одну или несколько фраз, после которых Google Ассистент будет выполнять нужное действие.
- Откройте на телефоне сайт ifttt.com.
- В правом верхнем углу экрана коснитесь изображения профиля New Applet (Новый апплет).
- Нажмите на слово This.
- В строке поиска введите «Google Assistant».
- Нажмите Google Assistant (Google Ассистент) .
- Выберите триггер.
- Заполните поля.
- Введите до трех вариантов фразы-триггера.
- В последнем поле укажите, что Ассистент должен сказать в ответ.
- Нажмите Create trigger (Создать триггер).
Шаг 2. Создайте действие
Укажите действие, которое должен выполнять Google Ассистент после фразы-триггера.
- Нажмите на слово That.
- Найдите сервис, с помощью которого будет выполняться действие.
- Если для работы с сервисом требуется подключение к аккаунту, следуйте инструкциям на экране.
- Выберите действие и заполните обязательные поля.
- Нажмите Create action (Создать действие).
- Проверьте апплет. Чтобы внести изменения, прокрутите экран вверх и в левом верхнем углу страницы нажмите Back (Назад). Если все готово, нажмите Finish (Завершить).
Как посмотреть или изменить апплет
В созданные апплеты можно вносить изменения.
- Откройте на телефоне сайт ifttt.com.
- Коснитесь значка My Applets (Мои апплеты) в верхней части экрана.
- Нажмите Google Assistant (Google Ассистент) .
- Выберите апплет в списке My Applets (Мои апплеты). Откроется страница, на которой можно выполнить следующие действия:
- Включить или отключить апплет.
- Проверить апплет. Чтобы узнать, работает ли апплет, нажмите кнопку Check now (Проверить). Если проверка прошла успешно, появится надпись Applet checked (Апплет проверен).
- Изменить апплет. Коснитесь значка настроек . Внесите изменения и нажмите Save (Сохранить).
- Проверить журнал активности. Нажмите на значок настроек View activity log (Посмотреть журнал активности).
- Удалить апплет. Коснитесь значка настроек . Прокрутите экран вниз и нажмите Delete (Удалить).
Использование функции помощника “Что на моем экране”
На некоторых моделях смартфонов во время активации виртуального помощника появляется кнопка “Что на мое экране”. Нажав на нее, вы свернете окно ассистента и сможете пользоваться телефоном в привычном режиме.
Если вы установите пользовательский ярлык для приложения “Google”, то помощник будет появляться только по нажатию этого значка.
- Пройдите в параметры настроек ассистента.
- Нажмите эмблему с компасом – “Обзор”.
- Выберите команду “Ярлыки” и активируйте опцию.
Мы привели достаточно способов, которые помогут отключить голосовой помощник. Выбирайте, каким методом это сделать удобнее – и отключайте, если нужно.
Матвеенко Анатолий
Имею большой опыт в настройке и подключении систем контроля доступа (СКУД) и систем учета рабочего времени. А также занимаюсь настройкой серверов, компьютеров, рабочих мест. Работаю в инженером в .
Почему включается Google Assistant?
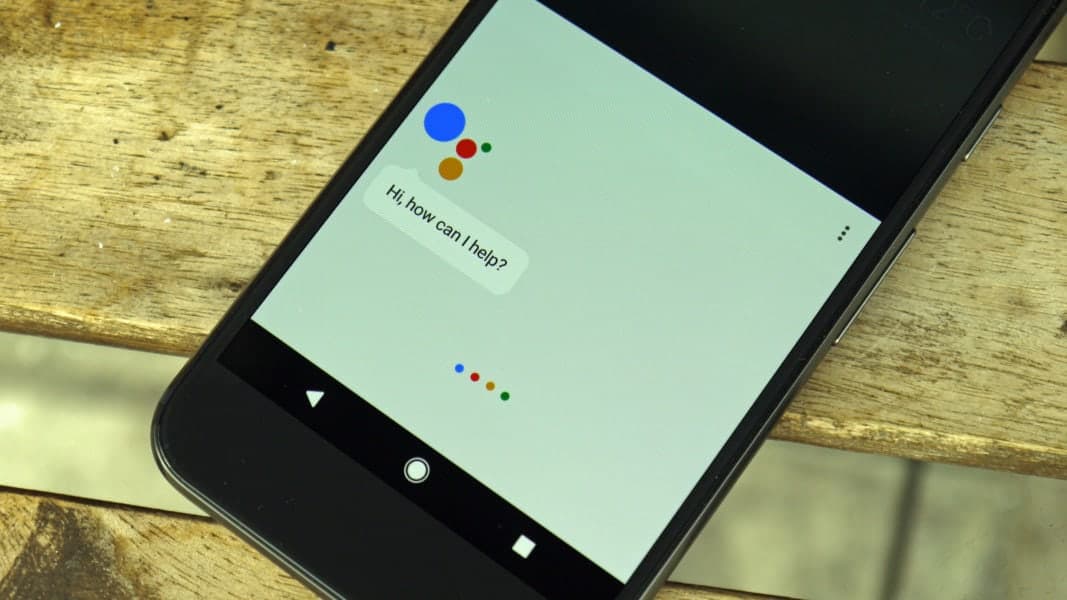
Помощник работает, но от вас запроса не было? Проблема эта довольно распространенная, и происходит из-за случайного нажатия на кнопку, активирующую ассистент (по совместительству кнопку разблокировки гаджета). Активация ассистента происходит еще и из-за автоматического захвата голоса, если вы разговариваете с кем-то. Соответственно, ассистент начинает слушать “команду”, которой на деле нет, и ищет варианты решения сложившейся ситуации. Запросы оказываются совершенно бессмысленными и очень раздражают пользователей, но эта ошибка никуда не уйдет, пока вы не начнете решать ее.