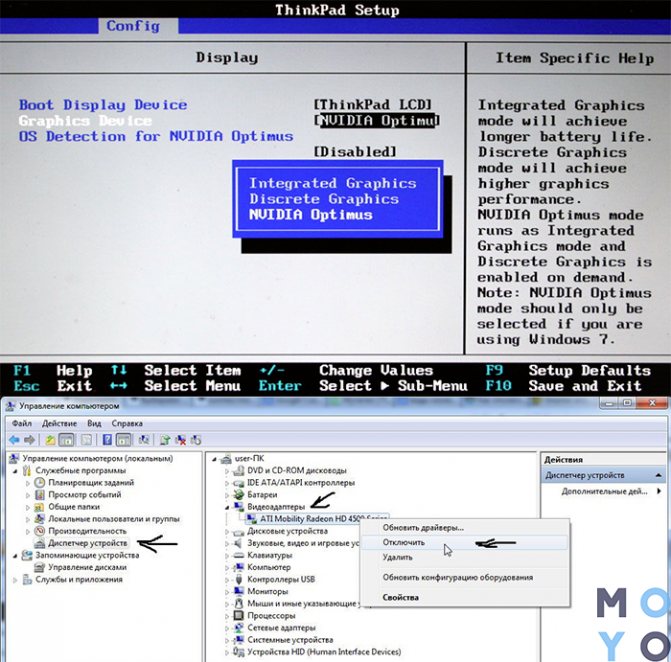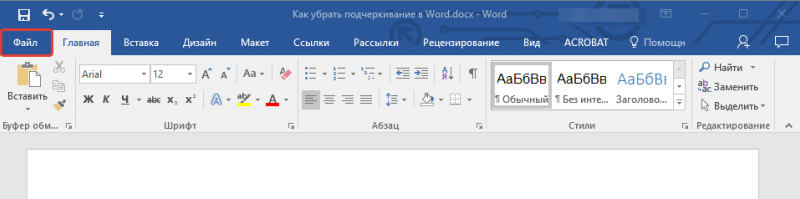Включаем двухфакторную аутентификацию на ios устройстве
Содержание:
- Недочеты в работе
- Доверенные устройства
- Включение функции
- Что такое двухфакторная аутентификация (2FA) Apple ID на Айфон, Айпад и Мак?
- Управлять своим счетом
- Как отключить двухфакторную аутентификацию Apple ID?
- Как использовать приложение Google Authenticator
- Управление учетной записью
- Как быть, если не приходит код двухфакторной аутентификации?
- Отсутствует доступ к устройству из доверенного перечня
- Не пришло уведомление
- Пошаговое отключение аутентификации
- При входе в учетную запись отображается местоположение, не соответствующее реальному
- Недостатки в работе функции
- Основные достоинства
- Что такое код подтверждения
- Как создать Apple ID без двухфакторной аутентификации?
- Недочеты в работе
- Нет доступа к доверенному гаджету
- Отключение двухфакторной защиты на устройствах Apple и Android
- Пошаговое руководство по настройке – включение двухфакторной аутентификации Instagram на iPhone
- Что делать?
Недочеты в работе
Мы видим, что есть множество реальных плюсов двухфакторной аутентификации, но при этом есть огромное количество пользователей, предпочитающих отключить эту функцию. На самом деле она усложняет пользование смартфоном, ведь необходимо запоминать ключи, есть вероятность утери номера или одного из проверенных устройств, так что создаются определенные проблемы:
- одновременно с этой опцией нельзя пользоваться сторонним программным обеспечением. Например, это касается iMobie AnyTrans или известной программы PhoneRescue;
- трудно входить в Айклуд – услуга разработана неидеально, так что иногда возникают ошибки системы даже при верном вводе ключа доступа к облаку;
- взаимодействие с сотовыми сетями – в зонах с плохим покрытием такая услуга часто не функционирует;
- вы привязаны к паролям – проверка состоится только в том случае, если рядом имеется еще один девайс, привязанный к соответствующему ID. Если его нет, то можно использовать постоянную комбинацию, хранящуюся в параметрых учетной записи, но в реале юзеры крайне редко его запоминают или где-то записывают.
Так что вполне понятно желание некоторых владельцев Айфонов отключить такую услугу.
Доверенные устройства
Сделать доверенным можно гаджет лишь компании Apple. Причем установленная на нем операционная система должна быть не ниже iOS 9 для мобильных устройств и не ниже ОС Х El Capitan для ноутбуков и персональных компьютеров. «Двухфакторная аутентификация» объясняет это тем, что только в таком случае компания Apple может гарантировать, что используемый лэптоп принадлежит именно вам.
Шестизначные проверочные коды могут высылаться не только на доверенные устройства, но и на номера мобильных устройств. При этом методика подтверждения номера и гаджета ничем не отличается. Стоит также помнить, что в любом случае, какой бы способ получения проверочного кода вы ни использовали, двухфакторная аутентификация потребует от вас знания собственного идентификатора Apple ID. Выучите его наизусть, иначе вы рискуете не получить доступ к учетной записи.
Включение функции
Активация функции займет всего несколько минут. В результате, вы получите дополнительный фактор безопасности, который защитит данные в памяти устройства, установленных программах и в облачном хранилище.
На iPhone и iPad
1Откройте окно настроек телефона;
2Перейдите в поле iCloud;
3Кликните на пункт «Пароль»;
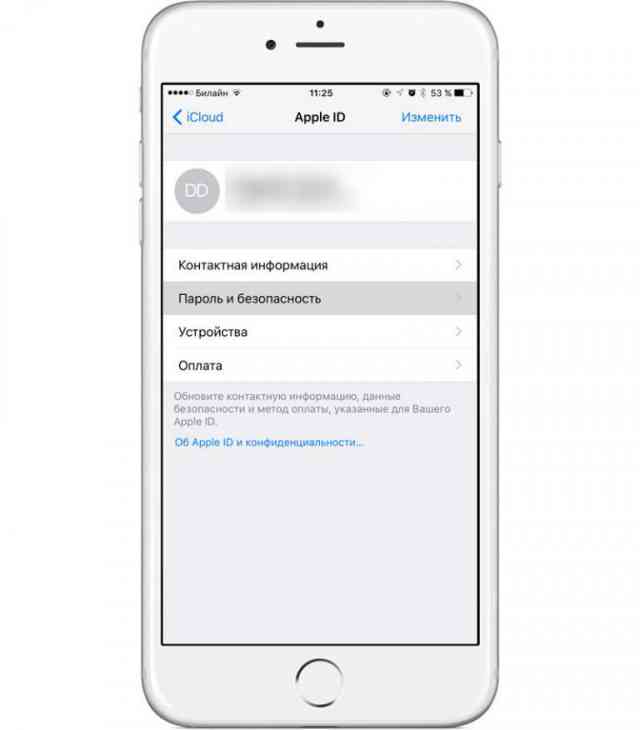
Рис.16 – настройки учетной записи на Айфоне
4Выберите «Настроить 2-х факторную аутентификацию»;
5Введите код, который придет на доверенные устройства и завершите настройку. Запишите универсальный ключ на физический носитель.
На Mac OS
1Зайдите в окно системных настроек;
2Кликните на поле iCloud и запустите режим редактирования данных учетной записи;
3В новом окне Кликните на «Безопасность». Далее система потребует ввести пароль от идентификатора;
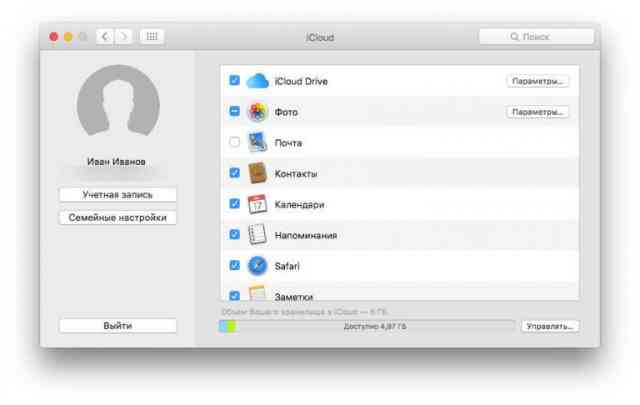
Рис.17 – редактирование учетной записи с помощью Mac OS
4Кликните на клавишу «Настроить аутентификацию», которая расположена в нижней части окна. Подтвердите цифровой код, который отобразится на всех привязанный к Apple ID устройствах.
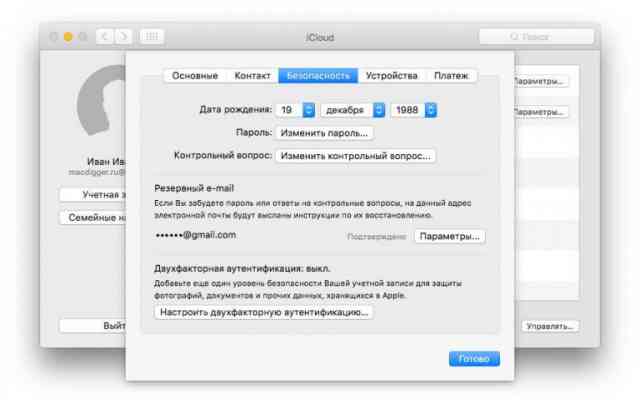
Рис.18 – настройка функции с помощью Mac OS
Что такое двухфакторная аутентификация (2FA) Apple ID на Айфон, Айпад и Мак?
Двухфакторная аутентификация — этодополнительный уровень безопасности, который используют различные интернет ресурсы (не только компания Apple). Данный способ защиты гарантируют безопасность ваших аккаунтов, их данных и средств на них (если такие есть), независимо от того, знает злоумышленник логин/пароль от вашего аккаунта или нет.
Сам способ подразумевает двухуровневую защиту. На первом уровне, вы вводите свой логин/пароль для авторизации. На втором, подтверждаете вход с помощью кода, который отправляется вам в виде SMS-сообщения, письмом на электронную почту или в мобильное приложение (например Google Authenticator, Steam и т.п.)
Стоит отметить, что это не то же самое, что двухэтапная авторизация, которую Apple добавили после многочисленных случаев взлома аккаунтов знаменитостей (вы могли ее включить, если были очень обеспокоены своей безопасностью). Apple создали двухэтапную авторизацию в спешке, а новый двухфакторный метод немного больше походит iOS и его легче установить.
2FA – просто более надежная система. Ваш аккаунт Apple ID будет защищен намного лучше, чем просто паролем или двухэтапной авторизацией. К тому же вам не нужно выбирать или запоминать какие-то еще контрольные вопросы безопасности.
Управлять своим счетом
Вы можете управлять ваши доверенные телефонные номера, надежных устройств, и другие сведения учетной записи от Apple, идентификатор учетной записи.
Сохранить ваши доверенные номера телефона до даты
Чтобы использовать двухфакторную аутентификацию, вам нужно хотя бы один доверенный номер телефона, где вы можете получать коды подтверждения. Рассмотреть возможность проверки дополнительная доверенный номер телефона другой номер телефона. Если ваш iPhone является вашим единственным доверенным устройством и оно отсутствует или поврежден, вы не сможете получать коды подтверждения, необходимых для доступа к учетной записи.
Вы можете обновить ваши доверенные телефонные номера, когда вы выполните следующие действия:
- Перейти к Apple ID страницы учетной записи.
- Войдите в свой идентификатор Apple.
- Перейти к разделу безопасность и нажмите кнопку Редактировать.
Если вы хотите добавить номер телефона, нажмите кнопку Добавить Доверенный номер телефона и введите номер телефона. Выбрать проверить номер, с помощью текстового сообщения или автоматическим телефонным звонком, и нажмите кнопку Продолжить. Чтобы удалить доверенный номер телефона, нажмите кнопку рядом с номером телефона, который вы хотите удалить.
Просматривать и управлять ваши доверенные устройства
Вы можете просматривать и управлять списком ваших доверенных устройств в разделе Устройства вашего идентификатора Apple учетной записи.
- Перейти к Apple ID страницы учетной записи.
- Войдите в свой идентификатор Apple.
- Перейдите в раздел Устройства.
Списке устройств показывает устройства, которые вы в настоящее время вошли в свой идентификатор Apple. Выберите устройство, чтобы посмотреть модель, серийный номер и другую полезную информацию, в том числе, является ли устройство является надежным и может быть использован для получения идентификационных кодов верификации Apple.
Вы также можете удалить доверенные устройства. Удаление доверенного устройства будет гарантировать, что он больше не может отображать коды подтверждения и доступ к iCloud и других служб Apple на устройства, блокируется, пока вы снова войдите в систему с помощью двухфакторной проверки подлинности. Если вам нужно найти или стереть устройство, прежде чем вы удалите его из вашего доверенного список устройств, вы можете .
Как отключить двухфакторную аутентификацию Apple ID?
Действительно. Включить — много ума не надо.
А как выключить?
- Если кратко — практически никак. Apple заботиться о нашей с вами безопасности и категорически запрещает подобные манипуляции.
- Если чуть подробней — существует вот такая инструкция, которая рассказывает о том, как выключить двухфакторную аутентификацию Apple ID. Из которой, кстати, можно узнать, что в некоторых случаях отключение «двухфакторки» всё-таки возможно. Крайне рекомендую к прочтению!
Да и потом, зачем её выключать? Раз уж включили — надо пользоваться! Или не надо? Ведь при её использовании может возникнуть вот такая проблема…
Как использовать приложение Google Authenticator
Прежде всего, использование приложения вызовет дополнительный шаг, прежде чем вы сможете войти в свои учетные записи Google на незнакомом устройстве. Однако вы можете сообщить Google, что вам не нужна двухэтапная проверка, которую реализует приложение, зарегистрировав свое устройство и связав свои учетные записи с ним в своих учетных записях Google.
С другой стороны, в качестве напоминания, использование Google Authenticator потребует, чтобы приложение было установлено на вашем смартфоне. Кроме того, это позволит выполнить дополнительный шаг, прежде чем вы сможете войти в свои учетные записи на незарегистрированном устройстве.
-
Установите приложение Google Authenticator
Прежде чем вы сможете использовать двухэтапную проверку, которую Google предлагает в своем приложении, вам сначала необходимо загрузить и установить приложение Google Authenticator. Если вы используете iPhone, iPad или устройство iOS, вы можете загрузить приложение с Apple Магазин приложений,
Для устройств Android вы можете загрузить приложение с Google Play магазин или нажав / нажав на ссылку ниже.
-
Включить двухэтапную проверку
Двухэтапная проверка
После установки приложения. Убедитесь, что у вас есть включил 2 этапа проверки в вашем аккаунте Google. Если вы еще этого не сделали и не знаете, как это сделать, просто сделайте следующее:
- Идти к https://myaccount.google.com/ и войдите в свою учетную запись Google.
- Продолжать Безопасность В левой вкладке находится быстрое меню.
- Ищу Вход в Google,
- Нажмите / Нажмите на Двухэтапная проверка,
После 4-го шага вам будет предложено Двухэтапная проверка Страница настроек. На этой странице Google позволит вам настроить ваши предпочтения по использованию приложения. Это также будет страница, которая позволит вам настроить работу двухэтапного подтверждения. Пока игнорируйте все остальное и переходите к Настройте альтернативный второй шаг,
-
Настройте альтернативный второй шаг
Настройка аутентификатора
На Двухэтапная проверка страница, перейдите к настроить альтернативный второй шаг и нажмите / нажмите Настроить под приложением Аутентификатор. Затем появится модальное окно с просьбой запустить приложение, чтобы начать установку.
Кроме того, Google захочет узнать пару вещей до начала установки, таких как используемое устройство, и предоставить QR-код, связанный непосредственно с вашей учетной записью Google.
На этом этапе нажмите Начать и следуйте инструкциям. Выберите Android, если вы используете смартфон Android или iPhone, если у вас есть iPhone. Google предоставит вам QR-код для сканирования с помощью приложения. После этого будет создан уникальный программный токен, который свяжет аутентификатор и вашу учетную запись Google. Не забудьте выполнить проверочный код, чтобы все это работало.
-
Запустите приложение, чтобы начать установку
После того, как вы включили двухэтапную проверку в своей учетной записи Google, следующим шагом будет запуск приложения аутентификации Google. Запустив приложение, вы начнете настраивать его с помощью своей учетной записи Google.
И после того, как вы отсканировали QR-код с помощью приложения, вы почти закончили. Вот как легко настроить приложение Google Authenticator с вашими учетными записями Google.
Если вы хотите узнать больше о полном списке услуг и компании, которая использует и поддерживает приложение Google Authenticator, вы можете обратиться к этому список,
Все, что вам нужно сделать, это ввести название компании или веб-сайт, который вы хотите знать. После того, как вы введете ключевые слова, вам будет предоставлен список. В списке результатов соблюдайте Программный токен, Если искомая компания находится в списке и имеет чек в программном маркере, это означает, что компания в этом списке с галочкой поддерживает использование приложения Google Authenticator и совместима с их услугами.
Управление учетной записью
Можно управлять своими доверенными номерами телефонов, доверенными устройствами и другой информацией об учетной записи на странице своей учетной записи Apple ID.
Своевременное обновление доверенных номеров телефонов
Для использования двухфакторной аутентификации потребуется наличие в базе данных хотя бы одного доверенного номера телефона, на который можно получать коды подтверждения. Следует также рассмотреть вариант подтверждения дополнительного доверенного номера телефона, помимо вашего собственного. Если ваш iPhone утерян или поврежден и при этом является вашим единственным доверенным устройством, вы не сможете получить коды подтверждения, необходимые для доступа к вашей учетной записи.
Чтобы обновить доверенные номера телефонов, выполните следующие действия.
- Перейдите на страницу учетной записи Apple ID.
- Выполните вход, указав идентификатор Apple ID.
- Перейдите в раздел «Безопасность» и нажмите «Изменить».
Если необходимо добавить номер телефона, нажмите «Добавить проверенный номер телефона» и введите номер телефона. Выберите способ подтверждения номера (текстовым сообщением или автоматическим телефонным вызовом) и нажмите «Продолжить». Чтобы удалить доверенный номер телефона, щелкните рядом с номером телефона, который необходимо удалить.
Просмотр доверенных устройств и управление ими
Просматривать список доверенных устройств и управлять ими можно на устройстве под управлением операционных систем iOS и macOS, а также в разделе «Устройства» страницы учетной записи Apple ID.
- Выберите «Настройки» > .
- Выберите устройство из списка.
В macOS Catalina:
- Откройте меню Apple () > «Системные настройки».
- Выберите «Apple ID».
- Выберите устройство на боковой панели.
В macOS Mojave или более ранней версии:
- Откройте меню Apple () > «Системные настройки».
- Выберите «iCloud», затем нажмите «Сведения об учетной записи».
- Перейдите на вкладку «Устройства».
- Выберите устройство из списка.
- Перейдите на страницу своей учетной записи Apple ID.
- Выполните вход, указав идентификатор Apple ID.
- Перейдите в раздел «Устройства».
В списке устройств перечислены устройства, на которых выполнен вход с использованием вашего идентификатора Apple ID. Выберите устройство, чтобы просмотреть информацию о нём, такую как модель и серийный номер. Ниже вы можете увидеть другую полезную информацию, включая сведения о том, является ли устройство доверенным и может ли оно использоваться для получения кодов проверки Apple ID.
Вы также можете удалить доверенное устройство, выбрав «Удалить из учетной записи» в списке устройств. Удаление доверенного устройства приводит к прекращению отображения на нем кодов подтверждения и блокировке доступа с этого устройства в iCloud и другие службы Apple до тех пор, пока на нем не будет выполнен повторный вход с помощью двухфакторной аутентификации. Если необходимо найти устройство или удалить с него данные до того, как удалять его из списка доверенных устройств, можно использовать функцию «Найти iPhone».
Создание паролей для программ
При использовании двухфакторной аутентификации для входа в учетную запись из программ или служб сторонних разработчиков, например из программ для работы с электронной почтой, контактами или календарями, которые разработаны не компанией Apple, потребуются особые пароли для этих программ. Чтобы создать пароль для программы, выполните следующие действия.
- Перейдите на страницу учетной записи Apple ID.
- Щелкните «Создать пароль» в разделе «Пароли программ».
- Следуйте инструкциям на экране.
После создания пароля для программы введите или вставьте его в поле ввода пароля в программе обычным способом.
Как быть, если не приходит код двухфакторной аутентификации?
О! Это ещё одна достаточно распространённая проблема.
- Код запросили, а он не приходит.
- В аккаунт не зайти.
- Боль, печаль и страдания.
Как быть? В случае неполучения кода аутентификации Apple нужно (можно):
Всё проверили? Всё сделали? А SMS с кодом аутентификации по-прежнему нет? Возможно, у Apple какой-то массовый сбой — стоит проверить доступность их сервисов и серверов. Вдруг, вы не одиноки и код не приходит не только вам?
К ещё большему сожалению — от нас ничего не зависит. Остаётся только ждать и надеяться, что инженеры Apple оперативно исправят данное недоразумение. В конце концов — это их работа. И в данном случае, очень бы хотелось, чтобы эта работа была выполнена максимально быстро и в самые минимальные сроки. Да будет так!:)
Наверное, пора заканчивать — все достаточно неочевидные проблемы, которые так или иначе связаны с двухфакторной аутентификацией успешно рассмотрены. Или нет?
Тогда смело пишите в комментарии — с удовольствием выслушаю, поддержу разговор и, при необходимости, постараюсь подсказать какое-то решение. Добро пожаловать!
P.S. Ставьте «лайки», жмите на кнопки социальных сетей, добавляйтесь в Discord, подписывайтесь на мой канал (или как он там называется) в Clubhouse, не забывайте про «колокольчик» и побольше гуляйте. Всем спасибо, всех обнял!:)
Отсутствует доступ к устройству из доверенного перечня
Когда нет разрешения использования оборудования, находящегося в перечне доверенных, следует пользоваться универсальным ключом. Он обязательно должен записываться при включении опции, о которой сегодня идет речь. Его можно найти в меню учетки. Если не было выхода из нее, можно посмотреть ключ в настройках и безопасности. Если вы ранее все же вышли из аккаунта, то возобновить доступ к профилю помогает служба поддержки производителя. Пишите сообщение с точным и подробным описанием проблемы сюда – https://support.apple.com/ru-ru.
Нужная информация:
- Установить рингтон на Айфон iPhone
- ТОП 7 лайфхаков для Google Play, без которых не обойтись!
- SU файл занят. Как решить эту проблему при обновлении SuperSU?
Не пришло уведомление
Обычно сбои с получением комбинации проверки случаются в результате сбоя операционки. Если с вами это произошло, можно попробовать повторно переслать код или выполнить перезагрузку обоих устройств. Может случиться так, что СМС пришло, но в центре уведомлений не отображается. Посмотрите папку с входящими, там должна быть необходимая комбинация. В качестве отправителя должна быть указана «яблочная» корпорация.
Есть еще отличный способ сброса – удаление писем от производителя и повторная отправка СМС. В некоторых случаях к ошибке приводит то, что память, которая была выделена на хранение писем одного адресата, переполнилась.
Пошаговое отключение аутентификации
Для того чтобы пользователю в дальнейшем не приходилось вводить дополнительные секретные коды доступа, а также подтверждать свое актуальное местонахождение во время авторизации, можно выполнить отключение двухфакторной аутентификации Apple ID.
В данном случае, перед тем, как убрать двухфакторную аутентификацию Apple ID необходимо выполнить несколько обязательных действий в такой последовательности:
Посетить официальную страницу облачного хранилища iCloud.com, используя десктопный браузер и авторизоваться. В открывшемся поле ввести код доступа, который будет получен на всех остальных устройствах, являющихся доверенными.
В окошке, открывшемся на мобильном устройстве, нажать на надпись «Разрешить». Сразу же после этого в окне браузера в автоматическом режиме должно произойти перенаправление на страницу пользователя. Однако, если используемый браузер отсутствует в перечне доверенных, на мобильном потребуется нажать на надпись «Я доверяю этому браузеру» и только после этого продолжить процесс.
Перейти на плитку с настройками, которая располагается на основной странице десктопной версии iCloud. Также можно в верхнем правом углу выбрать имя пользователя, а затем нажать на пункт «Настройки iCloud».
Зайти в раздел «Управление», который располагается рядом с именем владельца аккаунта.
Далее выполнится перенаправление на сайт Apple, где необходимо пройти авторизацию, указав логин и пароль от Apple ID.
Выбрать вкладку «Безопасность», а в ней ― перейти в пункт «Изменить».
Отметить поле с надписью «Отключение аутентификации» и подтвердить действие путем указания секретного одноразового пароля, полученного на устройстве, принадлежащем к числу доверенных.
На следующем этапе пользователю предстоит ответить на ряд вопросов, которые он указывал во время регистрации аккаунта.
После размещения ответов во всех полях станет доступна возможность отключения двухэтапной проверки. Свое действие нужно подтвердить нажатием на соответствующую надпись.
Разобравшись, как отключить двухфакторную аутентификацию в Apple ID, пользователь избавит себя от необходимости постоянного подтверждения местонахождения и введения кодов доступа на устройствах. Производить вход в систему будет гораздо быстрее и проще.
При входе в учетную запись отображается местоположение, не соответствующее реальному
Когда пользователь пытается получить доступ к своему аккаунту с нового устройства, на его проверенный гаджет присылается код с указанием местоположения этого нового девайса. Оно может отличаться от реального, так как система определяет его по используемому им IP-адресу. Таким образом данные могут свидетельствовать о сети, к которой подключен пользователь, а не о физическом местонахождении устройства.
Если же юзер получает уведомление о том, что в его учетную запись пытаются войти с нового устройства, но осуществляет вход не он сам, то необходимо нажать кнопку «Не разрешать», чтобы заблокировать попытку доступа к аккаунту.
Недостатки в работе функции
Несмотря на все очевидные плюсы, касающиеся безопасности гаджетов, многоуровневая аутентификация усложняет жизнь пользователей – запоминание ключей, возможность утери номера или доверенного девайса создают целый ряд проблем:
- Вместе с многоуровневой аутентификацией невозможно использовать стороннее ПО. К примеру, iMobie AnyTrans или популярную утилиту PhoneRescue;
- Сложности при входе в iCloud – из-за недоработки опции пользователи часто сталкиваются с системными ошибками даже после правильного вода ключа доступа к облачному хранилищу;
- Работа с сотовой сетью. Если вы находитесь в зоне плохого покрытия, аутентификация может не работать;
- Привязка к кодам. Проверку можно реализовать только в том случае, если под рукой есть второй гаджет, который привязан к такому же Apple ID, как и первое устройство.
Если же в данный момент возле вас нет второго гаджета, можно воспользоваться постоянным ключом, который хранится в настройках аккаунта, но на практике пользователи очень редко записывают или запоминают его.
Основные достоинства
В Apple ID находятся сведения о доверенных гаджетах, а также информация банковских карт, личные контакты владельца. В виртуальном хранилище у многих можно найти фото документов и остальной ценной информации, потеря которой способна привести к страшным последствиям. Отключить двухфакторный сервис, как видите, не очень сложно, но для того чтобы надежнее защитить свои данные, лучше все же им пользоваться. Отмечу такие плюсы:
- все «яблочные» девайсы имеют единую организацию безопасности;
- большой выбор настроек управления;
- 100% гарантии сверхнадежной защиты от разных вариантов взлома.
Что такое код подтверждения
Это код, который отправляется системой на доверенное устройство или доверенный номер телефона пользователя для удостоверения его личности при первом входе в аккаунт. Запросить такой код можно также на своем проверенном гаджете в приложении «Настройки
». Следует помнить, что пароль и код – это не одно и то же. Пароль пользователь выдумывает сам, код же присылает ему система.
Повышенная безопасность касается таких действий, как первый вход на новое устройство или изменение пароля.
К счастью, вам не нужно будет вводить код подтверждения все время, если вы вошли в систему на устройстве. Система будет требовать его только в том случае, если вы выйдете из устройства и удалите все данные. Код подтверждения является временным и будет отображаться вместе с местоположением на дисплее устройства, которому вы доверяете.
Во-первых, у вас должно быть устройство, отвечающее требованиям системы. Эти устройства могут быть следующими. В системе необходимо иметь текущий номер полезной информации. Зарегистрируйте следующее.
Конечно, вам нужно добавить устройства, которым вы доверяете.
Как создать Apple ID без двухфакторной аутентификации?
В самом деле, на данный момент, при создании Apple ID требуется включение двухфакторной аутентификации.
Вы спросите: «А что делать, если никакой «двухфакторки» не требуется? Если хочется получить классическую связку Apple ID и пароль, без всяких доверенных устройств? Это вообще реально?»
Я отвечу: «Да. Правда, с небольшими оговорками».
Итак:
- Для нескольких регионов возможно создание учетной записи без включения двухфакторной аутентификации.
- Например: Острова Херд и Макдональд, Остров Норфолк, Южная Георгия и Южные Сандвичевы острова.
- При выборе страны/региона указываете именно их и… победа!
Как обычно, стоит помнить о «подводных камнях», которые связаны с этим методом:
В общем — будьте бдительны!
Недочеты в работе
Мы видим, что есть множество реальных плюсов двухфакторной аутентификации, но при этом есть огромное количество пользователей, предпочитающих отключить эту функцию. На самом деле она усложняет пользование смартфоном, ведь необходимо запоминать ключи, есть вероятность утери номера или одного из проверенных устройств, так что создаются определенные проблемы:
- одновременно с этой опцией нельзя пользоваться сторонним программным обеспечением. Например, это касается iMobie AnyTrans или известной программы PhoneRescue;
- трудно входить в Айклуд – услуга разработана неидеально, так что иногда возникают ошибки системы даже при верном вводе ключа доступа к облаку;
- взаимодействие с сотовыми сетями – в зонах с плохим покрытием такая услуга часто не функционирует;
- вы привязаны к паролям – проверка состоится только в том случае, если рядом имеется еще один девайс, привязанный к соответствующему ID. Если его нет, то можно использовать постоянную комбинацию, хранящуюся в параметрых учетной записи, но в реале юзеры крайне редко его запоминают или где-то записывают.
Так что вполне понятно желание некоторых владельцев Айфонов отключить такую услугу.
Нет доступа к доверенному гаджету
Если вы больше не имеете доступа к каждому из устройств, которые включены в список «Доверенные», необходимо воспользоваться универсальным ключом восстановления. Его вы должны были записать на этапе включения двухфакторной аутентификации.
Универсальный ключ отображается в настройках аккаунта. Если вы не выходили из учетной записи, его можно посмотреть во вкладке «Настройки»—«Безопасность».
В случае, если вы успели выйти из ученой записи, восстановить доступ к Apple ID поможет служба поддержки Apple. Напишите свое обращение с детальным описанием произошедшего и дождитесь ответа. Ссылка: https://support.apple.com/ru-ru.
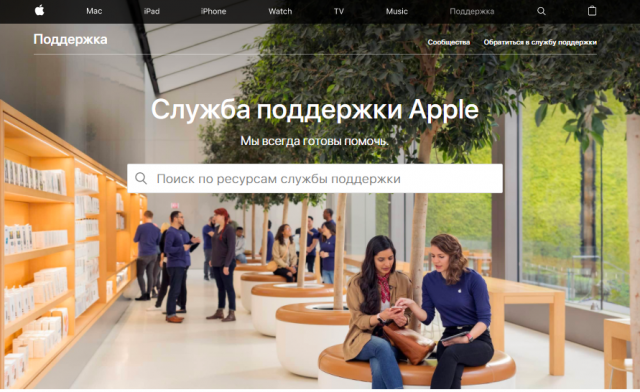
Рис.23 – онлайн-поддержка пользователей
Отключение двухфакторной защиты на устройствах Apple и Android
Отключение на Apple-гаджетах
Чтобы отключить двухэтапную аутентификацию в Apple-устройствах, необходимо проделать следующие действия:
- Войти в applied.apple.com, найти раздел «Безопасность» и кликнуть на «Изменить».
- Найти строчку «Отключить двухфакторную аутентификацию» и нажать на неё, согласиться с отключением.
В случае определённых версий iOS-системы (10.3 и macOS 10.12.4 и позднее) отключение может быть недоступно. Здесь есть два выхода:
- Связаться со службой поддержки Apple и попросить их провести отключение дополнительной защиты;
- Создать новый идентификатор iCloud на официальном сайте Apple и изменить его на айфоне. Причём старый AppleID можно сохранить для магазина эпл.
Отключение на Android-гаджетах
Для телефона и планшета действия одинаковые:
- Открыть список настроек устройства, перейти на вкладки «Google» — «Аккаунт Google»;
- Найти строку «Безопасность» вверху экрана и нажать на неё;
- На экране «Вход в аккаунт Google» нажать на значок «Двухэтапная аутентификация» и выбрать «Отключить».
После этого потребуется подтвердить отключение, а при создании ранее резервных кодов их необходимо удалить. После этого вход в аккаунт будет осуществляться привычным способом – только при помощи логина и пароля.
Для этого:
- Пройти по пунктам: «Настройки» — «Google» — «Аккаунт Google»;
- Кликнуть на «Безопасность»;
- В том же самом разделе «Вход в аккаунт Google» выбрать строку «Пароли приложений» (иногда требуется выполнить вход в аккаунт повторно);
- Рядом со значком приложения нажать на мусорную корзину или слово «Удалить».
Пошаговое руководство по настройке – включение двухфакторной аутентификации Instagram на iPhone

- Шаг 1. Откройте приложение Instagram на своем iPhone.
- Шаг 2. Нажмите на значок профиля, расположенный в правом нижнем углу панели навигации,
- Шаг 3. Теперь нажмите на опцию «Еще» (три горизонтальные линии) в правом верхнем углу.
- Шаг №4. Нажмите «Настройки» в правом нижнем углу панели.
- Шаг №5. Теперь нажмите Безопасность.
- Шаг №6. На экране под заголовком «Безопасность входа» нажмите «Двухфакторная аутентификация».
- Шаг №7. Включите переключатель рядом с параметром Требовать код безопасности…
- Шаг №8. Вас спросят: Включите это? Для включения нажмите «Включить».
- Шаг №9. если в вашей учетной записи Instagram нет подтвержденного номера. Затем вам будет предложено ввести номер телефона.
После этого вы получите код подтверждения на свой действующий номер мобильного телефона. Введите текстовый код и нажмите «Готово», чтобы завершить процесс.
Вот и все.
Теперь ваша учетная запись Instagram требует ввода кода каждый раз, когда вы входите в систему на неизвестном или собственном устройстве.
Обратите внимание – после включения 2-FA (факторной аутентификации) вы сможете получить доступ к резервным кодам для своей учетной записи. Этот обратный код можно использовать, если вы не получили текстовый код безопасности SMS во время процесса входа в систему с двухфакторной аутентификацией
Получите здесь больше о резервный код.
Не получили на iPhone код подтверждения Instagram 2-FA? Что я должен делать?
Вам следует подождать 1 минуту, чтобы получить текстовый код. Если вы все еще не получили, нажмите на повторную отправку кода и подождите 60 секунд. Та же проблема сохраняется, затем убедитесь, что ваш зарегистрированный номер мобильного телефона правильный. Чтобы просмотреть это, нажмите на ссылку «Изменить», которая появится на экране, чтобы ввести код подтверждения.
Здесь вы можете увидеть номер и выбрать правильный код страны, в которой вы живете. Однако, если с номером все в порядке, вы не получите код подтверждения, попробуйте выполнить следующие действия.
Включите режим полета, затем выключите его и попробуйте тот же процесс. Вы также можете сообщить о проблеме в Instagram, связанной с чем-то, что не работает (кратко объясните, что произошло, и отправьте это).
Как отключить двухфакторную аутентификацию для Instagram на iPhone или iPad
Откройте приложение Insta> перейдите к своему профилю> нажмите «Еще», опция появится вверху справа> нажмите значок шестеренки (настройки) → нажмите «Безопасность»> и нажмите двухфакторная аутентификация → переместите переключатель Требовать код безопасности в выключенном состоянии → в конце нажмите on выключить в нижней части всплывающего сообщения.
Вот и все.
Надеюсь, вам понравился этот урок Включить двухфакторную аутентификацию Instagram на iPhone, iPad. Оставьте свой отзыв в поле для комментариев ниже.
Что делать?
В первом случае ничего не остается, кроме как ждать. Дело в том, что СМС-сообщение может придти с задержкой и обвинять в этом социальную сеть нельзя. Просто ждите, ведь СМС может придти даже через несколько часов после отправки, например, в случае возникновения проблем со связью.
Поставщик, регистрирующий доход, обязан направить информацию Финансового управления по каждому полученному зарегистрированному объему продаж, и самое позднее, когда производятся зарегистрированные продажи. Клиент сможет проверить, выбрав информацию, указанную в квитанции, действительно ли продавец получил квитанцию о покупке для своей покупки в системе финансового администрирования.
В случае регистрации дохода в обычном режиме клиент может подтвердить этот факт сразу после покупки. В случае перерывов в сети Интернет продажи могут регистрироваться с задержкой или, соответственно, информация о регистрации не будет доступна на портале немедленно, но не позднее 48 часов. В случае упрощенной регистрации продаж клиент сможет проверить этот факт не позднее, чем через 5 дней после продажи.
Кстати, проблема может быть и с самой сим-картой, которая принимает не все сообщения — такое изредка бывает. В этом случае сим-карта требует замены.
Если СМС-сообщение не пришло, но до этого приходило, возможно, что ваша страничка была вскрыта и номер телефона был поменян, что очень маловероятно, так как для быстрой смены номера нужно иметь доступ к . Как вариант, вы зашли на сайт, который только внешне копирует ВК, но таковым не является — так называемый фишинговый сайт. В этом случае сколько бы вы не вводили данные от своего аккаунта (скажем, если у вас включена ), СМС вы не получите, ведь ваши данные отправляются напрямую злоумышленникам.
Используйте код, отображаемый на вашем доверенном устройстве
Всякий раз, когда вы на новом устройстве или в браузере, вы подтвердите свою личность с помощью пароля и шестизначный код подтверждения. Вы можете использовать код, отображаемый на вашем доверенном устройстве, получить текстового или телефонного вызова или сгенерировать код с вашего доверенного устройства. Если у вас нет надежного устройства, вы можете получить код подтверждения, отправленный на ваш надежный номер телефона, в виде текстового сообщения или телефонного звонка.
Что делать? Проверить файл hosts, о котором написано, например, . Если в результате проверки вы видите записи, похожие на те, которые выделены красной стрелкой, скорее всего, вы действительно ввели данные на мошенническом сайте.
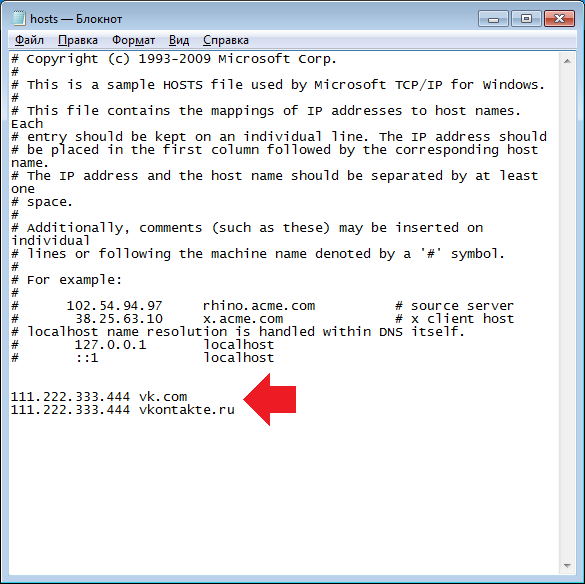
Удалите данные, выделенные стрелкой, сохраните файл hosts, после чего попробуйте получить код для ВК еще раз, но теперь уже от настоящего ВКонтакте. Если помогло, не забудьте просканировать систему на наличие вредоносных файлов с помощью антивирусов и утилиты типа Dr. Web Cureit. Статистика говорит о том, что если имеется проблема с СМС-кодами, то она находится на стороне пользователя.
Получить код из настроек на вашем доверенном устройстве
Если вы не можете получить код подтверждения на своих доверенных устройствах автоматически, вы можете получить его из настроек, даже если ваше устройство отключено. Если вы хотите впервые войти на новое устройство, вам нужно будет предоставить две части информации — ваш пароль и шестизначный код подтверждения, который автоматически отображается на ваших доверенных устройствах. Введя код, вы подтверждаете, что доверяете новому устройству.
После входа в систему вам снова не будет предложено ввести код подтверждения на этом устройстве, если вы полностью не выйдете из системы, не удалите устройство или не измените пароль по соображениям безопасности. Когда вы входите в систему в Интернете, вы можете доверять своему браузеру, поэтому вам не будет предложено ввести код подтверждения при следующем входе в систему с этого компьютера.
Если вы знаете иное решение проблемы, сообщите нам о нем с помощью комментариев.