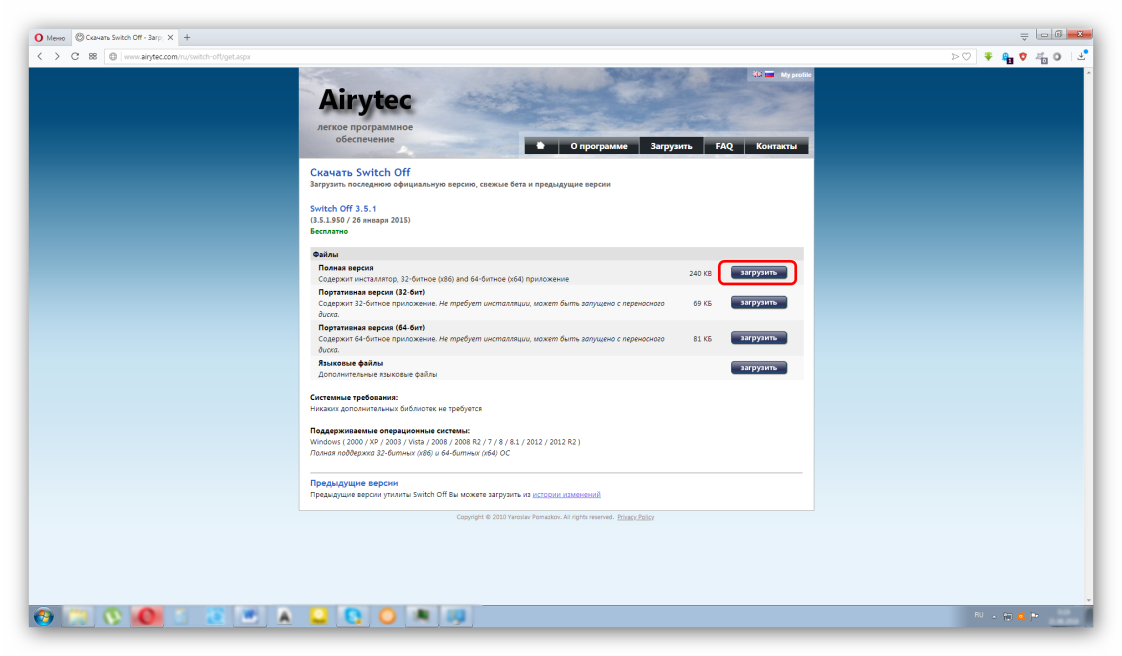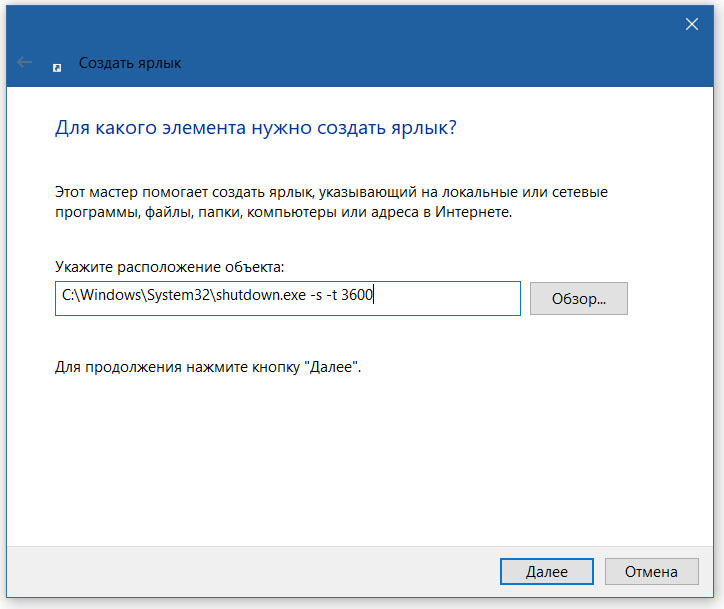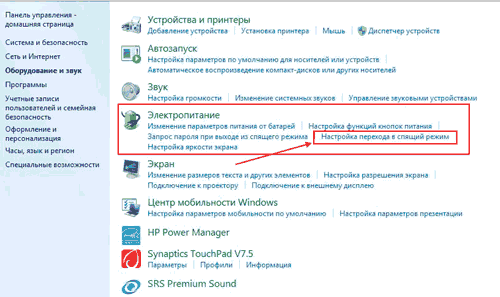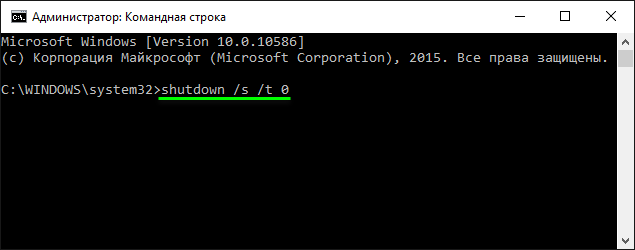Как выключить брандмауэр dr.web на пк
Содержание:
- Для чего нужно временное отключение антивируса
- Способы удаления программы Dr.Web
- Как отключить антивирус Касперского
- Принцип работы
- Другие возможности обхода блокировки
- Порядок отключения
- Отключаем антивирус Dr.Web на время в Windows 7 и выше
- Настройка Антивируса Dr Web
- Для чего требуется отключать антивирус?
- Устранение всплывающей рекламы в браузере: автоматический режим
Для чего нужно временное отключение антивируса
Временное отключение антивируса может потребоваться в нескольких случаях. Все они напрямую связаны с прямыми функциями утилиты. Итак, это могут быть следующие случаи:
- блокировка перехода по интернет-сайтам и внешним ссылкам;
- запрет на установление нового ПО;
- невозможность сохранить файлы с интернета или со съемного носителя;
- блокировка приложений для генераторов ключей, кейгенов или кряков;
- автоматическое удаление зараженных объектов (по мнению антивируса).
В каждом из этих пунктов антивирус не дает завершить начатое действие, например, перейти на сайт или установить новую программу, так как считает, что это может привести к заражению системы вирусами или к нарушению ее нормальной работы. Но если вы точно знаете, что никакой угрозы данное действие для вашего компьютера не представляет, то вы можете отключить антивирус Dr.Веб, а после снова возобновить защиту.
Способы удаления программы Dr.Web
Антивирус Доктор Web – это мощная защитная программа, которая затрагивает большое количество системных процессов, поэтому для исключения проблем и ошибок в работе компьютера, подходить к удалению подобной утилиты нужно ответственно. Если вы больше не хотите использовать Dr.Web на своем компьютере, то удалите его одним из следующих способов.
Стандартными средствами системы
Самым частым и привычным способом по удалению утилит с компьютера на базе Windows является обращение к встроенным инструментам. Это известный модуль «Установка и удаление программ», где вы можете полностью очистить от ненужной программы компьютер или произвести ее восстановление. Итак, удалить антивирус Доктор Web можно следующим образом:
- Заходите в меню Пуск (с Рабочего стола, кнопка в левом нижнем углу).
- Справа выбираете пункт «Панель управления» (Windows 7) или «Параметры» (Windows 10).
- Далее в разделе «Система» нужно перейти в «Программы» или «Установка и удаление программ».
- На экране отобразится список всех установленных утилит на компьютере, находите в списке «Web» и выделяете его мышкой.
- После останется вверху нажать на кнопку «Удалить».
- На экране запустится окно антивируса, где нужно будет отметить все компоненты для очистки, а после снова подтвердить «Удалить».
Чтобы убедиться, что на компьютере больше не осталось никаких следов от антивируса, все компоненты и папки удалены, вам нужно проверить системный реестр на наличие остаточных файлов, которые в будущем могут стать проблемой при установке другого антивируса или переустановке Dr.Веба. Для этого перейдите в каждую из этих папок «Program files/Dr.Web», «User/Application Data/Dr.Web» и удалите в них все файлы, которые имеют отношение к антивирусу, а после перезагрузите устройство.
Папка «Application Data» является скрытой, поэтому найти ее на Локальном диске C вы не сможете. Для этого необходимо открыть доступ, путем изменения параметров папок «Показать скрытые файлы и папки» (Пуск – Панель управления – Параметры папок).
С помощью сторонних программ
Чтобы не загружать себя удалением антивируса и очисткой системного реестра, проще воспользоваться специальными утилитами. Сегодня их представлено большое количество, но самыми удобными и популярным являются CCleaner и Master Clean. Они являются абсолютно бесплатными и имеют ряд других полезных функций. Как с их помощью удалить антивирус Доктор Web:
- Скачиваете и устанавливаете программу.
- Запускаете ее.
- Переходите слева в раздел «Инструменты», далее «Программы», «Удаление программ».
- В окне загрузится список всех утилит, установленных на вашем компьютере.
- Находите Dr.Web, выбираете и справа нажимаете на желаемую функцию «Удалить» или «Деинсталляция».
- Останется перезагрузить компьютер.
Удобством обращения к специальным очищающим утилитам является то, что они правильно удалят необходимую программу с компьютера и автоматически очистят реестр, мусор и прочие остаточные файлы. После очистки антивируса вы можете и дальше пользоваться очищающими программами, тем более что в своем арсенале они содержат огромный набор полезных функций и повышают производительность системы.
Удалить Dr.Web с помощью программы Dr.Web Remover
С помощью Dr.Web Remover
Ввиду особенностей антивирусной программы, разработчики компании Dr.Web позаботились о своих пользователях и выпустили специальную утилиту – Web Remover, предназначенную для удаления антивируса. Так как антивирусные программы зачастую блокируют собственное удаление, якобы предупреждая действие вирусов или вредоносного ПО, то принцип утилиты Доктор Web Remover основан на введении капчи, тем самым подтверждая активность пользователя. Поэтому, если вы хотите с первого раза и без проблем удалить антивирус, то воспользуйтесь специальным продуктом компании – Web Remover:
- Скачайте программу для удаления Веб Remover.
- Запустите установочный файл.
- На экране появится окно программы с картинкой, где будет указана капча.
- Внизу введите цифры с картинки и подтверждаете кнопкой «Удалить».
- Если все прошло успешно, то программа предложит перезагрузить компьютер.
- Теперь можете удалить установочный файл Dr.Web Remover.
Утилита для удаления – Web Remover разработана только для компьютеров на базе Windows и предоставляется в бесплатное пользование.
Использование Dr.Web Remover подходит для безопасного и корректного удаления антивируса Доктор Веб. Это надежный и проверенный способ, который желательно использовать не только при полной деинсталляции антивируса, но и при необходимости совершить его перестановку. Также очищающая утилита позволяет избежать системной ошибки 902, которая часто возникает при удалении антивирусов.
Как отключить антивирус Касперского
Этот антивирус также хорошо известен и используется многими юзерами. У него есть несколько степеней защиты, которые предназначены для оперативной системы компьютера. Касперский надежно охраняет личные данные пользователей и не оставляет возможности для проникновения в компьютер вредоносных программ и опасных вирусов. Из-за этого даже кратковременное прекращение его работы может привести к непредвиденным последствиям. Однако иногда бывает просто необходимо приостановить его работу для того, чтобы спокойно провести инсталляцию программ и приложений, поэтому мы сейчас покажем на простом примере,каким образом можноотключить антивирус Касперского на время.
Простейшим способом временного отключения данного антивируса является изменение настроек в панели задач. Для этого будет необходимо выполнить следующие действия:
- Открываем на экране панель задач и кликаем правой мышкой по отображению антивируса.
- Затем нажимаем на строчку «Выход» и подтверждаем данную операцию.
- По ее завершению антивирус сразу же деактивируется.
Но этот способ является не самым удачным, так как впоследствии вам снова потребуется заново включать антивирус.
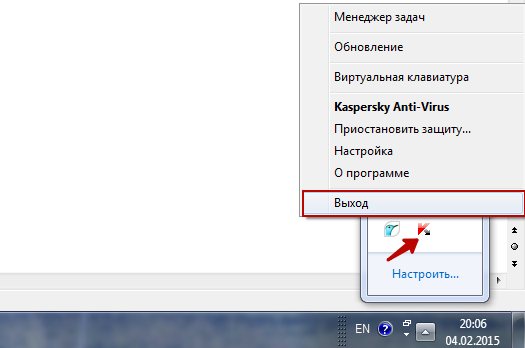
Отключаем антивирус Касперского на время, которое мы сами укажем
Если вы забудете включить программу защиты от вирусов, то компьютер останется полностью беззащитным перед возможными атаками из интернета.Чтобы этого не произошло, посмотрите,как отключить антивирус на время, которое вы сами укажете.
- Заново обращаемся к панели задач и нажимаем правой мышкой на значок антивируса.
- После этого из меню выбираем функцию «Приостановить защиту».
- Затем устанавливаем промежуток времени для отключения.
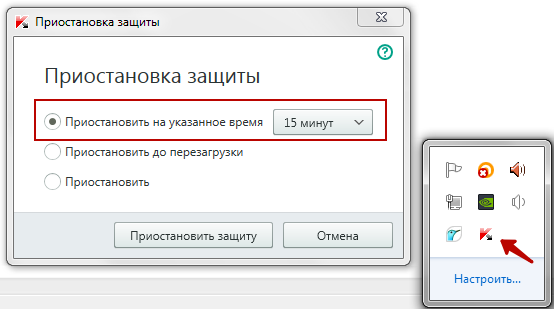
Он может варьироваться от нескольких минут до пяти часов или программа защиты будет временно отключена до следующей перезагрузки компьютера. Кроме того, Касперский можно заново запустить и вручную. Для этого сначала надо кликнуть мышкой на значок антивируса в панели задач, а потом на функцию «Защита выключена». После чего, останется только нажать в окошке меню антивируса на вкладку «Включить».
Отключаем антивирус Касперского при помощи главного меню
Временно приостановить работу Касперского возможно прямо из основного меню. Выполняется это следующим образом:
- Находим опцию «Настройки» и нажимаем на неё мышкой.
- Потом выбираем там вкладку «Общие» и устанавливаем ползунок с левой стороны, рядом с опцией «Защита».
- Затем кликаем на «Продолжить».
Если вы вернете, ползунок в исходное положение, то работа антивируса снова возобновится. Если вы захотите отключить на время установки игры антивирус Касперского, то этот способ, может стать одним из самых быстрых и удобных.
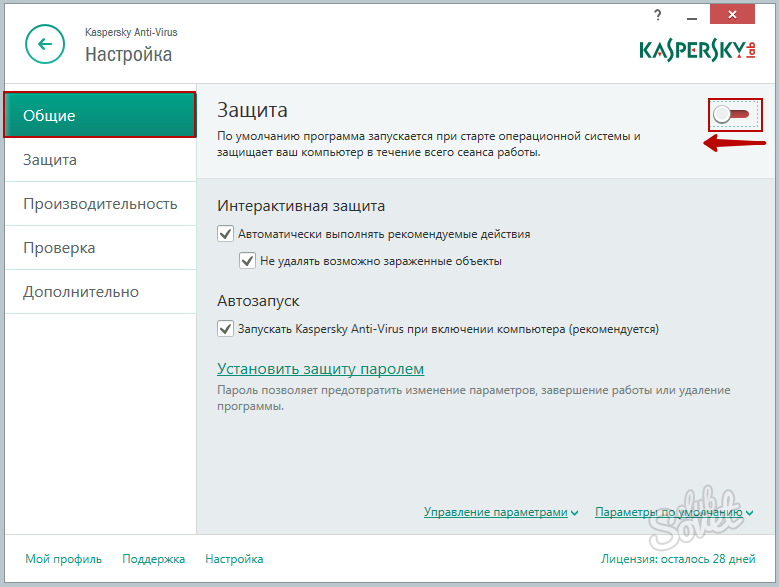
Принцип работы
В момент обращения к сайту, плагин проверяет скорость доступа интернет-ресурса. В том случае, если скорость слишком низкая, либо доступ отсутствует вовсе, происходит перенаправление пользователя через CDN-узел. Следует заметить, что узлы, используемые frigate free расположены в 5 странах. Если web-сайт не использует защищенное соединение «HTTPS», тогда в момент перенаправления доступа осуществляется шифрование трафика.
В настройках дополнения пользователь может указать параметры, позволяющие оптимизации и сжатию информации происходить без потери исходного качества. При желании имеется возможность добавлять веб-сайты, через которые осуществляется проверка скорости ресурса. Это делается в настройках.
Другие возможности обхода блокировки
Если вам не хочется менять привычную версию браузера, то с блокировкой сайтов вполне справится Google Translate. Переводчик легко справляется с этой проблемой, так как запросы от него обычно обрабатываются на сторонних серверах. Для доступа на заблокированную страницу достаточно ввести в поле переводчика начальные буквы адреса. Минус способа в невозможности авторизации на найденном ресурсе.
Приложения, использующие прокси или VPN, являются популярным способом обхода блокировки сайтов. При этом IP российского провайдера нужно подменить на IP любой другой страны, чтобы функционал сработал. Подключиться к VPN можно с помощью соответствующих программ. Настройка соединения обычно интуитивно проста. Иконка плагина в браузере позволяет выбрать страну.
В качестве дополнительного способа можно отметить включение режима экономии трафика в браузере google chrome. С блокировкой в режиме экономии справляются такие мобильные обозреватели как Orbot или Puffin. Иногда, для разовой работы на заблокированных сайтах подойдет применение frigate chrome for android.
В последнее время в интернете все чаще возникают ситуации, в которых необходимо скрыть свое местоположение или IP-адрес На помощь приходит расширение Frigate, которое существует на многие современные браузеры, в том числе и на .
Порядок отключения
Брандмауэром называется компонент, который отвечает за сетевое подключение и его защиту. Он работает наравне со всеми другими функциями антивируса, запускается вместе с загрузкой операционной системы, но при этом может быть отключен пользователем, а также статистика его фильтрации и отдельные настройки. Теперь переходим к действиям. Если вы хотите перенастроить работу брандмауэра, чтобы получить больше возможностей при работе в интернете и при подключении к сетям, то воспользуйтесь следующей инструкцией:
- Запустите антивирус Веб.
- В левом нижнем углу откройте доступ для изменения настроек – нажмите на замочек, чтоб он открылся.
- Теперь переходите в пункт «Центр безопасности» и справа вверху нажимаете на значок шестеренки, переходите в пункт «Общие» и внизу в разделе «Управление настройками», из выпадающего списка, вместо «Изменить» выбираете «Восстановить настройки по умолчанию».
- Подтверждаете свое действие «Ok».
Подобная опция позволяет произвести сброс ранее произведенных пользовательских настроек Доктор Web и заново их настроить.
То есть теперь, когда вы снова войдете в интернет или у вас высветится подключение к новой сети, вы сможете заново произвести настройку доступа. На экране у вас высветится запрос от брандмауэра «Разрешить, «Разрешить однократно», «Запретить» или «Создать правило», на основе чего вы сможете самостоятельно перенастроить работу сетевого компонента в антивирусе.

Отключить брандмауэр Dr.Web через настройки программы
Настройки программы
Вы можете не только перенастроить работу Dr.Веба, но и полностью отключать брандмауэр, если он вам мешает. Отключаем брандмауэр через настройки антивируса:
- Запускаете Доктор Web.
- В левом нижнем углу нажимаете на замочек, чтобы он открылся, и тем самым, предоставляете доступ к правам администратора.
- Теперь выбираете раздел «Центр безопасности», далее переходите в «Файлы и сеть». Если на экране высветилось окно «Контроль учетных записей», нажимаете «Да».
- В разделе «Файлы и сеть», напротив компонента «Брандмауэр» передвигаете ползунок влево, то есть выключаете компонент.
Вот так просто можно отключить сетевой компонент в антивирусе Доктор Web. После отключения брандмауэра в главном окне программы снова нажмите на замочек и закройте его. В зависимости от настроек антивируса, при отключении отдельных функций, утилита может запрашивать код подтверждения или пароль. Подобное срабатывает, если при установке программы вы установили флажок «Защищать паролем настройки».
Отключаем антивирус Dr.Web на время в Windows 7 и выше
Чтобы на время отключить защитника Dr.Web стоит выполнить следующие действия:
На панели задач нажимаем на стрелочку и выбираем значок антивируса.
После появится небольшое окошко. Нажимаем на значок замка, чтобы получить возможность выполнять какие-либо действия с антивирусом. Разрешаем вносить изменения.
Выбираем «Компоненты защиты».
Далее перетаскиваем ползунок в положение «Отключено» для всех компонентов защиты.
Антивирус отключен. Чтобы включить его обратно стоит для всех компонентов выставить значение «Включено».
Если же нужно отключить только брандмауэр, то в компонентах защиты перетягиваем ползунок в положение «Отключено» только для этого элемента.
Отключаем самозащиту Dr.Web
Чтобы отключить самозащиту антивируса Dr.Web стоит выполнить ряд несложных действий:
Открываем настройки антивируса Доктор Веб.
Откроется новое окно. В левом меню выбираем раздел «Основное».
Далее из списка выбираем «Самозащита» и перетаскиваем ползунок в положение «Отключено».
Самозащита отключена.
Полностью отключаем антивирус Dr.Web
Если вам необходимо навсегда отключить антивирус Доктор Веб стоит проделать все те же действия, что и в первом способе (временное отключение), а также отключить службу защитника. Для этого выполняем следующие действия:
Жмём «Win+R» и вводим «msconfig».
Откроется новое окно. Переходим во вкладку «Автозагрузка» и снимаем отметку с антивируса.
После переходим во вкладку «Службы» и снимаем все отметки, которые касаются Dr.Web.
Только после отключения служб и всех компонентов антивирус будет неактивным.
О том, как отключить на время антивирусную программу смотрите в видео:
Добрый день, уважаемые читатели! В этой статье, я покажу вам, как отключить антивирус Dr.Web на время. А так-же как отключить самозащиту Dr.Web.
В своих прошлых статьях, я уже писал о том, как отключить антивирус avast . Сегодня, мы научимся отключать антивирус Dr.Web.
Для чего вообще необходимо отключать антивирусы? Всё просто, они блокируют работу многих сайтов, запрещают работу программ, таких как MediaGet . Установить игру или программу с кейгеном, у вас тоже врятли получится, с включенным антивирусом.
Для того чтобы отключить на время антивирус Dr.Web, необходимо произвести настройки в меню программы. Итак, начнём.
Как отключить антивирус Dr.Web на время
1. Откройте системный трей, нажав на значок находящийся в правом нижнем углу рабочего стола, рядом с часами. Далее кликните по иконке Dr.Web, левой кнопкой мыши.
2. В открывшемся окне, кликните по значку замка, тем самым мы разблокируем антивирус, для совершения каких либо действий.
3. В меню программы Dr.Web, выберите пункт «Компоненты защиты».
4. Здесь необходимо выключить все компоненты защиты, после нажать на значок замка, чтобы закрыть настройки.
5. После этих действий антивирус Dr.Web будет отключен, для того чтобы это проверить, откройте системный трей, на иконке Dr.Web должен стоять восклицательный знак.

Как видите, отключить Dr.Web, оказалось проще простого. После произведения необходимых работ, точно так-же, включите Dr.Web.
Настройка Антивируса Dr Web
Нажмите мышью на значок программы в трее (находится на виндовсовской панели задач в системном лотке, слева от часов и даты). Вам откроется основное функциональное меню антивируса. Отключить любую из мешающих на данный момент служб вы сможете, наведя на нее мышь и в новой открывшейся вкладке, выбрав опцию «Отключить». Подскажи, пожалуйста, как можно без программ удалить истекшие ключи/лицензии антивируса др.веб именно 10-й версии.
Также насколько помню есть бесплатная утилита, для полного удаления антивируса и паролей. Лицензия не поддерживает использование firewall — в настоящее время использование брандмауэра доступно только в продуктах Dr.Web Security Space, Антивирус Dr.Web и Dr.Web Бастион.
В открывшемся меню наведите курсор на строку Брандмауэр и в выпадающем списке выберите пункт Настройка. Запрещать все — доступ приложения в сеть будет заблокирован.
Всё просто, они блокируют работу многих сайтов, запрещают работу программ, таких как MediaGet. 3. В меню программы Dr.Web, выберите пункт «Компоненты защиты». 4. Здесь необходимо выключить все компоненты защиты, после нажать на значок замка, чтобы закрыть настройки. При появлении окна контроля учетных записей пользователей нажмите на кнопку «Да» и при необходимости введите пароль администратора.
Антивирусная защита Dr.Web позволяет информационным системам клиентов эффективно противостоять любым, даже неизвестным угрозам. Государственные сертификаты и награды, а также география пользователей Dr.Web свидетельствуют о высоком качестве продуктов, созданных талантливыми российскими программистами. Чтобы запустить защиту в реальном времени для файлов и процессов, снова щелкните правой кнопкой мыши на меню, но теперь вам нужен другой пункт «SpiderGuard» — включить.
После этого, вам придется безошибочно ввести капчу (используется в целях дополнительной безопасности!) и еще раз подтвердить отключение. Таким же образом, собственно говоря, эти модули и включаются. Чтобы до них добраться и выполнить эту задачу, необходимо последовательно осуществить следующие действия. В открывшейся вкладке перейдите в «свойства» (в самом низу). Выберите вкладку «ярлык» и нажмите «дополнительно».
Ранее в 9-й всё было просто и была инструкция, а теперь в инете ничего не нахожу. Кликаем по иконке и попадаем в первоначальное меню, где отражены все уровни защиты системы. Меню ведет к настройкам главных функций – подключению/отключению уровней защиты. Функция родительского контроля позволяет ограничивать доступ в Сеть, к отдельным файлам и папкам, а также время работы компьютера. Имеется возможность тонкой настройки и всех других компонентов защиты, при этом для антиспама и контролера трафика несложно задать исключения.
В настройках легко исключить проверку локальных файлов и папок, а также установленных программ и процессов системы. Годичная лицензия на один ПК и одно мобильное устройство обойдется в 1290 рублей. В этом режиме вам предоставляется возможность обучить брандмауэр реакции на попытки той или иной программы проявить сетевую активность. Откроется окно настроек правил для приложений. Если приложение присутствует в списке, то щелкните по нему правой клавишей мыши и в открывшемся контекстном меню выберите вариант «Изменить».
Способ отключения зависит конкретно от антивируса. Нажмите правой клавишей на на ярлык антивируса. Антивирус Касперского отключается аналогичным образом
Для предотвращения ошибочного или случайного отключения важного модуля защиты, появляется окно, в котором нужно ввести цифровой код для подтверждения намерения отключить антивирус. Доктор Веб» — один из немногих антивирусных вендоров в мире, владеющих собственными уникальными технологиями детектирования и лечения вредоносных программ
В предыдущей статье мы уже разобрались с тем, как временно отключить популярный антивирусник Avast. Теперь пора разобраться с вопросом – как отключить Доктор Веб на время? Когда это может потребоваться? Например, при желании пользователя скачать какую-либо программу или приложение с «кряком», который может блокировать антивирусное ПО.
На самом деле выполнить подобную процедуру очень просто. Поэтому не нужно повторять за некоторыми людьми, которые изначально полностью деинсталлируют антивирус, потом устанавливают нужное приложение, а затем возвращают антивирусник на место. Отключить Доктор Веб Виндовс намного проще.
Для чего требуется отключать антивирус?
Сетевой брандмауэр dr.Web гораздо менее лояльно относится к файлам и процессам, чем брандмауэр от Windows. Как следствие, защита срабатывает гораздо чаще, чем этого действительно требует безопасность.
Доктор Веб может заблокировать следующие действия:
- Доступ к потенциально опасным веб-сайтам, при этом потенциально нести вред может всего одна или несколько страниц на ресурсе;
- Работу загрузчиков, установщиков, программ для изменения настроек операционной системы и другого ПО, поведение которого напоминает некоторые вирусы;
- Работу приложений с генераторами ключей и любого взломанного софта (в том числе любых программ, загруженных с торрентов и других сомнительных источников).
При активной работе с файлами в интернете такие ограничения очень сильно мешают. В качестве решения проблемы можно временно приостановить функционирование защиты или полностью отключить антивирус на нужный срок.
Устранение всплывающей рекламы в браузере: автоматический режим
Стоит начать со специального ПО (программного обеспечения) для удаления вредоносных программ Adware, которые подставляют рекламу и переориентацию на другие страницы в браузере. Поскольку программы и расширения, которые вызывают появление всплывающих окон, вирусами не являются (в классическом понимании этого слова), то зачастую антивирусники их не распознают. Впрочем, имеются специальные инструменты для борьбы с нежелательными программами:
Dr.Web CureIt! лечащая утилита
Достаточно известная и неплохая программа, нацеленная на проблемы именно такого характера. При скачке и установке сразу предупреждает о, том, что данные о найденных вирусах отправляются на сервер, без отправки можно только за деньги. Может поэтому она и хорошо работает, потому-что каждый день, в многотысячном количестве, присылает программистам отчёты и среди них «новоиспечённые» вирусы.
Нажимаем кнопку «Сканировать» и затем, после того как программа найдёт вирусные файлы — нажать «Очистить«
Убираем рекламу приложением Hitman Pro
Достаточно эффективная утилита Hitman Pro. Она хорошо находит большинство нежелательных вирусных программ и удаляет их. Программа поставляется по лицензии Shareware, однако первые 30 дней пользования абсолютно бесплатны, а вам этого будет вполне достаточно.
Скачайте программу Hitman Pro с официального сайта производителя и запустите ее. Выберите опцию «Я собираюсь просканировать систему только один раз». В этом случае программа не будет устанавливаться на жесткий диск вашего компьютера, а автоматически начнет сканирование вашей системы на наличие вредоносных программ.
После завершения сканирования вы можете удалить обнаруженные вирусы, вызывающие появление рекламы. Затем перезагрузите компьютер и убедитесь, что проблема решена.
Удаление появляющейся рекламы с помощью программы Malwarebytes Antimalware
Если Hitman Pro оказался бессильным, попробуйте этот вариант. Это еще одно бесплатное приложение для избавления от вредоносных программ, включая Adware, которые инициируют запуск рекламных окон в Opera, Mozilla Firefox, Google Chrome и других браузерах.
Перезагрузите компьютер и поработайте в браузере, чтобы посмотреть, устранена ли проблема.