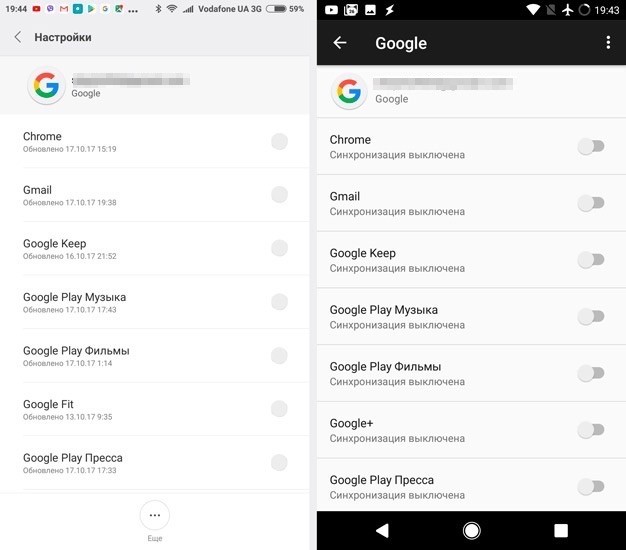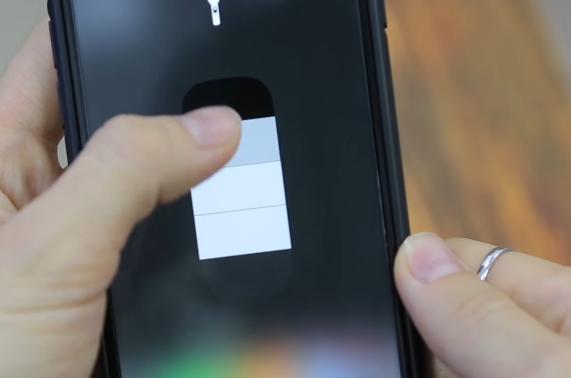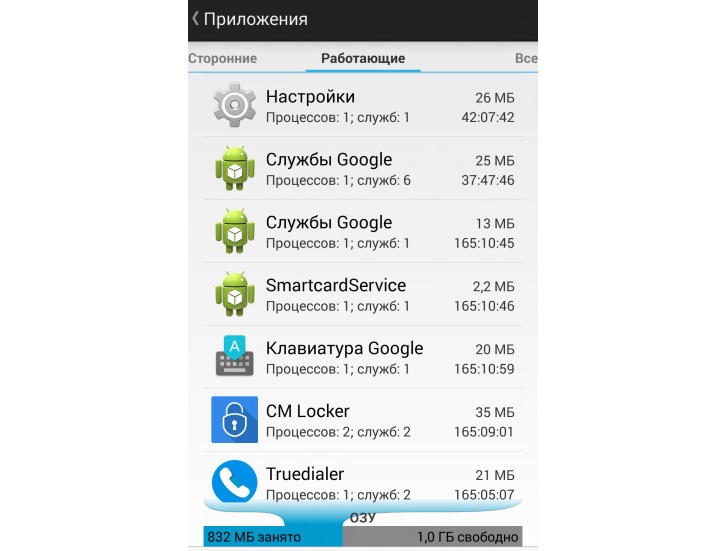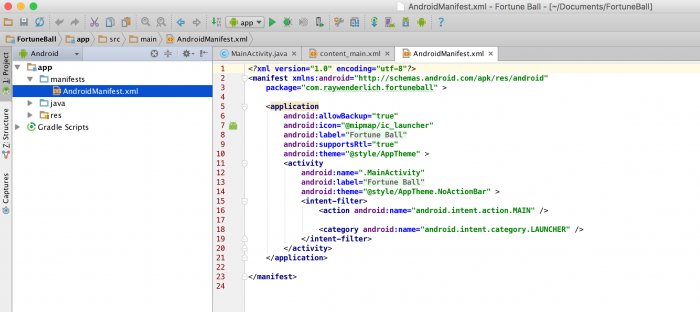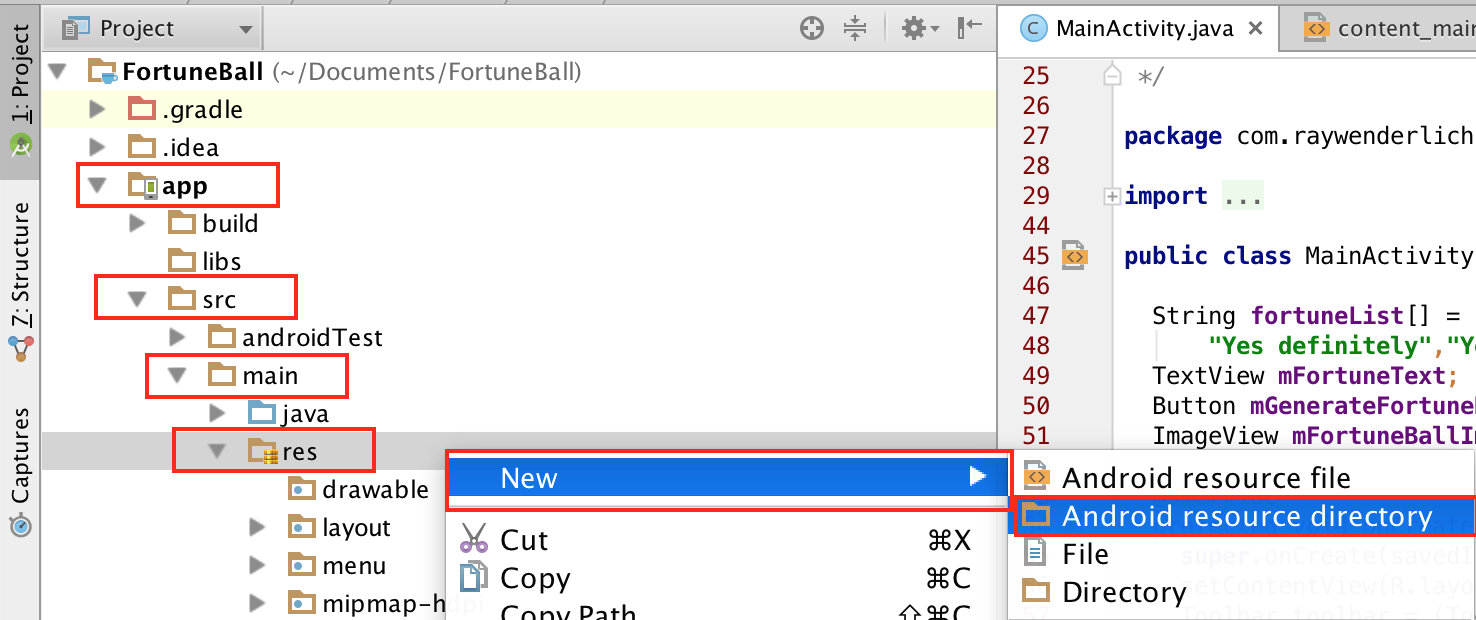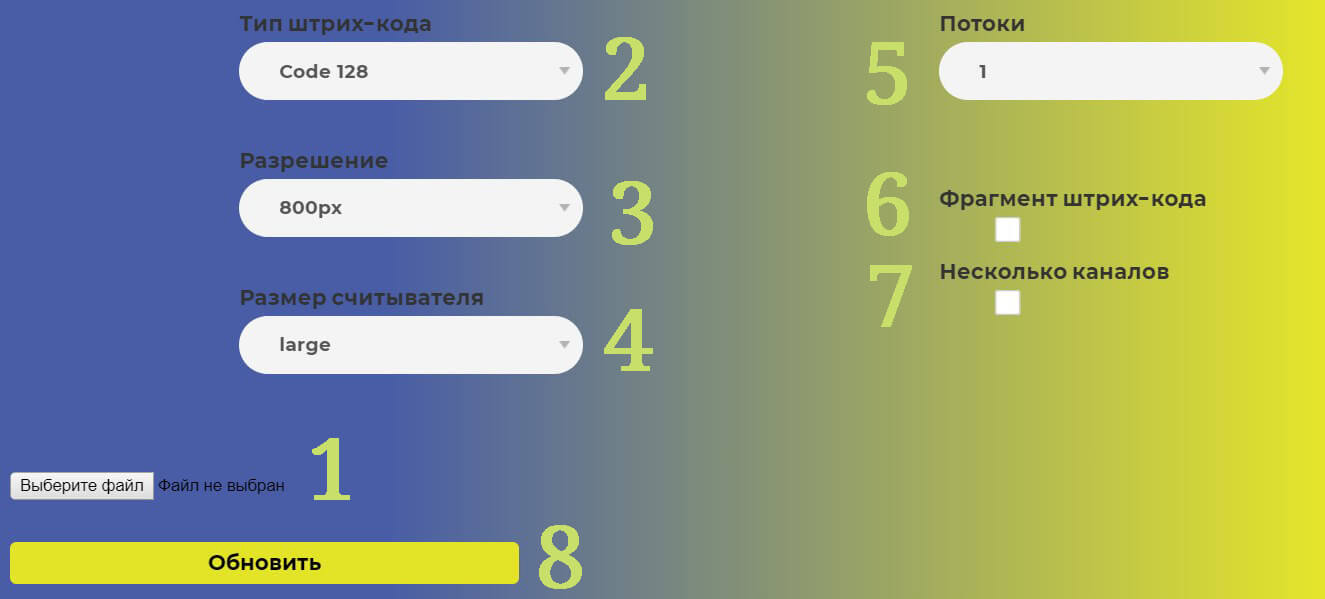Отключение автоматического обновления приложений на android
Содержание:
- Зачем отключать автоматические обновления
- Как удалить обновление приложений на андроиде
- На планшете
- Как на Android отключить автообновление приложений
- Как отключить автообновление только для отдельных приложений
- Как запретить обновление конкретного приложения на Android устройстве
- Установка прошлой версии MIUI
Зачем отключать автоматические обновления
С одной стороны, обновления системы и приложений помогает избежать критических ошибок в работе гаджета. Но есть несколько моментов, которые говорят в пользу отключения авто-апдейта:
- Текущий пакет обновлений не всегда решает проблемы предыдущих версий. Идеальной сборки для оптимизации просто не существует. Проще говоря, разработчики заткнули одну прореху, но рядом появилась другая.
- Обновления приложений не всегда качественно улучшают производительность программы. Как правило, утилиты обновляются совсем незначительно: меняется конфигурация некоторых кнопок, цветовая гамма, добавляется две-три не очень нужные функции.
- Обширные обновления перегружают процессор. Можно заметить, что во время загрузки и установки объемных пакетов для приложений и системы, начинают притормаживать такие элементарные функции, как звонки и отправка СМС.
Таким образом, прежде чем разрешить системе обновления, необходимо четко решить для себя, что именно и зачем обновлять.
Как отключить автоматическое обновление на Андроиде через Google Play
Приложения, которые скачивались и устанавливались с помощью магазина Play Market, подкачивают обновления через данный сервис. Следовательно, самый простой способ отключить апдейт сторонних программ – выставить определенные настройки в аккаунте Google Play. Для этого нужно:
- Открыть приложение Google Play
- Зайти в меню настроек
- Выбрать раздел Автообновление приложений
- Поставить маркер напротив пункта «Никогда»
После этого Google будет сообщать о новых обновлениях, но активировать их или нет – вы будете решать сами. Если необходимо избавиться и от уведомлений, их можно отключить в соответствующем разделе меню Google Play. Здесь снимите галочки напротив пунктов «Обновления» и «Автоматическое обновление».
Как отключить обновления на телефоне Андроид для онлайн-сервисов
В некоторых приложениях на Андроид есть функция автоматической синхронизации данных. Обычно, это касается приложений для соцсетей, почты и мессенджеров. Такие программы синхронизируются с календарем, датой, временем и, следовательно, требуют обновлений. Отключается данная функция просто:
- Заходим в настройки Андроид
- Выбираем раздел Аккаунты
- Нажимаем на выпадающее меню в правом верхнем углу
- Снимаем галочку напротив пункта «Автосинхронизация данных»
На работу приложений это не повлияет, зато снизит лишнюю нагрузку на «железо» и сэкономит мобильный трафик.
Как отключить автообновления для ОС Андроид
Самые объемные обновления в телефоне скачиваются для операционной системы. Порой вес новых заплаток может доходить до нескольких гигабайт. Если у вас нет критической необходимости в апдейте самого Андроида, данную функцию можно отключить в системных настройках.
Я думаю, что многие из нас сталкивались с такой проблемой, как постоянные обновления на android устройствах. Только включаете телефон, как он тут же ломится в интернет, чтобы обновить какую-либо программу. А это может влететь в копеечку, если у вас не безлимитный тариф. Именно поэтому, сейчас мы очень подробно расскажем вам, как же отключить обновления программ на вашем андроид устройстве.
Как удалить обновление приложений на андроиде
Если обновление android приложения не удовлетворяет пользователя (непродуманный интерфейс, подлагивания либо программа вовсе не запускается), то он может откатиться к предыдущей версии. Вернуть можно только те утилиты, которые изначально были установлены производителем. Те мультимедийные файлы, которые пользователь загрузил сам, откатить нельзя. Как удалить обновление системных приложений: зайдите в меню девайса, затем – в «Настройки». Там нажмите на вкладку «Приложения»/«Диспетчер приложений» (в разных устройствах она называется по-разному). Найдите ту программу, которую нужно откатить. Затем кликайте на кнопку «Удалить обновление». Если ее нет, перейдите в «Опции», а уже затем – к вкладке «Удалить обновление». После этого выплывет меню, которое попросит подтвердить откат. Стоит отметить, что после этого утилита возвращается к своей первоначальной версии (например, если «с завода» был установлен Google Chrome v 1.0, а потом пользователь сам обновил его до v 2.0 и v 3.0, то при откате с третьей версии программа вернется к v 1.0).
На планшете
Чтобы подробней разобраться, как отключить обновление системы андроид на вашем планшете, важно учитывать базовые настройки и версию своего андроида. В целом, такие изменения улучшают работу системы и помогают без труда и дополнительных финансовых вложений оптимизировать работу приложений и ОС в частности

Обновления необходимы в следующих случаях:
- Если речь идет о критических обновлениях, без которых невозможна дальнейшая работа устройства.
- Если обновления касаются противовирусного программного обеспечения.
- Для усовершенствования новой версии Андроид, в которой могут оставаться недочеты после выпуска модели в производство.
- Мощность вашего смартфона позволяет установить больше программ, нежели присутствует в первоначальных настройках.
При необходимости, можно вернуть старую версию своего Андроид. Для этого существует два пути. Первый и самый простой — сброс настроек до заводских. Сделать это можно при помощи специализированных приложений, а также вручную, следуя инструкции для своего девайса. Такой метод имеет множество недостатков, ведь информация с устройства удалиться безвозвратно, если предварительно не запустить резервное копирование, либо не позаботиться о переносе данных на внешний ресурс.
Второй способ также не требует много затрат, но придется потратить время. Для этого в сети на официальных сайтах производителя необходимо отыскать раздел «Программное обеспечение» и загрузить подходящую версию на свой планшет или смартфон. Способ, безусловно, хороший, но требующий некоторых навыков работы с программами. Кроме того, необходимо учитывать, что сохраненные до этого обновления могут не присутствовать в представленной версии ПО, поэтому настройки телефона сбросятся до заводских, либо станут немного непривычными для владельца, не устанавливавшего ранее обновления после покупки девайса.
Как на Android отключить автообновление приложений
Чтобы поставить запрет на получение обновлений, в Android имеется несколько способов. Перечислим их все.
Помните, что в разных версиях прошивки названия пунктов меню и их расположение может отличаться. Здесь приводится общий алгоритм, который поможет направить на порядок действий для проведения необходимой операции.
Настройка системы.
- Перейдите в настройки Android. Это можно сделать кликнув соответствующую ярлык на рабочем столе или нажав на иконку шестеренки в выдвигающемся сверху меню (в так называемой «шторке»).
- В списке параметров выберете «Обновление компонентов».
- Нажмите на кнопку дополнительных настроек.
- Задайте желаемую форму обновления приложений: делать это всегда, только при подключении к сети WI-FI или отключить функцию полностью.
Не рекомендуется снимать флажок «Уведомлять о наличии обновлений». Владея информацией о выходе новой версии программы, вы сможете при необходимости выполнить ее апдейт вручную.
Google Play
- Зайдите в магазин приложений Google. Откройте главное меню. Выберите «Настройки».
- Найдите опцию «Автообновление приложений».
- Укажите требуемое значение параметра. Точно так же, как и в настройках Андроид, доступно отключение обновления приложений через мобильные данные или полная блокировка загрузки пакетов для апдейта.
Встроенный загрузчик
Некоторые разработчики смартфонов используют собственные оболочки операционной системы. Каждая из них имеет собственный графический интерфейс и снабжена набором инструментов по настройке Android. Покажем, как отключить обновления в Android на примере ПО от Xiaomi в MIUI.
- Откройте центр управления приложениями Xiaomi.
- Зайдите в настройки раздела.
- Установите переключатель «Автоматическое обновление» в положение «Выкл». Теперь система не будет осуществлять апдейт установленного программного обеспечения без подтверждения пользователя.
Теоретически, все методы работают обособлено, но на практике желательно выполнить их все. Только так можно гарантировать, что не возникнут конфликты между однотипными сервисами, и итоговый результат будет успешен.
Как отключить автообновление только для отдельных приложений
Если вам не нужно отключать автообновление сразу для всех приложений, то вы можете вручную указать те приложения, которые не должны обновляться в автоматическом режиме.
Для этого нужно открыть магазин приложений Play Market и найти там приложение, которое не должно обновляться. После этого нужно открыть страницу приложения в Play Market и нажать там на кнопку с тремя точками (правый верхний угол экрана).
После этого появится меню с одной единственной функцией «Автообновление». Снимите отметку напротив этой функции и вы отключите автообновление для этого конкретного приложения.
Для того чтобы включить автообновление обратно, нужно будет снова зайти на страницу приложения в Play Market и установить эту отметку.
До боли знакомая ситуация, когда кто-то пытается включить телефон и быстро произвести некоторые действия, но не тут-то было. Телефон безжалостно возвещает, что осуществляется обновление ранее установленных приложений . Именно по этой причине Андроид может не только подвисать, но и серьёзно глючить, поскольку оперативная память стремительно уменьшается, доходя до критического минимума.
Мало кому нравится, когда система начинает самостоятельно качать обновления и расходовать трафик
Чтобы предотвратить в дальнейшем подобные действия, владельцы Андроида должны понимать, как отключить автоматическое обновление.
Андроид — это не только телефон, позволяющий совершать нужные звонки. Это гаджет, предоставляющий массу других полезных возможностей в виде интереснейших приложений. Однако именно они чаще всего выступают в качестве главных виновников потери драгоценного трафика, поскольку способны автоматически обновляться.
Отключение обновления Плей Маркета
Масса приложений, установленных из Плей Маркета, готовы «разорить» владельца Андроида. Производители оснащают их автоматическими функциями , в результате которых установленные приложения без ведома собственника телефона подключаются к мобильному интернету и начинают осуществлять закачку файлов, благодаря которым моментально обновляются.
Чтобы воспрепятствовать такому процессу, важно ознакомиться с информацией, как убрать такое обновление, не нарушив при этом работу самого Андроида. Существует несколько рекомендаций, следуя которым, даже самый неопытный пользователь сможет успешно произвести отключение автоматического обновления всех приложений
Первоначально следует открыть папку, в которой сохраняются все приложения. Среди списка установленных приложений следует найти «Плей Маркет».
Нажимая последовательно ярлык Google Play, а затем «Опции», появится контекстное меню, в котором содержится функция «Уведомление»
Очень важно напротив неё убрать установленную галочку
Отключение синхронизации
После успешного отключения процесса, позволяющего обновлять достаточное количество приложений на Плей Маркете, следует продолжить выполнять некоторые процедуры. Не менее важным считается отключение синхронизации Андроида с некоторыми онлайн-сервисами. При этом следует отметить, что на корректной работоспособности данных онлайн-сервисов это никак не отразится, поэтому осуществлять указанные инструкции можно без лишних опасений.
Отключение синхронизации «заставит» работать данные сервисы под строгим контролем владельца Андроида, а не в тех случаях, когда сервисам самим заблагорассудится обновиться до новой версии.
Зайдя в «Настройки», следует найти «Аккаунты и синхронизация». Там снимается галочка, выставленная на фоновой синхронизации, позволяющей производить обновление в любое время суток без учёта желания владельца Андроида.
Как запретить обновление конкретного приложения на Android устройстве
Разработчики приложений для мобильных устройств постоянно совершенствуют свои детища, но иногда слишком рьяные попытки улучшить их приводят к прямо противоположному результату.
Поэтому нам зачастую приходится пользоваться старыми версиями программ, которые нас, в отличие от обновленных, устраивают целиком и полностью. Однако, операционная система Android постоянно норовит обновить устаревшие по её мнению приложения, регулярно предлагая нам скачать новые версии из Play Маркет или делая это самостоятельно. Как этого избежать?
С некоторых пор в Android появилась возможность отключать автоматическое обновление конкретного приложения, установленного на вашем устройстве.
Для этого вам нужно открыть приложение Play Маркет, перейти в раздел «Мои приложения», выбрать нужную вам программу и открыть её страницу. В открывшемся окне нажмите на кнопку меню в виде вертикального троеточия и уберите отметку напротив пункта «Автообновление»:
Всё. Теперь приложение не должно будет автоматически обновляться на вашем устройстве. Тем не менее всегда существует риск того, что вы случайно обновите его вместе с другими приложениями, установленными на вашем устройстве. Как избежать этого?
Как запретить обновления для конкретного приложения, установленного на Android устройстве
Для того, чтобы Play Маркет не предлагал больше устанавливать обновления для конкретного приложения и автоматически не обновлял его вам нужно будет удалить подпись разработчика из его APK файла, подписать APK файл новым ключом и установить его.
Для неопытного пользователя всё это звучит непонятно, но делается оно очень просто:
1. Найдите APK файл нужной вам версии приложения. Скачать APK файл нужной вам версии можно либо на этом ресурсе, либо на различных тематических форумах.
По сути APK файл представляет собой обычный zip-архив, в котором размещен код приложения, изображения, которые вы видите на экране во время его работы, тексты переводов на различные языки, и цифровую подпись его издателя. Первое, что нам нужно сделать — это удалить цифровую подпись.
2. Для этого откройте APK файл в приложении 7zip или любом другом архиваторе или приложении, умеющем работать с Zip-архивами, и удалите имеющуюся внутри него папку с наименованием META-INF, в которой, собственно, и расположена эта подпись:
Возможно, что предварительно вам придется сменить у файла расширение c apk на zip, а затем, после удаления подписи, вернуть его обратно.
3. Если вы скачивали APK файл и удаляли их него подпись на своем ПК или ноутбуке, то теперь вам нужно будет скопировать его на свое Android устройство.
4. Установите на свое Android устройство бесплатное приложение ZipSigner, которое доступно для скачивания с этой страницы Google Play Маркет.
5. Запустите ZipSigner и откройте в нем APK файл, который нам нужно подписать новой подписью.
Для этого нажмите на кнопку «Выбрать файл» и в открывшемся окне проводника перейдите к местоположению APK файла, который мы будем подписывать и выберите его.
С помощью кнопки «Конечный» вы можете задать имя, которое получит подписанный файл.
5. Нажмите на кнопку «Подписать файл» и дождитесь окончания процедуры подписи.
6. Выйдите из приложения ZipSigner и откройте любой менеджер файлов, в котором вам нужно будет просто запустить свежеподписанный APK файл чтобы установить его на ваш смартфон или планшет.
По окончанию установки вы сможете пользоваться приложением как обычно, и Google Play Маркет не будет больше предлагать вам обновить его или установить из онлайн-магазина Google более свежую версию.
Напомню также, что вы можете получить переподписанное Android приложение и с помощью еще одной бесплатной программы: App Cloner, которая умеет делать копии приложений. Полученную с помощью него копию вам нужно будет оставить на смартфоне, а оригинал, при желании, удалить. При этом копия с помощью Google Play Маркет обновляться не будет.
Похожие материалы:
Как сменить телефонный номер в Viber и не потерять все данные
Как включить возможность делать скриншоты в Telegram для Android
Как включить Android смартфон или планшет с неисправной кнопкой включения
Как включить режим плавающего окна в приложении Телефон Google на любом Android устройстве
Советы Android. Скачать Full HD видео с Youtube, Facebook, Vimeo и еще около 20 различных сервисов можно с помощью KeepVid
Теги:
Установка прошлой версии MIUI
Если вы нашли и загрузили архив с файлами ОС, подготовили смартфон, то осталось сделать следующие действия для отката:
- С помощью USB-шнурка подключите гаджет к ПК.
- Зайдите в меню «Настройки» — «Расширенные настройки» — «Для разработчиков».
Включите следующие пункты: «Отладка по USB», «Заводская разблокировка». Зайдите в «Статус загрузчика» и нажатием кнопки в подменю свяжите устройство с вашим Mi Account.
- Переименуйте ранее загруженный ZIP-файл с прошивкой в update.zip. Загрузите этот архив в корневую папку памяти телефона. Нельзя оставлять файл на SD-карте или в какой-либо другой папке.
- Вышеописанным способом заходим в меню «Обновление системы», нажимаем три точки в правом верхнем углу экрана, нажимаем «Выбрать файл прошивки».
Через «Проводник» нужно найти залитый архив со старой версией ОС и отметить его.
- Появится сообщение о том, что устройство будет автоматически перезагружено для обновления MIUI до другой версии. Нажмите «Перезагрузка» и ожидайте 5-10 минут, пока аппарат не запустится вновь. Прежняя прошивка будет заменена.