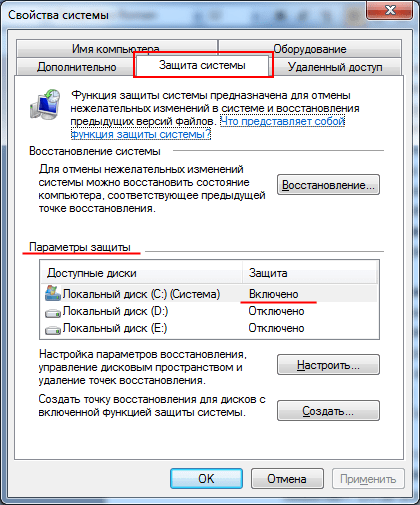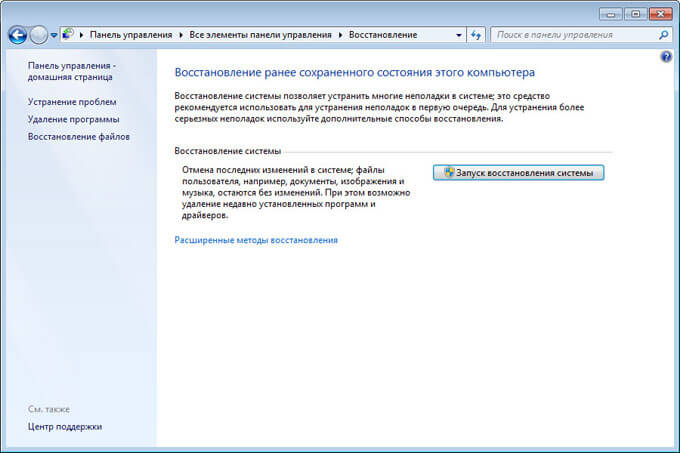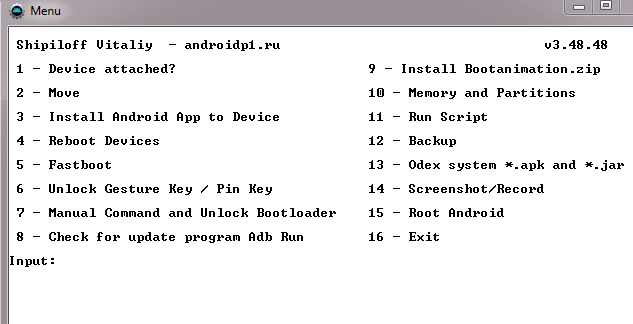Откат к точке восстановления в windows 10
Содержание:
- Если компьютер не включается
- Как вернуть старую версию EMUI на Honor и Huawei?
- Восстановление системы
- Удаление обновлений для Android приложений
- Подготовка к выполнению отката
- Как сделать откат системы Windows 10 с помощью точек восстановления
- Как удалить старые обновления на Androind для системных программ
- Как обратно вернуть Windows 7 с Windows 10
Если компьютер не включается
Стоит сразу оговориться: если персональный компьютер или ноутбук не запускается вовсе, причину следует искать в аппаратной составляющей — откат системы здесь не поможет. Если же Windows 7 «отказывается» включаться на одном из ранних этапов, пользователю стоит испробовать один из двух предлагаемых ниже вариантов восстановления.
Откат в безопасном режиме
Как правило, если система работает, но нуждается в откате, пользователь после очередного запуска увидит на чёрном экране предложение перейти в безопасный режим. В этом случае, чтобы откатить Виндовс 7 на несколько дней назад, рекомендуется:
Согласиться на запуск Windows 7 в любом из «безопасных» вариантов.
Не выключать компьютер или ноутбук, пока идёт подгрузка драйверов.
Запустить «Панель управления» — сейчас она откроется в категории «Значки».
Перейти к пункту «Восстановление».
Нажать на кнопку «Запуск восстановления системы».
Сделать откат Виндовс 7 в том же порядке, что был описан в первом разделе.
Компьютер автоматически перезагрузится; если по завершении восстановления проблема решена только отчасти, следует вручную, оставаясь в безопасном режиме, удалить лишние программы и системные обновления. Для этого потребуется:
Снова запустив Windows 7 в безопасном режиме, перейти в «Панель управления» и открыть раздел «Администрирование».
Выбрать пункт «Конфигурация системы».
Переключиться на вкладку «Загрузка».
И установить галочку в чекбоксе «Безопасный режим», после чего последовательно нажать на кнопки «Применить» и «ОК».
Теперь, кликнув по кнопке «Перезагрузка», пользователь сможет вносить изменения в Windows 7 столько, сколько понадобится; чтобы отключить циклический вход в безопасный режим, следует повторить манипуляции на вкладке «Загрузка» в обратном порядке.
Запуск средства восстановления
В результате нескольких неудачных попыток загрузки Виндовс 7 на экране появится предложение запустить средство восстановления системы. Чтобы сделать откат к предыдущему состоянию, юзеру нужно:
Согласиться на запуск утилиты.
Подождать, пока система обнаружит проблему и подготовит средства её решения.
Нажать на кнопку «Восстановить».
А затем — «Готово». Через несколько минут Windows 7 будет снова находиться в рабочем состоянии.
Использование установочного диска
Если запустить Виндовс 7 перечисленными выше способами так и не получилось, для того, чтобы откатить систему назад, стоит воспользоваться любым носителем с установочным образом ОС: оптическим диском, флешкой, внешним HDD и так далее. Имея на руках диск, юзер должен:
Вставить его в привод (для флешки — в любой USB-разъём) и, перезагрузив компьютер, выбрать запуск с установочного носителя, нажав любую клавишу клавиатуры.
Выбрать язык взаимодействия с Windows 7, раскладку клавиатуры.
Когда компьютер обнаружит все присутствующие на жёстком диске ОС.
Выбрать нужную — в данном случае это Виндовс 7.
И, запустив «Восстановление системы».
Приступить к процедуре, во всех подробностях описанной в предыдущем разделе.
В дальнейшем, чтобы облегчить себе попытки откатить Виндовс 7 назад, рекомендуется использовать специальные программы для бэкапа вроде Acronis True Image — или не забывать своевременно архивировать данные и регулярно создавать точки восстановления.
Как вернуть старую версию EMUI на Honor и Huawei?
Независимо от причин, заставивших пользователя задуматься о возвращении предыдущей версии EMUI и Андроид, перед откатом рекомендуется провести подготовительную работу:
Добиться запланированного результата и избежать неприятностей без перечисленных действий будет затруднительно.
Откат с EWUI 10 на EMUI 9
Желающим откатить обновление EMUI на Honor и Huawei придётся совершить одинаковые действия, независимо от установленной на телефон версии оболочки. Но первым делом им придётся получить права разработчика. Для этого понадобится:
- открыть настройки Huawei;
- отыскать раздел «о телефоне»;
- найти в ряду с описанием параметров гаджета пункт «номер сборки»;
- 7 раз подряд нажать на упомянутую строку;
- указать пароль для получения доступа к устройству (если он устанавливался);
- дождаться сообщения, подтверждающего получение прав разработчика.
В итоге пользователи смогут откатывать ПО в штатном порядке.
Откат с EMUI 9 на EMUI 8
Закончив с подготовительными действиями, можно переходить к установке прошивки. Для этого понадобится:
Важно подчеркнуть, что во время установки запрещается отключение смартфона от ПК, поскольку подобные действия приведут к неисправностям. В случае поломки гаджета во время прошивки владельцы Huawei теряют право на гарантийное обслуживание
В результате ремонт окажется платным и потребует дополнительных расходов, поэтому, приступая к перепрошивке, нужно правильно оценить собственные умения и не торопиться с принятием решений.
Каждую операционную систему необходимо улучшать, чтобы: повысить быстродействие и удобство пользованием ей, исправить недоработки и ошибки.
Что легко сделать с помощью обновлений. Для операционки Андроид это можно сделать обновлением ее версии, и такая операция называется перепрошивкой.
Что за проблемы появляются после обновления андроид?
По большому счету, совсем не страшные. Очень редко, после модификации, пропадает несколько ярлыков с рабочего стола, ну и сами программы – хозяева этих значков. Потому что, они давно уже устарели, этим программкам существует много обновлений или замен в Play маркете.
Вместе с перепрошивкой устанавливаются новые полезные, но неинтересные программы, которые нельзя удалить.
Страшнее всего, если установить операционную систему не через настройки и обновление. Такая, самостоятельно установленная версия андроид будет неофициальным программным обеспечением, и все гарантии на обслуживание вашего устройства пропадут.
Как вернуть старую версию андроид после обновления?
Может случиться так, что вы захотите вернуть старую версию андроид, если вам не понравиться сделанное обновление. Но, такой возможности, без вреда для личных данных и уже понравившихся установленных приложений, не существует.
Все-таки лучше привыкнуть к андроиду после обновления. Установите новые приложения, ярлыки на рабочий стол, и обновленная операционка вам понравиться.
Уперто не оставляет желание вернуть старую версию андроид после обновления, тогда и это можно сделать.
Во-первых, перед тем как вернуть старую версию андроид нужно все личные данные переписать из внутренней памяти телефона:
- контакты, номера телефонов – на SIM карту;
- фотографии, музыку, текстовые файлы, SMS сообщения, письма почты — на отдельную карту памяти.
Сохранить не удастся: пользовательские настройки устройства, созданные аккаунты, установленные приложения.
Во-вторых, потребуется выполнить сброс к заводским настройкам. Есть два варианта.
Для разных типов и моделей устройств операция различна:
- на телефонах Андроид версии 2.3 — Настройки > Конфиденциальность > Сброс до заводских установок.
- на телефонах Андроид версии 4 – Настройки > Память устройства > Сброс до заводских установок или Настройки > Встроенная память > Сброс до заводских установок.
- на планшетах Андроид версии 4 – Настройки > Восстановление и сброс > Сброс настроек.
Жесткий сброс для возврата старой версии андроид:
Нужно войти в меню «Android system recovery» (Андроид восстановление системы). Сначала нужно выключить устройство, а дальше использовать комбинацию клавиш, которая для разных производителей различается.
В меню «Android system recovery» запоминаем назначения клавиш: highlight – перемещение по меню; select – выбор пункта меню. Перемещаемся на строку «wipe data / factory reset» и выбираем этот пункт. Дальше в новом меню спускаемся на подпункт подтверждения действия и выбираем его.
В обоих вариантах сброса, произойдет перезагрузка, и включиться ваш аппарат уже с заводскими настройками — с приложениями и старой версией андроид предустановленной производителем.
Восстановление системы
Восстановить систему можно двумя способами: при помощи носителя или точки. В первом случае система восстановится до того состояния, которое посчитает наиболее стабильным. Во втором — до того состояния, которое было в момент создания резервной копии.
Создание носителя для восстановления
В этом пункте рассмотрим, как создать носитель, с помощью которого будет выполнено восстановление, в следующем — как его можно использовать.
Вам понадобится чистый носитель: флешка или диск. А также необходим рабочий компьютер с Windows 10. Учтите, сборка (домашняя, профессиональная, корпоративная) и разрядность (32 или 64-битная) Windows должна быть такой же, что и у Windows, которую вы собираетесь восстанавливать. Носитель должен иметь как минимум 4ГБ памяти.
-
Вставьте носитель в порт. Дождитесь, пока система его распознает. Откройте панель управления и перейдите к блоку «Восстановление».
-
Активируйте процесс создания диска восстановления.
-
Выберите, на какой из подключённых носителей необходимо разместить файлы. Дождитесь окончания записи.
-
Выключите компьютер, при включении перейдите в BIOS поменяйте порядок загрузки так, чтобы на первом месте стоял вставленный ранее носитель.
Использование носителя
-
Когда порядок загрузки будет правильно изменён, сохраните параметры BIOS и выйдите из него. Система начнёт включаться, но запустится с носителя, а не с жёсткого диска. Перед вами появится меню восстановления. Откройте вкладку по поиску и устранению неполадок.
-
Откройте дополнительные параметры.
-
Активируйте процедуру по восстановлению. Готово, укажите, что хотите восстановиться с носителя, и оставьте компьютер на некоторое время. Если это будет возможно, система восстановит поломанные файлы и автоматически загрузится.
Откат к точке восстановления
Откатить систему к точке восстановления возможно, если имеется резервная копия. При стандартных параметрах она создаётся автоматически раз в несколько недель, но также её можно оформить самостоятельно, чтобы использовать в будущем. Есть два способа применения имеющейся точки: через восстановительный носитель или стандартный метод.
Первый вариант актуален, если нет доступа к системе. Чтобы им воспользоваться, выполните инструкции, приведённые выше: «Создание носителя для восстановления» и «Использование носителя». Но на последнем шаге инструкции «Использование носителя» после перехода к блоку «Восстановление системы» нужно указать, что восстановление будет проходить из точки восстановления, а не с носителя. Все остальные действия идентичны.
Если же у вас есть доступ к системе, то лучше воспользоваться стандартным методом: он быстрее и проще.
Регистрация точки
Создавать точку, если в системе уже есть поломки, бесполезно, так как в этом случае ошибки перенесутся в резервную копию, и восстановление из неё приведёт к повторному добавлению этих ошибок. Но если сейчас система работает идеально, то рекомендуется создать точку, чтобы в будущем всегда иметь возможность использовать эту копию для восстановления.
-
Используя комбинацию Win+R, разверните программу «Выполнить». Пропишите в ней команду systempropertiesprotection.
-
В развернувшемся окошке кликните по кнопке «Создать» и придумайте название для точки. После этого начнётся процесс записи копии, который продлится от 5 минут до нескольких часов. Не прерывайте его, если хотите получить качественную точку.
Стандартный метод использования
Если у вас есть доступ к системе и точка восстановления, то этот способ вам подходит:
-
В системной строке наберите слово «Восстановление» и выберите найденную ссылку.
-
Кликните по второму варианту, запускающему процедуру восстановления.
-
Отметьте, какую точку использовать: предложенную или любую другую. Готово, дальше от вас ничего не понадобится.
Самый лёгкий способ избавиться от появившихся системных ошибок — вернуть настройки Windows до того момента, когда всё работало корректно. Осуществить это можно через откат, переустановку, сброс или восстановление системы. Эти действия можно проделать как с доступом к системе, так и без него. А также имеются функции, позволяющие вернуть предыдущую версию системы или стереть уже установленные обновления.
Удаление обновлений для Android приложений
К счастью, в операционной системе Андроид предусмотрен механизм, используя который можно удалить обновление, которое установилось на телефон с помощью сервиса Google Play. Для этого необходимо открыть настройки Андроид и перейти в раздел «Диспетчер приложений» или просто «Приложения», если у вас стандартная оболочка.
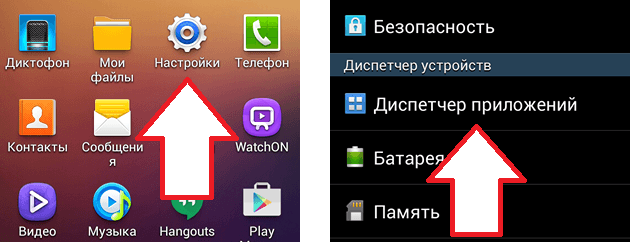
После этого перед вами появится список всех установленных приложений на вашем Андроид смартфоне. Здесь вам нужно найти приложение, обновление которого вы хотите удалить.
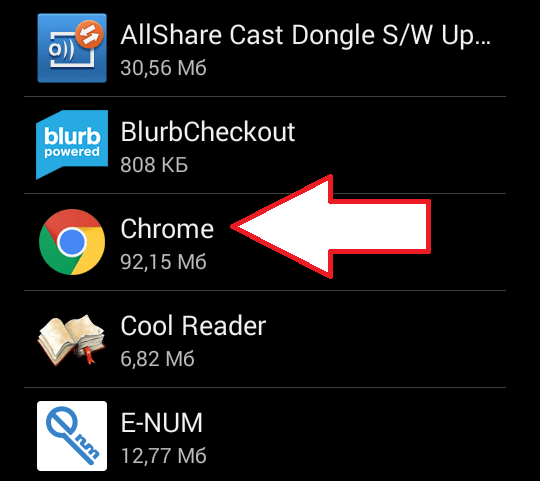
Открыв нужное приложение, вы увидите экран с информацией. Здесь нужно нажать на кнопку «Удалить обновления», которая будет находиться сразу под названием вашего приложения.
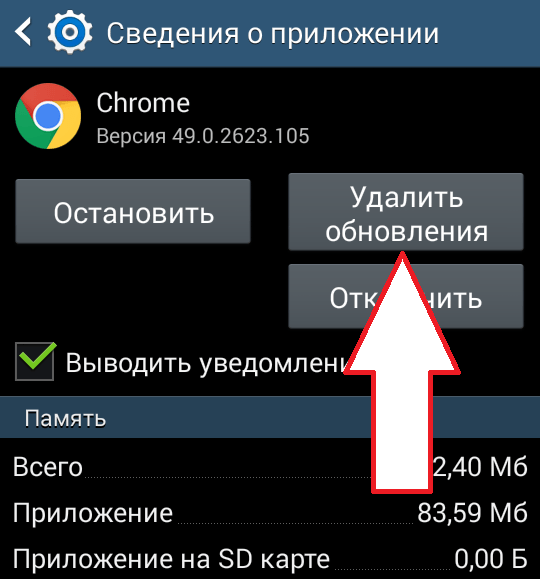
После этого появятся предупреждение о том, что система собирается удалить обновления и восстановить исходное приложение. Нажимаем на кнопку «Да» для того чтобы продолжить.
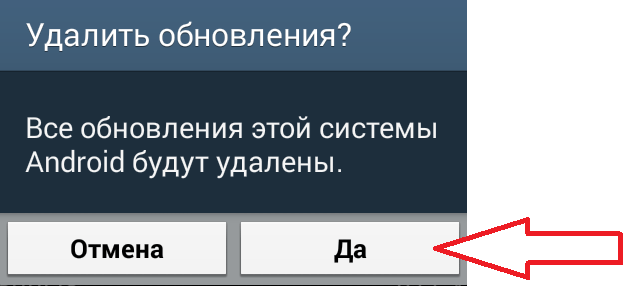
После этого обновления приложения будут удалены, и перед вами снова появится экран с информацией о приложении. Здесь вы сможете посмотреть, до какой версии вы откатились.
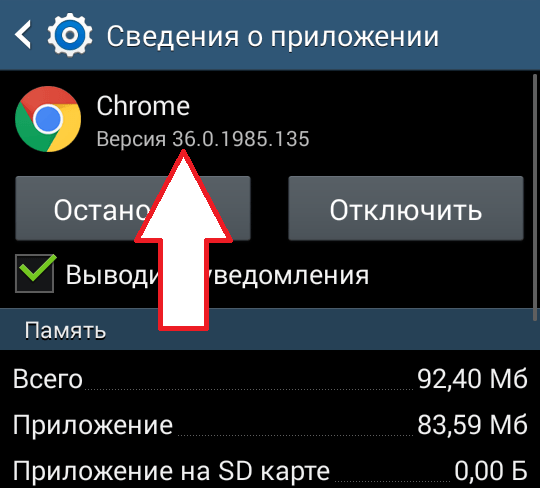
Подготовка к выполнению отката
Если после всех предупреждений желание вернуться к использованию предыдущей версии все же осталось, не следует затягивать процесс, а лучше сразу переходить к делу. Прежде чем приступить к откату, нужно выполнить несколько подготовительных действий.
- В первую очередь необходимо сделать резервную копию текущей операционной системы (Backup). Если новая окажется неподходящей, устройство можно будет восстановить.
- Если на телефоне имеются личные данные: контакты, фотографии, музыка, их нужно также сохранить, ведь после отката вся информация удалится автоматически. Резервный файл нужно перекинуть на карту памяти, другое устройство или в облачное хранилище.
- Зарядить батарею смартфона (планшета) до 100%. Во время процедуры расход энергии увеличивается, и если аккумулятор «сядет», включить устройство не получится.
- При наличии в доме ПК и ноутбука, выбор лучше сделать в пользу второго. Во время перепрошивки могут возникнуть внештатные ситуации (например, отключение света), батарея же поможет спокойно завершить процесс.
И еще один важный момент: перед началом процедуры мобильное устройство должно быть выключено.
Как сделать откат системы Windows 10 с помощью точек восстановления
Если говорить простым языком, то откат системы — это телепорт во времени для операционной системы. Котрольная точка восстановления подобна фотографии, когда определенный момент остается зафиксированным. Точно также это работает и с Windows. Вы как бы отдаете команду, чтобы ОС запомнила в каком состоянии она находится. И в дальнейшем при необходимости можно откатить «десятку» в это состояние. К слову подобный функционал существует не только в последней версии Windows, но и в предшествующих модификациях. Однако, процесс восстановления может слегка отличаться.
Аналогом фотоснимков в мире системного администрирования выступают контрольные точки восстановления («чекпоинты»). Эти точки могут создаваться автоматически или же в ручном режиме, но по умолчанию они отключены. Также можно создавать «чекпоинты» не только на системном разделе, но и на других. Для того чтобы сэкономить свое время в будущем, рекомендуется время от времени создавать точки восстановления, чтобы потом не тратить много времени на устранение неполадки.
Вы также можете обнаружить точки, которые не были созданы вами. Все дело в том, что многие программы или системные действия запрограммированы так, что «чекпоинты» создаются автоматически. Например, при обновлении драйверов или системных апдейтах.
Для того, чтобы воспользоваться возможностью отката ОС, нужно выполнить следующие действия:
При желании, естественно, можно выбрать другую точку восстановления, выделив соответствующий пункт. После того, как вы определитесь с выбором, можно посмотреть, что изменилось в системе с того времени. Для этого нажмите «Поиск затрагиваемых программ». После непродолжительного сканирования вы узнаете, какие программы и драйверы будут удалены (потому что они были установлены после того, как точка была создана), а какие, наоборот, восстановятся в системе.
Как удалить старые обновления на Androind для системных программ
Вариант невозможности обновлять системные приложения работает только со старыми версиями ОС Android. Отказаться от новой версии возможно лишь для предустановленных, стандартных программ. Чаще всего это сервисы Google, такие как:
- Google Chrome;
- «Голосовой помощник»;
- Play Маркет и т. д.
Удаление предустановленных приложений
Для подобных приложений возможно несколько способов удаления старых обновлений.
Через настройки
Алгоритм действий через настройки:
- Открыть пункт «Настройки».
- Войти в раздел «Приложения».
- Тапнуть на пункт «Системные приложения».
Удаление обновлений на андроиде
Из выпадающего списка нужно выбрать нужное приложение и нажать на него. Появится окошко, где будет предложено:
- очистить кэш;
- удалить программу;
- удалить последние обновления.
Из этих пунктов следует выбрать «Удалить обновления» и завершить операцию, активировав кнопку «Ок». Она появится в новом окошке. В итоге текущие обновления для выбранных приложений будут стерты.
Важно! Для положительного завершения операции выбранные приложения не должны быть открыты. Работающую программу нужно остановить, для чего следует в меню найти вкладку «Остановить» и кликнуть по ней
Через Google Play
Через Google Play возможно удалять только новые версии предустановленных приложений. Здесь все просто, с помощью вкладки «Удалить» сервиса Google Play стираются все обновления одним разом.
Для этого следует:
- Активировать Google Play.
- Выбрать нужное приложение.
- Нажать на него.
- Тапнуть вкладку «Удалить».
Важно! Эти действия приведут лишь к стиранию обновлений. Само приложение останется, что очень важно для сохранности личной информации, например, паролей, электронных адресов и т. д
После активации кнопки «Удалить» система попросит подтверждения запроса. Нажав на «Ок», дают согласие.
Если эту операцию проделать со сторонним приложением, активация кнопки «Удалить» приведет к удалению программы.
Обратите внимание! Попытки перезагрузки через Google Play всегда приводят к загрузке последней версии. Чтобы не допускать этого, следует отключить автообновление
Причем можно поставить запрет на все программы или только на некоторые по выбору.
Сброс настроек для ПО телефона
Для предустановленных приложений есть еще один способ обнулить новые версии. Только он приведет к потере вообще всех данных на гаджете. Так как удалить обновление на андроиде выборочно невозможно, то аппарат станет таким, каким шел с завода. Это метод — полный сброс настроек ОС.
Сброс до заводских настроек
При сбросе настроек ПО смартфон вернется к заводской прошивке. Такая возможность очень кстати, если забыт пароль или аппарат не включается. Засорение гаджета неиспользуемыми файлами тоже может усложнить работу, вплоть до полного отказа операционной системы.
Важно! После сброса потеряется вся информация с аппарата, то есть он станет чистым, как только что выпущенный с завода. Поэтому настоятельно рекомендуется создавать копию данных, например, скопировать на SD-карту, переместить в облачное хранение или сохранить на ПК
Если сохранилась функция выключения, то сбросить настройки легче через настройки либо с использованием кодов.
В первом случае рекомендуется:
- Войти в «Настройки».
- Выбрать «Восстановление и сброс» — «Сброс» — «Сброс настроек» либо «Архивация и сброс».
Сброс при помощи кодов для каждого производителя свой. Нужную для определенной модели комбинацию придется поискать. Например, для Samsung могут подойти такие варианты:
- *#*#7780#*#;
- *2767*3855#;
- *#*#7378423#*#*.
Выключенный аппарат можно реанимировать через меню Recovery либо с помощью кнопки для сброса. Процесс с помощью Recovery происходит нажатием определенных кнопок. Комбинации могут быть разными. Это зависит от модели смартфона. Чаще используются клавиши регулировки громкости + кнопка включения.
Войти в меню можно при длительном нажатии на нужные кнопки. Перемещения внутри меню происходят нажатием на кнопки, регулирующие звук. Выбор подтверждается нажатием на кнопку «Вкл».
К сведению! Современные гаджеты нередко снабжаются специальной кнопкой для сброса настроек. Правда, ее очень сложно найти. Как правило, это очень маленькое отверстие. Саму кнопку можно активировать иголкой или скрепкой.
Как обратно вернуть Windows 7 с Windows 10
Операционная система – operating system – это набор связанных между собой приложений, файлов, документов, которые выполняют функцию управления персональным компьютером (стационарным устройством или ноутбуком). Назначение операционки:
- является ключевым набором программ и системных блоков на ПК;
- обеспечивает взаимосвязь различных компонентов и устройств с помощью специальных драйверов (мышь, клавиатура, микрофон, принтер и все остальные);
- внутри системы работают различные службы, интерфейсы и библиотеки, используемые для некоторых задач программирования.
Компания-разработчик Microsoft постоянно совершенствует операционку, выпускаются новые версии и обновления. Не всегда пользователи бывают рады изменениям, поэтому возникает необходимость отката операционной системы до предыдущего варианта.
Встроенная опция отката
Для возврата операционки ПК в предыдущее состояние – от десятой до седьмой версии – можно использовать встроенные инструменты ПК. Этапы действий при выполнении процедуры:
одновременно зажать сочетание горячих клавиш на клавиатуре: «Win» и «I», чтобы запустить специальный экран;
выбрать блок под названием «Обновление и безопасность»;
перейти на пункт «Восстановление» (располагается в левой части поля навигации);
в дополнительном окне кликнуть по строке «Вернуться к Виндовс Х», где латинская буква обозначает версию, которую пользователь устанавливал ранее.
После этого необходимо подтвердить начало операции, кликнув по кнопке «Начать» на экране. Система предложит несколько причин, из-за которых пользователь стремится поменять версию ОС. Напротив подходящего пункта следует поставить галочку, кликнуть по клавише «Далее».
Система предоставит рекомендации по использованию нужной вариации операционки платформы Windows. Следует внимательно ознакомиться с предоставленной информацией, чтобы перейти к дальнейшим действиям.
Спустя некоторое время операция по возвращению к предыдущей версии операционной системы будет завершена.
Windows.old
Переход от новой вариации ОС возможен в течение первых 30 суток после переустановки. По прошествии данного периода времени система удалит информацию о внутренних реестрах старой операционки.
Внимание! Чтобы сохранить возможность отката ОС до ранней версии, при переустановке нельзя удалять каталоги Windows.old и SWINDOWS.BT (иногда .WS), для которых используется Мастер очистки
При переустановке наименования необходимых каталогов следует изменить. Например, перед названием можно добавить несколько символов.
Из образа
Заблаговременно подготовленный образ операционной системы поможет пользователю осуществить возврат к более ранней вариации операционки. Запись Винды на носитель осуществляют до активации обновлений на заново установленную ОС. Инструкция:
перейти на панель управления рабочего стола персонального компьютера;
кликнуть по разделу «Система и безопасность»;
открыть пункты «Система и безопасность», «Архивация и восстановление»;
затем важно выбрать место, куда следует сохранить выбранный образ
По завершении процесса обработки данных на экране монитора компьютера (стационарного или мобильного) появится специальное уведомление.