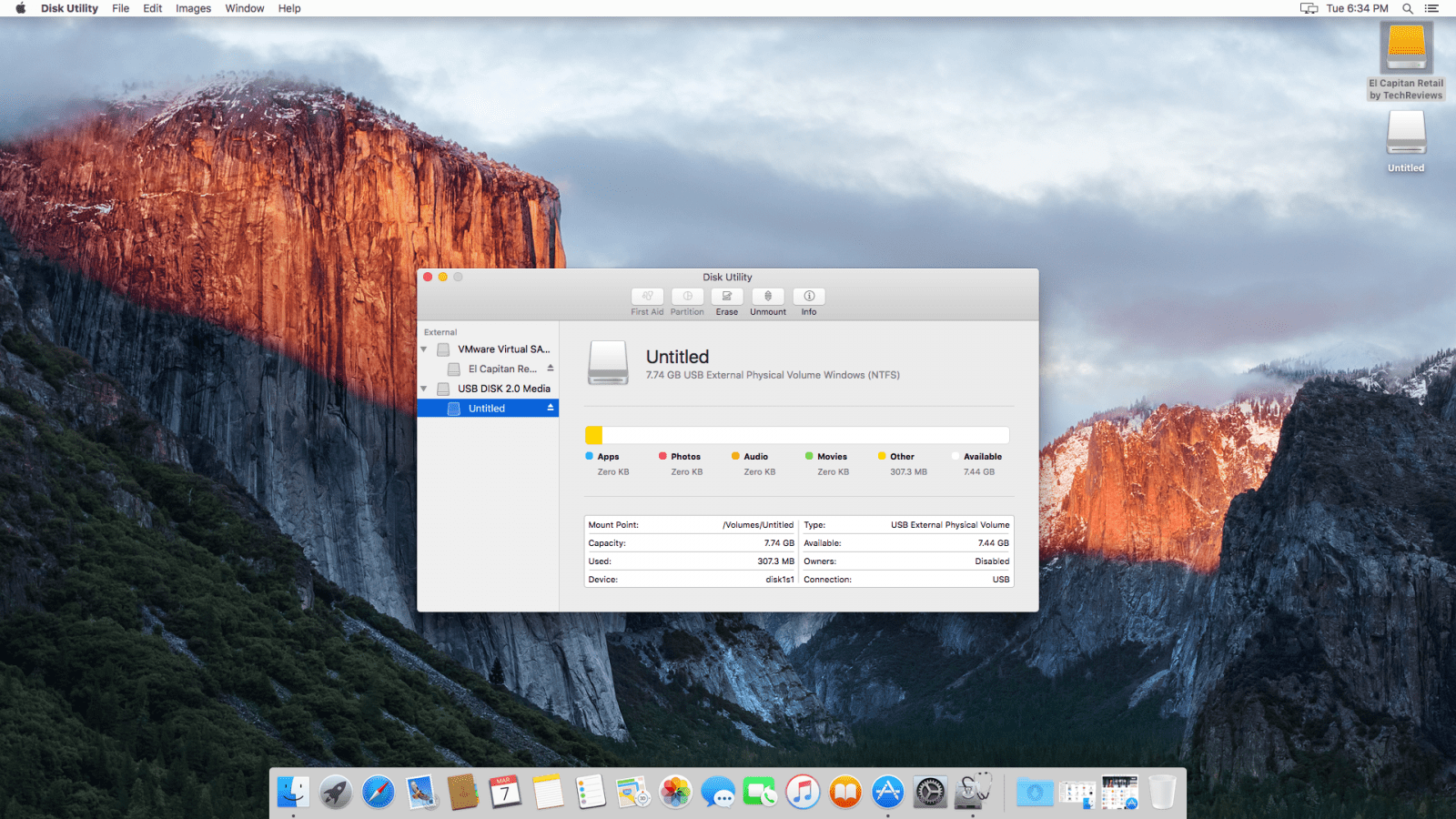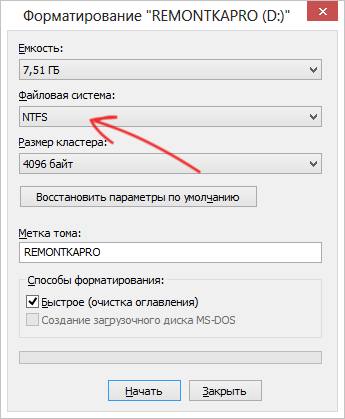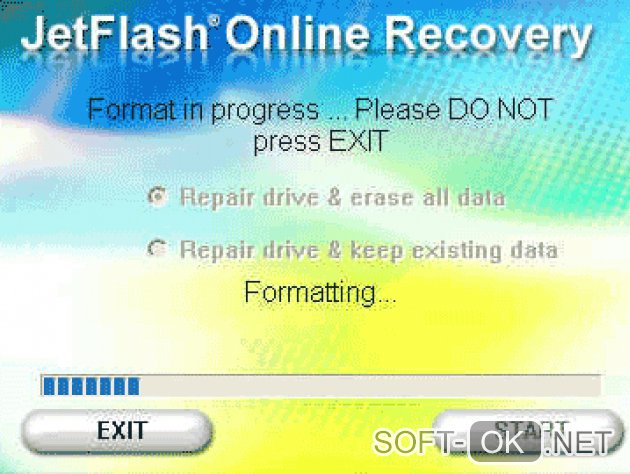Как отформатировать флешку в ntfs в windows
Содержание:
- Форматируем флешку в файловую систему FAT32
- Как исправить неполадку
- Как отформатировать флешку в NTFS в Windows 7 и 8
- Проверка файловой системы флешки
- Первый способ
- Конвертируем носитель с файловой системой NTFS в FAT с сохранением имеющихся данных
- Приложение для форматирования флешки
- Форматирование
- Что такое файловая система?
- Второй способ
- Как лучше форматировать флешку — несколько советов
- Изменение файловой системы на флешке без удаления данных
- Утилита diskpart
Форматируем флешку в файловую систему FAT32
Суть подобного форматирования заключается не только в изменении ФС, но и в полной очистке устройства от имеющейся там информации. Поэтому заранее подготовьтесь к выполнению этой процедуры, поскольку важные данные после будет достаточно проблематично восстановить. Когда все готово, приступайте к действиям. Осуществить форматирование можно разными методами, каждый из которых будет оптимальным в определенной ситуации. Давайте разберем их все, чтобы вы могли сделать правильный выбор после ознакомления с инструкциями.
Способ 1: HP USB Disk Storage Format Tool
Одно из самых известных сторонних приложений для форматирования накопителей подобного рода создала компания Hewlett-Packard и называется оно HP USB Disk Storage Format Tool. Интерфейс данной программы предельно прост, а разобраться в управлении сможет даже начинающий пользователь, поэтому давайте сразу посмотрим, как в ней производится смена файловой системы на FAT32.
- После запуска программы из всплывающего меню сверху выберите нужную подключенную флешку.
Задайте файловую систему, выбрав вариант «FAT32».
Задайте произвольную метку тома, иначе форматирование просто не запустится.
Ознакомьтесь с дополнительными параметрами и после запустите операцию, кликнув на кнопку «Format Disk».
Подтвердите форматирование и ожидайте его завершения. Когда все будет готово, на экране появится соответствующее уведомление.
Выше вы могли заметить ссылку-кнопку «Скачать HP USB Disk Storage Format Tool». Перейдя по ней, вы не только сможете приступить к загрузке этого программного обеспечения на компьютер, но и ознакомитесь с подробным описанием ее функциональности. Это поможет понять предназначение всех имеющихся дополнительных параметров, которые можно активировать перед полной очисткой накопителя.
Способ 2: Стандартное средство Windows
В операционной системе Windows присутствует множество вспомогательных утилит, позволяющих наладить работу подключенных устройств и выполнить с ними любые другие действия. Сюда относится и встроенный инструмент по форматированию, который позволит избежать использования сторонних программ. Работа в нем выглядит так:
- Откройте «Проводник» любым удобным методом.
В разделе «Этот компьютер» отыщите необходимый накопитель и кликните по нему правой кнопкой мыши.
Должно появиться всплывающее меню, где нажмите на надпись «Форматировать».
Выберите файловую систему, способ форматирования и запустите эту процедуру.
Подтвердите операцию, щелкнув на «ОК».
При переходе в меню «Управление дисками» вы найдете тот же инструмент «Форматировать», поэтому нет разницы, как запускать полную очистку и изменение файловой системы, ведь в этом принимает участие один и тот же инструмент.
Способ 3: «Командная строка»
Не многие пользователи любят обращаться за помощью ко встроенной в Видновс консоли и вводить там разнообразные команды, однако данный метод поможет отформатировать флешку в тех случаях, когда стандартный инструмент не может закончить эту операцию или во всплывающем меню нет строки «FAT32». Самый простой метод изменения ФС выглядит так:
- Откройте «Пуск» в поиске наберите cmd и запустите приложение «Командная строка».
В поле ввода напишите команду , где E: — присвоенная накопителю буква. Затем нажмите на клавишу Enter.
Подтвердите форматирование повторным нажатием на Enter.
Существует еще одна встроенная команда, выполняющая ту же операцию. Предлагаем ей воспользоваться в том случае, когда эта утилита не принесла никаких результатов. Развернутое руководство по этому варианту вы найдете в указанном далее материале.
Как исправить неполадку
Давайте разберем классический пример, в котором, вполне вероятно, вы сможете увидеть ситуацию со своим накопителем.
Касательно USB-флешек, может случится такая ситуация, при которой компьютер перестает распознавать логические разделы диска и даже CHKDSK оказывается бессилен помочь в восстановлении файловой системы RAW на внешнем накопителе. Возможно, форматирование и решило бы вопрос, но не в ситуации, когда информация на диске крайне важна для пользователя и ее ни в коем случае нельзя терять. Это касается всех накопителей информации, будь то USB-флешка или жесткий диск.
Обычно когда USB или другие устройства хранения информации становятся RAW, основным решением вопроса, как это говорилось выше, является полное форматирование диска, поскольку CHKDSK не работает с накопителями, имеющими данный статус.
Воспользуйтесь следующей инструкцией для устранения неполадки.
Шаг 1. Восстановление данных с RAW, USB или SD-карты.
Для восстановление данных устройства хранения RAW, вам потребуется помощь специализированного программного обеспечения. Starus Partition Recovery станет отличным выбором и поможет вам в два щелчка перейти от вопроса к его непосредственному решению. Программа проведет глубокое сканирование любого выбранного вами физического диска и устранить имеющиеся в них логические ошибки.
1. Если у вас неполадка на USB или SD-карте, подключите их к компьютеру. Запустите Starus Partition Recovery и найдите устройство RAW, которое необходимо просканировать.
2. В зависимости от выбранного вами режима, Быстрое сканирование или Полный анализ, будет проведена проверка компьютера, которая поможет обнаружить потерянные и скрытые файлы на RAW. Разница режимов заключается в количестве информации, которая будет обнаружена. Полный анализ поможет найти гораздо больше данных.
3. Софт предлагает пользователю предварительный просмотр найденной информации и ее восстановления с устройства RAW (выборочно или полностью). Чтобы восстановить важные данные, выделите необходимые файлы, кликните по любому из них правой кнопкой мыши и нажмите клавишу Восстановить.
4. Starus Partition Recovery представляет широкие возможности по сохранению файлов.
Вы можете:
- Сохранить данные на жесткий диск.
- Произвести запись на CD/DVD.
- Создать виртуальный образ ISO.
- Загрузить по FTP.
Завершите процесс экспорта данных в удобном формате в удобное вам место.
Шаг 2. Исправление неполадки “CHKDSK недоступен для дисков RAW, USB и SD-карт”.
После восстановления данных с диска, самое время перейти к исправлению причины ошибки по которой компьютер не может считывать информацию устройства.
Метод первый. Запустите проверку на наличие ошибок для исправления неполадки CHKDSK.
- 1. Откройте проводник Windows и щелкните правой кнопкой мыши по диску, который нужно восстановить и выберите Свойства.
- 2. Теперь перейдите во вкладку Сервис, она доступна в верхнем меню.
- 3. Нажмите на клавишу Проверить для запуска утилиты.
Подождите пока завершится процесс сканирования и после вы вновь сможете пользоваться функционирующим диском.
Метод второй. Альтернативный способ восстановления диска.Еще один не менее эффективный способ форматирования диска или флешки — восстановление при помощи командной строки. Проследуйте по приведенным ниже пунктам для исправления ошибки RAW:
- 1. Введите в командной строке diskpart.Это утилита, управляющая дисковым пространством.
- 2. Далее наберите list disk.Перед вами появится список всех дисков. Выберите нужный.
- 3. Наберите select disk N.Здесь под N мы обозначили условное число, которое соответствует номеру диску. Вы можете поставить то, которое подходит в вашем случае.
- 4. Напишите attributes disk clear readonly.Данная команда произведет очистку атрибутов.
- 5. Введите clean.Команда проведет очистку флешки или диска, который вы сканируете.
- 6. Наберите create partition primary.Эта команда создаст первичный раздел на диске.
- 7. И наконец можно ввести format fs=ntfs или же fs=fat32, если есть нужда во второй файловой системе.
Можете еще попробовать провести быстрое форматирование при помощи команды:format fs=ntfs quick.
Шаг 3. Форматирование и перезагрузка RAW-диска.
После восстановления логически поврежденных секторов и восстановления файловой системы диска RAW, воспользуйтесь следующей инструкции для сброса и форматирования RAW в NTFS.
- 1. Подключите диск с файловой системой RAW к вашему ПК.
- 2. Откройте проводник, щелкните правой кнопкой мыши по требуемому диску и нажмите на клавишу Форматировать.
- 3. Сбросьте RAW на систему NTFS или FAT32 и нажмите ОК для подтверждения операции.
По завершению процесса, ваш носитель будет готов к использованию!
***
Как отформатировать флешку в NTFS в Windows 7 и 8
Этот способ является самым простым. Заходите в Мой Компьютер и нажимаете правой кнопкой мыши по своей флешке, после чего выбираете пункт Форматировать.
В открывшемся окне выбираете файловую систему NTFS и указываете метку тома (имя флешки). Жмете кнопку Начать.

Через некоторое время, флешка будет отформатирована, и вы получите соответствующее сообщение. Для Windows 8 аналогичная процедура.
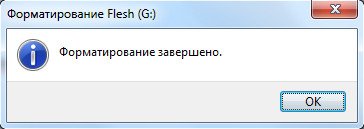
Скачиваете архив с утилитой, проводите его разархивацию и запускаете exe-файл (от имени Администратора), который там находится.
В новом окне выбираем тип файловой системы NTFS и жмем кнопку Начать.
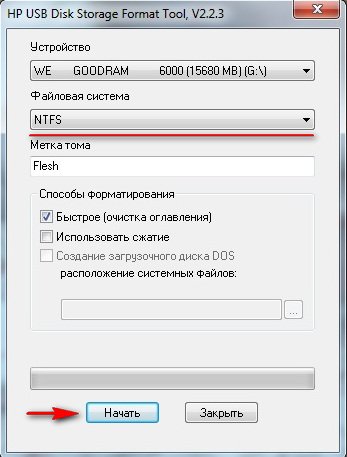
Ждем окончания процесса форматирования, о чем сообщит появившееся окно со служебной информацией.
Вот и все друзья. Теперь вы знаете, как отформатировать флешку в NTFS, и больше не будете задавать этот вопрос.
А у меня все. До скорых встреч!
Пока!
- 5
- 4
- 3
- 2
- 1
(5 голосов, в среднем: 5 из 5)
Проверка файловой системы флешки
Закрываем окно, открываем Компьютер, проверяем файлы на флешке и убеждаемся, что всё в порядке. Все наши файлы остались целы без удалений.
Теперь проверим, как изменилась файловая система. Открываем Свойства подключенной флешки и наблюдаем, что файловая система носителя поменялась на NTFS.
Эта процедура необратима. То есть, приведенной командой файловую систему можно изменить на флешке только в одном направлении.
Для перемены файловой системы с формате NTFS в FAT32, придется флешку форматировать.
Вот такая простая команда дает возможность у флешки файловую систему штатной утилитой Windows изменить без применения сторонних программ.
Первый способ
Для успешного выполнения задачи требуется воспользоваться встроенной программой, которая предназначена для этих целей — Convert.exe. Подробные шаги:
- В первую очередь, пользователю придётся открыть командный интерпретатор, для этого в Пуске кликните —«Выполнить»— введите в пустое поле «cmd» — «ОК».
- Перед вами откроется командная строка, при необходимости нужно изменить языковую раскладку на латинскую.
- Далее необходимо продолжить строку, для этого введите convert : /fs:ntfs / nosecurity /x (например, если накопителю присвоена буква E, то нужно ввести следующее —convertE: /fs:ntfs /nosecurity /x).
-
Закрыть рабочее окно.
Как сделать FAT32 флешку? Тем же способом, только вместо /fs:ntfs ввести /fs:fat32, далее всё также.
Конвертируем носитель с файловой системой NTFS в FAT с сохранением имеющихся данных

Вы перейдёте на страницу сайта партнёра, откуда будет осуществляться непосредственное скачивание дистрибутива. Для этого необходимо будет нажать на аналогичную кнопку, но имеющую надпись Download Now.

Выбрав этот вариант, нажмите Next.
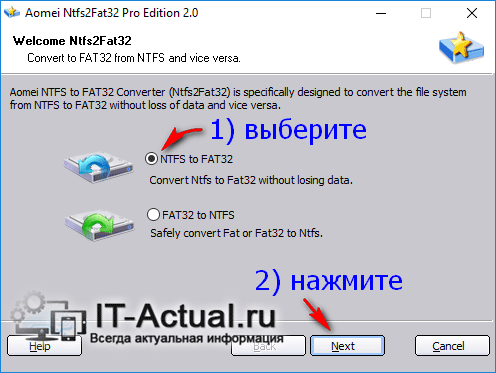
Выбрав этот диск, нажмите Next.
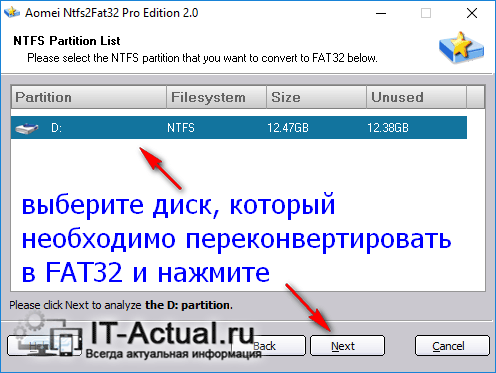
В данном окне потребуется нажать кнопку Proceed и ответить положительно на всплывший запрос, который подразумевает подтверждение начала процесса непосредственной конвертации выбранного носителя в файловую систему FAT32.
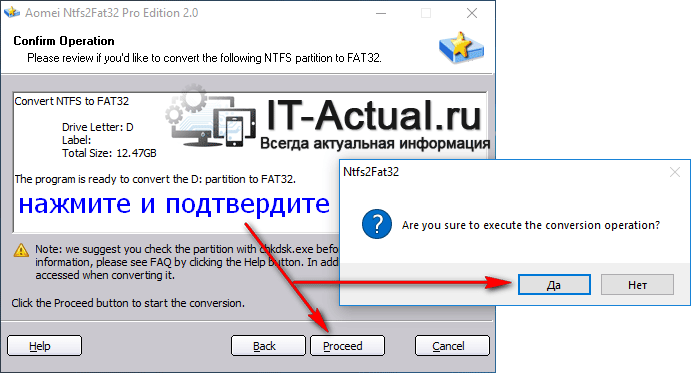
OKFinish
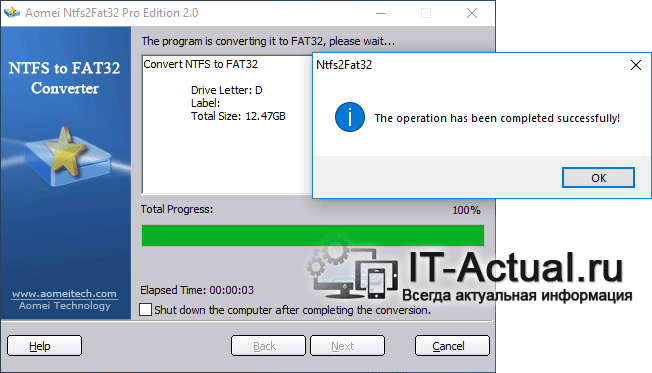
Всё. Программу можно закрывать – файловая система на ранее выбранном носителе переконвертирована в FAT32.
Приложение для форматирования флешки
Если подключиться к ПК у вас нет возможности, а параметры телефона не позволяют сделать форматирование вручную, воспользуйтесь утилитами с Play Market.
Самыми популярными и надежными являются:
Интерфейс программ данного типа похож. Поэтому выбирайте любую понравившуюся утилиту и устанавливайте на смартфон.
Recovery
Метод крайне нежелательно использовать без достаточного опыта, однако если предыдущие способы не помогли, можно рискнуть и воспользоваться им
Перед работой важно отметить, что при правильно проведенной процедуре MicroSD будет очищена без проблем, но при возникновении ошибки снестись могут все компоненты системы, и тогда уже потребуется нести его в сервис

Для использования Recovery:
- зайдите в этот режим. Для этого выключите устройство, затем одновременно зажмите кнопку блокировки экрана и качельку регулировки громкости.
- Используя кнопки регулировки звука как стрелки, найдите раздел mounts and storage.
- Нам нужна строка format sdcard. Выделите её при помощи кнопки блокировки.
Готово! Процесс запущен. После его окончания перезагрузите смартфон стандартным способом.
Форматирование
С понятиями разобрались, основные отличия указали, достоинства и недостатки выделили. Пора приступать непосредственно к процедуре переформатирования съемного носителя. Есть два основных метода:
- Изменение формата из меню самого носителя;
- Использование командной строки.
Оба способа достаточно просты в освоении, не требуют специальных умений. Единственное, что вам нужно наверняка знать перед стартом процедуры переформатирования — fat32 или все-таки ntfs для флешки будет более удачным решением. Остальные вопросы помогут разобраться пошаговые инструкции, указанные ниже. Никакие специальные программы для этого также не понадобятся – разработчики Windows предусмотрели все возможности для простого изменения формата.
Контекстное меню съемного носителя
Для начала необходимо освободить носитель от всех файлов, записанных на него. Иначе они будут утеряны при изменении файловой системы.
Затем необходимо произвести следующие действия:
1
Через Мой компьютер зайти в Свойства флеш-накопителя;
2
Перейти на вкладку Оборудование и выбрать пункт Свойства, отметив предварительно нужный диск;
3
Здесь перейти на вкладку Политика (в Windows 7 и 8, возможно, понадобится сначала нажать кнопку Изменить параметры);
4
Отметить пункт Оптимальная производительность, нажать ОК;
5
Снова вернуться в Мой компьютер и правой кнопкой вызвать контекстное меню накопителя;
6
Выбрать пункт Форматировать;
7
Файловая система выбрать NTFS, нажать кнопку Начать.
Командная строка
Этим способом форматировать флешку в ntfs еще проще. Достаточно просто открыть командную строку Windows, нажав комбинацию клавиш Win+X и выбрав соответствующий пункт.
Затем в командной строке нужно ввести строчку format /FS:NTFS E: /q. Буква Е – это ваш носитель (он может быть также F, G, H и т.д.).
После ввода команды нажмите Enter, подтвердите свое намерение удалить при форматировании все данные и ждите. Довольно скоро носитель станет обладателем нужной вам файловой системой.
Выбор размера кластера
Это еще один важный пункт при ответе на вопрос как лучше отформатировать флешку в ntfs. Кластер – это минимальная единица объема, который может быть выделен для хранения информации. Размер кластера влияет на скорость обмена данными между компьютером и флешкой. Чем больше кластер, тем выше скорость.
Чтобы не мучить техническими терминами, перейдем сразу к практическим советам, проверенным годами эксплуатации различных съемных дисков. Если вы знаете, что будете хранить на носителе много небольших файлов, то лучше выбрать небольшой кластер, сопоставимый с объемом, который занимает одна единица записанных данных. Тогда КПД флешки значительно увеличивается.
Соответственно, если вы планируете использовать накопитель для переноса фильмов или других крупных файлов, то, производя форматирование флешки в ntfs, выберите кластер большого размера.
Возможные проблемы
Не форматируется флешка в ntfs – это основная трудность, которая может возникнуть при выполнении перечисленных выше действий. Причин может быть несколько: возможно, произошла ошибка при открытии накопителя, имеется какой-то незавершенный процесс, запущенный в системе с флешки, или вы забыли установить на вкладке Политика режим Оптимальной производительности.
Что можно сделать? Во-первых, извлечь съемный носитель, а затем подключить его обратно. Это поможет как при ошибке, так и при наличии незавершенного процесса. Во-вторых, заново проверить, все ли пункты инструкции вы выполняете, когда пытаетесь форматировать флешку в ntfs.
Изменение формата без потери данных
Знания, как переформатировать флешку в ntfs, будут неполными, если вы не узнаете, как сохранить записанные данные без переноса на другое устройство.
Как было отмечено выше, прежде чем начинать форматирование, необходимо содержимое накопителя скопировать на компьютер. Это наиболее простой путь. Но если вас по какой-то причине такой вариант не устраивает форматировать флешку в формат ntfs можно без переноса и, что главное, потери файлов.
Для этого нужно открыть командную строку, а затем ввести там следующую строчку: convert f: /fs:ntfs /nosecurity /x.
X здесь – буква вашего съемного носителя.
Время преобразования зависит от объема накопителя и его заполненности
Важное условие – на флешке обязательно должно быть свободное место, иначе переформатировать подобным образом не получится
После завершения преобразования должно появиться следующее сообщение:
Можете радоваться: форматирование вашей флешки в ntfs с сохранением всех данных прошло успешно
Что такое файловая система?
Определимся с понятиями: ФС – это способ организации файлов. Обычно у каждой операционной системы он свой, но может использоваться несколько способов одновременно. Именно благодаря файловой системе пользователь задает параметры записи данных, которые затем позволят прочесть файлы компьютеру или другому устройству.
Современное состояние
Наибольшей популярностью среди пользователей Windows сегодня пользуются две системы – NTFS и FAT32.Владельцы устройств с Mac OS, Linux используют, естественно, другие системы, несовместимые с Windows. Однако при использовании дополнительного ПО все противоречия между способами записи файлов можно преодолеть.
Раз уж мы начали говорить о файловых системах, познакомимся с ними подробнее. На основании полученной информации заодно можно будет для себя решить, что лучше — fat32 или ntfs для флешки.
FAT32
Этот формат был разработан достаточно давно, а потому поддерживается подавляющим большинством бытовых приборов. Носитель с такой файловой системой одинаково корректно будет открываться компьютером с Windows XP, телевизором, DVD-проигрывателем, музыкальным центром.
Однако такая универсальность имеет один существенный недостаток – в формате FAT32 нельзя записать большой файл. Когда формат разрабатывался, трудно было представить, какие объемы данных станут доступны для записи на съемные носители. Так что если вы планируете переносить на карте памяти файлы, размер которых не превышает 4 Гб, то FAT32 станет отличным вариантом. Если же объем требуется больший, придется решать проблему как отформатировать флешку в формат ntfs.
NTFS
Это современная система, которая впервые была продемонстрирована при выпуске Windows NT. Со временем полностью заменила FAT32 на стационарных компьютерах, однако съемные носители продолжают её фактически игнорировать.
Спорить с тем, что NTFS — самая надежная система из ныне существующих, никто не будет. Она долго не могла занять свою нишу из-за излишней требовательности к ресурсам оперативной памяти, но сегодня эта проблема успешно решена. Кроме того, её потенциальный объем превышает физические возможности современных носителей. Именно поэтому, если вам требуется запись огромного массива информации, лучше заранее узнать,как перевести флешку в ntfs.
Второй способ
Имеется ещё варианты, как перевести флешку в NTFS. Проделайте следующие действия:
- Вызвать пусковое меню, открыть панель управления —«Система», после чего откроется диалоговое окно, в нём нужно найти вкладку «Оборудование» — далее «Диспетчер устройств» — и в конце «Дисковые устройства».
- Найдите название флешки и откройте её свойства, во вкладке «Политика» необходимо изменить режим на «Оптимизировать на выполнение» и нажать «ОК». Закрыть все диалоговые окна.
- С помощью проводника найти нужное устройство хранения данных, кликнуть по нему ПКМ, после чего выбрать раздел форматирования. В открывшемся окне будет находиться раздел «Файловая система», в нём вместо FAT32 нужно выбрать НТФС.
- Отформатируйте устройство, предварительно сохранив всю важную информацию, расположенную на нём.
Многие интересуются, как перевести флешку в FAT32? Сделать это можно точно таким же способом, только в разделе файловой системы необходимо вместо НТФС выбрать необходимую FAT32 и произвести действие.
ВНИМАНИЕ. Иногда флешка может отображаться не в «Дисковых устройствах», а в «Переносных устройствах».. Причины этого могут быть такие:
Причины этого могут быть такие:
- Флешка неправильно опозналась системой. Попробуйте её извлечь и снова вставить в USB-разъём, лучше в другой.
- Ваша флешка типа micro-SD конструктивно входит в состав какого-нибудь устройства – вставлена в телефон, в модем, в плеер и т. д. Вам нужно извлечь её и работать с ней непосредственно. Вставьте её в картридер и она опознается нормально.
Не забывайте, что форматирование уничтожает всю хранящуюся на накопителе информацию.
Как лучше форматировать флешку — несколько советов
Многие советуют форматировать флешку в FAT32 или NTFS. Однако споры не утихают, одни считают что первый способ быстрее, другие что второй гораздо эффективнее.
Как отформатировать флешку с помощью проводника
Чтобы отформатировать USB-накопитель с помощью проводника, выполните следующие действия:
- Откройте проводник .
- Нажмите « Этот компьютер» на левой панели.
-
В разделе «Устройства и драйверы» щелкните флэш-накопитель правой кнопкой мыши и выберите параметр « Форматировать» .
-
Используйте раскрывающееся меню «Файловая система» и выберите параметр NTFS .
- В раскрывающемся меню «Размер единицы размещения» используйте значение по умолчанию.
- В поле «Метка тома» введите метку, чтобы быстро идентифицировать флэш-накопитель в проводнике. Например, workFlash .
-
В разделе «Параметры формата» выберите параметр « Быстрое форматирование» .
- Щелкните кнопку Пуск .
- Щелкните кнопку Да .
Выполнив эти шаги, вы можете начать хранить документы, изображения, видео и другие файлы на съемном диске.
Как отформатировать флешку с помощью управления дисками
С помощью управления дисками можно отформатировать съемный диск как минимум двумя способами. Вы можете отформатировать диск, чтобы восстановить таблицу файловой системы и стереть ее содержимое. Или вы можете удалить раздел, содержащий файловую систему и данные, что может пригодиться для устранения проблем с хранилищем.
Чтобы использовать Управление дисками для форматирования USB-накопителя, выполните следующие действия:
- Откройте Пуск .
- Найдите « Управление дисками» и щелкните верхний результат, чтобы открыть интерфейс.
-
Щелкните съемный диск правой кнопкой мыши и выберите параметр « Форматировать» .
-
В поле «Метка тома» введите метку, чтобы быстро идентифицировать флэш-накопитель в проводнике.
-
Используйте раскрывающееся меню «Файловая система» и выберите параметр NTFS . (Вы также можете выбрать вариант «FAT32» или «exFAT».)
-
В раскрывающемся меню «Размер единицы размещения» используйте параметр По умолчанию .
-
Установите флажок Выполнить быстрое форматирование .
-
(Необязательно) Установите флажок Включить сжатие файлов и папок .
-
Щелкните кнопку ОК .
После выполнения шагов флешка будет стерта и готова к использованию в проводнике.
Чистка и форматирование флешки
Если вы столкнулись с ошибками и другими проблемами, вы можете использовать эти шаги, чтобы очистить USB-накопитель и начать с нуля с новым разделом и файловой системой с помощью управления дисками:
- Откройте Пуск .
- Найдите « Управление дисками» и щелкните верхний результат, чтобы открыть интерфейс.
-
Нажмите съемный диск правой кнопкой мыши и выберите параметр Удалить том.
- Щелкните кнопку Да .
-
Нажмите правой кнопкой мыши «Нераспределенное» пространство и выберите параметр « Новый простой том» .
- Щелкните кнопку Далее .
- Снова нажмите кнопку « Далее» .
- Выберите параметр « Назначить следующую букву диска» .
-
Используйте раскрывающееся меню, чтобы выбрать доступную букву.
-
Совет: если вы назначаете букву вручную, лучше всего выбирать буквы в обратном порядке (Z, Y, X и т. Д.).
- Щелкните кнопку Далее .
- Выберите параметр Форматировать этот том со следующими параметрами .
-
Используйте раскрывающееся меню Файловая система и выберите параметр NTFS .
- В раскрывающемся меню «Размер единицы размещения» используйте параметр По умолчанию .
- В поле «Метка тома» введите метку, чтобы быстро идентифицировать флэш-накопитель в проводнике.
-
Установите флажок Выполнить быстрое форматирование . (Если вы отключите эту опцию, будет выполнено полное форматирование, что может занять много времени.)
-
(Необязательно) Установите флажок Включить сжатие файлов и папок .
-
Щелкните кнопку Далее .
-
Щелкните кнопку Готово .
После того, как вы выполните эти шаги, будет создан новый раздел и настроена новая файловая система, устраняющая общие проблемы с флешкой, включая повреждение данных.
Если вы не можете выполнить форматирование, скорее всего, съемный диск физически поврежден. В этом случае вы всегда можете приобрести другой USB-накопитель, например SanDisk Extreme Go (CZ800), который поставляется в вариантах 64 ГБ и 128 ГБ с достаточным пространством для хранения больших файлов и небольших резервных копий.
Изменение файловой системы на флешке без удаления данных
Как уже было описано выше, к данному способу рекомендуется прибегать только тогда, когда скопировать данные с флешки некогда и некуда.
Также перед тем, как воспользоваться нижеописанным способом лучше проверить флешку на наличие ошибок. Для этого в окне “Компьютер” кликните по флешке правой кнопкой мыши и выберите “Свойства”.
Затем перейдите на вкладку “Сервис” и нажмите “Выполнить проверку” (Проверка).
Запуск проверки флешки на ошибки
По ее окончании выполните описанные ниже действия.
- Вставляете флешку в USB порт компьютера или ноутбука;
- Открываете командную строку от имени администратора;
- Набираете команду convert /fs:ntfs, где нужно указать букву вашей флешки, под которой она определилась в компьютере. Например это буква F. Тогда команда изменения файловой системы на флешке без потери данных будет выглядеть вот так: convert f: /fs:ntfs
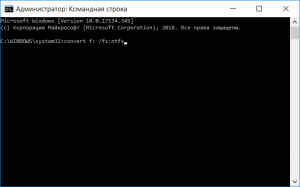
Команда конвертации из FAT32 в NTFS без потери данных
Нажимаете Enter на клавиатуре. Далее бедут предложено задать метку тома. Здесь лучше ничего не вводить и оставить поле для ввода пустым. Еще раз нажимаем Enter.

Процесс конвертации и его завершение
Запустится процесс конвертации, который завершится соответствующим сообщением.
Утилита diskpart
Возможности операционной системы Windows очень широки. Ниже мы расскажем, как загрузочную флешку сделать обычной с помощью штатных средств. Diskpart — консольная утилита для управления разделами жестких дисков.
- Введите в поисковике «Командная строка» и выберите пункт «Запуск от имени администратора».
- В появившемся окне введите команду «diskpart».
- Введите команду «list disk», которая отобразит все подключенные накопители.
- Затем с помощью команды «select dis N» выберите флешку, которую хотите отформатировать, где N — порядковый номер флешки.
- Далее введите команду «clean», которая полностью очистит диск.
- Пересоздайте разметку с помощью команды «create partition primary».
- Теперь нужно сделать раздел активным. В этом поможет команда «active».
- Затем с помощью команды «format fs=ntfs» выполните форматирование, где ntfs — тип файловой системы. Если в конце команды добавить «quick», то выполнится быстрое форматирование. Полностью команда выглядит следующим образом: «format fs=fat32 quick». Начнется процесс форматирования с указанием прогресса в процентах.
- В конце вводим команду «assign», которая присвоит отформатированной флешке любую незанятую букву. Если вы все сделали верно, то после подтверждения откроется окно накопителя в проводнике.
- После этого консоль можно закрывать.
Полный список команд выглядит следующим образом:
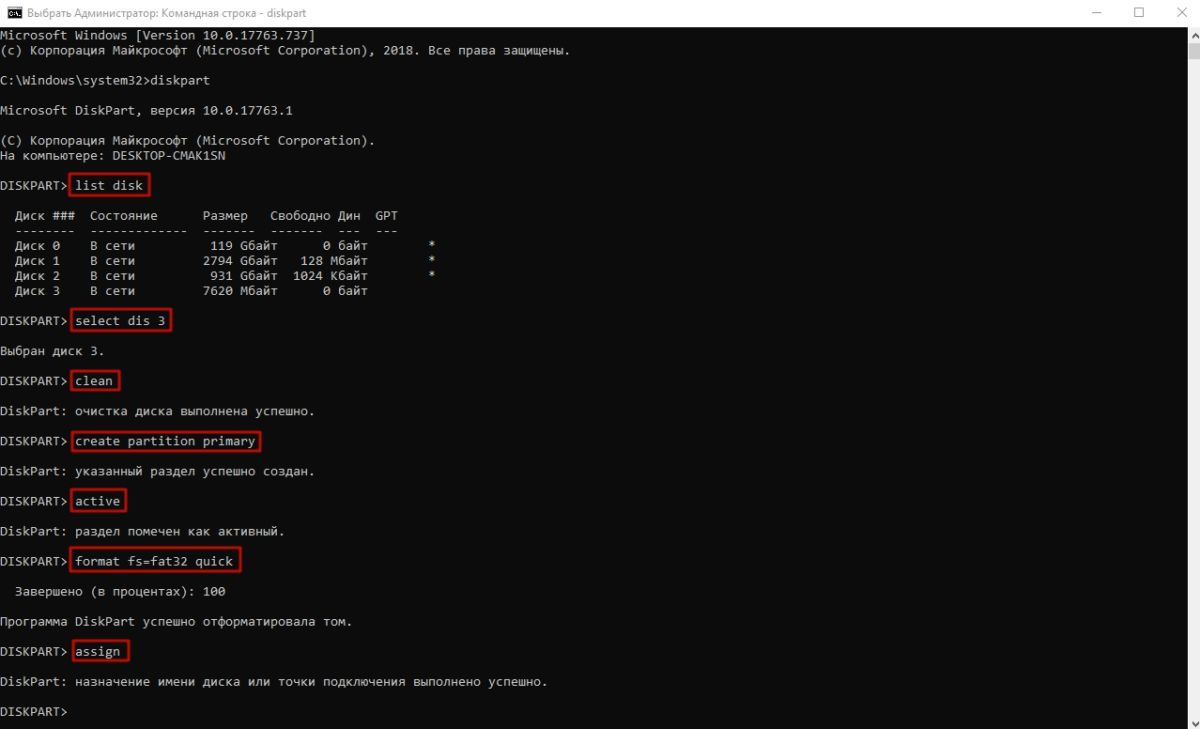
Это далеко не все методы, которыми можно вернуть загрузочную флешку в исходное состояние, но рассказывать обо всех способах нет смысла. Как правило, любая из трех описанных утилит справляется со своей задачей и после этого накопитель работает без нареканий.
- Как сделать загрузочную флешку с помощью утилиты UltraISO
- Расставляем приоритеты: как установить «винду» с флешки через BIOS