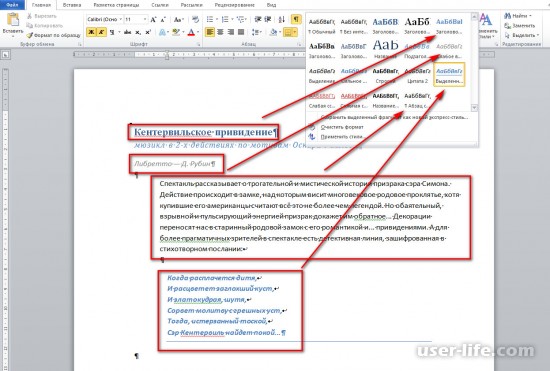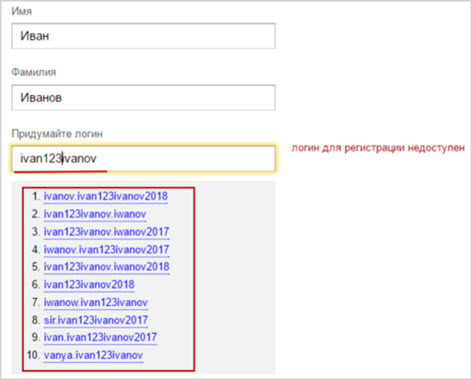Оглавление: что такое? пример оглавления книги
Содержание:
- Как выглядит содержание курсовой
- Как оформить содержание в Ворде
- Как сделать многоуровневое содержание в ворде
- Содержание разделов доклада
- Как сделать содержание в Ворде 2007?
- Как сделать содержание в ворде, если нет первой чистовой страницы
- Как написать содержание в ворде (Microsoft Word)
- Обязательные разделы проектной работы
- Как правильно настроить оформление и отформатировать текст?
- Преимущества автоматического содержания в Ворде
- Оформление списка литературы
- Создание содержания самостоятельно или с использованием скрытой таблицы
- Вставка шаблонов полей
- Как сделать автоматическое оглавление в Ворде
- Нумерация страниц
- Советы, как оформить доклад правильно
- Оформление формул в тексте проектной работы
- Порядок оформления содержания вручную
- Советы, как оформить доклад правильно
Как выглядит содержание курсовой
Чтобы узнать, как составить содержание курсовой работы, необходимо внимательно изучить общие нормы и рекомендации. При возникновении проблем Вы можете обратиться к нам и получить десятипроцентную скидку на написание и оформление любого проекта.
Содержание курсовой работы включает:
- Введение. В данном пункте студент должен определить актуальность выбранной темы, выделить цели и задачи исследования, после чего описать применяемые методы. Также во введении указываются источники, использованные при написании работы.
- Основной текст. Данный этап включает большую часть работы, в которой необходимо провести исследования, придя к планируемому результату. Курсовая схожа по структуре с диссертацией, поэтому она должна быть поделена не только на главы, но и подразделы. В отличие от реферата данный вид работы требует углубленного изучения темы.
- Заключение. Эта составляющая курсовой включает основные моменты исследования и его результаты.
- Список использованной литературы. Необходимо указать источники, которые были изучены в ходе написания работы.
- Приложения. Данный пункт не является обязательным и используется при проведении практического исследования. Если работа строится на основе теоретических рассуждений, в большинстве случаев приложения не требуются.
Для того, чтобы содержание было утверждено, в нем должна прослеживаться четкая последовательность. Некоторые студенты намерено пропускают сложную часть исследования, из-за чего аттестационная комиссия может задать дополнительные вопросы, которые негативно отразятся на оценке.
Следует убедиться, что пункты, указанные в содержание, имеют такие же названия, как и в тексте. Несоответствие оглавления по отношению к указанным разделам расценивается как нарушение норм.
Кроме того, в содержании не должно быть орфографических и пунктуационных ошибок, наличие которых ухудшает мнение аттестационной комиссии об авторе проекта. Придерживаясь аналогичных требований, составляется и дипломный проект. Если Вы испытываете трудности с тем, как писать содержание курсовой работы, можете ознакомиться с готовыми примерами:
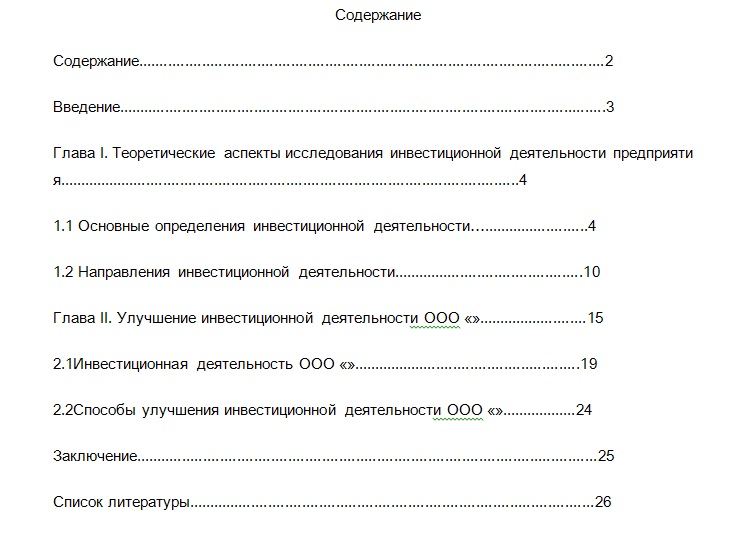
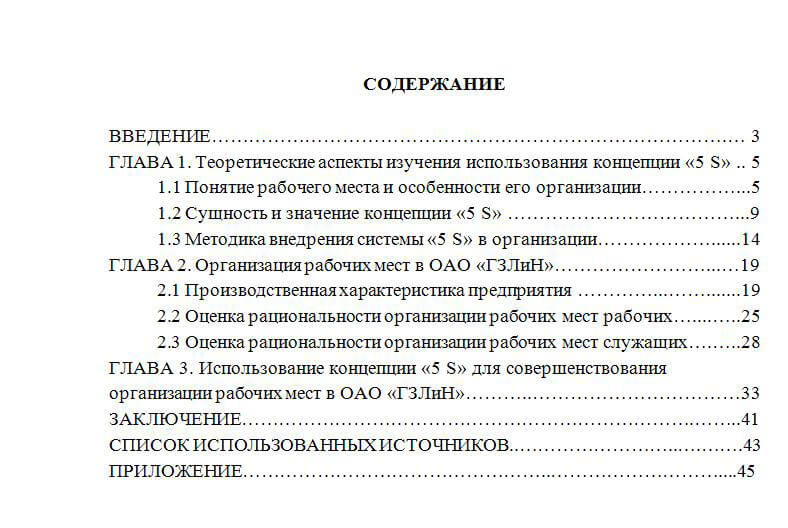
Как оформить содержание в Ворде
Сразу следует отметить, что функция генерации содержания документа доступна во всех версиях MS Word вплоть до Office 2003. Правда, начиная с издания 2007 года опция претерпела небольшие изменения, которые касаются её местоположения в меню программы. Но об этом далее.
Нумерация страницы
Оглавление обеспечивает быстрый доступ к главам документа, ссылаясь на соответствующие номера страниц. Поэтому первым делом следует пронумеровать листы в Ворде. Конечно, можно проставить их вручную, но подобного никто от вас не требует — для этого есть специальный инструмент:
- Откройте вкладку «Вставка» и найдите раздел «Колонтитулы». Здесь имеются функции, с помощью которых можно создавать области в верхней и нижней части страниц для размещения дополнительной информации. Вам же необходима опция «Номер страницы».
- Нажмите на соответствующий пункт и в выпадающем списке выберите вариант размещения номера — вверху, внизу или на полях страницы. После этого установите желаемый стиль номеров и их выравнивание.
- Для сохранения внесенных изменений нажмите на кнопку «Закрыть окно колонтитулов» или просто дважды щелкните по центральной области страницы.
Создание структуры документа
Каждый раздел или главу, которую вы намерены включить в состав оглавления, придется оформлять определенным образом. При этом речь идет не про основное тело текста, а лишь о его заголовках.
К ним следует применить соответствующие стили текстового процессора Microsoft:
- Чтобы оформить нужный вам заголовок, установите на нем курсор набора текста или выделите его.
- Затем перейдите на вкладку «Главная», где в разделе «Стили» выберите заголовок соответствующего уровня: «Заголовок 1», «Заголовок 2» и т. п.
Использование функции автооглавления
Чтобы оформить содержание в начале или в конце документа, нужно:
- Поставить курсор в нужное место в документе и с помощью сочетания клавиш «Ctrl + Enter» (или пункта меню «Вставка» — «Страницы» — «Пустая страница») создать новый лист.
- Перейти во вкладку «Ссылки» и нажать на кнопку «Оглавление». В выпадающем списке выбрать один из вариантов автособираемого оглавления. Как результат, будет сгенерировано содержание документа с учетом всех заголовков и подзаголовков.
Таким способом создается оглавление в версиях Microsoft Word, начиная с 2007 года, т. е. изданиях 2010, 2013 и более поздних.
В Word 2003 последовательность действий в целом та же, но функция для создания оглавлений находится в меню «Вставка» — «Ссылка» — «Оглавление и указатели» во вкладке «Оглавление».
Чтобы вставить содержание в документ, не нужно тратить время на поиск соответствий глав и номеров страниц.
Как сделать многоуровневое содержание в ворде
Кроме обычного оглавления, возможности ворда позволяют создать многоуровневое содержание, например, если в тексте есть подпункты, которые также необходимо выделить. Тут нам и пригодятся знания, о которых мы говорили выше. Вспоминаем про «Уровни 2» и «Уровни 3».
Начинаем сначала, выставляем заголовки первого уровня, а затем проделываем то же самое для подзаголовков, выбирая «Уровень 2». Заходим в раздел «Ссылки» – «Добавить текст» и выставляем «Уровень 2» для каждого отдельного подзаголовка.
После нажимаем «Оглавление…», выбираем формат и получаем оглавление с подзаголовками:
Не забываем, что после изменений, необходимо каждый раз обновлять поле целиком. Внимательно следите, чтобы оглавление не сползало и не накладывалось на другие главы
Важно каждый раз не забывать форматировать текст
Содержание разделов доклада
Нужна помощь в написании работы?
Узнать стоимость
Докладом можно считать своего рода справку и шпаргалку для защиты основной проделанной работы студента в университете. После ознакомления с базовыми правилами написания, можно приступать к составлению основного текста. Речь идет о правильном оглавлении, введении, основной и заключительной части, а также списке литературы.
Оглавление
Что такое оглавление? Речь идет о плане, составленном строго по структуре доклада. Структуры элементы маркируются списком, начиная с введения и до последнего листа научного труда учащегося. По стандартам, приуроченным к написанию реферата, в оглавление вносят:
- введение;
- название первой главы;
- название второй главы;
- название третьей главы;
- заключение;
- список используемых источников;
- наглядные материалы (приложения).
Каждый пункт нужно начинать с новой строчки, указывая с другого края листа нумерацию страниц. Благодаря оглавлению преподавателю будет проще ориентироваться по докладу.
Введение
Введение – это краткий экскурс по проделанной научно-исследовательской работе, где студенту обязательно нужно тезисно обозначить:
- актуальность;
- предмет и объект;
- цели и задачи.
Также проводится краткий обзор по важным источникам литературы. Благодаря такому подразделу аудитория уже имеет представление, насколько успешной и интересной будет выступление.
Основная часть
Внутри основной части доклада учащийся максимально сжато, но понятно и информативно раскрывает материал по главам и параграфам. Тут указываются рассматриваемые проблемы, а также разные стороны и методологии их решения. Каждый смысловой блок желательно обозначать оглавлением.
Заключение
Тут еще раз оговаривается коротко суть проблемы, актуальность ее изучения, применяемые методики, а также результаты, анализ и личное мнение автора. Своего рода это итог о проделанном исследовании.
Список литературы
Как подписывать и составлять список литературы, подробно описано и рассмотрено в положения ГОСТ. Автор указывает все источники по нумерации и в алфавитном порядке.
Как сделать содержание в Ворде 2007?
Предположим, что у вас имеется текстовый документ уже готовый на печать, но еще без содержания. В нем содержатся главы, которые должны находиться в оглавлении. Соответственно мы имеем вот такую вот структуру (в качестве примера).
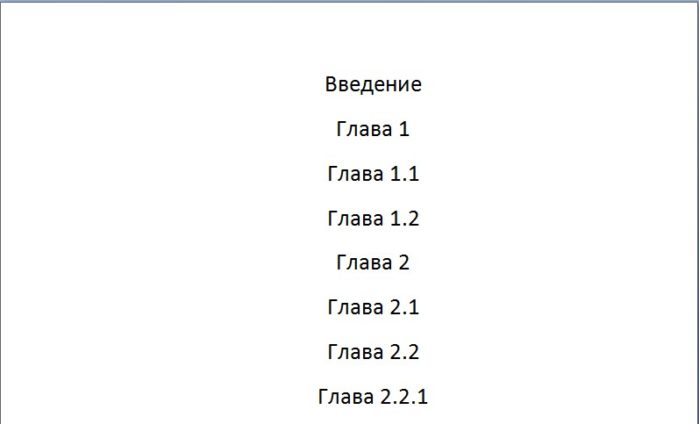
Каждая глава, отображенная на картинке выше, имеет свой смысловой и структурный «уровень». То есть «Введение», «Глава 1» и «Глава 2» являются в иерархии содержания самую высшую ступеньку. Соответственно им необходимо присвоить стиль под названием «Заголовок 1».
Для этого во вкладке «Главная» находим раздел «Стили» в котором присутствуют различные главы. Чтобы его присвоить необходимо выделить участок текста и кликнуть на соответствующий необходимый ярлык.
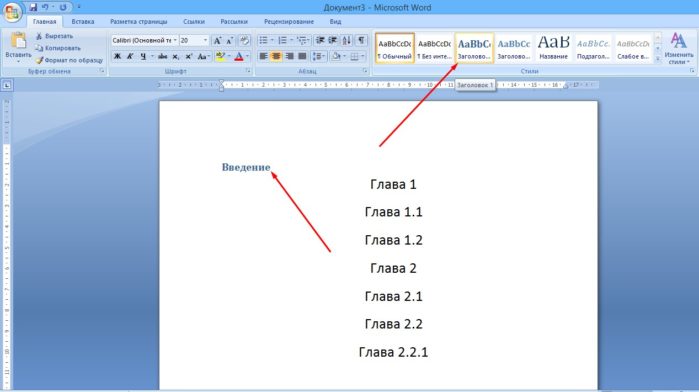
Аналогичную операцию проводим со всеми остальными главами. В итоге получаем следующий вид:
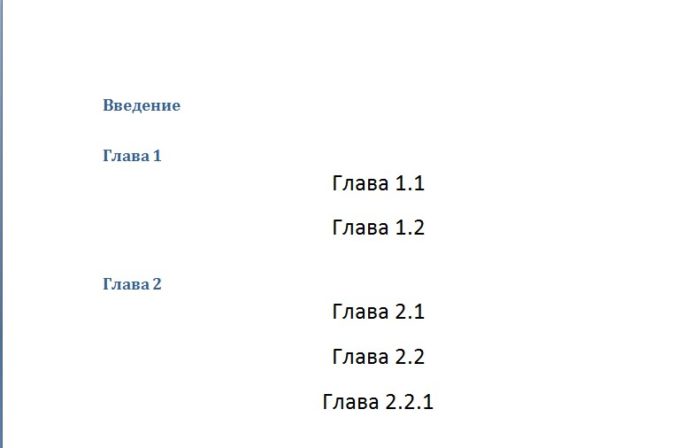
Далее к главам второго уровня, а это «Глава 1.1», «Глава 2.2» и т.д. необходимо применить стиль «Заголовок 2».
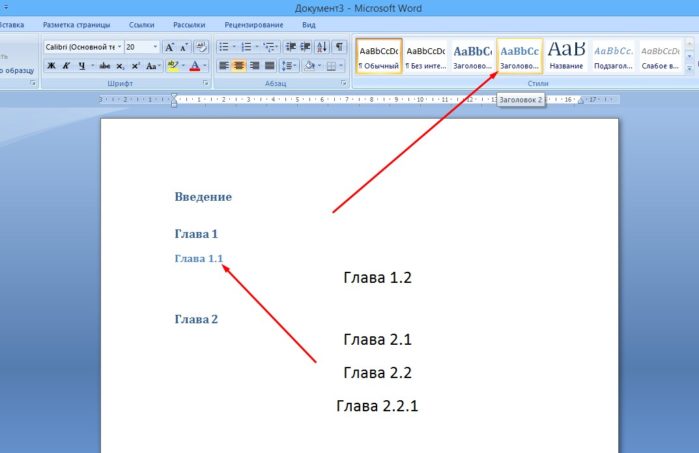
И остается пункт будущего содержания, который называется «Глава 2.2.1». К нему нужно применить стиль «Заголовок 3», поскольку данный пункт содержания в иерархии ниже по рангу чем «Глава 2» и «Глава 2.2».
После того, как вы все это сделаете, у вас должен получиться следующий результат:
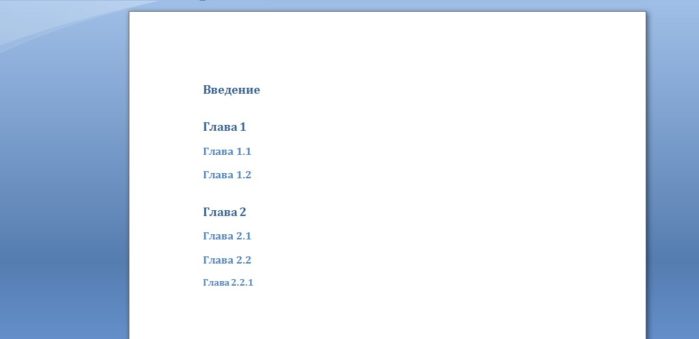
Естественно, что в вашем случае между главами будет находиться текст, но я специально сделал данный пример именно таким образом, чтобы продемонстрировать цикличность структуры.
Теперь все это дело необходимо автоматически превратить в содержание. Делается это следующим образом:
- Заходим в раздел «Ссылки» и находим кнопку «Оглавление» (она самая первая в списке, то есть в левом верхнем краю панели инструментов).
- После нажатия на данную кнопку появится выпадающий список с вариантами оформления будущего содержания, автоматические из которых являются первый и второй. Выбираем один из них, который вам понравился больше всего.
В результате получится вот такое вот красивое оглавление, которое создалось автоматически.
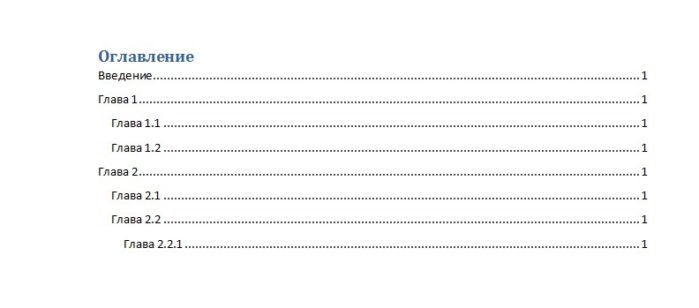
Если по каким-то причинам вы внесли изменения в страницах или названиях глав, то по окончанию редактирования документа нажмите кнопку «Обновить таблицу», а в появившемся диалоговом окне выберите команду «обновить целиком».
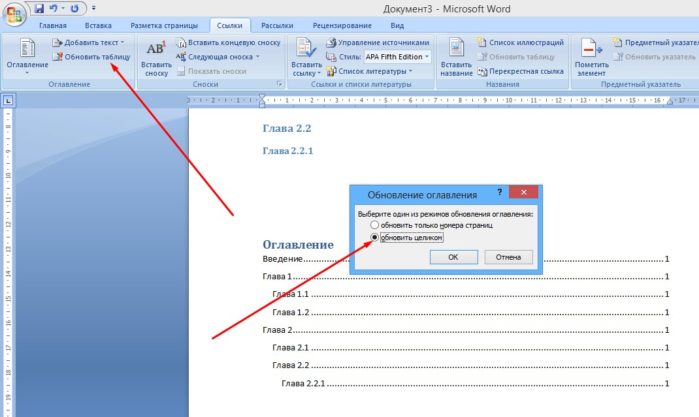
Если вам необходимо добавить или убрать в готовом оглавлении номера страниц, то для этого снова жмем на кнопку «Оглавление» и в открывшемся списке жмем на кнопку «Оглавление…». Далее откроется диалоговое окно, в котором вам необходимо убрать флажок с пункта «Показать номера страниц».
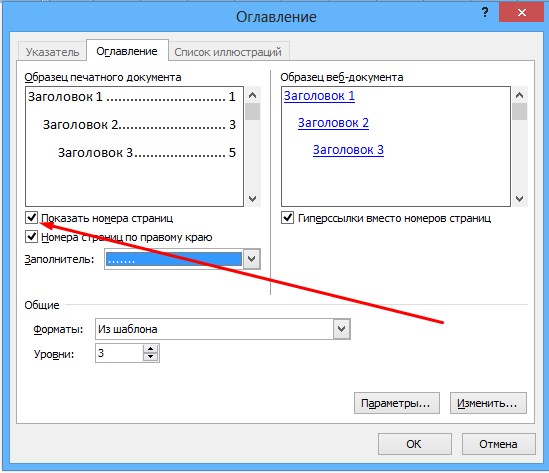
Как сделать содержание в ворде, если нет первой чистовой страницы
Если вы забыли оставить чистую страницу для содержания, необязательно это делать вручную. При правильном запросе, программа может самостоятельно вставить оглавление в заданное место. Как это сделать:
- Возвращаемся во вкладку «Ссылки».
- Далее находим «Оглавление».
- Нажимаем правую кнопку мыши и видим новый список.
- Выбираем место размещения содержания и нажимаем левую кнопку мыши.
Когда есть необходимость внести дополнительные правки, повторяем те же самые действия, но заходим в раздел «Изменить свойства».
Теперь перед нами появится табличка с выпадающими списками, там можно менять имя, описание, параметры, категорию и другое.
Как написать содержание в ворде (Microsoft Word)
Программа Microsoft Word помогает автоматически создавать содержание (оглавление) курсовой на основе заголовков его разделов и подразделов. Приступим непосредственно к тому, каким образом это можно сделать, для примера возьмем любой документ, включающего в себя два раздела и несколько подразделов.
1.Приступая к процессу создания оглавления вначале нужно выделить при помощи стилей заголовки разделов и подразделов. Выбираем в главном меню вкладку Главная, далее на ленте в группе Стили кликаем по значку в красном квадратике, расположенному в правом нижнем углу как показано на рисунке.
2 Первоначально выделяем по очереди (как на рисунке) каждый из разделов и выбираем список доступных стилей в открывшемся окне по наименованию избранного стиля (например, Заголовок 2). Далее данным заголовкам присваивается стиль Заголовок 2. Потом подобным образом присваиваем всем подзаголовкам стиль Заголовок 3 и т.п.
3. В то место документа устанавливаем курсор, где соответственно размещается оглавление. выбираем вкладку «Ссылки» в главном меню, далее на ленте в группе Оглавление кликаем по пункту Оглавление.
4 Из вываливающегося списка с перечнем типов оглавлений выбираем, например, «Автособираемое оглавление 1».
5 В итоге, в заданное место вставляется его оглавление, сформированное на основе разделов и подразделов.
На видео показано, как сделать автоматическое содержание (оглавление) в Ворде 2003, 2007, 2010, 2016
Обязательные разделы проектной работы
Рассмотрим, из каких разделов должна состоять стандартная проектная работа для школ и колледжей.
Первым листом любой проектной работы является «Титульный лист», на котором указываются школа, название работы, данные ученика, учителя, населенный пункт и год написания (подробнее можно прочитать здесь)
Правильно оформить титульный лист важно, как его оформить, можно прочитать на странице «Правила оформления титульного листа для проектной работы»
Титульный лист проектной работы
Далее за титульным листом следует «Содержание», в котором указываются все разделы проектной работы, номер страницы на которой они начинаются (кроме титульного листа и самого содержания) подробнее с требованиями предъявляемыми к содержанию проекта, о том как его составить можно прочитать на странице «Содержание проектной работы». Как правильно оформить содержание проектной работы можно прочитать здесь.
Содержание проектной работы
После «Содержания» следует «Введение». Введение является одни из важнейших структурных элементов проектной работы, ведь именно в нем отражается актуальность работы, ставится цель и задачи работы, выдвигается гипотеза, которая в ходе выполнения работы должна быть подтверждена, либо опровергнута.
Введение проектной работы
Стандартная структура введения включает следующие блоки:
- Актуальность темы исследования.
- Цель работы.
- Задачи.
- Объект исследования.
- Предмет исследования.
- Гипотеза.
- Основные источники получения информации.
- Практическая значимость работы.
- Методы исследования.
- Структура работы.
Кроме вышеперечисленных блоков, во введении может быть указана проблема исследования, теоретическая значимость.
Подробно ознакомится с требованиями к введению и каждому элементу который входит в его состав, какие из них обязательные, а какие можно не указывать, посмотреть примеры можно на странице «Введение проектной работы».
За «Введением» следует основная часть проектной работы, состоящая из 2 глав. Если в проектной работе есть исследовательская часть, то она располагается во 2 главе (1 глава является теоретической). Каждая глава состоит из 2-3 параграфов.
Основная часть проектной работы
После основного текста работы располагается «Заключение», в котором кратко (1-2 страницы) даются выводы по всем параграфам (именно параграфам) проекта, если во введении была выдвинута гипотеза, то в заключении необходимо указать – была она подтверждена или опровергнута.
Заключение проектной работы
Следующим за «Заключением» разделом проектной работы является «Список использованных источников», в который необходимо включить всю литературу, которая была использована в ходе написания проекта.
Список использованной литературы проектной работы
Заключительным разделом любой проектной работы выступает «Приложение(я)», в данном разделе помещается вся дополнительная информация, которая помогает детально раскрыть тему работы, так, например, в приложения можно вынести картинки и фотографии, анкету, методики и прочее.
Как правильно настроить оформление и отформатировать текст?
Несколько несложных манипуляций помогут отредактировать и структурировать созданное оглавление, а также исправить обнаруженные в нём недочёты, убрать видимые нюансы, внести корректировки в текст, добавить новые или удалить лишние заголовки, пронумеровать недостающие поля и т.д.
- Выбираем раздел «Ссылки», открываем пункт «Оглавление» и переходим в «Настраиваемое оглавление»;
- Перед вами появится окно настроек, в котором доступны различные опции;
- Вы сможете посмотреть образец печатного документа и шаблон веб-документа с кликабельными гиперссылками, включить или отключить отображение номеров, сдвинуть их по правому краю, использовать заполнитель, установить уровень и прочее;
- Когда закончите проставлять параметры, нажмите кнопку ОК и обязательно примените изменения.
Как форматировать сам текст?
- Поместите курсор в пустое место и выделите нужно слово;
- На верхней панели увидите разные функции для правки и редактирования (показано на скриншоте);
- К примеру, можно поменять название и расположение объекта, сменить стиль, размер и цвет шрифта, сдвинуть нужную главу либо подглаву вправо, влево или ровно по центру, выполнить вставку объёмного текста, таблицы и многое другое;
- Достаточно кликнуть по интересующей вас опции и офисное приложение отобразит, как выглядит измененный объект;
- Вы можете легко отменить любое действие, кликнув по клавише «Назад», расположенной слева в самом верху интерфейса, напротив значка «Обновить». Ещё можно нажать комбинацию кнопок на клавиатуре Ctrl + Z;
- После добавления требуемых настроек, не забудьте сохранить отредактированный DOCX-файл.
Используя MS Word для смартфонов и планшетов, можно аналогичным образом оформлять, заполнять, редактировать и обновлять оглавление. Преимущества последней версии программы — высокая скорость работы и удобная навигация.
Преимущества автоматического содержания в Ворде
Немало пользователей, преимущественно неопытных, создают оглавления вручную — делают таблицу или список глав и для каждой из них проставляют номера страниц. Конечно, так делать никто не запрещает, особенно если в дальнейшем будет использоваться только распечатанный вариант документа.
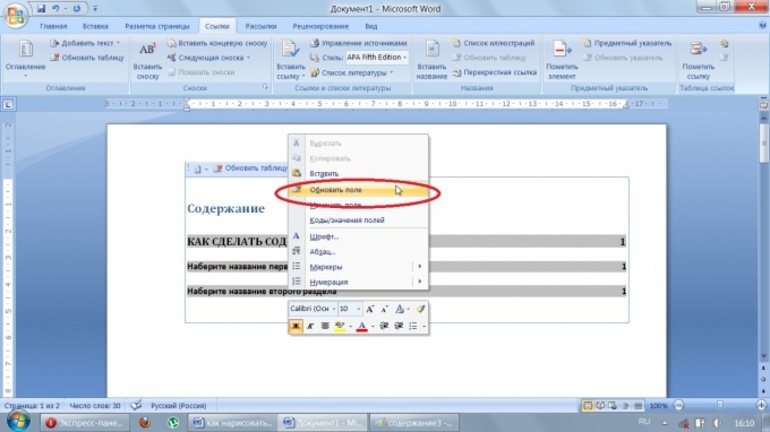
Однако такой подход может привести к ряду неудобств: дальнейшее редактирование текста превратится в серьезную проблему. Даже небольшое изменение может привести к сдвигу всей нумерации или ее части. В этом случае придется вручную находить несоответствия и самостоятельно править оглавление.
Наиболее простым и правильным является оформление содержания с помощью специально разработанных для этого средств текстового процессора Майкрософт.
Оформление списка литературы
Любой проект студента должен завершаться перечислением используемых источников информации. Подробности о том, как сформировать список литературы, можно узнать из ГОСТ Р 7.0.5-2008. Студент указывает фамилию и инициалы автора книги, название источника, где оно издавалось и когда, количество страниц.
Если это журнал или статья, нужно обозначить фамилию и инициалы того, кто является владельцем текста, далее идет название публикации и журнала, год издания, номер выпуска журнала, страницы, где располагается нужная статья. Все пункты оформляются строго по алфавитному порядку. Внутри текста должны быть ссылки на список литературы в квадратных скобках.

Создание содержания самостоятельно или с использованием скрытой таблицы
Чтобы создать содержание самостоятельно, можно скопировать заголовки всех структурных частей проектной работы, вставить их на лист с содержанием, затем указать, с каких страниц начинается каждый структурный элемент, при этом отточие необходимо создавать самому либо с использованием точек, либо с применением функции «Табуляция», в котором следует выбрать заполнитель в виде «…», указать позицию табуляции: 15 см. Пример содержания, созданного таким способом, представлен ниже. В примере используются 2 способа создания отточия, введение и первая глава – отточие сделано знаком «точка», вторая глава и далее отточие создано через функцию «Табуляция».
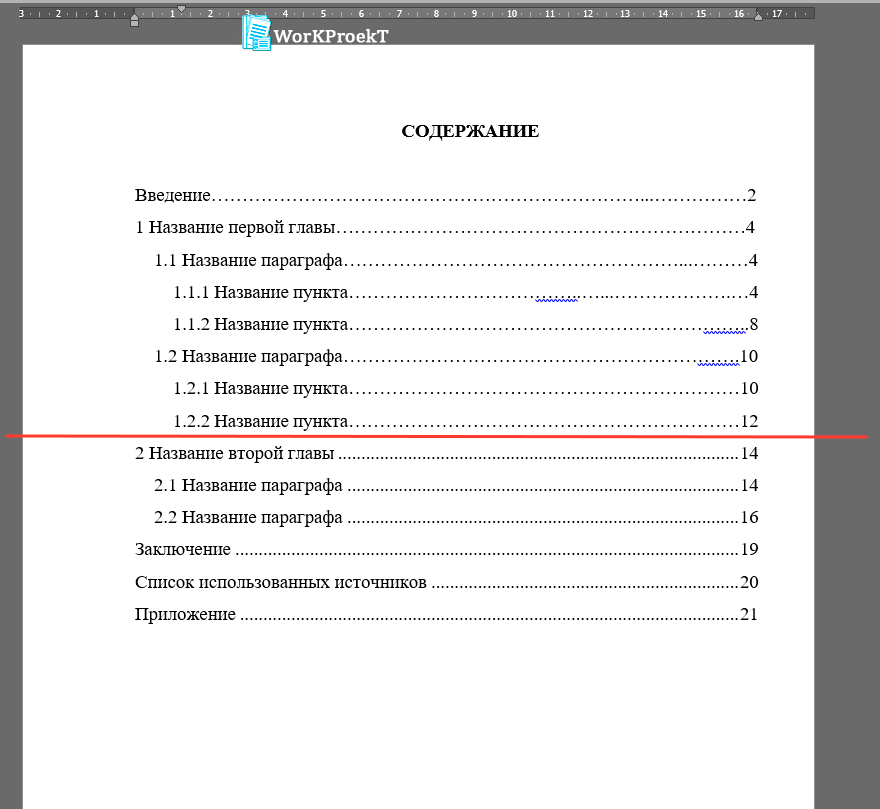
Пример созданного содержания копированием заголовков
Еще одним распространенным способом создания содержания является применение скрытой таблицы, для форматирования содержания используется невидимая таблица. Создать таблицу можно во вкладке «Вставка», раздел «Таблица». Таблица создается из 3 столбцов, количество строк зависит от количества разделов в Вашем проекте, из расчета: 1 строка на 1 структурный элемент. Отточие при таком создании содержания либо не применяется, либо создается способами, описанными выше.

Создание таблицы для содержания
В созданной таблице, в тех строках, где будут расположены: введение, название глав, заключение, список использованных источников и приложения, необходимо сделать по 2 столбца, для этого 2 левых столбца одной строки (важно выделить именно 2 столбца одной строки) следует выделить, далее нажать правой кнопкой мыши на выделенной ячейке, в открывшемся меню выбираем «Объединить ячейки…», так необходимо проделать с каждой строкой, также можно использовать инструмент «Ластик», который стирает границы между ячейками таблицы, объединяя их

Создание таблицы для содержания
После того, как все необходимые ячейки объединены, необходимо: первый вариант – уменьшить последний столбец до ширины в 1 см, для этого можно использовать линейку вверху листа, затем ползунок передвинуть вправо (пример приведен на картинке ниже), второй вариант – выделить столбец – в появившейся вкладе «Макет» в разделе «Размер ячейки» уменьшить ширину столбца до 1 см, далее необходимо выделить всю таблицу, в той же вкладе «Макет» раздел «Размер ячейки» нажать на кнопку «Автоподбор» и в выпадающем меню «Автоподбор по ширине окна». Также надо уменьшить ширину первого столбца до ширины 1-1,5 см.

Пример таблицы с объединенными ячйками
После заполнения таблицы заголовками проектной работы, необходимо скрыть границы, для этого следует выделить всю таблицу, в появившейся вкладке «Конструктор» в разделе «Обрамление» требуется нажать на кнопку «Границы» и выбрать строку «Нет границ».

Ниже представлен пример созданного содержания с использованием скрытой таблицы.

Пример готового содержания созданного в таблице
Если описанное создание содержания с использованием скрытой таблицы показалось Вам сложным, то Вы можете скачать уже готовое содержание и заполнить его своими данными.
Вставка шаблонов полей
При необходимости вставки меняющихся данных или документов в форме бланка или наклейки, программой Microsoft Word предусматривается использование специальных кодов.
Изменение данных в документе происходит автоматически. То есть, например, при смене даты не придется вносить изменения, дата станет другой без дополнительных действий.
Список кодов полей в Word
Существует целый список кодов. Рассмотрим некоторые из них:
Поле DATE
Служит для автоматической вставки даты и времени.
- Вкладка «Вставка».
- Найти кнопку «Дата и время».
- Выбираем понравившийся формат и меняем язык на русский.
- Ставим галочку в окошке «обновлять автоматически».
- Далее на той же вкладке выбираем группу «Экспресс-блоки», а в ней «Поле». В списке выбираем название поля «Date». В параметрах поля ставим галочку в окошке возле «Вставить дату в последнем выбранном формате».
Поле NUMWORDS
Вставляет количество слов в документе.
Необходимо поставить курсор в место вставки, во вкладке «Вставка» найти «Экспресс-блоки» и нажать на кнопку «Поле». В названии поля выбрать NumWords.
Поле PAGE
Вставляет номер страницы, на которой данная команда применяется.
Ставим курсор в место вставки номера страницы. Выбираем вкладку «Вставка» и находим в группе «Экспресс блоки» кнопку «Поле». В списке названий полей спускаемся и нажимаем на «Page».
Поле TOC
Служит для вставки оглавления.
Для того, чтобы оно было корректное, необходимо все заголовки и подзаголовки разных уровней были оформлены с помощью форматирования Ворда. Для вставки ставим курсор в нужное место, во вкладке «Вставка» выбираем «Экспресс-блоки». В группе «Поле» находим название поля TOC.
Поле UserName
Служит для вставки имени пользователя.
Для начала необходимо внести это имя. Во вкладке «Файл» спускаемся до кнопки «Параметры». В открывшемся окне находим раздел «Общие» и подраздел «Личная настройка Microsoft Office», меняем имя пользователя. Для вставки поля на вкладке «Вставка» в группе «Экспресс-блоки» выбрать команду «Поля». В имени поля ищем «UserName».
Поле DATE
Для поля вставки даты и времени можно поменять их формат, а так же выбрать одно из летоисчислений. Для этого необходимо выделить поле и нажать на правую кнопку мыши. Из списка выбираем «изменить поле». Далее выбираем понравившийся вариант даты и времени.
Поле NUMWORDS
В данном поле можно изменить формат написания количества слов в тексте. Для этого выделяем поле и нажимаем правую кнопку мыши. В списке выбираем «изменить поле». Выбираем нужный формат.
Поле PAGE
Можно изменить вид номера страницы. Для этого необходимо выделить ключ и нажать на правую кнопку мыши и выбрать команду «изменить поле». В открывшемся окне можно выбрать другой формат поля.
Поле TOC
Можно изменить вид вставляемого оглавления. Для этого выделяем поле и нажимаем на правую кнопку мыши, выбираем «изменить поле». В открытом окне нажимаем кнопку «Оглавление» и выбираем предпочтительный вид.
Поле UserName
Имя пользователя написано в определенном формате, его можно изменить. Ключ выделяется и нажимается на правая кнопка мыши, выбираем «изменить поле». Ищем нужный формат.
Источник
Как сделать автоматическое оглавление в Ворде
Итак, как же сделать автоматическое оглавление? Пошаговая инструкция:
- Разбиваем документ на подзаголовки. Для этого используем опцию «Стили» в разделе «Главная». Выбираем соответствующие стили заголовков: первого, второго, третьего и последующих уровней: «Заголовок 1» – название всего текста, «Заголовок 2» – подзаголовок для параграфов, «Заголовок 3» – подзаголовок для разделов параграфа и т.д.
- Ставим курсор в то место, где хотим поместить содержание. Обычно его пишут после главного заголовка, то есть названия статьи или перед ним.
- Переходим во вкладку «Ссылки» и выбираем раздел «Оглавление», нажимаем «Автособираемое оглавление».
Готово. Оглавление автоматически создано и имеет номера страниц
Обратите внимание, что в самом документе мы их не проставляли. Если же это принципиальный вопрос, то зайдите в раздел «Вставка», а затем выберите опции «Номер страницы»
В оглавлении отражены все подзаголовки из вашего текста и помечены номера страниц, на которых вы их можете найти. Таким образом, вы видите не только содержание всего документа, но и его структуру.
А что произойдет, если вы измените какой-то подзаголовок в документе, сократите число страниц уже после того, как оглавление будет встроено? Изменится ли содержание автоматически? Нет, но его можно легко обновить.
Как обновить и удалить автособираемое оглавление
Как обновить оглавление, если в тексте что-то изменилось:
- Кликаем на таблицу с оглавлением. Если вы наведете курсор на содержание, то заметите, что его можно выделить.
- Нажимаем на кнопку «Обновить таблицу».
- Готово.
Обратите внимание, что вы можете обновить только номера страниц или всю таблицу целиком
Или можно перейти в раздел «Ссылки», затем в раздел «Оглавление» и там нажать кнопку «Обновить таблицу». В таком случае содержание внутри Ворда можно не выделять, оно и так изменится.
Чтобы удалить оглавление, перейдите в раздел «Ссылки», затем в раздел «Оглавление». Там выберите функцию «Удалить оглавление».
Нумерация страниц
Перед тем как настраивать содержание, необходимо вставить нумерацию. Для этого нужно сделать следующее.
- Перейдите на вкладку «Вставка». Нажмите на иконку «Колонтитулы». В появившемся меню выберите пункт «Номер страницы». Для документов подобного рода лучше выбрать «Внизу страницы».
- Затем нужно будет выбрать необходимое выравнивание. Желательно установить простой номер четко по центру (не слева и не сбоку), иначе документ утратит свой красивый вид.
- Для того чтобы сохранить изменения, нужно нажать на кнопку «Закрыть окно колонтитулов».
- В результате этого появится аккуратная цифра внизу каждого листа.
Советы, как оформить доклад правильно
Любое слово, надпись, иллюстрация должны быть выполнены согласно общим правилам. Чтобы доклад получился грамотным, красивым и верно составленным, следует прислушиваться к практическим рекомендациям:
- уберите двойные проблемы путем их нахождения через строку «поиск»;
- на черновике по мере составления работы указывайте ссылки на источники литературы, чтобы в конце правильно составить список книг и журналов;
- если вы используется специальные термины и узкопрофильные слова, давайте им определение;
- текст доклада и устного выступления не обязательно должны быть идентичными;
- создавайте работу в программе ВОРД, где есть функции автоматического оглавления;
- в конце вычитайте текст на наличие орфографических, пунктуационных и стилистических ошибок, оцените визуальное оформление, проверьте нумерацию, прежде чем отправлять его на печать.
Оформление формул в тексте проектной работы
Если в тексте проектной работы необходимо использовать формулы, все они должны быть оформлены единообразно, набраны в специальном редакторе формул, либо набраны печатными символами, текст формулы располагается по центру строки и нумеруется арабскими символами в круглых скобках, номер располагается по правому краю листа.
После приведённой формулы ставится запятая, затем с новой строки должно следовать слово «где» (с маленькой буквы, без абзацного отступа), после которого даётся расшифровка символов, указанных в формуле, каждый символ приводится с новой строки, например:
V = S * h,
где S — площадь;
h — глубина.

Порядок оформления содержания вручную
Если документ небольшой, его не нужно будет редактировать, заглавия созданы без форматирования, оформить содержание вручную можно двумя способами.
Первый способ оформления. Напишите на новой странице «Содержание», перейдите на следующую строку и введите заглавие. Кнопкой «Tab» («Пробел») переместите курсор на конец строчки, напишите номер. Если между названием и номером нужны точки, сделайте их при помощи соответствующей клавиши. Недостаток этого способа оформления – цифры не образуют аккуратный столбик. Страница выглядит неаккуратной.
Пример оформления содержания вручную
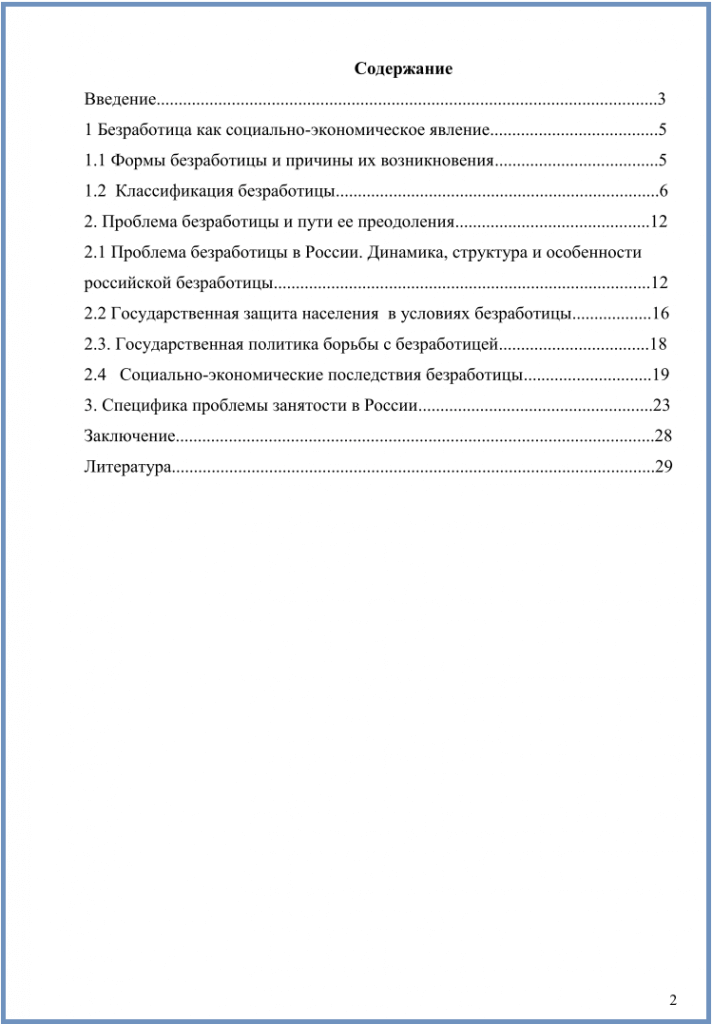
Второй способ оформления. Напишите на пустом листе «Содержание», перейдите на новую строку. В меню нажмите на нумерованный список и пишите первый заголовок. Оставьте курсор у последнего слова, нажмите на «Разметка страницы», «Абзац», «Табуляция». Установите параметры: сантиметры до номера, выравнивание по правому краю, заполнитель. Печатая следующие названия, нажимайте на «Tab», чтобы переместиться на место, где обозначается страница.
Оформление содержания таким способом выглядит более аккуратным, так как цифры располагаются точным столбиком.
Советы, как оформить доклад правильно
Любое слово, надпись, иллюстрация должны быть выполнены согласно общим правилам. Чтобы доклад получился грамотным, красивым и верно составленным, следует прислушиваться к практическим рекомендациям:
- уберите двойные проблемы путем их нахождения через строку «поиск»;
- на черновике по мере составления работы указывайте ссылки на источники литературы, чтобы в конце правильно составить список книг и журналов;
- если вы используется специальные термины и узкопрофильные слова, давайте им определение;
- текст доклада и устного выступления не обязательно должны быть идентичными;
- создавайте работу в программе ВОРД, где есть функции автоматического оглавления;
- в конце вычитайте текст на наличие орфографических, пунктуационных и стилистических ошибок, оцените визуальное оформление, проверьте нумерацию, прежде чем отправлять его на печать.