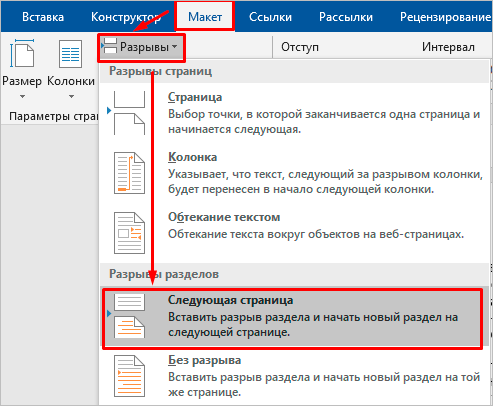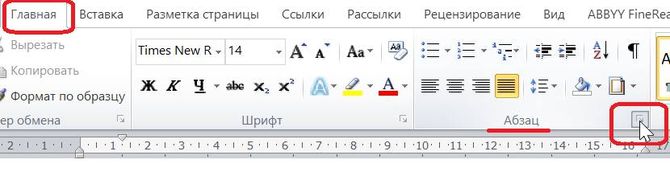Как сделать оглавление в ворде автоматически с номерами страниц
Содержание:
- Как составить содержание в Ворде 2013, 2016 вручную
- Как сделать содержание в Ворде
- Как составить содержание в Ворде 2016 вручную?
- Для чего нужно содержание
- Как сделать содержание (оглавление) в ворде?
- Нумерация страниц
- Создаём оглавление
- Делаем заголовки
- Как сделать оглавление в Word? Подробная инструкция
- Формирование списка
- Как оформить оглавление в Word 2010
- Немного о дополнительных настройках оглавления
- Оглавление в Word 2003
- Недостатки создания оглавления в Word вручную
- Автоматическое оглавление в Word 2003
- Оглавление в Word 2003 — список стилей
- Оглавление в Word 2003 — заголовок раздела с заданным стилем
- Оглавление в Word 2003 — подсказка с названием раздела при прокрутке страницы
- Оглавление в Word 2003 — Вставка —> Ссылка —> Оглавление и указатели
- Оглавление в Word 2003 — Оглавление и указатели, вкладка Оглавление
- Оглавление в Word 2003 — автоматически созданное оглавление
Как составить содержание в Ворде 2013, 2016 вручную
Помимо автоматического сбора оглавления в программе Майкрософт Офис предусмотрена ручная функция. Она понадобится в том случае, если речь идет о небольшом проекте с малым количеством разделов и подпунктов. Также вручную собрать интерактивный раздел с гиперссылками по тексту приходится в том случае, если не срабатывает автоматический режим.
Сделать это можно в несколько шагов:
- Поместите курсор мыши туда, где будете создавать содержание проекта.
- Кликните на поле «Ссылки» в разделе с инструментами.
- Далее в появившихся возможностях выберите раздел «Ручное оглавление».
- Вам будут предложены макеты, выберите оптимальный вариант и приступайте к его заполнению.
В ручном режиме вам понадобится указывать все разделы и подпункты, что встречаются внутри текста, а также номера страниц, соответствующие им.
Как сделать содержание в Ворде
Без использования специализированного встроенного в текстовый редактор Word инструмента «Оглавление» можно создать содержание двумя способами:
- С новой строки набирать названия разделов, глав, подзаголовков и пр., отступая от последней буквы названия до края строки нажатием на клавиши «Пробел» или «Tab» и проставляя там порядковый номер страницы. Недостатком является неровный край и необходимость постоянной корректировки в случае внесения изменений как в название, так и в содержание текста (увеличение или уменьшение объёма со смещением страниц).
- Создать таблицу из двух столбцов с невидимыми границами: в первом боле широком столбце прописывают названия глав, а во втором самом узком пропечатывают порядковые номера страниц. Край в этом случае выглядит ровным, однако необходимость ручной корректировки сохраняется.
Составление оглавления вручную
С помощью инструментов текстового редактора Word красивое оглавление с ровным краем можно создать без лишних усилий. Для этого достаточно последовательно выбрать три вложенных друг в друга функции (для версии 2007):
- Ссылки;
- Оглавление;
- Ручное оглавление.
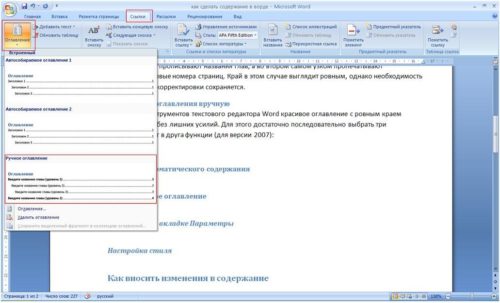
Как составить содержание вручную
В том месте, где в вордовском документе был установлен курсор, появится форма для ручного ввода названий разделов и глав, а также указания страниц, на которых они начинаются. Преимущество этого варианта — в эстетической составляющей оформления содержания, однако необходимость ручной корректировки после внесения изменений сохраняется и в этом случае.
Создание автоматического содержания
Автоматически собираемое содержание — куда более эффективный и эргономичный способ. Однако он требует небольшого предварительного форматирования: названия всех заголовков в тексте необходимо проградуировать по уровням, начиная со второго и дальше, посредством использования специального инструмента главной панели текстового редактора (для версии 2007), которая так и называется – «Стили»:
- выделяем необходимый заголовок;
- присваиваем ему соответствующий уровень;
- переходим к следующему и т.д.

Поэтапное создание автоматического содержания
После этого достаточно повторить алгоритм из предыдущего пункта с небольшим отступлением — открываем последовательно следующие функции:
- Ссылки;
- Оглавление;
- Автособираемое оглавление.
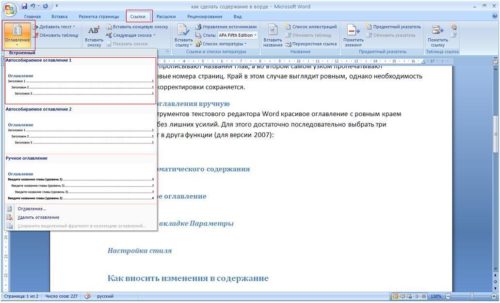
Создание автоматического содержания
В том месте, где в вордовском документе стоял курсор, автоматически откроется форма с названиями всех разделов, расставленных с учётом вложенности и с указанием нумерации страниц. Ещё одно преимущество этого способа в том, что после внесения корректировок достаточно будет активировать режим обновления — все изменения отобразятся в новой версии автоматически.
Настраиваемое оглавление
Если автоматически предложенные редактором параметры оглавления (разделительная линия, шрифт, количество отображаемых уровней и пр.) по каким-либо причинам не устраивают автора, то всегда можно воспользоваться встроенным инструментом для креатива:
- для версий 2007 и 2010 он называется «Оглавление», скрываясь в группе «Оглавление» раздела «Ссылки»;
- для версий 2013 и 2016 он так и называется «Настраиваемое оглавление», скрываясь в группе «Оглавление» раздела «Ссылки».
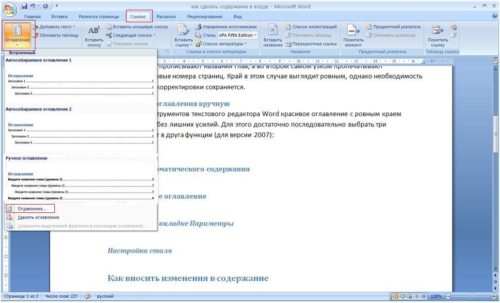
Если вас не устраивают настройки по умлочанию, можно создать свои
Настройки во вкладке Параметры
Активация инструмента для пользовательской настройки оглавления откроет диалоговое окно, в котором возможно изменение следующих параметров:
- демонстрация и расположение номеров страниц;
- тип заполнителя — точки, мелкий пунктир, крупный пунктир;
- форматы — от классического варианта до затейливого;
- количество отображаемых уровней.
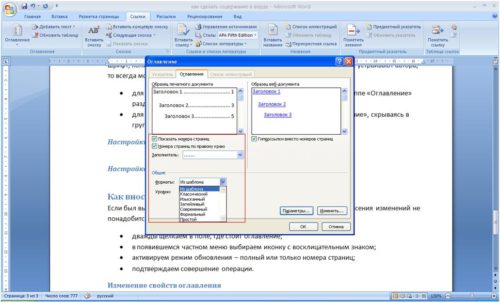
Во вкладке «Параметры» можно заточить содержание под себя
- стили текста;
- уровни структуры;
- поля элементов.
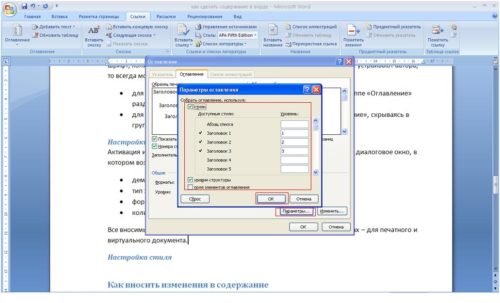
Какие настройки существуют во вкладке «Параметры»
Настройка стиля
Если предлагаемые текстовым редактором основные параметры стиля заголовков разного уровня не устраивают автора, к его услугам встроенный инструмент, активируемый кликом по кнопке «Изменить». Последовательно выбирая элементы разного уровня, можно для каждого из них настроить кегль, начертание, отступы, интервалы до и после текста и другие параметры.
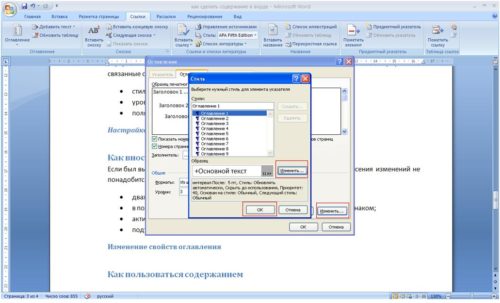
Как настроить стили
Как составить содержание в Ворде 2016 вручную?
Для самостоятельного выполнения оглавления вручную, сделайте следующее:
- Перейдите во вкладку «Ссылки» и щелкните кнопочку «Оглавление»;
- Откроется контекстное меню, в котором необходимо выбрать пункт «Ручное оглавление»;
- Дальше внесите названия для каждого заголовка с указанием номера страничек.
Данный метод отнимет гораздо больше времени, с другой стороны — вы сможете более детально проработать содержимое и изменить формат всех объектов по собственному усмотрению. Но сделать содержание в Word автоматически гораздо легче.
Внесенные изменения в разделы, подзаголовки и параграфы в тексте не отразятся в содержании и колонтитулах. Для обновления такой информации понадобится самостоятельно заполнить соответствующие строки и выполнить выравнивание заново.
Для чего нужно содержание
Некоторые делают обычную таблицу, в которой вручную проставляют все заголовки и подзаголовки. Кроме этого, пронумеровать такое содержание очень сложно, поскольку при малейшем редактировании всё будет сдвигаться вниз, а данный объект будет статичен. Всё придется переделывать заново и искать изменения. Это очень долго и сложно. Более того, некоторые по незнанию начинают проставлять многоточие вручную.
Намного проще и удобнее выбрать автоматический режим. В этом случае составление оглавления будет занимать несколько секунд, поскольку для того чтобы создать такой элемент, достаточно сделать несколько кликов. Рассмотрим этот процесс более внимательно. Первым делом откроем документ, в котором много различных глав и для удобной навигации нужно настроить интерактивный список контента.
Как сделать содержание (оглавление) в ворде?
Часто в курсовых работах или просто больших текстах необходимо сделать оглавление. Я решил разобраться с этим вопросом и заодно, рассказать Вам. На самом деле все очень просто, нам потребуется буквально одна минута времени.
Оглавление в Word 2007
В 2007 ворде вставить оглавление очень просто. Сначала необходимо выделить заголовки и применить к ним форматирование. Просто выделяем мышкой заголовок и нажимаем левой кнопкой мыши по нему. «Заголовок 1», «Заголовок 2» и так далее, в зависимости от вложенности статьи.
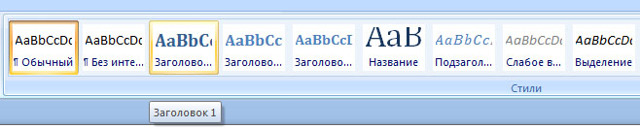
После того, как вы проставили заголовки по всей статье, перейдите во вкладку «Ссылки», расположенную в верхнем меню. В появившемся меню выбирайте пункт «Оглавление» и перед Вами откроется меню с выбором оформления оглавления. Вы можете нажать на понравившийся стиль, и оглавление добавится автоматически.
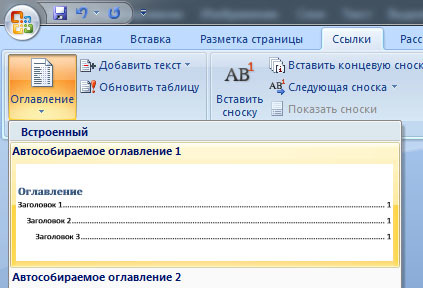
Если Вы хотите детально настроить оглавление, тогда вместо красивых стилей нажмите на пункт «Оглавление…». Перед Вами выходит выбор возможностей для оформления содержания Вашей статьи. Подробно о нем мы рассказали внизу данной статьи.
Содержание в Word 2003
Теперь разберемся, как же сделать это в 2003 ворде. Для начала необходимо везде проставить заголовки, а так же подзаголовки. Выделяем необходимый заголовок и в верхнем меню ставим его форматирование «Заголовок 1», «Заголовок 2» и так далее, в зависимости от вложенности в тексте.
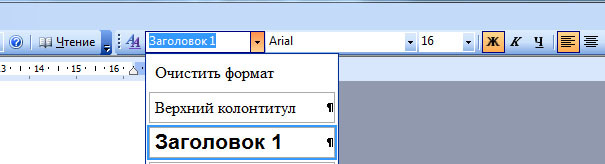
Таким образом, мы выделили все заголовке в тексте и у нас получился документ, наподобие моего, показанного на картинке ниже.
Теперь, когда документ подготовлен, ставим курсор мышки в то место, где вы хотите, чтобы находилось содержание Вашей статьи. Осталось перейти в раздел «Вставка» -> «Ссылка» -> «Оглавление и указатели» и перед нами откроется меню работы с оглавлением.

Форматирование оглавления в Word
Но мы можем пойти дальше и разобраться с форматированием. Перед нами доступны некоторые настройки:
- Показывать ли номера страниц?
- Вставлять номера страниц по правому краю или прижать к заголовкам?
- Вставлять гиперссылки вместо номеров страниц (если это web документ)
- Можно выбрать заполнитель (черточки, точки или вообще его убрать)
- Выбрать формат оглавления
- Поставить максимальное количество уровней в оглавлении.
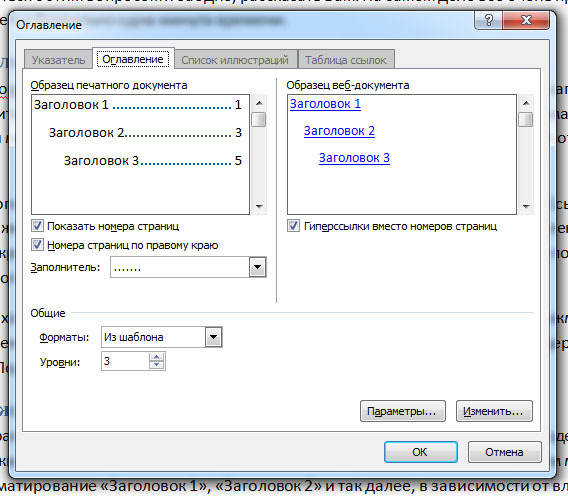
Вот так просто можно настроить оглавление «под себя», а не так, как Word вставляет его автоматически. Выбирайте то, что нужно Вам и Ваше оглавление будет самым красивым. Так же форматирование оглавления можно осуществлять обычным визуальным редактором, то есть вы можете выделять пункты жирным, курсивом и так далее, менять цвета и размер шрифтов.
Делайте все по своему вкусу, а так же подписывайтесь на наш блог, чтобы не пропустить новые и интересные статьи.
Нумерация страниц
Перед тем как настраивать содержание, необходимо вставить нумерацию. Для этого нужно сделать следующее.
- Перейдите на вкладку «Вставка». Нажмите на иконку «Колонтитулы». В появившемся меню выберите пункт «Номер страницы». Для документов подобного рода лучше выбрать «Внизу страницы».

- Затем нужно будет выбрать необходимое выравнивание. Желательно установить простой номер четко по центру (не слева и не сбоку), иначе документ утратит свой красивый вид.
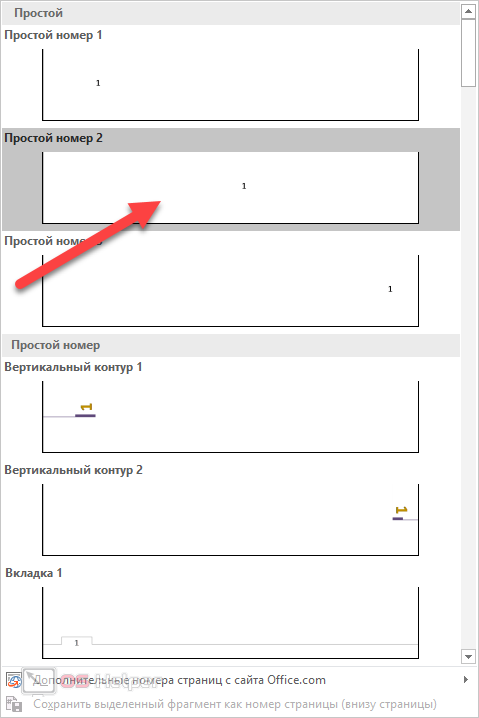
- Для того чтобы сохранить изменения, нужно нажать на кнопку «Закрыть окно колонтитулов».

- В результате этого появится аккуратная цифра внизу каждого листа.

Создаём оглавление
Приступаем к следующему этапу.
Теперь наша задача — “выстроить отношения” между разными участками текста.
1
Как только вы начали проставлять заголовки, слева от поля документа у вас открылась панель «Навигация» — на ней можно увидеть прообраз будущего содержания и посмотреть, нет ли в нём ошибок – какой-то из пунктов мог выпасть или стать порядком выше или ниже.
С помощью панели навигации также удобно перемещаться между участками документа.
Но в тексте этого видимого содержания пока нет. Для того, чтобы оно появилось в самом документе, нужно в горизонтальном меню сверху перейти на вкладку “Ссылки” и выбрать пункт “Оглавление”.
2
Программа предложит вам различные варианты оформления – автособираемое оглавление моментально будет создано из уже существующих заголовков и подзаголовков.
В ручном оглавлении название заголовков можно будет произвольно изменить, при этом название самого пункта в тексте не изменится.
Выбираем подходящий нам вариант и щёлкаем по нему.

Выбираем подходящий тип оглавления
Не забудьте переместить курсор в самое начало документа, иначе оглавление появится там, где вы его оставили.
Либо можно щёлкнуть по выбранному оглавлению правой кнопкой мыши и выбрать опцию «Вставить в начало документа».
3
Если мы всё сделали правильно, то на первой странице, под основным заголовком у нас появится содержание, а после него – сразу же основной текст.

Содержание появится там, где мы расположим курсор
Делаем заголовки
Мы будем работать в Word 2013, но если вы хотите создать оглавление в Ворде 2007, эти знания вам тоже пригодятся – принцип всё равно будет одинаковым.
Для начала нужно обозначить заголовки. Они могут быть нескольких уровней — чаще всего используют тройное разделение:
- Первый уровень — собственно название вашего текста;
- Второй уровень — отдельные подзаголовки;
- Третий уровень — для выделения отдельных подпунктов.
1
Скорее всего, Word у вас сейчас и так открыт на вкладке «Главная».
Если же нет – найдите её в строке меню, щёлкните по ней и обратите внимание на окошко с перечнем стилей заголовков. Если его развернуть, то мы увидим всевозможные варианты оформления текста
Если его развернуть, то мы увидим всевозможные варианты оформления текста.

Стили – возможные варианты оформления текста
Как мы видим, в Microsoft Word есть заготовки не только для заголовков, но также и для вставки цитат, ссылок, подписей к картинкам.
Сейчас нам понадобится только разметка заголовков.
2
Пока возвращаемся в поле документа: выделяем мышью текст и в окне стилей нажимаем на “Заголовок 1” – у нас получилось название документа.
Теперь программа отличает эту надпись от обычного текста и понимает, что к ней нужно не только применить другое форматирование, но и определить ей роль в структуре написанного.
Если же вы не хотите, чтобы название всего текста отобразилось в содержании, то к нему стоит применить какое-либо другое выделяющие форматирование.

Выделяем название всего текста и нажимаем кнопку «Заголовок 1»
3
Затем делаем разметку пунктов и, если они у нас есть, подпунктов, присваивая им значения “Заголовок 2” и “Заголовок 3” соответственно.

Создаём заголовки второго порядка
Как сделать оглавление в Word? Подробная инструкция
Создать оглавление в Word – приходилось хотя бы однажды практически каждому пользователю: в школе, на работе, в институте.
Конечно же, его можно сделать и вручную, но это отнимет уйму времени и часто приводит к нарушениям структуры статьи.
После написания работы нужно будет ее корректировать, соответственно, есть риск изменения и остальных стилей документа. Сделать это можно автоматически с помощью инструментов в Word.
Как сделать оглавление в Word – нумеруем страницы
Приступать к составлению содержания документа, необходимо уже после его написания. Прежде чем делать автоматическое оглавление в Word 2010 и выделять главные пункты, для сбора с них информации, следует пронумеровать страницы.
Как открыть недавние документы?
Делаем следующее:
- Находим в верхней панели «Вставка» кликаем на нее.
- Среди «Колонтитулы» выбираем и жмем «Номер страницы».
- Указываем, где будет находиться номер по корпоративным или учебным требованиям.
Всё, нумерация готова и можем приступать к следующему этапу действий.
Автособираемое оглавление в Word — подготовка заголовков
Чтобы создать оглавление в Word, необходимо решить, какие заголовки будут главными – показываться они будут с номерами листов. Например: возьмём курсовую работу, в ней необходимо будет сделать двухъярусную структуру, то есть ее части получат первый уровень, а подразделения второй. Как же это сделать? Ничего сложного, необходимо следующее:
- Заходим во вкладку «Главная».
- Выделяем название главы.
- В верхней панели находим «Стили» и нажимаем на «Заголовок 1».
Повторяем процедуру для всех глав, которые будут показываться с номерами страниц. Далее настраиваем подразделы второго уровня:
- Выделяем название подраздела.
- В «Стили» выбираем «Заголовок 2»
Также повторяем процесс для каждого подразделения. Теперь будем создавать список для первой страницы.
Создание оглавления в Word — формирование списка
Создаем автоматическое оглавление в Word, формируя список следующим образом:
- Нажимаем на «Ссылки» в верхней панели.
- Ставим курсор туда, где будет располагаться наше содержание документа.
- Жмем на «Оглавление» и определяемся с необходимым вариантом.
- Для настройки внешнего вида, не нужно брать шаблон, внизу кликаем на «Оглавление», высветится окно с параметрами, необходимо их настроить.
- Далее можно зайти в «Общие» там выставляется формат отображения. Если он уместен в вашей работе, то выбираем стиль.
- Для настройки ярусов щелкаем по «Параметры». Указываем для необходимых заглавий уровень стиля.
- Кроме точек можно взять следующие методы разделения: сплошная линия, пунктир либо полностью отказываемся от всех вариантов, выбрав «Нет» в нужном поле параметров.
При зажатии CTRL кликаем на любой пункт, находящийся в нашем списке, и увидим, что сразу перейдем к пункту, на который нажимали. Эта функция очень удобная и может пригодиться, когда будем корректировать и вносить изменения в документ.
Оглавление в Word 2010 — обновляем и удаляем
Разобравшись, как добавить оглавление в Word, выплывает второй нюанс – удаление, редактирование разделов или всей структуры. Создание оглавления в Word 2010 завершено, но при редактировании документа могут поменяться названия некоторых заголовков, а некоторые из них вовсе решили убрать, так как оно не подходит.
Для избегания путаницы и несоответствия содержимого в тексте, нужно обязательно обновить оглавление. Все это возможно сделать вручную, но давайте рассмотрим, как это сделать автоматически с помощью инструментов в Word. Итак, преступим:
- Жмем «Ссылки» в верхней панели и кликаем по «Обновить таблицу».
- В ней выбираем режим обновления.
В автоматическом режиме появится правильный указатель на разделы документа. Обновлять нужно обязательно, после каждого внесения изменений в работу, не забываем об этом, ведь сдвиг в страницах может произойти даже из-за перемены размера полей.
Если в оглавлении документа нет необходимости или оно не нравится, есть возможность полностью деинсталлировать навигацию.
Сделать это очень просто переходим в «Ссылки» кликаем по «Оглавление» и выбираем «Удалить». Либо же вариант еще проще выделяем весь список и жмем кнопку «Delete».
Теперь список будет удален, только необходимо изменить стиль заглавий, чтобы привести в порядок визуальное оформление.
Сделать оглавление в программе Word, не составляет никакой сложности. Теперь, мы знаем, как делать это автоматически, а значит намного быстрее, чем вручную составлять весь список. Если у Вас остались вопросы по теме «Как сделать оглавление в Word?», то можете задать их в
Сайт: tvoykomputer.ru
Оцените материал
Формирование списка
Чтобы сформировать автоматическое оглавление, перейдите на верхней панели на вкладку «Ссылки». Поставьте курсор на то место, где должно располагаться перечисление. Кликните по кнопке «Оглавление» и выберите подходящий вариант. Если вы хотите настроить внешний вид, то не выбирайте шаблон, а нажмите внизу на кнопочку «Оглавление». Откроется окно с параметрами, которые можно менять.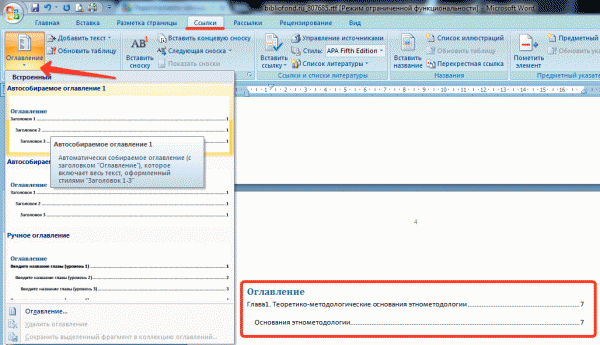
В поле «Общие» вы можете установить формат отображения – изысканный, классический, современный и т.д. Для научных работ лучше не использовать никакие стили, но в некоторых случаях такой каталог будет смотреться уместно. Чтобы настроить уровни, нажмите кнопку «Параметры».Здесь можно для каждого заглавия вручную указать уровень стиля. 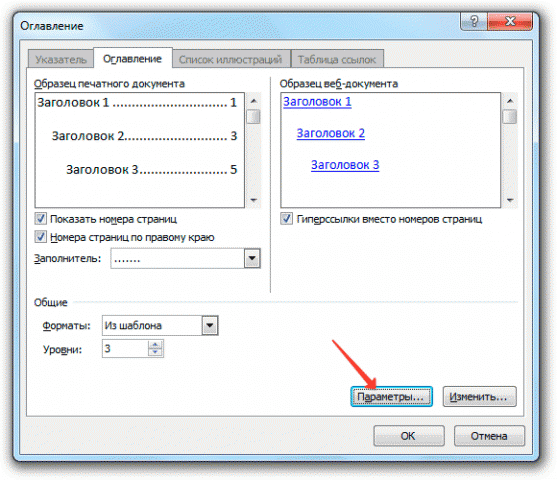
Вместо точек вы можете выбрать другой вариант разделителя – пунктир, сплошная линия. Можно совсем отказаться от разделителя: для этого выберите вариант «Нет» в соответствующем поле в параметрах.
Если вы зажмете клавишу CTRL и щелкните по любому пункту в содержании курсовой, то быстро перейдете к страничке, на котором начинается выбранный вами подраздел. Получается своеобразная навигация – при редактировании и вычитке своей работы вы убедитесь, насколько это удобная функция.
Как оформить оглавление в Word 2010
Займемся форматированием оглавления. Для этого переходим во вкладку «ССЫЛКИ» кликаем «Оглавление» —>«Оглавление…».
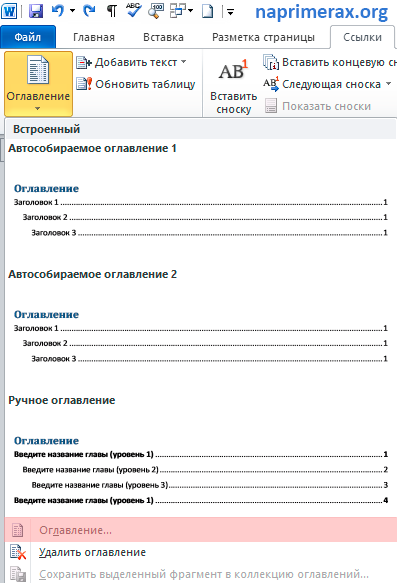
Оглавление в Word 2010 – Переход в окно «Оглавление»
В открывшемся диалоговом окне «Оглавление», на вкладке «Оглавление» нажимаем кнопку «Изменить…».
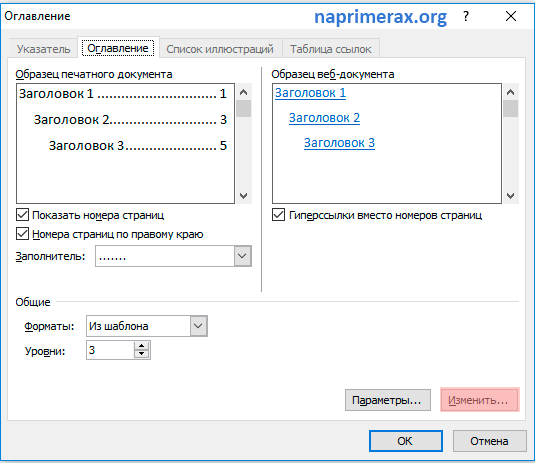
Оглавление в Word 2010 – Диалоговое окно «Оглавление» – Вкладка «Оглавление»
В диалоговом окне «Стиль» выбираем необходимый уровень и нажимаем кнопку «Изменить…»
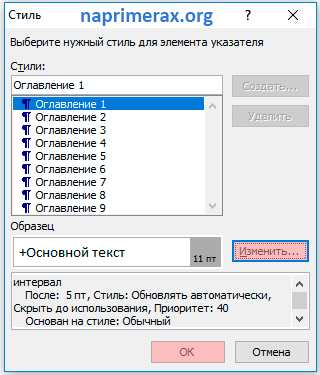
Оглавление в Word 2010 – Форматирование стиля оглавления
В окне «Изменение стиля» задаем желаемые параметры форматирования. В нашем случае мы используем шрифт «Times New Roman», размер 14 ПТ, интервал полуторный:
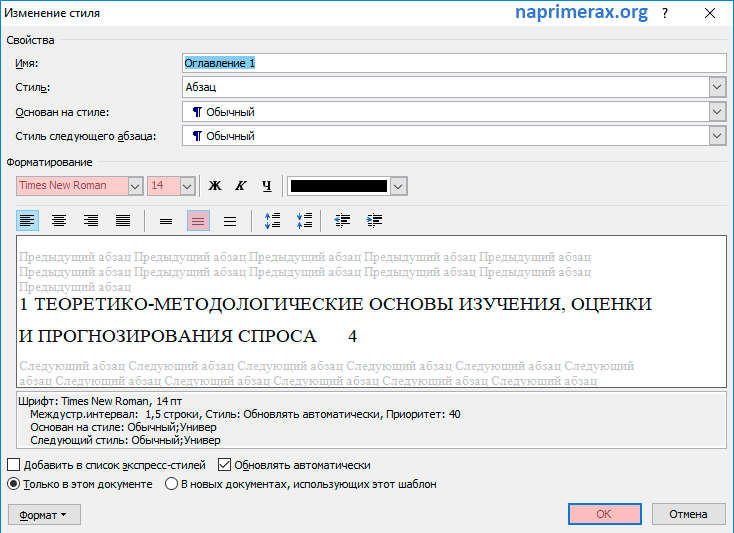
Оглавление в Word 2010 – Изменение форматирования содержания
Проделываем так для каждого уровня. То есть «Оглавление 1» отвечает за первый уровень (в нашем случае это заголовки разделов, введение, заключение и список литературы), а «Оглавление 2» – за заголовки подразделов.
Немного о дополнительных настройках оглавления
Когда мы разбирали, что такое содержание в Ворде, то упомянули, что можно использовать разные стили оформления. Предлагаю рассмотреть это немного подробнее.
Как заполнить пространство между заголовками и номерами страниц:
- Переходим в раздел «Ссылки», а затем в раздел «Оглавление» и внутри еще раз нажимаем на кнопку с таким же названием – «Оглавление».
- В открывшемся окне находим строку «Заполнитель» и там выбираем нужную опцию: нет (пустое пространство), точки, пунктир, линия.
- Нажимаем «Ок».
Другие особенности использования настроек:
Если вам нужно отключить нумерацию, то в том же разделе с настройками уберите галочку напротив строки «Показать номера страниц».
Если вы не хотите сохранять возможность перемещения по документу через ссылки, то в разделе с настройками уберите галочку напротив строки «Гиперссылки вместо номеров страниц».
Чтобы отредактировать количество уровней, измените цифру в строке «Уровни» в том же разделе настроек. Максимальное количество уровней в структуре – 9. Минимальное – 1.
В строке «Форматы» того же раздела настроек вы можете изменить стиль оглавления. При этом в том же окне можно увидеть, как смотрится то или иное представление содержания
Обратите внимание, что не во всех стилях доступно заполнение места между названиями разделов и номерами страниц. На картинке ниже для примера и сравнения показан классический и современный стиль. На скриншоте видно разницу в стилях, а также мы видим, что в современном стиле неактивна строка «Заполнитель».
В разделе с настройками есть еще два подраздела: «Параметры…» и «Изменить…». Что там? В параметрах можно изменить уровни.
Например, по настройкам заголовков вы что-то выделили как подзаголовок второго уровня, а в настройках оглавления можно указать, что в структуре он будет отображаться, как подзаголовок третьего уровня.
В содержании изменение уровней отразиться, а в тексте все останется так же, как вы установили изначально. То есть в тексте подзаголовок так и останется на втором уровне, а в структуре будет обозначен третьим уровнем.
В разделе «Изменить…» вы можете отредактировать параметры отдельного участка текста: шрифт, размер шрифта, отступы, стиль и прочее.
Это все более сложные настройки, к которым пользователи обращаются нечасто. Для стандартного использования Ворд, например, при написании студенческих работ, статей в копирайтинге, инструкций и методических рекомендаций, книг, курсов достаточно основных настроек оглавления.
А для коррекции текста при необходимости можно использовать другие разделы из общего блока «Главная» (шрифты, абзацы, стили), «Вид» и «Разметка страницы».
Все. С настройками разобрались
Осталось сказать еще об одном важном нюансе. Если до внесения каких-либо изменений у вас уже было создано оглавление, то после любых изменений в настройках система запросит подтверждение действия: «Заменить выделенное оглавление?»
Нажимаем «Да».
Если вы сначала пройдетесь по всем настройкам, а потом вставите оглавление, то этот шаг будет пропущен.
Оглавление в Word 2003
В данной статье Вы узнаете, как в ворде сделать оглавление. Существует 2 способа создания оглавления в Word – ручной, при котором, мы создаем оглавление, печатая его как обычный текст, и автоматический, при этом всю рутинную работу берет на себя MS Word. Разберем подробнее каждый из них.
Недостатки создания оглавления в Word вручную
Большинство людей, задавшись вопросом «как сделать в ворде содержание?», копируют заголовки разделов, печатают n-ое количество точек и цифру страницы. Некоторые создают таблицу с «невидимыми» границами, чтобы номера страниц стояли точно друг под другом, получая при этом вполне приличное содержание в Word.
Однако все эти способы создания содержания в Word имеют ряд недостатков. Во-первых, зачем делать вручную то, с чем Word может обойтись своими силами, ведь создание оглавления для Word 2003 – вполне посильная задача.
Вот тут уже начинаешь задумываться об автоматическом оглавлении в Word 2003, т.е., чтобы содержание создавалось и обновлялось автоматически.
Автоматическое оглавление в Word 2003
Итак, как же сделать содержание в Word?
В MS Word присутствует функция оформления содержания, автоматически добавляющая содержание при наличии в документе заголовков разделов и подразделов. Причем содержание можно обновлять, а также переходить по его пунктам к интересующему разделу.
Для начала разберемся откуда Word «знает», где в нашем документе названия разделов, подразделов, пунктов и т.д. Каждый документ MS Office Word содержит в себе список стилей, который по умолчанию выглядит так:
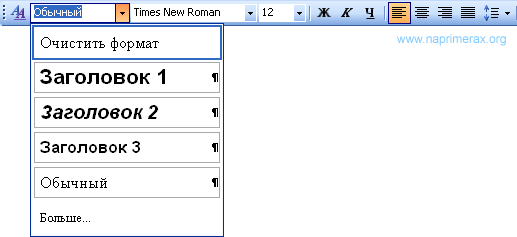
Оглавление в Word 2003 — список стилей
Этот список автоматически пополняется описаниями стилей, использованных пользователем, т.е. нами. Нас интересуют стили с названиями Заголовок 1, Заголовок 2 и Заголовок 3. Именно они определят структуру нашего содержания в ворде. Для названия разделов обычно используют «Заголовок 1», для подразделов «Заголовок 2» и так далее. Просто выделяем текст заголовка раздела:

И выбираем нужный заголовок, в нашем случае «Заголовок 1»
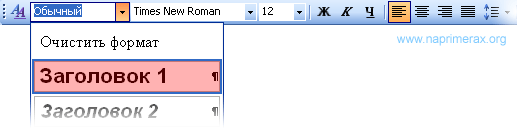
Заголовок примет вид:

Оглавление в Word 2003 — заголовок раздела с заданным стилем
Теперь мы можем изменить его шрифт, и в списке стилей автоматически появится описание нашего заголовка с выбранными настройками шрифта.
Для нашего случая применим шрифт «Times New Roman», 14 ПТ с полуторным междустрочным интервалом:
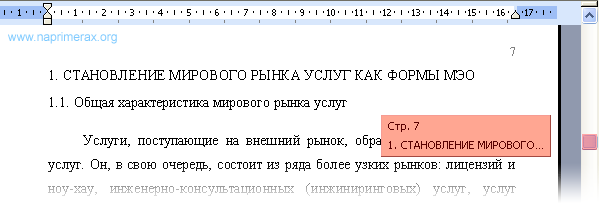
Оглавление в Word 2003 — подсказка с названием раздела при прокрутке страницы
Аналогичную операцию проделаем для заголовка подраздела, за основу взяв стиль «Заголовок 2».
Сделаем так же со всеми заголовками и переведем курсор туда, где мы хотим поместить содержание. На данном этапе Word готов к созданию автоматического оглавления.
Теперь жмем «Вставка» —> «Ссылка» —> «Оглавление и указатели…»
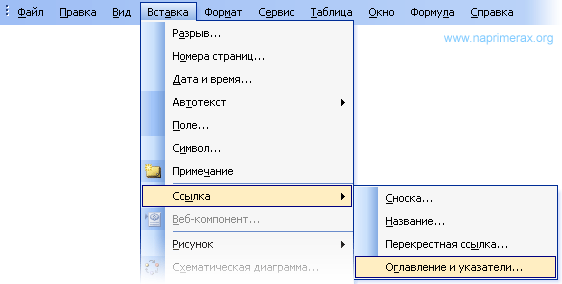
Оглавление в Word 2003 — Вставка —> Ссылка —> Оглавление и указатели
Переходим на вкладку «Оглавление» и жмем «ОК».
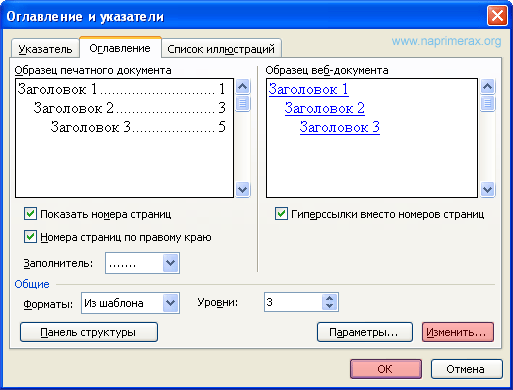
Оглавление в Word 2003 — Оглавление и указатели, вкладка Оглавление
На месте курсора в документе Word автоматически появится с указанием страниц. В принципе это все, но как видим в окне «Образец печатного документа» шрифт содержания далек от стандартов оформления. Настроить шрифты и прочее оформление содержания мы можем, нажав кнопку «Изменить…» в данном окне.
Теперь в любой момент мы можем обновить содержание, кликнув на нем правой кнопкой мыши и выбрав в выпадающем меню «Обновить поле». Также мы можем перейти к интересующему нас разделу, зажав клавишу Ctrl и кликнув по нужному пункту содержания.Word заблаговременно снабдил каждый из пунктов нашего содержания гиперссылкой на соответствующее место в документе.
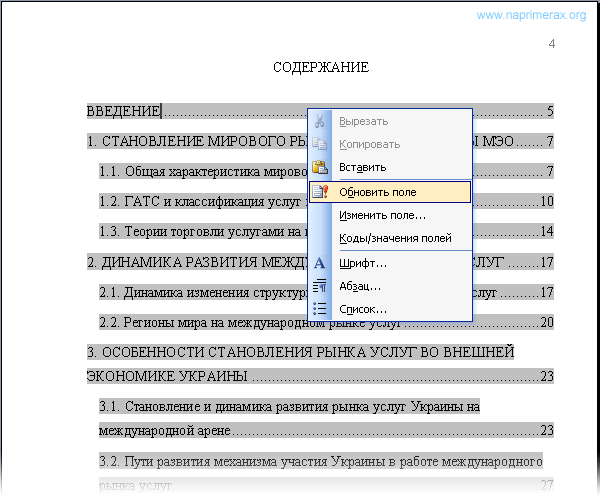
Оглавление в Word 2003 — автоматически созданное оглавление
При обновлении поля содержания пользователю задается вопрос обновлять его целиком или же обновить только номера страниц…
Если структура документа не изменилась – жмем «обновить только номера страниц», если изменилась – «обновить целиком». На месте старого оглавления появится новое со всеми внесенными нами изменениями.