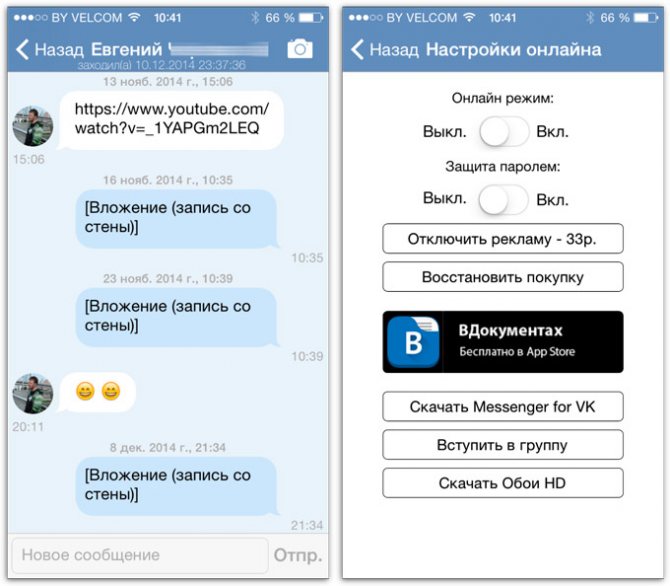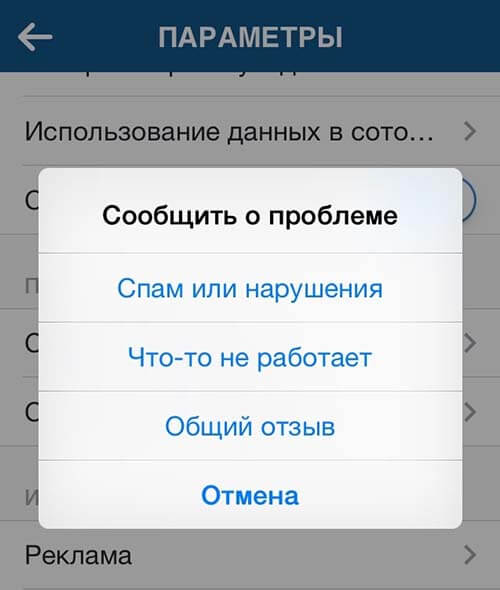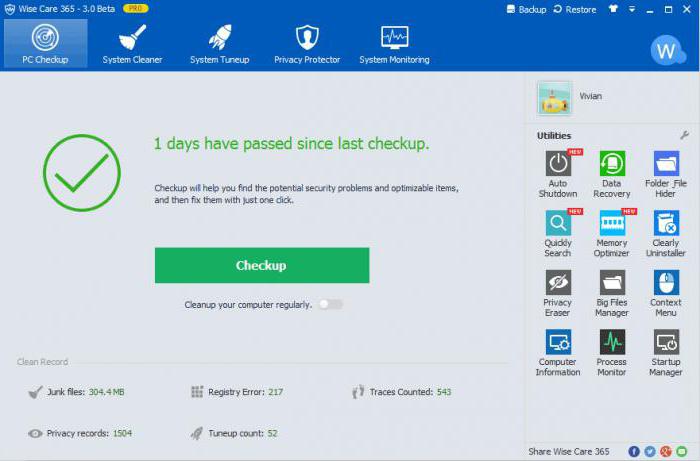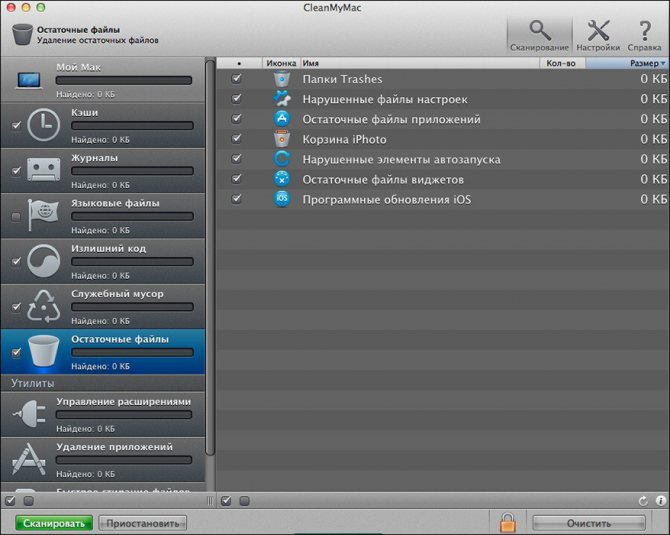Как и чем удалять данные из дисков, чтобы их нельзя было восстановить
Содержание:
- Содержание:
- Порядок очистки
- Альтернативная очистка
- Очистка временных, ненужных файлов с компьютера вручную
- Удаление данных – важен тип носителя
- Стирание отдельного жёсткого диска
- Подготовительные действия
- Очистка директории Temp
- Как вручную очистить оперативную память компьютера с ОС Виндовс
- Как почистить диск от мусора на Windows 7 при помощи сторонних программ
- Советы, как избежать захламлённости
- Восстановление жёсткого диска из бэкапа
- Другие программные средства очистки диска
- Как очистить диск C с помощью специального софта
- Помогает ли чистка и свободное место ускорить работу ПК?
- Очистка HDD с использованием программ и утилит
- Что это значит и для чего нужно?
Содержание:
Компьютер и ноутбук — сложные устройства с тонкой организацией. Они помогают нам решать множество повседневных задач. Это универсальные средства для работы и развлечений. Каждый пользователь ПК знает, что это устройство требует ухода как снаружи, так и внутри. Про уход снаружи все понятно — ПК или ноутбук нужно очищать от пыли. А что внутри? Внутри каждый юзер должен периодически проводить очистку диска C. На нем скапливается много программных файлов, которые оставляют после себя мусор. Дисковое пространство быстро заполняется. Дефицит свободного места на ПК приводит к тому, что он начинает тормозить. А это, в свою очередь, может стать причиной поломки устройства. Сегодня мы рассмотрим, как освободить место на дисковом пространстве разными способами. Даже несколько мегабайт свободного дискового пространства заметно улучшат работу устройства.

Порядок очистки
Теперь разберем необходимые действия, чтобы освободить место на диске С от мусора.
Для этого необходимо:
- Открыть меню «Пуск», нажав на значок «Windows» в нижнем левом углу экрана.
- Найти «Панель управления» в правой части меню.
- В качестве альтернативы можно перейти в «Мой компьютер», если вы уже точно знаете, что хотите очистить системный диск «Ц».
- Щелкнуть правой кнопкой мыши на значок «Локальный диск (C:)».
- Выбрать пункт «Свойства», чтобы открыть всплывающее меню. На вкладке «Общие» отобразится круговая диаграмма, отображающая используемое и свободное место на диске «Ц».
- Нажать кнопку «Очистка диска», чтобы узнать, сколько места можно освободить.
- Далее зайти в «Панель управления», выбрать пункт «Система и безопасность». На экране откроется окно, содержащее опцию «Освободить место на диске», которая, в свою очередь, активирует встроенную программу очистки. Данное меню также содержит информацию, с помощью которой можно просматривать и изменять системный статус, выполнять резервное копирование данных и системных настроек, обновлять компьютер, просматривать объем оперативной памяти и скорость процессора, проверять брандмауэр.
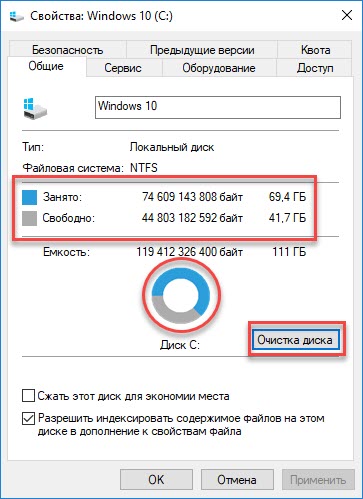
Весь процесс очистки диска «C» более подробно смотрите на нескольких видео в данной статье.
Как почистить локальный диск С и что для этого нужно
- Выбрать команду «Освободить место на диске».
- Найти ссылку в небольшом тексте под заголовком «Администрирование» в нижней части страницы, в которой будет предложено выбрать диск.
- Выбрать привод для очистки. Здесь будет предложена возможность очистить локальные диски «Ц», «Д» и т.д. Выбрать диск «Ц» при условии, что Windows ХР не установлена на каком-либо другом. Обычно «Ц» хранит системные данные, а «Д» содержит все документы, записи и файлы программ.
- После выбора диска нажать кнопку «ОК» для продолжения.
Нужно избежать повреждения системных данных, хранящихся на диске C, поскольку они важны для нормального функционирования компьютера. Если файл кажется странным, то он может оказаться вирусом. В этом случае советую провести проверку всего системного диска или конкретной папки с таким подозрительным файлом, утилитой Dr.Web CureIt! Так же его можно попробовать идентифицировать с помощью поисковой системы в интернете. Наверняка кто-то уже сталкивался с подобной проблемой и искал на нее ответ в сети.
Альтернативная очистка
Если по каким-то причинам вы не желали бы использовать стандартные способы очистки, находящиеся в Windows, можно воспользоваться другими альтернативными способами, благодаря которым жёсткий диск также может избавиться от ненужного «Мусора».
Можно скачать специальные программы, осуществляющие автоматическую очистку дисков, а можно воспользоваться BIOS.
Возможности
При установке операционной системы приходится иногда воспользоваться возможностями БИОС, чтобы настроить запуск загрузочного диска.
В процессе последующей установки удаётся не просто удалить всё полностью с винчестера, а даже его отформатировать.
Даже если на винчестере где-то затаились вирусы, а вы не могли их отыскать, через форматирование вы легко избавитесь от них. Одновременно с этим вы добьётесь желаемого расширения свободного дискового пространства.
Опытные пользователи легко поделятся, как очистить жёсткий диск через БИОС. Ничего сложного в этой процедуре нет, но внимательным быть во время проведения манипуляций придётся.
Итак, для проведения процедуры форматирования через БИОС, позаботьтесь о приобретении загрузочного диска или диска-реаниматора.
Лучше всего иметь загрузочный диск, тогда удастся через БИОС отформатировать дисковое пространство, а потом сразу же установить новый Windows.
Вставьте загрузочный диск в дисковод, перезагрузите ПК, а в момент последующей загрузки нажмите кнопку «Delete», в некоторых версиях приходится нажимать кнопки «F2» или «F8».
Войдите в раздел BOOT, установите параметр загрузки с привода, после этого появится приветствие, а затем сразу же установка операционной системы. Следующим шагом будет выбор дискового пространства, которое вы желаете очистить через процедуру форматирования.
Выберите системный раздел, кликнув по нём, ниже сразу же появится несколько вариантов действий. Вам следует избрать «Форматировать», процесс начнётся, через несколько минут дисковое пространство будет словно новым.
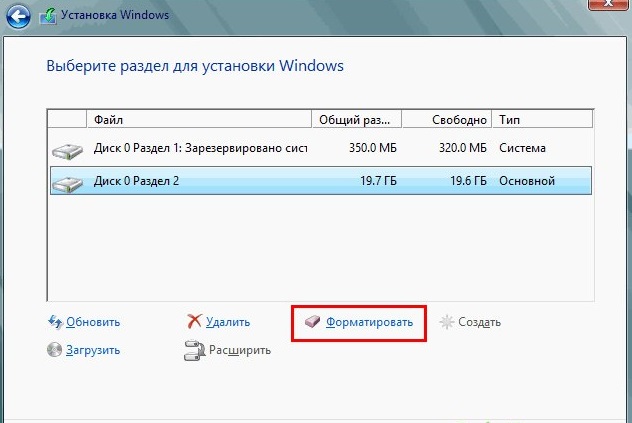
После нажатия «Форматировать», процесс начнётся
Все последующие действия будут зависеть от вашего желания, можно продолжить процедуру установки Windows, а можно процесс на этом завершить, поскольку цели своей вы уже точно достигли. Через какое-то время вы можете вновь вернуться к своему ПК и установить ОС, которую сейчас вы удалили.
Итак, процесс удаления ненужного «мусора» и полной очистки дискового пространства несложен. Следует только один раз попробовать, испытать свои навыки на практике, как через некоторое время вы сами не заметите, что стали в этом вопросе уже профи.
Очистка временных, ненужных файлов с компьютера вручную
Прежде чем перейти к этому этапу нужно немного понимать, что при работе любых программ на компьютере, операционная система создает временные файлы, даже когда вы просто сидите в интернете часть данных записывается как временные файлы.
Делается это на самом деле для ускорения работы, каким образом? Допустим, вы открыли сайт одноклассники, система записала в папку с временными файлами несколько больших картинок с сайта и когда вы в следующий раз заходите на одноклассники компьютер не загружает информацию с сервера сайта, а берет несколько больших картинок уже из записанных ранее в папке временных файлов.
Да, это полезно, папка с временными файлами «пухнет» до такой степени, что начинает тормозить ПК и забивается большая часть памяти Локального диска С, что иногда тоже приводит к ошибкам.
Чтобы удалить эти временные файлы вам достаточно перейти в нужную папку с этими самыми временными файлами и все удалить оттуда. Кстати, не переживайте, там нет системных файлов и вы не удалите ничего нужного, смело заходим и чистим.
Для этого заходим в директорию:
Зашли в эту папку, обвели все файлы и удалили, очистили корзину.
Удаление данных – важен тип носителя
Магнитные жесткие диски (HDD) и набирающие популярность твердотельные накопители (SSD) значительно отличаются своим строением и способом сбора и хранения данных. Поэтому методы безвозратного удаления данных для них разные.
В случае традиционных механических дисков лучший способ удаления – многократная перезапись секторов, в которых находятся данные. Сделать это можно несколькими способами, например, сохранив в этих местах «нули», «единицы» или лучше случайные данные.
Чем больше раз мы перезапишем файл, тем меньше шанс на его восстановление. В домашних условиях такой метод является достаточно эффективным, однако, предприятия, хранящие наиболее уязвимые данные, должны использовать услуги профессиональных компаний или решиться на физическое разрушение носителя.
Это связано с тем, что даже многократно перезаписанную информацию на обычном HDD можно во многих случаях восстановить, но это требует больших финансовых затрат, времени и использования специального оборудования для восстановлении данных, даже в ситуациях, казалось бы, безнадежных. Это возможно потому, что головки жестких дисков – хотя и очень точные – не всегда идеально попадают в путь, на котором записывают данные. На её «краях» всё ещё может оставаться остаточная намагниченность, содержащая предыдущие, удаленные данные. Иначе выглядит ситуация в случае твердотельных накопителей.
Перечисленные выше методы удаления и восстановления данных в случаее SSD не применяются. Перезапись удаленных данных также не имеет смысла и может привести к быстрому износу носителя. Это связано с тем, что каждая из ячеек памяти SSD, имеет определенный срок службы, т.е. количество циклов записи. Такая операция, как многократная перезапись, приведет к быстрому износу ячейки, и этот метод не будет эффективным. Причиной отсутствия уверенности в том, что мы перезапишем правильное место, являются технологии, используемые в накопителях SSD, которые изменяют расположение файлов без ведома операционной системы, чтобы равномерно использовать все ячейки и заменять «мертвые» новыми ячейками из резерва.
Защитить удаленные файлы от восстановления помогает механизм TRIM, который реализован практически во всех современных дисках SSD и операционных системах. В Windows 7 и более поздних версиях «окон» поддержка TRIM по умолчанию включена. Хотя TRIM была разработана для оптимизации работы приводов, побочный эффект её применения – блокировка доступа к удаленным данным. Её действие основано на передаче информации контроллеру о том, какие блоки клеток содержат ненужные (удаленные) данные, и они автоматически очищаются. Новые файлы в случае твердотельных носителей могут быть сохранены только после предварительного удаления предыдущего содержимого ячеек.
TRIM не является на 100 процентов безопасным методом (иногда можно считать, от нескольких до двадцати процентов содержимого носителя), поэтому производители этого типа приводов выпускают специальное программное обеспечение с функцией Secure Erase, Security Erase или подобной (разные названия в зависимости от марки).
Стирание отдельного жёсткого диска
Если нужно стереть отдельный жёсткий диск — не тот, который мы оставляем себе, и на котором у нас установлена Windows, можем это сделать с помощью программного менеджера дисков. Многие такие предусматривают операцию стирания диска с различными алгоритмами безопасности. Один из таких менеджеров — MiniTool Partition Wizard, стирание дисков входит в число бесплатных функций программы.
Рассмотрим, как стереть диск с помощью этой программы.
Сайт её загрузки:
И, кстати, даже если вы продаёте единственный жёсткий прежде покупки нового, не беда, можно записать на флешку функциональный LiveDisk WinPE, с его помощью произвести стирание диска и даже вполне себе комфортно пересидеть на этом WinPE до покупки диска, юзая сетевые ресурсы. Один из таких LiveDisk’ов — WinPE 10-8 Sergei Strelec, он предусматривает установку драйверов на сетевые устройства и видеокарту, очень хороший вариант, чтобы пересидеть какое-то время без жёсткого диска и полноценной среды Windows.
Сайт загрузки WinPE:
В составе ПО этого WinPE есть MiniTool Partition Wizard, только здесь программа русифицирована, а на официальном сайте она будет доступна без поддержки русского.

В окне MiniTool Partition Wizard кликаем продаваемый диск.
На панели операций выбираем «Стереть диск».

Подтверждаем, что мы хотим стереть диск.

Выбираем алгоритм безопасности, он же метод затирания данных в терминологии программы. Чтобы надёжно стереть данные, выбирать необходимо из тройки последних. Метод DoD 5220.28-STD (7 проходов) – самый безопасный, но, вместе с тем, и самый долгий по времени.
В нашем случае выберем оптимальный вариант – метод DoD 5220.22-M (3 прохода).

И теперь применяем запланированную операцию стирания диска.
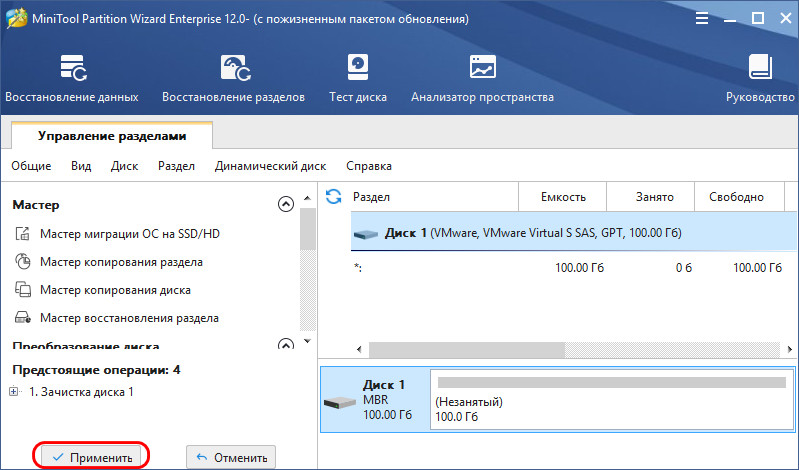
Подтверждаем применение.
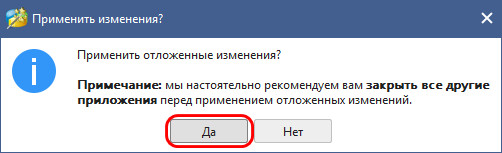
И дожидаемся, пока операция завершится. По её завершении можем проверить, подлежит ли что-то на нашем диске восстановлению. В среде WinPE 10-8 Sergei Strelec есть масса программ для восстановления данных, выберем, например, R.saver.

Это бесплатная портативная программа, если вы работаете в среде Windows, можете также использовать её, скачать её можно на официальном сайте:
В этой программе выбираем наш стёртый жёсткий диск.
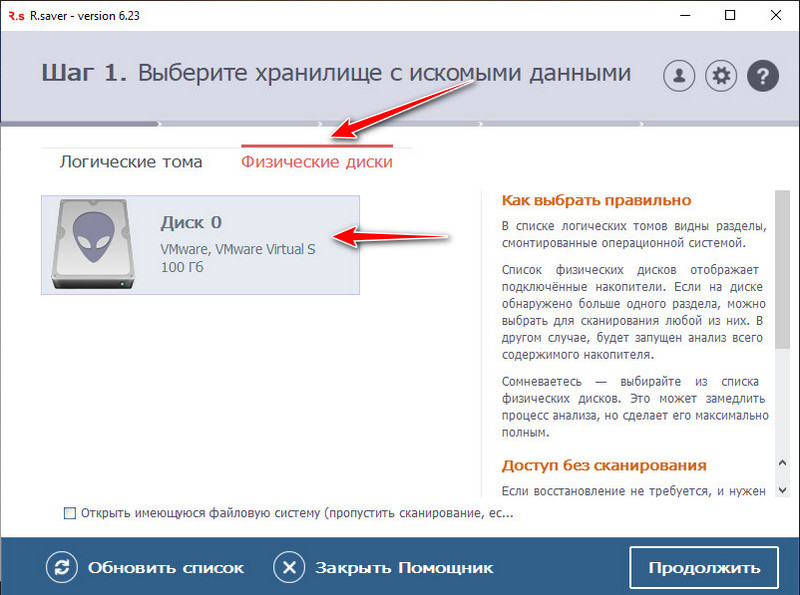
И ждём, пока R.saver просканирует доступные для восстановления файлы.
В нашем случае таких файлов не оказалось, данные уничтожены, метод стирания DoD 5220.22-M (3 прохода) сработал на отлично.

Подготовительные действия
Итак, имеем единственный жёсткий диск с установленной Windows и хранящимися на несистемных разделах данными. Первым делом диск необходимо серьёзно почистить: очистить системную корзину, провести чистку Windows от временных и неиспользуемых файлов, удалить ненужные пользовательские данные. Чем меньше содержимого останется на диске, тем лучше. Так что все медийные файлы, которые потом можно будет беспрепятственно скачать с торрент-трекеров, лучше удалить. В итоге на диске должно быть столько цельного свободного места, сколько необходимо для бэкапа его занятого места.
Далее подготавливаем облачные хранилища. Чистим от ненужных данных наши аккаунты в облаках, извлекаем из браузера их логины и пароли в какой-нибудь TXT-файл. Если суммарно места под бэкап в существующих бесплатных аккаунтах облачных хранилищ недостаточно, покупаем за деньги больше места или регистрируемся в новых сервисах. И также вносим их данные авторизации в общий TXT-файл. Для справки: облако Mega предлагает бесплатно под хранение данных 50 Гб; Google Диск – 15 Гб; Box, pCloud MediaFire, Яндекс.Диск – 10 Гб; Облако Mail.Ru – 8 Гб; OneDrive, iDrive, iCloud – 5 Гб.
Затем подготавливаем LiveDisk с необходимым софтом, с его помощью мы проведём всю работу – и обнуление диска, и бэкап, и восстановление данных. Скачиваем ISO-образ WinPE 10-8 Sergei Strelec на сайте Sergeistrelec.Ru. Записываем образ на флешку, на неё же помещаем TXT-файл с перечнем логинов и паролей облачных хранилищ. Наконец, загружаем компьютер с LiveDisk’а.
Очистка директории Temp
Папка «Temp» – это временное хранилище файлов. Очистив ее, вы получите много свободного пространства на жестком диске или даже избавитесь от надоедливого вируса. Для этого понадобится выполнить несколько шагов.
- Открыть «Выполнить», где появится окошко для ввода. Туда вносится код %temp% и нажимается ОК.
- В появившемся окне нужно нажать «Альт», а затем открыть «Сервис» – «Параметры папок».
- Выберите вкладку, под названием «Вид». Там есть блок с «Дополнительными параметрами», где выбираете показ скрытых файлов.
- Когда каждый объект становится видимым, их можно удалить один за другим.
Директория «Temp»
Как вручную очистить оперативную память компьютера с ОС Виндовс
Итак, существует несколько способов ручной оптимизации количественного потребления ресурсов оперативной памяти, реализация которых заключается в следующем:
Отключение сторонних/ненужных процессов
- Нажмите комбинацию клавиш «CTRL+SHIFT+ESC» для запуска «Диспетчера задач»
- Разверните вкладку «Процессы» и отсортируйте все активные процессы по столбцу «Память» от большего к меньшему.
- При использовании браузера «Google Chrome» данный вариант, скорее всего, будет на первых строчках отсортированного списка с объёмом потребления ОЗУ в среднем в 2000 МБ — но об оптимизации работы браузера будет сказано ниже.
- Кликните правой кнопкой мышки по выбранному варианту и нажмите «Снять задачу».
Перед завершением работы выбранных процессов сохраните все необходимые файлы и активные сеансы программ.
Корректировка списка и оптимизация автозагрузки
Нажмите комбинацию клавиш «WIN+R» и введите и выполните «msconfig».
В открывшемся окне перейдите на вкладку «Службы» и выберите пункт «Не отображать службы Майкрософт».
Отсортируйте список по столбцу «Состояние» и все подозрительные и ненужные (не системные) службы попросту отключите.
Вернитесь в «Диспетчер задач» и перейдите на вкладку «Автозагрузка».
Аналогично предложенному выше алгоритму отсортируйте список по столбцу «Состояние» и отключите всё лишнее из раздела автозагрузки.
После чего перезагрузите компьютер и проверьте быстродействие системы.
Почему браузер «жрет» много оперативной памяти и как уменьшить его «аппетит»?
Как мы уже отмечали, больше всего оперативной памяти «ест» браузер Google Chrome.
Вдаваться в технические подробности причин столь значительных «аппетитов» не стоит, так как решить проблему это вряд ли поможет. А вот постараться уменьшить потребление ОЗУ вручную — возможно, и делается это следующим образом:
Минимальное количество расширений
Чем больше дополнительных компонентов подключается к работе браузера (например, какие-либо развлекательные расширения или «сложные» темы оформления), тем больше ресурсов требуется для его корректной работы.
Поэтому прежде всего следует отказаться от развлечений и визуальной красоты в пользу оптимизации и ускорения работы и самого браузер, и операционной системы в целом и оставить минимальный необходимый набор расширений и наиболее простую и не ресурсоёмкую «дефолтную» тему.
Отключение автоматического воспроизведения мультимедиа
Наверняка вы обращали внимание, что при посещении какого-либо сайта вся имеющаяся активная мультимедийная реклама (видео, гифки, аудио) запускается автоматически, что в свою очередь создаёт не только не комфортную обстановку для сёрфинга, но и значительно потребляет имеющиеся ресурсы ОЗУ. Но далеко не все знают, что разработчики предусмотрели отключение функции автоплея, что позволяет избежать ненужного воспроизведения мультимедийных файлов и освободить значительный объем оперативной памяти
Но далеко не все знают, что разработчики предусмотрели отключение функции автоплея, что позволяет избежать ненужного воспроизведения мультимедийных файлов и освободить значительный объем оперативной памяти.
Делается это достаточно просто:
- Откройте раздел с экспериментальными настройками — для этого в адресную строку введите «chrome://flags».
- В открывшемся списке с помощью строки поиска найдите «Autoplay policy».
- Измените значение параметра с «Default» на «Document user activation is required» для активации настроек, при которых пользователь будет самостоятельно выбирать, какой контент на той или иной странице подлежит запуску.
Работа с экспериментальными настройками
Уже анонсированные выше экспериментальные настройки позволяют провести максимально гибкие настройки по индивидуальной оптимизации работы браузера Google Chrome.
Здесь можно выделить следующие параметры, эксперименты с которыми позволят улучшить производительность браузера:
«Number of raster threads» (#num-raster-threads) — это «Количество растровых потоков» или же «Число потоков растрового изображения».
«Fast tab/window close» (#enable-fast-unload) — это ускоренное закрытие окон и вкладок.
«Simple Cache for HTTP» (#enable-simple-cache-backend) — это более усовершенствованная система кэширования, заметно влияющая на скорость открытия страницы.
«Hyperlink auditing»(#disable-hyperlink-auditing) — это отключение направления запросов для проверки гиперссылок.
Подобных мелких настраиваемых параметров достаточно много, поэтому стоит запастись терпением, открыть переводчик и методом проб и ошибок постепенно определить наиболее подходящую для вас конфигурацию браузера Google Chrome.
Как почистить диск от мусора на Windows 7 при помощи сторонних программ
При помощи специализированных программ можно произвести очистку жёсткого диска наиболее эффективно, с достижением максимального увеличения производительности в работе компьютера.
Среди наиболее действенных и рекомендуемых программ можно выделить следующие:
- Wise Care 365;
- Glary Utilites;
- 360 Total Security;
- Your Uninstaller.
Весь вышеприведённый софт вы сможете с лёгкостью найти в интернете.
Wise Care 365
Wise Care 365 существует в бесплатной и платной версиях. Она производит очистку реестра, локального диска, позволяет редактировать автозагрузку, оптимизирует работу многих приложений и самой операционной системы. Если использовать её постоянно, можно избежать появления различных сбоев и подвисаний на вашем компьютере.
-
Запустите программу и нажмите кнопку «Проверка».
-
После окончания проверки приступайте к исправлению всех найденных ошибок.
-
Перейдите во вкладку «Очистка» и нажмите на большую зелёную кнопку в разделе «Очистка реестра».
-
Теперь откройте раздел «Глубокая очистка» и запустите сканирование.
-
После нажмите «Очистка», чтобы исправить найденные ошибки.
-
Перейдите во вкладку «Оптимизация» и запустите дефрагментацию жёсткого диска.
-
Теперь отключите автозапуск программ в соответствующем разделе.
Glary Utilities
Glary Utilities существует в бесплатной и платной версиях. Эта программа очищает и восстанавливает реестр, анализирует дисковое пространство, удаляет временные файлы, производит дефрагментацию диска, а также имеет много других функций.
-
Запустите программу, перейдите на вкладку «1-Кликом» и нажмите «Найти проблемы».
-
Дождитесь окончания проверки, перейдите во вкладку «Модули» и нажмите «Стирание следов».
-
Дождитесь окончания анализа и нажмите «Стереть следы».
-
Отметьте необходимые пункты в левой панели и закройте окно. После перезагрузите компьютер.
360 Total Security
360 Total Security является бесплатной антивирусной программой, основанной на движках Avira и Defender. Эта программа не конфликтует с другими антивирусами и имеет ряд дополнительных преимуществ. Она позволяет производить очистку системы от ненужных файлов, оптимизацию автозапуска приложений, поиск уязвимостей, сжатие диска и способна в целом ускорить работу компьютера.
-
Сразу после запуска программы запустите проверку системы.
-
После обнаружения ошибок нажмите «Исправить».
-
Перейдите во вкладку «Очистка» и запустите сканирование.
-
После завершения сканирования нажмите «Очистить сейчас».
-
Перейдите во вкладку «Инструменты» и откройте «Очистка реестра».
-
Запустите сканирование.
-
Нажмите «Очистить сейчас». После перезагрузите компьютер.
Your Uninstaller
Your Uninstaller является условно-бесплатной программой для удаления ненужного софта. В отличие от встроенных в операционную систему программ для удаления, она работает независимо, что позволяет более корректно очищать систему от хлама.
Запустите программу, выберите ненужный вам софт и нажмите «Удаление в 1 клик».
-
Запустите программу, выберите ненужный вам софт и нажмите «Удаление в 1 клик».
-
После этого запустится штатная утилита Windows для удаления приложений.
Советы, как избежать захламлённости
Появление ненужных файлов и каталогов является следствием работы в интернете, скачивания различных программ и медиафайлов, а также обновлений системных файлов. Для того чтобы не допускать появления излишнего хлама на жёстком диске необходимо периодически проводить его очистку с помощью последовательного выполнения, указанных в этой статье, утилит.
Обычным пользователям достаточно проводить очистку раз в неделю. Если вы много и активно работаете в интернете, проводить очистку диска нужно раз в три дня. Также рекомендуется делать это после автоматического обновления системы или нескольких сторонних программ.
После проведения очистки жёсткого диска и удаления ненужных файлов и каталогов, компьютер будет приведён в работоспособное состояние и не должен выдавать сбоёв при работе. Однако этот эффект не продержится долго. Лучше всего не допускать захламлённости и периодически проводить очистку системы, не дожидаясь заметных просадок в производительности.
Восстановление жёсткого диска из бэкапа
И завершающий этап – восстановление структуры и данных диска. Снова запускаем программу R-Drive Image. В этот раз жмём «Восстановить из образа». На следующем этапе указываем файл бэкапа или любую из его частей. Жмём «Далее».
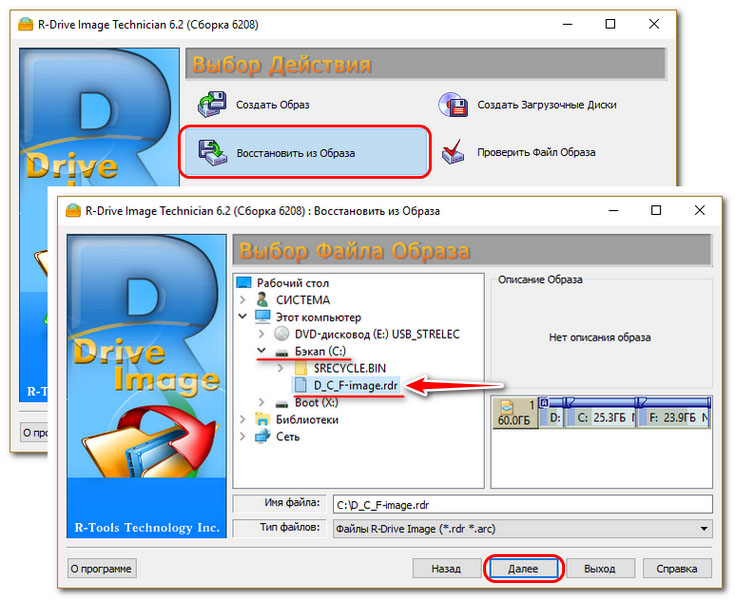
Оставляем выбранный по умолчанию тип восстановления «Восстановить диски или разделы». Жмём «Далее».
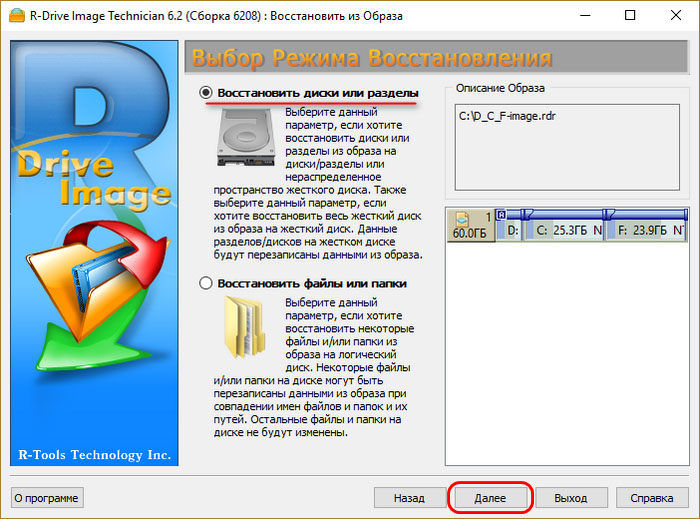
Вверху на карте содержимого образа кликаем первый раздел. Внизу на карте диска кликаем нераспределённое место. Жмём «Далее».
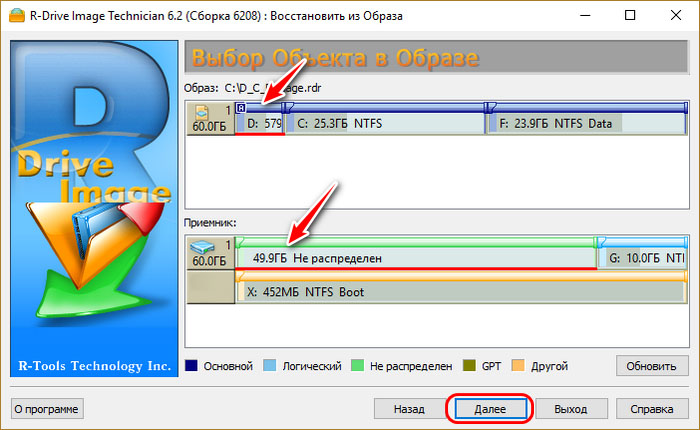
Здесь просто жмём «Далее».

На этапе обработки операций ставим галочку «Добавить другой объект», жмём «Далее».
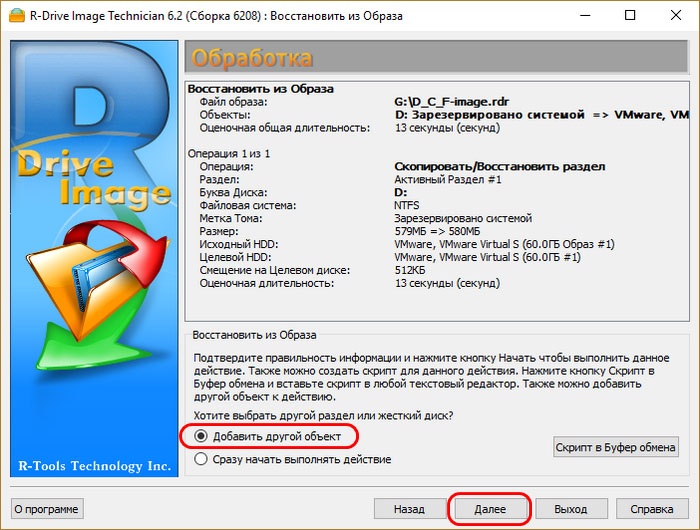
И по такому же принципу, как мы добавили первый раздел образа для восстановления на нераспределённое пространство диска, добавляем поочерёдно все остальные разделы. Добавляем второй раздел.
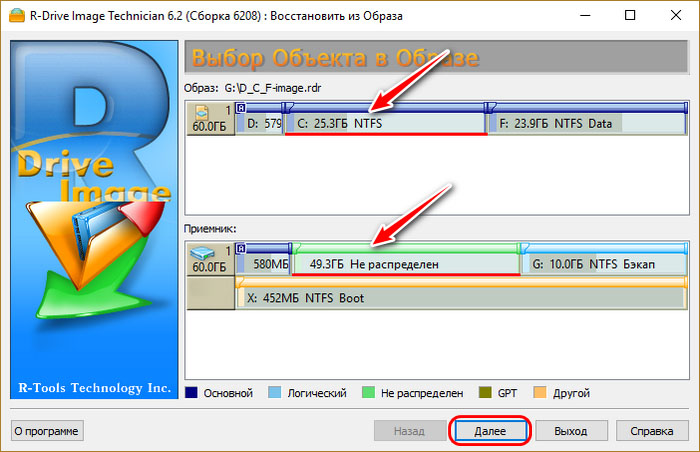
Третий.

Если их больше, то, соответственно, четвёртый, пятый и т.д. Когда разделы закончатся, на этапе обработки операций ставим галочку «Сразу начать выполнять действие». И жмём «Начать».

Дожидаемся завершения восстановления.
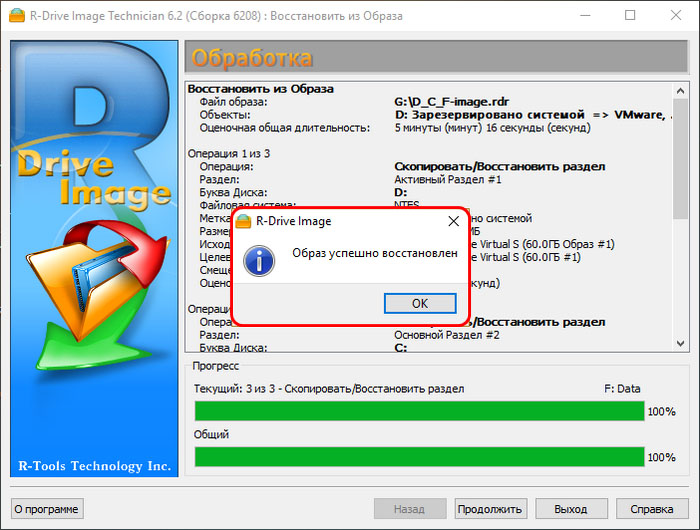
***
Вот и всё: после восстановления можем загружаться с жёсткого диска. Windows должна успешно запуститься, а все наши сохранённые в образе бэкапа данные – остаться целыми и невредимыми.
Другие программные средства очистки диска
Ручное удаление или стандартная «Очистка диска» могут принести большую пользу, но с временными файлами, которые генерируют сторонние приложения, это обычно не помогает. В частности, это касается кэша браузеров, ведь он постоянно разрастается и в итоге может занимать дл нескольких гигабайт. Сохранение кэша ускоряет загрузку сайтов и уменьшает трафик, но в условиях высокоскоростного безлимитного интернета пользы от ускоренной загрузки мало – пользователь просто не заметит разницы.
Чтобы очистка жесткого диска от временных файлов оказалась более эффективной, можно воспользоваться сторонними приложениями. Одно из наиболее популярных на сегодняшний день – Ccleaner. Данное приложение может удалить любые файлы, в том числе и системные файлы ОС.
Скачать: Ccsetup516 Скачано: 18, размер: 6.5 MB, дата: 16.Окт.2018

Пользовательские данные тоже нужно периодически «чистить». Многие владельцы компьютеров сохраняют такие файлы на рабочий стол или оставляют в «Загрузках», но это не лучший вариант – такие данные лучше не оставлять на системном диске, особенно если файлы большие и занимают много места. Объемные файлы рекомендуется размещать на других разделах.
Используя указанные выше советы, вы сможете работать с компьютером без беспокойства о свободном месте на винчестере.
Как очистить диск C с помощью специального софта
Разработчики ПО предлагают специальные утилиты, предназначенные для удаления программного мусора. Самые популярные и эффективные программы:
Данный софт корректно деинсталлирует временные и ненужные папки, кэш и историю посещений, наводит порядок в реестре и приложениях. CCleaner имеет интуитивно понятный интерфейс. С софтом разберется даже ребенок. Вам нужно нажать на кнопку “Анализ”. Утилита проанализирует систему и выдаст список мусора. Нажмите “Очистить” и подтвердите действие.
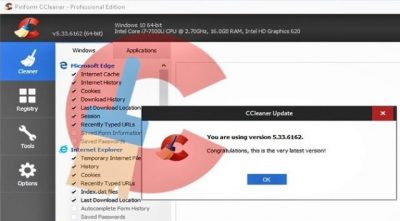
Мощный инструмент, позволяющий избавиться от цифрового мусора на дисковом пространстве. В утилите предусмотрены функции глобальной и выборочной чистки. nCleaner использует более 90 инструментов для обнаружения ненужных элементов в памяти Вашего ПК.

Reg Organizer. Данная утилита предназначена для удаления ненужных объектов и оптимизации работы ПК в целом. В ней предусмотрена выборочная чистка.

Помогает ли чистка и свободное место ускорить работу ПК?
Периодическая очистка диска C оптимизирует работу и повышает производительность операционной системы. Может показаться, что размер свободного места на системном диске никак не влияет на быстродействие ОС, однако это заблуждение.
Для нормального функционирования Windows необходимо достаточное количество незанятого пространства на диске C(Ц). Сколько конкретно, сказать однозначно сложно, это зависит от числа включенных/отключенных системных опций (подкачка, гибернация, обновления), количества установленных программ, драйверов. Приличное по объему место на системном диске занимают:
- временные файлы;
- дампы оперативной памяти;
- папки с данными от прошлых установок;
- файлы автообновлений и прочее.
Важно! Свободного места на системном диске всегда должно быть достаточное количество (несколько гигабайт, как минимум). Либо операционная система будет вынуждена экономить, что негативно отразится на производительности
Особенно актуальна данная проблема в отношении твердотельных накопителей SSD, обладающих куда меньшими объемами полезного пространства в сравнении с винчестерами HDD.
Очистку системного диска можно осуществлять как в ручном режиме (не прибегая к системным и сторонним средствам), так и с помощью специализированного софта, включая встроенные инструменты. Наиболее высокая эффективность достигается при комплексном подходе, то есть с использованием всех рассмотренных ниже способов.
Очистка HDD с использованием программ и утилит
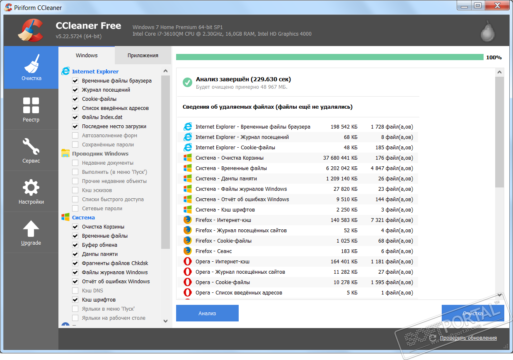
Для более неопытных и ленивых пользователей есть специальные программы, которые будут выполнять очистку дисков в соответствии с выбранными параметрами самостоятельно. Подобных приложений очень много, но можно выделить 4 наиболее распространенных и востребованных продукта.
- CCleaner. После установки программы процесс очистки можно начинать сразу. Сначала нужно запустить процесс под названием «Анализ». После ее выполнения приложение предлагает список потенциальных данных для удаления, из которых нужно выбрать те, что следует реально убрать из системы. Большим плюсом программы Ccleaner является то, что с помощью ее возможностей можно проанализировать и очистить реестр системы.
- Reg Organizer. Приложение профессионально чистит и оптимизирует реестр. Также Reg Organizer во время проведения чистки дисков выполняет устранение неполадок многих программ.
- Soft Organizer. Это условно-бесплатное приложение, с помощью которого можно быстро и легко удалять полностью любые программы. Работать с программой просто, все нужные инструкции будут предложены в процессе работы на русском языке.
- Revo Uninstaller. Назначение этой системы слегка отличается от предыдущей. Она может удалить файлы, которые ранее не были удалены полностью. После установки Revo Uninstaller проанализирует содержимое винчестера и предложит данные для удаления. Пользователю нужно установить флажки напротив необходимых.
Зная, как правильно чистить винчестер компьютера и ноутбука, у любого пользователю получится держать технику в прекрасном рабочем состоянии. А при возникновении проблем со свободным местом человек сможет быстро убрать ненужный мусор без вреда для операционной системы.
Что это значит и для чего нужно?
Затирание диска представляет собой процедуру, во время которой все данные, удаленные предварительно через корзину, а также их следы уничтожаются безвозвратно, без возможности восстановления. Делается это путем перезаписи ячеек жесткого диска.
Зачем может потребоваться зачистить диск? Довольно часто такую чистку делают в коммерческих и государственных структурах с целью обезопасить данные от посторонних лиц.
Но иногда даже обычные пользователи могут прибегать к зачистке по различным причинам:
- для удаления информации перед продажей ПК, чтобы новый пользователь не смог восстановить личные данные;
- в попытке засекретить информацию от людей, которые имеют доступ к компьютеру;
- из-за использования компьютера с общественным доступом;
- для увеличения свободного пространства на HDD.

Как удалить данные без возможности восстановления?
Существует несколько методов, которые помогут безвозвратно удалить файлы:
- Форматирование. Суть этой операции в удалении всей информации из разделов диска, в том числе и скрытых файлов. Сегодня существует множество программ, с помощью которых делают форматирование, однако безвозвратно удалить данные можно жесткого диска, только переходя из файловой системы NTFS в FAT, после обратно с новым разбиением диска на разделы.
- Использование специальных программ для стирания. Пользователям сегодня предлагается огромное количество как платных, так и бесплатных программ, которые помогают удалять файлы навсегда. Работают эти утилиты по такому принципу: физическая область диска, где ранее располагались файлы, перезаписывается посредством случайного ряда единиц и нулей. Таким образом, старую информацию прочесть становится невозможным.
- Физическое уничтожение. Этот метод, пожалуй, самый безжалостный, т. к. заключается в физическом уничтожении жесткого диска. HDD достают, царапают или гнут. Конечно же, после таких манипуляций диск приходит в негодность и восстановить данные с него невозможно.