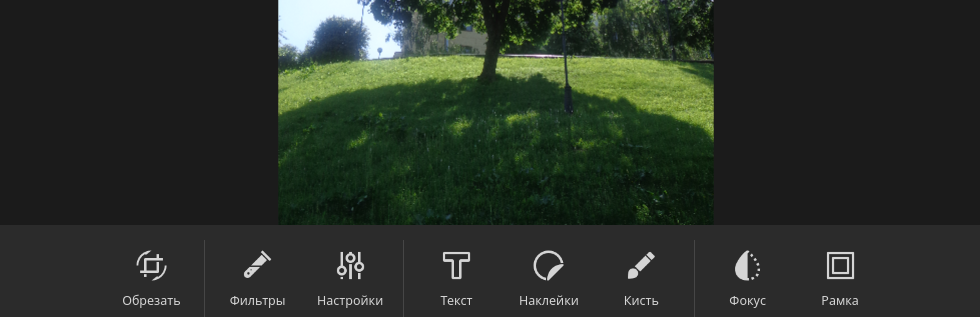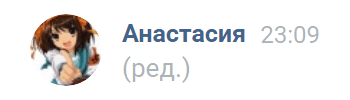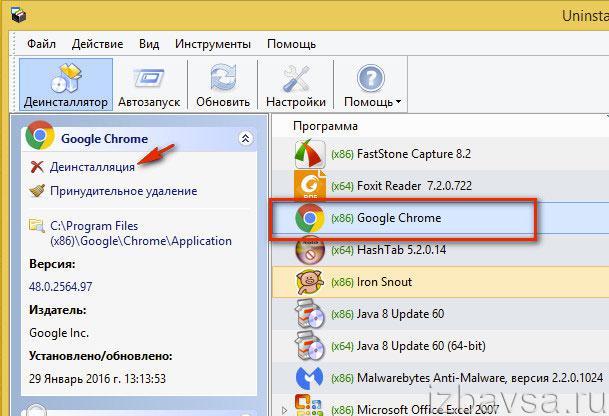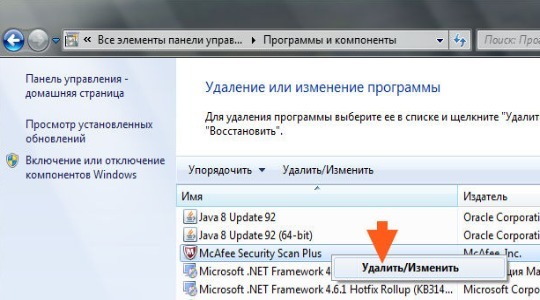Как почистить или полностью удалить историю поиска гугл
Содержание:
- Что такое история в Яндексе и зачем она нужна
- Методы удаления истории
- Как удалить историю поиска в Яндексе в телефоне
- Как удалить данные, которые хранятся в других сервисах Google
- Способ №3: CCleaner
- Удаление истории браузера
- Как очистить всю историю в Яндексе
- Расширения для очистки истории браузера
- Как полностью очистить Яндекс обозреватель
- Очистить историю поиска в браузере Chrome
- Полное удаление данных с истории Яндекс.Навигатора
- Удаляем Историю Просмотров Яндекс.Браузера на Планшете – 5 Способов
- Как включить «Режим инкогнито»
- Как удалить данные, которые хранятся в других сервисах Google
- Как удалить данные о работе в браузере
- Как отключить сохранение данных о своих действиях
- Как происходит удаление данных
Что такое история в Яндексе и зачем она нужна
Современные поисковые системы в интернете определенно уникальные вещи. Они заменяют каталоги библиотек и экономят нам время. Все браузеры устроены таким образом, что могут быть настроены под каждого пользователя индивидуально. По умолчанию в каждом браузере сохраняется перечень сайтов, на которые заходил пользователь. Поисковые системы также сохраняют запросы. В поисковой системе Яндекса и в браузере от него также есть список запросов и посещений. Сохранение такой информации очень удобно: в любой момент можно посмотреть сайт, на который заходили вчера или три дня назад. Список упорядочен во времени, поэтому можно посмотреть посещения и раньше, если вспомнить, в какой день заходили на определенный ресурс. Сохраненная информация экономит наше время, а система использует набранные слова для создания поисковых запросов и дописывает за нас возможный вариант запроса.
Методы удаления истории
Для того, чтобы понять каким образом следует чистить данные в Яндексе, важно уяснить для себя некоторые особенности по хранению запросов. В частности, если был произведен вход в Яндекс-аккаунт, то впоследствии любые запросы и соответственно любые телодвижения будут запомнены непосредственно на гаджете. По этой причине, даже если Вы удалите все на своем устройстве, то, когда Вы зайдете в свой аккаунт на другом смартфоне, планшете, персональном компьютере, все равно будут заметны следы Ваших любимых поисковых запросов, а также другая информация, которую Вы удалили со своего девайса.
Учитывая эти моменты, важно осознавать, что полностью исключить доступ к своей личной информации в Яндексе не получится, если просто удалить данные в браузере
Кроме этого следует удалить историю поиска, которая находится в глобальных настройках
По этой причине, даже если Вы удалите все на своем устройстве, то, когда Вы зайдете в свой аккаунт на другом смартфоне, планшете, персональном компьютере, все равно будут заметны следы Ваших любимых поисковых запросов, а также другая информация, которую Вы удалили со своего девайса.
Учитывая эти моменты, важно осознавать, что полностью исключить доступ к своей личной информации в Яндексе не получится, если просто удалить данные в браузере. Кроме этого следует удалить историю поиска, которая находится в глобальных настройках
Удаление истории в браузере
Как удалить историю поиска в Яндексе на телефоне мы расскажем прямо сейчас. Следует учитывать, что данный браузер дает возможности удаления не только запросов и истории, которые были заданы из-под него. Плюс к тому, можно удалить запросы, которые были экспортированные из других браузеров. К примеру, таких как Opera или Goggle. Естественно, здесь берутся случаи, когда Вы согласились на экспорт.
Для того, чтобы удалить прежние данные поиска, следует сделать следующее:
Запускаем Яндекс-браузер, после чего тапаем на иконку с буквой «S». Вы переходите в навигационное меню между вкладок;
Чтобы перейти в меню «История» тапаем на иконку «Часы»;
В меню, которое открылось, смотрим перечень сайтов, которые Вы посещали ранее
Важно, что удалять данные можно не только полностью. Имеется возможность выборочной очистки.
При частичной очистке указанные, посещенные ранее страницы, удаляются, остальные же остаются, как и были. Пользоваться частичным удалением следует, если имеется необходимость в удалении отдельных посещений.
Однако, в большинстве случаев вернее удалить всю сетевую активность
Пользоваться частичным удалением следует, если имеется необходимость в удалении отдельных посещений.
Однако, в большинстве случаев вернее удалить всю сетевую активность.
Очистка истории сетевой активности
Чтобы произвести такую очистку необходимо сделать следующее:
Тапаем на иконку с тремя вертикально расположенными точками;
В появившемся меню находим пункт «Настройки»;
Откроется новый экран, где будут собраны все возможные элементы для управления браузера;
Находим раздел «Конфиденциальность». Здесь следует убедиться, что такая функция, как «История» включена;
Если впоследствии Вы не хотели бы, чтобы браузером сохранялась информация о запросах и других действиях, то приведенная выше функция должна быть отключена сразу же после того, как пройдет процесс очистки данных. Однако, следует понимать, что этот шаг не сможет обеспечить Вам абсолютную анонимность, так как в поисковике информация о Вас будет собираться и уходить в так называемое «Облако».
Если необходимо удалить только данные в браузере, то следует напротив истории сделать галочку. Конечно же, по большей части, лучше полностью затереть запросы и информацию. Для этого ставятся все предложенные поисковиком галочки;
Тапаем кнопочку «Очистить данные», появится подтверждение в диалоговом окне.
Подтверждаем и дожидаемся очистки.
Полезно знать Как обновить Сбербанк онлайн на телефоне на Андроиде?
В результате, вся информация должна быть удалена. Чтобы в этом убедиться, следует зайти в меню с историей. В случае, если Вы все сделали в строгом соответствии с предоставленной выше инструкции, в истории не будет никаких данных. Теперь возникает вопрос, как удаляется глобальная сетевая история…
Как удалить историю поиска в Яндексе в телефоне
Работа с Андроидом и Айфоном практически неотличима – вам придется открывать схожие вкладки и пункты меню. Браузер выглядит идентично, так что в настройках вы не потеряетесь. Но мы всё же рассмотрим эти операционные системы по отдельности.
На Андроиде
Существуют три технологии, посредством которых вы можете стереть любые упоминания о посещении вами конкретных ресурсов. Первый способ связан с действиями внутри браузера. Вам потребуется:
- открыть обозреватель;
- переместиться в “Настройки”;
- отыскать опцию “Конфиденциальность”;
- кликнуть по строке “Очистить данные”;
- напротив “Истории” поставить галочку;
- нажать клавишу очистки;
- подтвердить действие.
Есть и другой путь, как удалить историю поиска в Яндексе на телефоне Андроид, действуя через системное приложение. Для этого нужно в “Настройках” отыскать “Приложения” и кликнуть по “Всем приложениям”. Потом нужно искать обозреватель Яндекса и нажимать кнопку “Очистить”. Откроется специальное меню, там в разделе очистки находится подпункт “История”. Стирайте информацию, подтверждайте действие. Третий алгоритм выглядит так:
- Открыть случайную веб-страницу.
- Кликнуть по квадратику с цифрой (нижний экранный сектор).
- Перейти в “Историю” через пиктограмму с часами.
- Найти конкретный сайт и стереть его.
Минус последней технологии в том, что ссылки придется уничтожать по отдельности. Если времени не жалко – действуйте. На планшете путь доступа идентичен.
На iOS
Без вашего ведома посмотреть линки крайне сложно, но вдруг это решил сделать кто-то из окружения? Жена, например. Откройте меню и тапните по точкам в нижнем секторе.
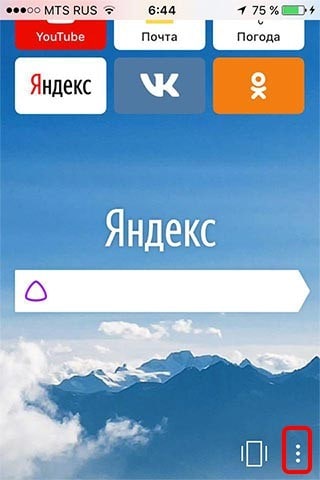
В “Настройках” отыщите “Конфиденциальность” и уберите всё лишнее.
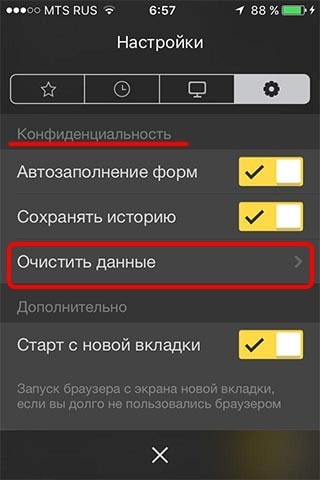
Отметьте галочками пункты, которые подлежат ликвидации.
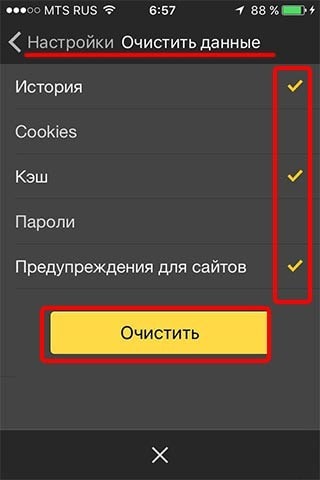
Очищайте и подтверждайте клавишей “Да”.
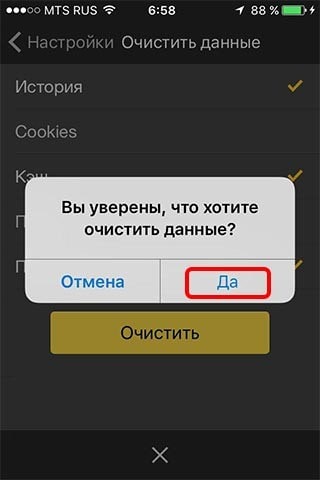
Отдельные посещенные странички тоже никто не мешает стирать из памяти устройства. Чтобы очистить историю запросов на смартфоне частично, действуйте так:
- Переместитесь в меню обозревателя.
- Зайдите в “Историю”.
- Захватите прикосновением искомую страницу, резко сметите ее влево.
- Появится красная кнопка.
- Жмите и радуйтесь жизни.
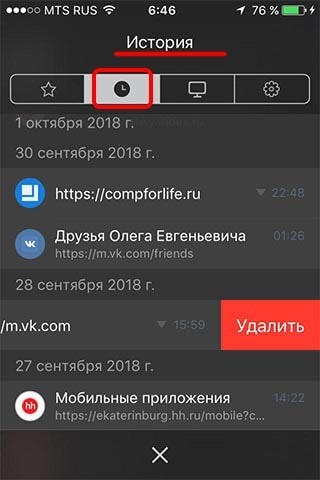
Память самого обозревателя мы рекомендуем чистить регулярно. Процедура несложная, но, если привычки нет, вы рискуете “слить” ценную информацию. Помните об этом.
Как удалить данные, которые хранятся в других сервисах Google
Данные о действиях сохраняются не только на странице «Мои действия». Например, если вы включили историю местоположений, данные из нее доступны в хронологии Google Карт. Почти все такие данные можно удалить.
Как удалить данные о других действиях, сохраненные в аккаунте
- Откройте страницу myactivity.google.com на телефоне или планшете Android.
- В левом верхнем углу экрана нажмите на значок меню Другие действия в Google.
- Вы можете:
- Удалить отдельное действие. Для этого нажмите Удалить в нужном разделе.
- Перейти на страницу, где хранится действие, и удалить его там. Нажмите на ссылку в нужном разделе.
Как удалить действия в браузере
Некоторые данные могут храниться в браузере, даже если вы удалили их на странице «Мои действия».
- Узнайте, как удалить из Chrome историю просмотров и другие данные о работе в браузере.
- Если вы пользуетесь другим браузером, поищите инструкции в его Справочном центре.
Как отключить сохранение данных о действиях
Вы можете управлять почти всеми настройками сохранения информации о ваших действиях.
-
На телефоне или планшете Android откройте приложение «Настройки» Аккаунт Google.
- Вверху экрана выберите параметр Данные и персонализация.
- В разделе «Отслеживание действий» нажмите Управлять отслеживанием ваших действий.
- Отключите ненужные функции.
Примечание. могут не отображаться в списке.
Как временно отключить запись истории
Чтобы история поисковых запросов и посещения сайтов не сохранялась, перейдите в браузере в режим инкогнито.
Примечание. Если в режиме инкогнито вы войдете в аккаунт Google, ваша история поиска может сохраниться.
Способ №3: CCleaner
Программа CCleaner прослыла квалифицированным «уборщиком» компьютера среди рядовых пользователей и специалистов по настройке ОС. Удаление ссылок журнала – одна из специализаций этой утилиты. Но применительно к Яндексу требует дополнительной подготовки, так как список элементов этого браузера в общей панели не отображается.
Примечание. Перед выполнением нижеследующей инструкции необходимо скачать и установить CCleaner на ПК (если такой программы в системе нет). Можно использовать и бесплатную версию утилиты.
Чтобы настроить удаление истории Yandex в программе CCleaner:
1. Перейдите: в раздел «Настройки» → в подраздел «Включения».
2. Кликните кнопку «Добавить».
3. Выберите в блоке «Включение» надстройку «Файл». Клацните «Обзор».
4. Укажите путь к файлу History в директории браузера:
«Имя учётной записи» → AppData → Local → Yandex → YandexBrowser → User Data → Default
5. Путь к файлу появится в строке настройки. Нажмите «ОК».
6. Выделите в блоке «Пользовательские файлы… » созданную запись и нажмите «Удалить выбранное… «.
Теперь, когда вы будете делать уборку всего системного раздела (Диска С) программой CCleaner, заодно при помощи этой опции сможете почистить и журнал браузера Яндекс, не открывая его.
Удаление истории браузера
Зачем нужно удалять историю посещенных страниц в веб-браузере? Думаю, у каждого на этот счет найдутся свои причины. Может кто-то банально хочет почистить браузер (или даже весь компьютер) от лишних файлов, чтобы освободить немного места на жестком диске. А кто-то просто любит, чтобы на его компе все и всегда было идеально вычищено. Но самая распространенная причина – желание скрыть от любопытных глаз свои увлечения и интересы. Даже поговорку только что придумал:
На самом деле у всех есть свои секреты, которые мы не хотим раскрывать. Вот и приходится чистить историю браузеров и пароли на телефон ставить, ибо нефиг! )))
Погнали! Как удалить историю на разных браузерах…
Как очистить историю в Яндекс браузере?
Очистить историю в Яндекс браузере можно двумя способами – аккуратно удалить определенные записи и очистить всю историю полностью. Собственно такая же техника применима и к остальным браузером, за исключением некоторых нюансов в исполнении.
Для того чтобы очистить всю историю просто нажмите на «Очистить историю», как показано на скриншоте.
Как очистить историю в Яндекс Браузере?
Выбирайте период, за который нужно «замести следы» и вперед! В дополнение вы можете сразу же подчистить кэш браузера и историю загрузок.
Но иногда нужно точечно зачистить историю так, чтобы даже никто не догадался, что вы почистили некоторые записи в истории. Техника ниндзя! Для этого наведите курсор мыши на неугодную запись. Справа от нее появится черный треугольник. Нажмите на него и увидите 2 варианта действий. Можно удалить эту запись (только ее) или найти всю хронологию посещения этого сайта, что иногда может тоже пригодиться.
Если перейти в историю загрузок, нажав в верхнем меню кнопку «Загрузки», то аналогичным способом можно выборочно приказать веб-браузеру «забыть», что вы скачивали тот или иной файл.
Как удалить историю браузере Хроме (Google Chrome)?
Опять же, историю можно очистить либо полностью (снести все к чертям собачьим) либо выборочно. Для того чтобы очистить ее полностью, нужно зайти в Историю (вы уже знаете как это сделать) и там увидите надпись «Очистить историю». Дальше все аналогично – выбираете период и можете поставить галки на тех пунктах, которые еще хотите почистить.
Есть и немного другой путь. Та же хрень, только в профиль. Кликните на меню, далее наведите курсор мыши на пункт «Дополнительные инструменты», потом в раскрывшемся меню кликните на пункт «Удаление данных о просмотренных страницах…» или просто нажмите комбинацию клавиш «Ctrl + Shift + Del» и попадете в рай туда же.
Если же вы хотите выборочно удалить записи о посещенных сайтах, то находясь в истории, обратите внимание на мини меню справа от каждой записи. Нажмите на это меню, а потом на «Удалить из истории» и аллилуйя – никто не узнает, что вы были на том самом сайте, про который вы бы не хотели, чтобы кто-то узнал, что вы на нем были! )))
Как очистить историю в браузере Мозила Фаерфокс (FireFox — лисичка)
Продолжаем действовать все по той же знакомой нам схеме, друзья, которую мы описывали выше. А что поделать, если все браузеры похожи как 5 капель воды?
Как удалить историю в Mozilla Firefox?
Для того чтобы очистить историю в FireFox, вы должны находиться непосредственно в ней. Кликните на любой период, указанный слева. Кстати удобно, что можно вычистить любой день полностью, например позапрошлое воскресенье. Для этого выбираете период (сегодня, вчера, последняя неделя, август…) и вверху на панели жмите на кнопку «Управление». Перед вами откроется список действий. Выбираете «Удалить». Либо просто после того, как вы выбрали период (или один день) нажмите на клавишу «Del». That’s it, my friends!
Как удалить историю браузера в Опере (Opera)?
Кстати, вы замечали, что браузер Опера стал довольно-таки шустрым? Испробуйте его, если давно не им не пользовались.
Но не суть. Главное для нас сейчас – чистка следов. Итак, если вы наследили и хотите замести следы в браузере Опера, то вам необходимо (не удивляйтесь!) войти в историю, как мы это описывали чуть выше. Далее, если вы хотите удалить выборочную запись, то наведите на нее курсор мыши и ищите крестик справа от записи. Он-то и решит вашу задачу.
Если же вы хотите стереть всю историю полностью и безвозвратно (возвратно, конечно же), то ищите справа кнопочкэ «Очистить историю посещений» браузера Опера. Справились с задачей? Возьмите с полки пряник. Шучу, конечно же. Если бы мне давали пряник за каждое такое действие, то я бы уже растолстел! )))
Как очистить всю историю в Яндексе
Чтобы полностью избавиться от информации о запросах, нужно знать, как удалить историю из Яндекс браузера. Это можно сделать через настройки браузера или воспользоваться дополнительным расширением.
Используем настройки браузера
Заходим в меню настроек браузера (три полоски в правом верхнем углу) переходим на вкладку «История» с адресами просмотренных сайтов и справа кликаем «Очистить историю».
Появится всплывающее окно, в котором пользователь может настроить очистку браузера Яндекс. В блоке «Удалить записи» укажите, за какой временной промежуток будет удалена информация: час, день, неделю, месяц или все время.
Рекомендуемые параметры удаления: записи за все время, файлы, сохраненные в кэше и файлы cookie
- Далее, установив или, наоборот, сняв отметки напротив соответствующих строк, выберите, какие сведения будут удалены или останутся в памяти веб-обозревателя. Это сведения о посещенных страницах, история загрузок в браузере, файлы кэша, cookie, данные приложений и автоматического заполнения форм.
- Для подтверждения действий необходимо нажать «Очистить историю».
Таким способом одновременно удаляются сразу все данные об открывавшихся страницах.
Чтобы быстро выполнить удаление истории в Яндекс браузере, можно нажать комбинацию кнопок Ctrl+Shift+Del. Она сразу выводит требуемое окно.
Используем расширение аддон eCleaner
В строке «Поиск по расширениям» в правом верхнем углу нужно ввести «eCleaner». Появится страница с дополнением, для его установки нужно кликнуть «Добавить в Яндекс.Браузер».
Затем «Установка» и подтвердить действие во всплывающем окне нажатием кнопки «Установить расширение».
Чтобы запустить программу, нужно кликнуть по ее иконке с изображением красно-серого ластика в верхней панели браузера. В открывшемся окне необходимо установить период, за который осуществляется очистка и выбрать все удаляемые элементы. Для удаления истории нужно выбрать «History». После того, как заданы параметры очистки, следует нажать на кнопку «Forget!».
Интерфейс утилиты англоязычный, русский язык отсутствует. Это – единственное неудобство в использовании данного расширения.
Расширения для очистки истории браузера
Помимо стандартных инструментов браузера для удаления истории просмотров можно использовать расширения сторонних разработчиков. Рассмотрим наиболее популярные инструменты – Clear Cache и Click&Clean.
Clear Cache
Clear Cache – простое, но очень полезное расширение для очистки истории браузера и кэша. Преимуществ у данного решения масса:
- приятный пользовательский интерфейс;
- быстрая работа при любых условиях;
- наличие функции очистки кэша при выходе из браузера.
Из недостатков можно выделить только отсутствие русского языка, который, впрочем, не требуется – управление плагином осуществляется буквально двумя кнопками.
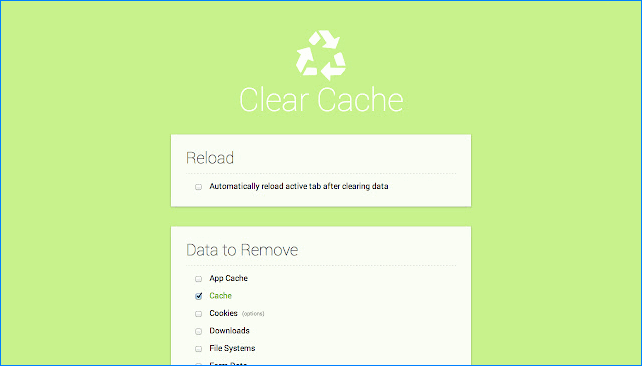
Скачать расширение Clear Cache для Яндекс Браузера
Click&Clean
Click&Clean – многофункциональный инструмент для очистки компьютера от пользовательских данных, формирующихся в браузере. Расширение умеет:
- чистить историю просмотров, загрузок, файлы cookie, кэш, Silverlight cookie, Flash LSO файлы и кэш Java;
- защищать пользователя в сети, блокировать шпионские модули сайтов и качественно скрывать информацию о посещениях тех или иных ресурсов;
- воспроизводить Flash и МР3 файлы из видеохостингов оффлайн и многое другое.
Удобный интерфейс плагина позволит быстро настроить плагин и активировать все необходимые функции.
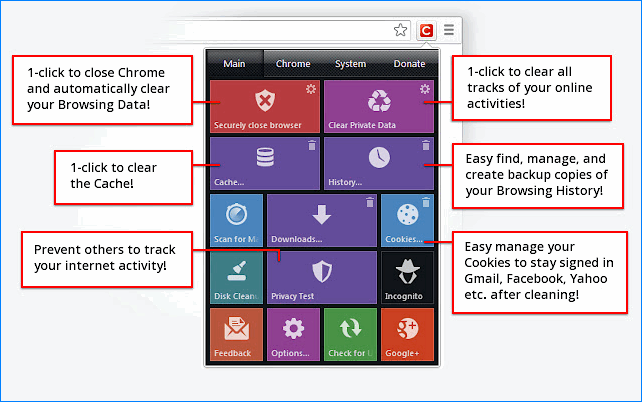
Скачать расширение Click&Clean для Яндекс Браузера
Как полностью очистить Яндекс обозреватель
Есть 2 основных способа освободить браузер Яндекс от пользовательских данных:
Автоматический. Можем сбросить все настройки и вернуть обозреватель в изначальное состояние, как после первой установки. Процедура жёсткого сброса приведёт к потере всех настроек и данных;
Ручной. Позволяет очистить основные разделы с личной информацией. Его основное достоинство заключается в выборочности. Можем самостоятельно определить, что ещё может пригодится, а где пришло время произвести очистку.
Сейчас детальнее рассмотрим 3 основных способа быстрого, автоматического удаления информации. Чтобы выполнить чистку автоматически, потребуется всего минута.
Сбрасываем хранилища со временными файлами:
- Нажимаем на меню Яндекс браузера (3 горизонтальные черты).
- Наводим курсор на элемент «История» и в выпадающем окне нажимаем на «История».
- Справа нажимаем на ссылку «Очистить историю».
- Выбираем желаемые пункты и время, за которое хотим удалить данные, затем кликаем на «Очистить историю».
С помощью стороннего приложения CCleaner легко очистить в полной мере не только разделы Яндекс браузера, но и остальные обозреватели в системе, а также куки, кэш, временные файлы от системных приложений. Алгоритм действий:
- Скачиваем приложение по официальной ссылке от компании разработчика.
- Устанавливаем и запускаем приложение, на первой вкладке «Очистка» нажимаем на пункт «Приложения».
- Ищем раздел «Google Chrome» (именно он отвечает за данные Яндекс.Браузера) и выбираем желаемые для очистки элементы списка.
- Закрываем обозреватель, а также нажимаем Ctrl + Alt + Del и в диспетчере задач снимаем все задачи yandex.exe.
- Запускаем работу приложения, нажав на кнопку «Анализ».
- По завершению процедуры поиска нажимаем на кнопку «Очистка» и подтверждаем действие во всплывающем окне.
- После непродолжительного процесса, программа вычистит все хранилища временных файлов и персональной информации.
Последний метод удаления – восстановить исходное состояние браузера. Особенность способа заключается в полном сбросе настроек, удалении расширений, всех временных файлов, загрузок, данных для входа. Исключением является поиск, процедура абсолютно не заденет хранилище поисковика, так как оно находится на сервере компании.
Как очистить весь браузер:
- Идём в меню обозревателя и нажимаем на «Настройки».
- Листаем список вниз и кликаем на «Показать дополнительные настройки».
- Последним пунктом с одноимённой кнопкой является «Сбросить настройки».
- Во всплывающем окне нажимаем на «Сбросить».
Рекомендуем:
Как почистить кэш в Яндекс браузере
Очистить историю поиска в браузере Chrome
- Откройте веб-браузер Chrome на настольном компьютере или ноутбуке.
- Выберите три вертикальные точки в правом верхнем углу вашего браузера.
- Выберите История из выпадающего меню, затем снова выберите История из подменю.
- Чтобы очистить всю историю поиска за определенное время, выберите «Очистить историю» в левой части экрана.
- На открывшейся вкладке выберите стрелку вниз рядом с Временной диапазон и выберите Все время в раскрывающемся меню, чтобы очистить историю. При желании, снимите флажки с любого из пунктов ниже, если вы хотите сохранить их.
- Нажмите синюю кнопку Удалить данные.
- Для удаления отдельных элементов поиска, вернитесь на вкладку истории и прокручивайте список вниз или используйте поле поиск в верхней части, чтобы найти элемент, который вы хотите удалить.
- Выберите три вертикальные точки справа от него.
- Выберите Удалить из истории.
Очистить историю из браузера Chrome на Android
- Откройте приложение веб-браузера Chrome на устройстве Android.
- Если ваше устройство работает на более новой операционной системе Android, вы можете провести вверх по адресной строке снизу, а затем нажать «История». Если ваше устройство работает в более старой операционной системе, нажмите на три вертикальные точки в правом верхнем углу, а затем нажмите «История».
- Если вы хотите очистить всю историю поиска, нажмите Очистить историю…
- Нажмите стрелку вниз рядом с Временной диапазон и выберите Все время. При желании снимите флажки с любого из перечисленных ниже пунктов, если вы не хотите их очищать.
- Нажмите Удалить данные в правом нижнем углу.
- Если вы хотите удалить отдельные элементы поиска из своей истории, вернитесь на вкладку «История» и прокрутите вниз, чтобы найти элемент, или коснитесь увеличительного стекла, чтобы найти элемент.
- Нажмите x справа от него, чтобы очистить его.
Очистите историю поиска в браузере Chrome на iOS
- Откройте приложение веб-браузера Chrome на своем iPhone или iPad.
- Нажмите на три горизонтальные точки в нижнем меню.
- Нажмите История в подменю.
- Чтобы очистить всю историю поиска, нажмите «Очистить данные браузера» внизу.
- На следующей вкладке убедитесь, что отмечена история посещений. Если это не так, нажмите на неё, чтобы добавить галочку. При желании нажмите, чтобы проверить или снять галочку с любого из пунктов ниже.
- Нажмите красную кнопку Очистить данные браузера.
- Если вы хотите, чтобы очистить отдельные элементы поиска из истории, вернитесь ко вкладке истории вкладке и нажмите Edit в правом нижнем углу.
- Прокрутите вниз или найдите объект, который вы хотите очистить, затем нажмите на кружок рядом с ним, чтобы добавить галочку.
- Нажмите Удалить в левом нижнем углу.
- Нажмите Готово в правом верхнем углу.
Полное удаление данных с истории Яндекс.Навигатора
Разберем, как удалить историю в навигаторе на примере Android. Действия для iOS и Windows выполняются аналогично.
Вариант 1. История поиска
Чтобы удалить историю поиска, необходимо:
- Запустить программу и нажать «Меню».
- Выбрать пункт «Настройки».
- Нажать «Сохраненные данные».
- Выбрать «Очистить историю поиска».
- Нажать на кнопку «Да».
Данные о введенных адресах будут удалены.
Вариант 2. История построенных маршрутов
Чтобы стереть данные о построенных маршрутах, следует:
- Открыть Яндекс.Навигатор, нажать на «Меню», затем выбрать «Настройки».
- Выбрать «Сохраненные данные».
- Нажать «Очистить историю маршрутов».
- Подтвердить действие, кликнув «Да».
Инструкция, чтобы стереть историю поездок не полностью, а частично:
- Запустить приложение и нажать на кнопку с двумя флажками.
- Открыть «Недавние».
- Нажать на кнопку с изображением карандаша, чтобы приступить к редактированию.
- Поставить метки напротив маршрутов, которые необходимо стереть.
- Нажать на кнопку с рисунком урны, а затем «Удалить».
Таким способом можно стереть поездки, которые больше не будут использоваться. Нужная информация остается нетронутой.
Удаляем Историю Просмотров Яндекс.Браузера на Планшете – 5 Способов
Эта и следующие инструкции применимы к веб-браузеру от «Яндекс», но они могут быть взяты за основу и при работе в других популярных интернет-обозревателях — Google Chrome, Opera, Mozilla Firefox. Если вы работаете как неавторизированный в «Яндексе» пользователь, и вам требуется почистить историю, воспользуйтесь следующей инструкцией:
- Нажмите на символ из трех точек в верхней правой части интерфейса браузера.
- В выпадающем списке выберите «Настройки».
- Перейдите в раздел «Конфиденциальность» и далее «Очистить данные».
- Поставьте отметку на пункт «История» («Данные веб-страниц», «Кэш», «Пароли», «Предупреждения для сайтов», «Загрузки» и «Открытые вкладки» можете также отметить на свое усмотрение, имея в виду, что все, связанное с этими опциями, будет безвозвратно удалено).
- Нажмите «Очистить данные», подтвердите операцию кнопкой «Да».
Здесь же можно сбросить все настройки браузера без возможности восстановления. Удаление не затронет настроек и данных, сохраненных в аккаунте.
Как Отключить Запись Сетевой Активности Яндекса на Планшете?
К счастью, все современные браузеры позволяют очень легко скрыть историю активности пользователя и уничтожить все данные, осуществляемые онлайн. Если вы хотите, чтобы Яндекс.Браузер вообще не вел запись сетевой активности, рекомендуется сделать следующее:
- Вновь зайдите в «Настройки», раздел «Конфиденциальность».
- Отключите «Автозаполнение форм» и «Сохранять историю».
- Нажмите «Очистить данные» и повторите процедуру, описанную выше.
При желании вы можете не удалять определенные типы файлов, например, cookie и кэш. Они уменьшают время загрузки страниц и улучшают просмотр сайтов.
Как Очистить Глобальную Историю Поиска Яндекса на Планшете?
Очистка глобальной истории подразумевает полное или частичное удаление данных из аккаунта, но не из самого браузера. Сделать это можно следующим образом:
- Войдите в аккаунт «Яндекса», историю которого хотите очистить.
- Перейдите по адресу .
- Выберите «Настройка» справа вверху.
- В выпадающем списке нажмите «Настройки портала».
- В новом окне выберите вкладку «Поиск».
- Активируйте кнопку «Очистить историю запросов».
На вкладке «Паспорт» можно изменить, удалить или добавить разные данные о пользователе, поработать с подписками, управлять сервисами. Также в «Настройках Яндекса» имеется опция фильтрации поиска, установите «Без ограничений», «Умеренный» или «Семейный» на ваше усмотрение.
Как Выборочно Удалить Истории Яндекса Браузера на Планшете?
Так называемое выборочное удаление данных из истории будет полезным для оперативного стирания определенных страниц, посещенных ранее. Сделать это можно следующим образом:
- На главной странице Яндекс.Браузера (там, где расположено «Табло» и лента с «Дзен») нажмите на символ с часами.
- В левой части экрана выберите подлежащую удалению страницу, нажав и подержав на ней палец пару секунд.
- Во всплывающем списке нажмите «Удалить».
- Повторите манипуляцию с другими элементами истории.
Данный метод не затрагивает основную историю веб-браузера. Также здесь вы можете работать с закладками и вкладками, открывавшимися когда-либо на синхронизированных с устройством гаджетах.
Как Отключить Всплывающие Подсказки Яндекса на Планшете?
Всплывающие во время набора запроса подсказки нравятся далеко не всем пользователям, иногда предложения поисковика мешают веб-серфингу, а часть юзеров эта опция откровенно раздражает. Для корректной работы инструмент активно использует предыдущие запросы владельца гаджета. Отключаем подсказки по следующей схеме:
- Войдите в свой аккаунт «Яндекса».
- Перейдите на стартовую страницу yandex.ru.
- Снимите галочки со всех пунктов и нажмите «Сохранить».
Если вам нужно, чтобы браузер показывал предложения лишь посещенных ранее страниц, игнорируя остальные подсказки, не снимайте метку с пункта «Показывать, сайты, на которые вы часто заходите».
Как Стереть Переписку с Алисой в Яндекс Браузере на Планшете?
«» — фирменный инструмент от «» с намеком на искусственный интеллект. При общении с голосовым помощником диалоги сохраняются и их могут увидеть другие пользователи. Удаление переписки не является сложной задачей:
- Откройте окно с подлежащим удалению диалогом.
- Нажмите на символ с тремя точками в правом верхнем углу.
- В выпадающем меню выберите «Очистить историю».
Другая поисковая активность, связанная с «Алисой», удаляется вместе с обычной историей «Яндекса», с помощью способов, рассмотренных ранее. Для еще большей приватности рекомендуется полное отключение голосового помощника.
Как включить «Режим инкогнито»
Давайте представим, Вы сели за чужой компьютер и не хотите, чтоб потом владелец узнал какие сайты/страницы вы посещали через просмотр истории. Сделать это можно двумя способами: про чистку уже говорили выше, а тут давайте посмотрим, как отключить запись истории мгновенно:
И так, чтоб каждый ваш клик не сохранялся в историю, вам необходимо открыть браузер и нажать одновременно на 3 кнопки Ctrl+Shift+N» (работает во всех браузерах).
Готово! «Режим инкогнито» активирован, и теперь никто не сможет отследить что Вы делали и смотрели. После того, как Вы захотите выйти с режима инкогнито, вам необходимо просто закрыть браузер.
Смотрите что получается, выше небольшая инструкция, которая уже научила вас многому. По правде говоря, я и сам не люблю последнее время искать ответы на свои вопросы в интернете т.к. пока доберешься до сути, тебе уже ничего не нужно.
Как удалить данные, которые хранятся в других сервисах Google
историю местоположенийхронологии Google Карт
Как удалить данные о других действиях, сохраненные в аккаунте
- Откройте страницу myactivity.google.com на компьютере.
- В левом верхнем углу экрана нажмите на значок меню Другие действия в Google.
- Вы можете:
- Удалить информацию о действиях. Выберите Удалить в нужном разделе.
- Удалить историю на странице сервиса, в котором она хранится. Нажмите на ссылку в нужном разделе.
Как удалить данные о работе в браузере
Данные о ваших действиях могут быть сохранены в браузере, даже если вы удалили их на странице «Мои действия».
- Узнайте, как удалить из Chrome историю и другие данные о работе в браузере.
- Если вы пользуетесь другим браузером, поищите инструкции в его справочном центре.
Как отключить сохранение данных о своих действиях
Вы можете управлять почти всеми настройками, касающимися сохранения информации о ваших действиях.
- Откройте страницу Аккаунт Google.
- На панели навигации слева нажмите Данные и персонализация.
- В разделе «Отслеживание действий» выберите Настройки отслеживания действий.
- Отключите ненужные функции.
Примечание. могут не отображаться в списке.
Как временно отключить сохранение данных
Чтобы история поисковых запросов и посещения сайтов не сохранялась, перейдите в режим инкогнито в браузере.
Примечание. Если в режиме инкогнито вы войдете в аккаунт Google, ваша история поиска может сохраниться.
Удаленные данные не исчезли со страницы «Мои действия»
- Проверьте подключение к Интернету. Если вы удалили данные, но по-прежнему видите их на других устройствах, возможно, эти устройства не подключены к Интернету.
- Очистите кеш и удалите файлы cookie.
Как происходит удаление данных
Когда вы удаляете данные о своих действиях вручную или это происходит автоматически на основе заданных вами настроек, мы сразу же приступаем к их удалению из самого сервиса и всех наших систем.
Прежде всего мы исключаем любую возможность просмотра данных и их использования для персонализации работы с сервисами Google.
Далее мы запускаем процедуру безопасного и полного удаления данных из наших систем хранения.
Однако мы не только поддерживаем удаление данных вручную и автоматически. Информация о некоторых ваших действиях может удаляться раньше заданного вами срока. Это происходит, когда она перестает быть полезной для повышения удобства вашей работы с сервисами.
В определенных целях, например коммерческих или юридических, мы можем хранить некоторые типы данных в течение более длительного времени.