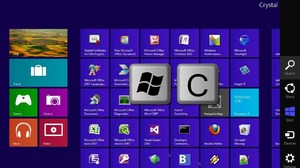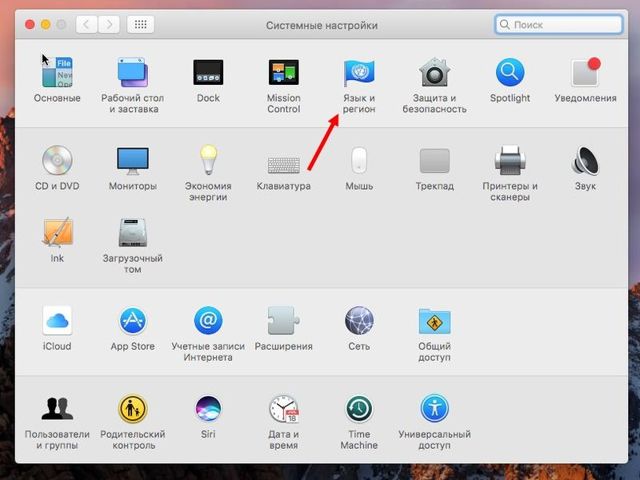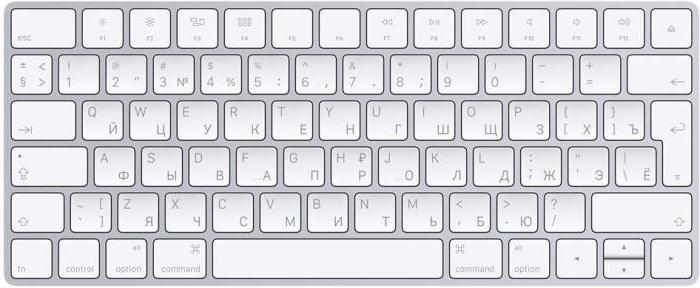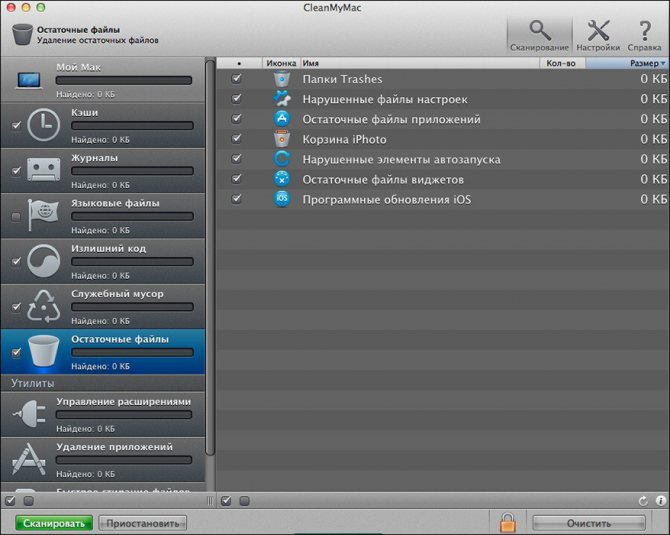Откатился с macos big sur на mojave. mac теперь просто летает
Содержание:
- Проверка совместимости программного обеспечения
- Как новый
- Проверить состояние диска перед установкой macOS
- Почему можно повременить с установкой macOS 11 Big Sur на свой Mac
- Николай Грицаенко
- Как обновить macOS из командной строки
- Опыт использования
- Как обновиться до финальной версии с беты
- Как установить macOS Mojave на Mac
- Зачем решил откатиться на Mojave
- Каких фишек из Catalina и Big Sur не будет после даунгрейда
- Как установить Mac OS с флешки?
- Проверьте свободное место
- Почему бы не игнорировать эту проблему
- Убедитесь, что ваш компьютер поддерживает macOS 11 Big Sur
- Выключение FileVault перед обновлением macOS
- Автоматическое обновление системы
- Как обновить операционную систему до последней версии
- Сколько места понадобится для установки
- В заключение
Проверка совместимости программного обеспечения
Перед обновлением до El Capitan Маку потребуется как минимум 8 Гб свободного места на жестком диске и должна работать Mac OS X 10.6.7 Snow Leopard или поздняя версия.
В Snow Leopard 10.6.7, Lion, Mountain Lion, Mavericks и Yosemite есть Mac App Store, что является обязательным для осуществления цифровой загрузки для установки OS X 10.11 El Capitan.
Что касается сторонних приложений, вам нужно будет проконсультироваться с разработчиками каждого приложения, чтобы определить, будет ли ваше программное обеспечение совместимо с OS X 10.11 El Capitan.
Roaring Apps — полезный сайт для определения совместимости программного обеспечения Mac
Для предыдущих обновлений OS X до Lion и Mountain Lion чрезвычайно полезным ресурсом был Roaring Apps. Этот сайт поддерживает вики, в которую каждый может внести свой вклад во благо сообщества Mac по обмену информацией о совместимости приложений между версиями OS X.
Вероятно, Roaring Apps будут обновлены, для включения информации о совместимых приложениях, поддерживаемых El Capitan. Это огромная экономия времени.
Как новый
Как обновить Mac OS X 10.7.5? Все зависит от того, что именно хочет сделать пользователь. Иногда требуется не обновление, а откат операционной системы, например, до «родной» версии. Воплотить задумку в жизнь проще простого.
Каждый пользователь Mac OS имеет право на возврат той операционной системы, которая была установлена при покупке компьютера. Но не всем понятно, как можно запустить подобную операцию.
Как «обновить» Mac OS 10.7.5 до «родной» сборки операционной системы? Достаточно следовать указаниям ниже:
- Осуществить включение ПК.
- На начальном этапе загрузки ОС нажать на Shift + Command + Option + R.
- Выбрать пункт «Операционная система, поставляемая в комплекте».
- Действовать, согласно указаниям на мониторе компьютера.
Вот и все. Через несколько минут произойдет откат операционной системы до «родной» версии. Эта процедура иногда называется не восстановлением, а обновлением. Поэтому мы рассмотрели ее.
Проверить состояние диска перед установкой macOS
Если все предыдущие пункты были выполнены, а самое главное, S.M.A.R.T. вашего диска воодушевляет на подвиги — самое время проверить диск на ошибки. Честно говоря, сам установщик macOS и так проведет проверку диска, прежде чем начать установку, но это будет не подконтрольный вам процесс. Если во время проверки на диске будут найдены ошибки и они не смогут быть исправлены, то установщик прекратит установку с ошибкой. И вполне может оказаться, что старой macOS у вас уже нет, а новая еще не установилась и не может этого сделать, из-за ошибок. Вот именно поэтому, что бы избежать такой неприятной ситуации, после которой вам точно придется не сладко, я и рекомендую следующее.
Для начала надо включить свой Mac с нажатой клавишей Alt (Option) и на экране загрузки выбрать Восстановления или Recovery mode (в зависимости от установленной macOS и языка). Или же, если на экране не появляется ничего, кроме вашего диска с операционной системой, надо нажать на сочетание клавиш CMD+R. В таком случае будет загружена macOS из скрытого раздела на вашем диске.
Затем зайти в Дисковую утилиту, в которой уже надо запустить проверку диска на ошибки:
Когда появится значек жесткого диска с зеленой галочкой, значит все прошло успешно и можно приступать к установке свежей macOS! Но вот если появляются какие-то желтые или красные иконки, значит диску плохо и его надо продолжать диагностировать более крутыми программами!
Почему можно повременить с установкой macOS 11 Big Sur на свой Mac
macOS 11 Big Sur представляет собой действительно большое обновление операционной системы, поэтому в нем может быть предостаточно недоразумений, с которыми Apple только предстоит разобраться. Не зря столько бета-версий выходило.
Более того, на старте ожидается много неадаптированного под новый интерфейс софта. Это сразу же будет видно даже в меню выбора приложений: новые иконки будут одинаковые по форме, старые — абсолютно разными. Да, ад для перфекциониста.
Велика вероятность, что не особенно новые устройства будут работать крайне медленно. В новой версии системы предостаточно эффектов и визуальных элементов, которые могут ощутимо нагружать систему. Лучше немного подождать.
Если же ждать не хочется, рекомендую ставить систему с нуля. Лично я для этого даже резервную копию делать не буду. Абсолютно все важные документы у меня в облаках, поэтому бэкап не нужен. Можете сделать так же, но это на свой страх и риск.
iPhones.ru
Здесь все, что вам необходимо знать про установку на Mac новой операционной системы.
Николай Грицаенко
Кандидат наук в рваных джинсах. Пишу докторскую на Mac, не выпускаю из рук iPhone, рассказываю про технологии и жизнь.
Как обновить macOS из командной строки
Перед выполнением этих шагов убедитесь, что у вас есть полная резервная копия вашей системы, которая должна соответствовать курсу при выполнении любого обновления
Обратите внимание, что в следующей процедуре перечислены только стандартные обновления системы Apple (iTunes, фотографии, драйверы принтеров и т. Д.), Но не обновления для других приложений Apple, которые не установлены с macOS (например, XCode), и не обновления сторонних производителей от Mac App Store
- Чтобы обновить macOS из командной строки, сначала запустите Терминал, который можно найти в папке Applications / Utilities. Это откроет окно терминала и командную строку для вас, чтобы начать печатать.
- Введите следующую команду и нажмите Enter: softwareupdate -l
- Подождите, пока ваш Mac начнет поиск на серверах Apple любых обновлений программного обеспечения macOS, доступных в настоящее время для вашей системы. Если обновления недоступны, вы вернетесь в командную строку.
Теперь давайте посмотрим на вывод команды. Доступные обновления всегда отображаются в виде элементов в списке. В нашем примере в настоящее время доступно только одно обновление, но каждый элемент имеет тот же формат, как показано:
Звездочкой отмечен отдельный пакет обновлений программного обеспечения, доступный для загрузки на Mac. Эта строка также называется идентификатором.
Вторая строка предлагает более подробное описание обновления, включая номер версии (обычно в скобках) и размер загружаемого файла в килобайтах. означает, что обновление рекомендуется для всех пользователей, а означает, что для завершения установки Mac необходимо перезагрузить компьютер.
Чтобы загрузить и установить конкретное обновление в списке, используйте следующий формат, но заменив ИМЯ с идентификатором обновления:
softwareupdate -i NAME
Или же:
softwareupdate —install NAME
Обратите внимание, что если в имени пакета, который вы пытаетесь установить, есть пробелы, вам нужно заключить все это в одинарные кавычки. Так, например:. softwareupdate —install ‘macOS High Sierra 10.13.3 Дополнительное обновление-‘
softwareupdate —install ‘macOS High Sierra 10.13.3 Дополнительное обновление-‘
Также будьте внимательны к пробелам в конце имен пакетов. Если они присутствуют, они также должны быть включены в кавычки.
В дальнейшем, чтобы загрузить конкретное обновление для вашей системы, не устанавливая его тогда и там, вы можете использовать:
softwareupdate -d NAME
Загруженные таким образом обновления могут быть впоследствии установлены с тем же -я или же —устанавливать Команда выше, или даже через Mac App Store. Эти обновления загружаются в папку, расположенную в / Library / Updates, но они не предназначены для установки двойным щелчком по пакетам в этом каталоге. Вам нужно будет использовать —устанавливать или перейдите в Mac App Store, чтобы начать установку.
Наконец, чтобы загрузить и установить все доступные обновления для вашей системы, введите команду:
softwareupdate -i -a
Используя эти команды, вы сможете оставить обновление для загрузки и продолжить установку в фоновом режиме, пока вы занимаетесь другими делами. Все в порядке, Терминал в конечном итоге предложит вам перезагрузить компьютер вручную, чтобы завершить полную процедуру установки
(Обратите внимание, что утилита softwareupdate требует аутентификации администратора для всех команд, кроме команды -l или -list. Если вы запускаете softwareupdate от имени обычного администратора, вам будет предложено ввести пароль, если это необходимо.)
Несомненно, некоторые пользователи знают, что есть несколько дополнительных опций, которые можно использовать вместе с утилитой softwareupdate. Например, -расписание вкл / выкл включает / отключает запланированную проверку вашего Mac на наличие обновлений. Более предприимчивые читатели могут использовать man softwareupdate и softwareupdate -h для получения сводного списка команд.
Мне нравитсяНе нравится
Опыт использования

Я не отношу себя к хардкор юзерам, но к своей технике предъявляю достаточно четкие требования, отталкиваясь в первую очередь от ежедневных потребностей. Расположим их в порядке убывания:
- Стабильность работы системы;
- Экран;
- Автономность;
- Производительность;
- Ощущения от используемых материалов;
- Цена
Давайте будем честны: по соотношению этих показателей компьютерам Apple нет равных.
У них есть металических корпус, который выдержал бы даже кувыркание по ступенькам, великолепный Retina дисплей, удобнейшие клавиатура и тачпад, удобная операционка, достаточный запас производительности.
Альтернатив не так много (особенно без учета линейки Surface).
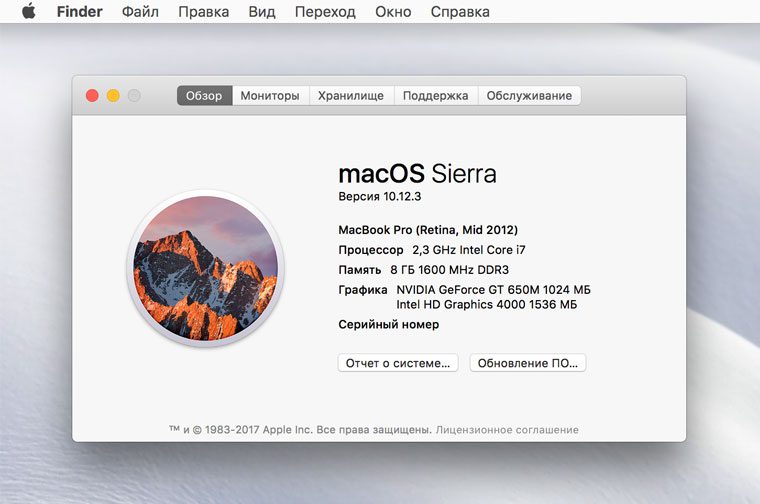
В моем случае, стандартной комплектации и сейчас достаточно для выполнения текущих задач: работа с текстовыми документами, большими таблицами, браузер, PhotoShop, несложный видео и аудио монтаж, любимые игры, Parallels.
Единственный недостаток – 256 Gb хранилища, но не занимаясь ежедневным монтажом, этого вполне достаточно.
Спасибо облаку!
К слову, съемным жестким диском пользуюсь всего пару раз за год.

Готов ли я поменять его на новый? При наличии большой суммы свободных средств – да. Комфортнее было бы работать с 16GB оперативной памяти, а таскать каждый день в рюкзаке 15’ достаточно тяжело. Но стал бы я это делать сейчас? – нет! И вам не советую.
Как обновиться до финальной версии с беты
Если до этого вы устанавливали публичные тестовые версии или сборки для разработчиков, апдейт до финальной версии пройдет, как обычное обновление.
Нужно обновляться по следующему алгоритму:
1. Перейдите в Системные настройки – Обновление ПО.
2. Нажмите кнопку Подробнее и в диалоговом окне выберите пункт Настройки по умолчанию.
Так вы отключитесь от подписки на тестовые версии системы и Mac будет обновляться только до финальных общедоступных релизов.
3. Введите пароль администратора для подтверждения действия.
4. Дождитесь проверки наличия обновлений и нажмите кнопку Обновить сейчас.
Процедура обновления при таком способе установки не займет много времени. Последние тестовые версии системы имеют минимальные отличия от финального релиза. Чаще всего меняется лишь номер сборки и некоторые системные файлы.
Как установить macOS Mojave на Mac
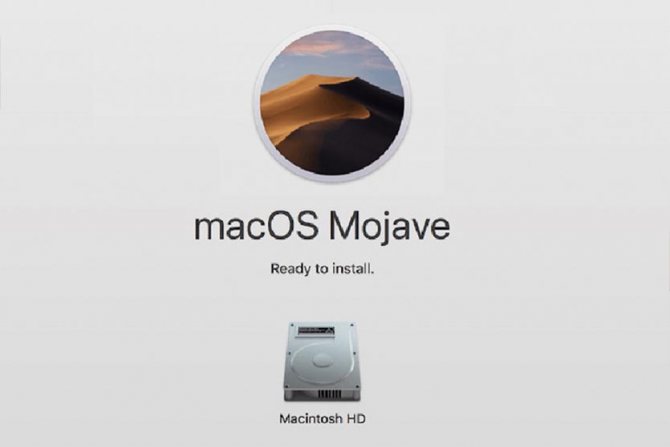
1. Делаем актуальную резервную копию в Time Machine. Развернуть на Mojave ее не получится, бекап нужен на случай восстановления Mac до текущего состояния с установленной версией Big Sur.
2. Перезагружаем Mac с зажатым на клавиатуре сочетанием клавиш Shift-Option-Command-R. При таком режиме восстановления по сети компьютер загрузит установочные файлы операционной системы, с которой он поставлялся (или самое актуальное обновление для нее).
2. Если ваш Mac был выпущен до 2021 года, придется загрузить macOS Mojave вручную. Скачиваем установщик macOS Mojave из Mac App Store (потребуется около 6.5 Гб дискового пространства).
3. Создаем загрузочную флешку с macOS Mojave по нашей инструкции.
4. На компьютерах с чипом T2 включаем возможность загрузки с внешних накопителей.
5. Перезапускаем Mac с зажатой клавишей Alt(Option) и выбираем в качестве загрузочного диска флешку с macOS Mojave.
6. Следуем инструкциям мастера установки.
Будьте готовы к тому, что после даунгрейда операционной системы не получится загрузить бекап от более новой версии. Придется вручную произвести все настройки и загрузить необходимые приложения.
Зачем решил откатиться на Mojave

Просто устал бороться с косяками и недоработками macOS. Все лето просидел на тестовых версиях Big Sur и терпел глюки, понимая недостатки бета-версий.
Еле дождался финального релиза системы, с которым затянули аж до ноября, а после произвел чистую установку macOS.
Проблемы и глюки не исправились, а многие из них присутствуют и сейчас.
Во-первых, не работает синхронизация открытых вкладок в Safari через iCloud. iPhone и iPad с тем же Apple ID отлично видят вкладки друг друга, а Mac ни в какую не хочет видеть вкладки с мобильных устройств. Приходится вручную передавать нужные вкладки через AirDrop.
Проблема достаточно массовая, но купертиновцы ничего не предпринимают.
Во-вторых, периодически отваливается универсальный буфер обмена. Чиню все по этой инструкции.
С момента выхода финальной версии Big Sur четыре раза сталкивался с этой ошибкой.
В-третьих, Mac не сразу отображается в списке доступных для передачи по AirDrop устройств. Приходится ждать несколько секунд или повторно запускать передачу файлов.
Между другими устройствами передача файлов работает без проблем, как и работала с этим Mac до обновления операционной системы.
В-четвертых, Mac стал заметно дольше выходить из режима сна. Пробовал оставлять минимальное количество запущенных приложений, но это не помогает.
На накопителе достаточно места для гибернации, перепробовал разные параметры режима сна, все безрезультатно.
В-пятых, кулер компьютера стал чаще и сильнее раскручиваться даже без видимой нагрузки. Вскрывал корпус Mac mini для чистки от пыли, не особо помогло.
При этом я не пользуюсь специфическим ПО, на совместимость с которым часто жалуются пользователи после обновления.
В итоге решил откатиться, но не на предыдущую macOS Catalina, а на “родную” Mojave, с которой и поставлялся данный Mac. Сделать даунгрейд на версию операционной системы, которая предшествовала выходу компьютера официально невозможно.
Каких фишек из Catalina и Big Sur не будет после даунгрейда
После возвращения к базовой операционной системе для моего Mac лишился сразу нескольких полезных фишек. Вот эти особенности системы заметны после перехода с macOS Big Sur:
1. Старый дизайн системы, который мы видели несколько лет вплоть до вышедшей в 2020 году macOS Big Sur.
К этому никаких претензий нет, привыкаешь буквально за 15 минут. Особой разницы между круглыми и квадратными иконками я не вижу, старый стиль оформления приложений особо не напрягает, а виджетами на Mac я вообще не пользуюсь (раньше хоть калькулятор удобный был).
2. Нет пункта управления, который собирает все системные индикаторы за одной иконкой строки меню.
Данной фишки никогда не было в macOS, так что привыкнуть к ней настолько, чтобы начать скучать, я еще не успел. При желании можно установить сторонний аналог с разными переключателями.
3. В Safari нет ряда новых фишек: стандартного блокировщика трекеров, анализа безопасности паролей, переводчика сайтов на системный язык (его нужно включать при помощи небольшой хитрости).
Нужной фишкой считаю только встроенный переводчик, но его легко можно заменить сторонним софтом.
А еще заметил вот аткие фишки, которые появились в macOS еще со времен Catalina.
4. У меня опять появился iTunes. Полтора года назад медиакомбайн разделили на три приложения: Музыка, Подкасты и TV. Функции для работы с подключенным iPhone и iPad перенесли в Finder.
Ни одним из трех указанных приложений на Mac я не пользуюсь, а мобильные гаджеты подключаю к компьютеру крайне редко. Из-за появления новой-старой иконки я не сильно расстроился.
5. Немного изменились стандартные приложения. Практически каждая программа имеет с десяток мелких фишек и изменений в дизайне, но они едва заметны.
Серьезнее всего переработаны Системные настройки. Некоторые пункты меню перенесены или названы иначе, в остальном все на своем месте.
6. В macOS Mojave нет встроенного архиватора. Для работы со сжатыми данными нужно установить давно известный The Unarchiver.
7. Немного не хватает фишки Экранное время. Учет проведенного в разных приложениях времени и установленные лимиты на каждую программу придется задавать через сторонние трекеры активности.
8. Нет режима SideCar для вывода изображения на подключенный iPad. Пользовался этой фишкой в некоторых сценариях пока не перешел на ультраширокоформатный дисплей.
Фишка хоть и работает стабильнее сторонних решений, но имеет существенные недостатки. Главное, к чему так и не смог привыкнуть, невозможность управлять приложениями касанием дисплея iPad. Сделать это можно только при помощи оригинального cтилуса Apple, а без него доступны только прокрутка страницы и функциональные кнопки под экраном.
Если такая возможность понадобится в дальнейшем, просто выберу одно из сторонних приложений.
9. В macOS Mojave нет поддержки Apple Arcade и Apple TV+. А ими кто-то вообще пользуется на Mac?
Как видите, за два года разработчики из Купертино предложили довольно скромный набор преимуществ. Зато при даунгрейде не будет серьезных проблем и лишений.
Как установить Mac OS с флешки?
Вставьте USB-накопитель, который вы будете использовать для загрузки, в устройство Mac, и запустите встроенное приложение DiskUtility. Все данные на съемном диске, включая сам раздел, будут удалены, поэтому перед продолжением убедитесь, что нужная информация сохранена в другом месте. Когда вы будете готовы к процессу загрузки, выберите свое USB-устройство в списке слева и нажмите Burn.
Дайте ему имя и выберите «Расширенная версия Mac OS» («Журналирование») в разделе «Формат», также установите «Карта определения GUID» в разделе «Схема», и затем нажмите Burn. Теперь ваше устройство USB готово стать загрузочным установочным диском, и вскоре вы сможете сделать установку Mac OS с флешки.
Запустите UniBeast и следуйте подсказкам – вам нужно будет нажать «Продолжить» примерно четыре раза, а затем согласиться с лицензионным соглашением на программное обеспечение. Когда вам будет предложено указать место установки, выберите USB-диск, который вы очистили с помощью DiskUtility.

Установщик теперь предложит выбрать версию Mac OS, загруженную из MacAppStore ранее. Для этого нужно выполнить загрузку MacAppStore, и файл InstallmacOSSierra должен оставаться в папке «Приложения».
Затем вам нужно будет выбрать параметры загрузчика. Согласно функционалу UniBeast выберите режим загрузки UEFI для систем с поддержкой UEFI (самое современное оборудование) или Legacy Boot Mode для старых компьютеров, которые все еще используют BIOS. От этих параметров зависит ваша установка Mac OS с флешки.
Предпоследний шаг – выбрать производителя видеокарты, если вы используете более старую карту (этот шаг не является обязательным). Затем вы можете нажать «Продолжить», убедившись, что ваши настройки верны. Введите пароль администратора, и UniBeast запишет установщик Mac OS на диск. Подождите, пока образ будет записан на USB-накопитель. Последнее, что вам нужно сделать, – это скопировать MultiBeast в корневую директорию вашей флешки.
Проверьте свободное место
Если вы не смогли загрузить обновление macOS, это может быть связано с тем, что у вас нет свободного места на диске для размещения обновления. Обычно это предупреждается всплывающим окном. Есть несколько способов освободить место, некоторые из которых предлагаются самим Mac из меню Apple, перейдя в «Об этом Mac» и нажав на вкладку «Хранилище». В любом случае, вот несколько советов, которые могут быть полезны для этой цели:
- Используйте iCloud , нанимая более высокую космическую ставку, если это необходимо. Вы можете сохранить много файлов, которые занимают много в облаке, освобождая место на вашем Mac. Такие службы, как Google Drive, Dropbox или любые другие, также могут служить вам.
- Используйте внешние устройства сохранить эти файлы, если облако не убедит вас. Pendrives, внешние накопители и NAS являются хорошим вариантом.
- Организуйте свои файлы Скорее всего, не все файлы, которые вы храните на своем Mac, будут вам полезны, поэтому проверка вручную может помочь вам обнаружить и очистить их.
- Проверьте загрузки , поскольку это обычно файлы, которые в конечном итоге занимают много места, и мы считаем их забытыми. Не только документы, но и песни, сериалы и фильмы, загруженные с потоковых сервисов, включая подкасты.
- Очистить корзину потому что действительно то, что у вас есть, не удаляется автоматически, и на самом деле его можно восстановить в любое время. Не ждите 30 дней, необходимых для автоматического удаления, и полностью удалите эти файлы.
Почему бы не игнорировать эту проблему
Если у вас есть проблема, которую ваш Mac не обновляет, мы рекомендуем вам пропустить тему, так как очень важно иметь последнее обновление программного обеспечения. Помимо эстетических и функциональных инноваций, каждая версия macOS включает улучшения производительности, исправления ошибок и меры безопасности против вредоносных программ и других уязвимостей
Это правда, что иногда исправления более важны, чем другие, но это всегда так же важно, когда речь идет о держать ваш Mac в безопасности , поскольку, несмотря на ошибочное мнение, что macOS безопаснее, чем Windows, это не совсем так, и оба могут быть уязвимы.
Убедитесь, что ваш компьютер поддерживает macOS 11 Big Sur

- MacBook 2015 года или новее;
- MacBook Air 2013 года или новее;
- MacBook Pro конца 2013 года или новее;
- Mac mini 2014 года или новее;
- iMac 2014 года или новее;
- iMac Pro 2017 года или новее;
- Mac Pro 2013 года или новее.
Вот полный список компьютеров Apple, на которые можно установить macOS 11 Big Sur. Приблизительно такой же перечень был и во время перехода на macOS 10.15 Catalina, поэтому желание компании оставить максимально число гаджетов актуальными впечатляет.
Тем не менее, сложно сказать, как именно будет работать новая версия операционной системы на достаточно старых компьютерах. Лучше всего ищите опыт использования апдейта на определенном железе через комментарии после данной статьи.
Выключение FileVault перед обновлением macOS
Друзья, скажу сразу, это такой спорный пункт, по которому нет четкого ответа у яблочного сообщества. Я расскажу, как бы сделал я, но делать это или нет решать все равно вам, с учетом, что бэкап данных вы уже сделали
Итак, все новые macOS, начиная с High Sierra получили новую файловую систему APFS, которая быстрее, выше сильнее старой HFS+. Более того, эта файловая система будет автоматически установлена на ваш системный SSD накопитель, во время установки macOS High Sierra 10.13, если предварительно не потанцевать с бубном. И вот тут кроется небольшая засада, касающаяся именно диска с HFS+ на котором было включено шифрование FileVault. Установщик автоматически будет конвертировать диск из HFS+ в APFS, и где-то там же будет выключать шифрование старое, и включать новое, встроенное в файловую систему APFS. Сам прочитал и понял как все туго с этими системами…
В итоге, что бы система вообще установилась и не ушла в бесконечную перезагрузку (что я неоднократно наблюдал), рекомендую выключить шифрование диска FileVault. Для этого надо иметь лишь несколько часов свободного времени, так как расшифровка диска занимает несколько часов.
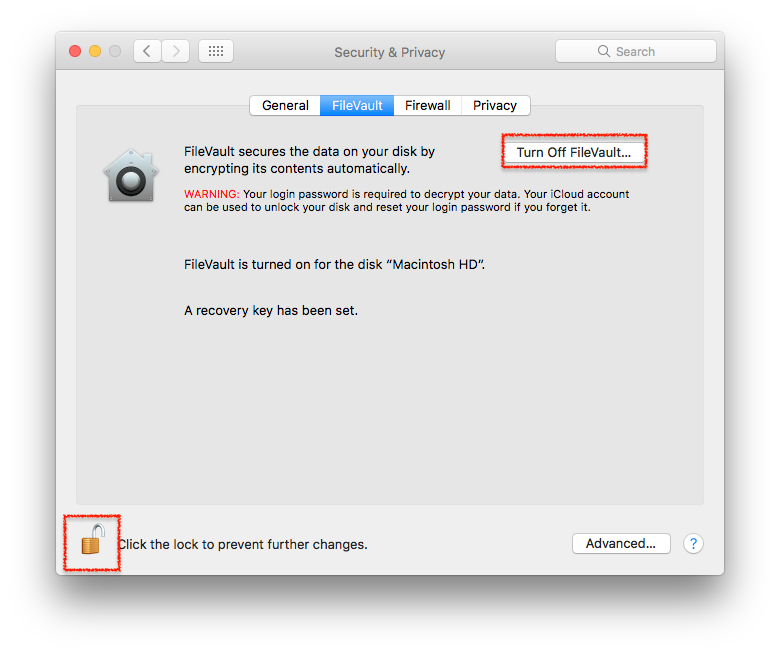
Итак, надо зайти в Системные настройки -> Защита и безопасность -> FileVault. В появившемся окне надо для начала снять замочек в левом нижнем углу, а затем нажать на кнопку права — Выключить FileVault (Turn Off FileVault…) После этого система предложит перезагрузить Mac и дождаться окончания расшифровки диска.
Автоматическое обновление системы
У аппаратов Apple такая функция присутствует. При появлении обновлений грузится фоново. Это удобно. Владельцу не нужно тратить время на апгрейд своего гаджета. Если нет желания автоматически обновлять Mac, функцию можно деактивировать в настройках.
Сменить OS или прокачать ПО несложно. Навыки и профессиональный опыт не нужны
Важно лишь использовать оригинальные аппараты Apple и четко придерживаться подсказок, появляющихся на экране в ходе процесса. Все инструменты и проги для прокачки бесплатны и доступны в Интернете
А уж апгрейдиться до самой поздней прошивки или ограничиться прокачкой ПО ー решать юзеру.
Читайте: Какой Макбук выбрать в 2021 году: обзор, сравнения, отзывы
Как обновить операционную систему до последней версии
Нажмите кнопку “Загрузить” на странице macOS High Sierra, чтобы потом установить ее на ваш Mac. Размер файла превышает 5 Гб, поэтому скачивание займет некоторое время. Когда файл полностью загрузится на ваш Mac, он автоматически запустит инсталлятор. Следуйте его указаниям, чтобы установить новую версию.
Примечание: перед обновлением операционной системы, настоятельно рекомендуем создать резервную копию вашего Mac с помощью Time Machine. Обычно обновление оставляет нетронутыми все параметры компьютера, но лучше предохраниться на всякий случай.
Apple всегда поддерживает патчами безопасности только три последних версии macOS, поэтому обновления нужно делать регулярно, чтобы быть уверенными в безопасности системы.
Поделиться ссылкой
Сколько места понадобится для установки

Меньше всего места понадобится при обновлении с предыдущих бета-версий macOS Big Sur. Инсталляционные файлы в этом случае будут весить примерно 3.2 ГБ, а для нормальной установки потребуется еще минимум 10 ГБ свободного пространства на диске.
Если же обновляться с предыдущей версии системы, установочный пакет будет занимать 12 ГБ и еще около 20 система запросит под обновление. Если на Вашем Mac нет минимум 30 ГБ перед обновлением, лучше займитесь чисткой или произведите чистую установку системы, предварительно сделав бекапы нужных данных.
Посмотреть текущее свободное пространство на диске можно по пути Apple – Об этом Mac – Хранилище.
Перед любым способом установки или обновления macOS обязательно делайте резервную копию данных. Это сбережет все документы и файлы в случае поломки либо системного сбоя, а еще поможет максимально быстро восстановить все необходимое, если что-то пойдет не так.
Для создания бекапов можете воспользоваться системной утилитой Time Machine или сторонними способами резервного позирования.
В заключение
Мы разобрались, как обновлять Mac OS. Теперь процесс инициализации не вызовет никаких затруднений. Нам удалось выяснить, каким образом представляется возможным обновление ПО и ОС на «яблочных» девайсах.
Если хочется обновить некоторые программы для Mac OS, рекомендуется полностью переустановить их. Достаточно отыскать новую версию приложения, скачать ее и запустить мастер инициализации. Такой прием используется довольно часто. Но и возможностями AppStore пренебрегать не следует.
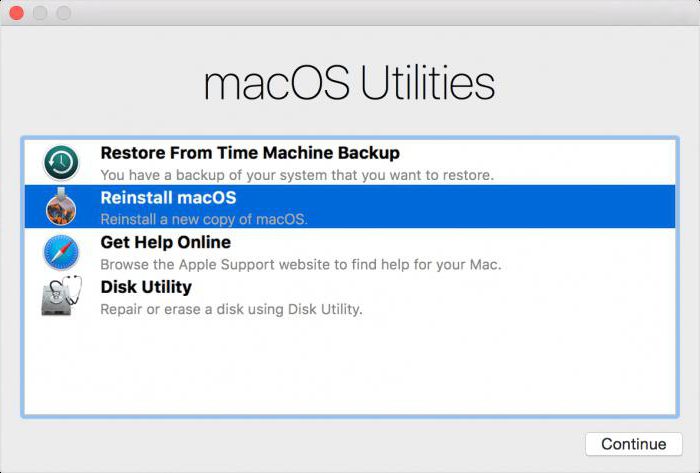
Все перечисленные операции абсолютно бесплатны. Главное помнить, что продукция Apple не может быть установлена на обычных компьютерах. Для этого необходимы оригинальные девайсы от «Эппл». В противном случае ни один из способов обновления не поможет.
Скачивать новые версии Mac OS рекомендуется только с официального сайта разработчика. Иначе пользователь рискует столкнуться с вредоносным программным обеспечением. Оно не только не обновит ОС, но и разрушит имеющийся софт.
Как показывает практика, с переустановкой и обновлением Mac OS справится даже начинающий пользователь. А изученные нами инструкции максимально прояснят происходящее на экране.