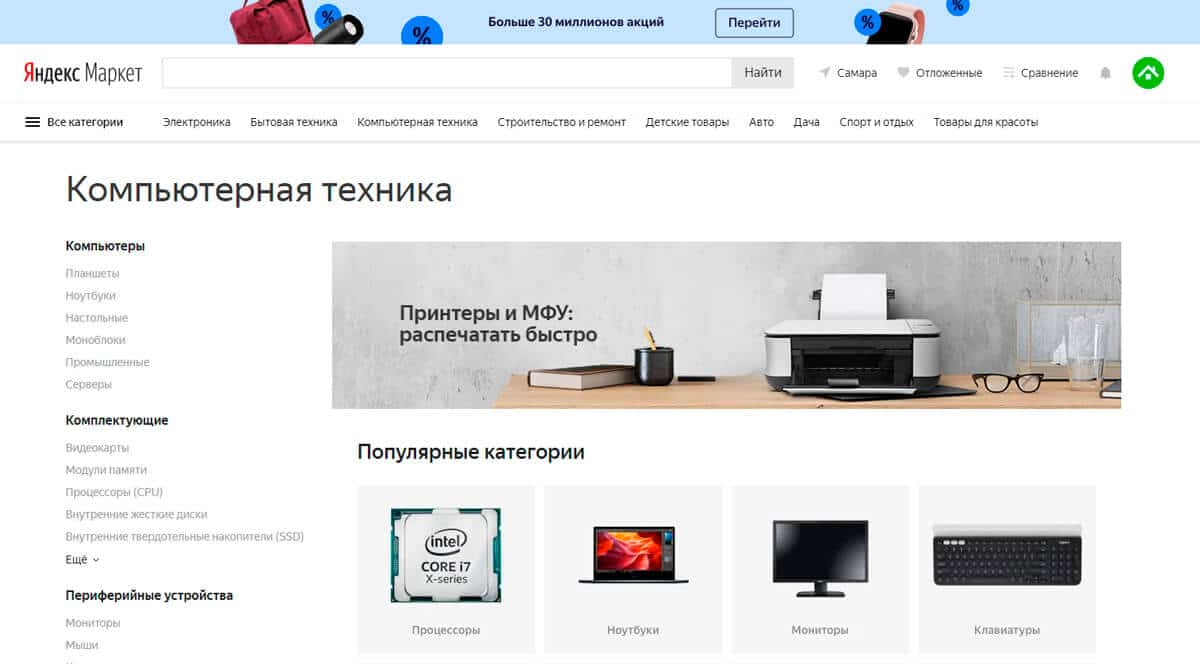? я нашёл airpods. они теперь мои?
Содержание:
- Как проверить зарядный кейс AirPods на оригинальность
- Как обнаружить гарнитуру на карте: алгоритм
- Вариант 2: AirPods Pro
- Проверка серийного номера AirPods и AirPods Pro на сайте Apple
- Заряжать наушники без провода
- Описанное выше максимально сжато, если нет времени читать всё
- Николай Грицаенко
- Как найти наушники AirPods, если потерял их?
- Как подключить AirPods к iPhone
- Как работает поиск Airpods
- Как найти AirPods, если вы потеряли их дома
- Попросить о помощи у Apple
- Как зайти в меню «Найти AirPods»
- Почему Airpods не подключаются к iPhone
- Внешний вид наушников и чехла
- Как настроить iPhone, чтобы потом искать наушники
- Как найти потерянные наушники Airpods: звуковой сигнал в гарнитуре
Как проверить зарядный кейс AirPods на оригинальность
Даже если сами наушники настоящие, продавцы порой идут на хитрость и пытаются продать оригинальные AirPods с поддельным зарядным чехлом.
Проверка порта Lightning
Переверните корпус и посмотрите на порт Lightning, разъём, через который вы будете заряжать наушники.
Разъем Lightning у оригинальных AirPods (сверху) и копии (снизу)
Как вы можете заметить, металлический контур, который размещен вокруг разъёма, более толстый на подделках, поэтому имеет другую форму. Кроме того, несмотря на то, что угол освещения в сравнении поддельных и реальных AirPods отличается, мы можем отметить разницу в цвете.
Посмотрите надписи
Вот здесь китайцы чаще всего и «палятся». Они не могут подобрать нужную толщину шрифта и цвета материалов, поэтому если присмотреться, разницу в сравнении с оригиналом видно сразу. Так, у копии шарнир крышки зарядного кейса чаще всего ярче, как и сама надпись «Designed by Apple in California. Assembled in China».
Оригинал (слева) и копия (справа). У копии шрифт другой и он жирнее
Впрочем, это мы ещё говорим про качественную копию. Если подделка недорогая, одной из надписей на чехле может вообще не быть (или сразу обеих).
Проверка зарядного чехла AirPods на просвет
Ещё один приём, который можно задействовать, рассказали читатели в нашем чате в Telegram. Приложите телефон с включенным фонариком вплотную к крышке зарядного кейса, предварительно открыв её. Оригинальная крышка на просвет будет выглядеть так:
Оригинальный способ проверить AirPods на оригинальность
Попробуйте тоже!
У копии внутренности крышки могут быть самые разные, вплоть до того, что там вообще ничего не будет. Правда, чтобы проверить наушники таким образом, вам понадобится тёмное помещение.
Как обнаружить гарнитуру на карте: алгоритм
- на компьютере нужно зайти на iCloud.com, фирменное облачное хранилище компании Apple. Для этого следует использовать уникальный код (Apple ID);
- в меню надо зайти в службу «Найти iPhone». Потом перейти на «Все устройства», в открывшемся списке выбрать «Наушники AirPods»;
Фото: приложение «Найти iPhone»
в открывшемся списке устройств рядом с каждым виден маленький круг, затушеванный определенным цветом. Голубой цвет показывает, что за устройство применяется для нахождения гарнитуры. Зеленый цвет означает, что искомое устройство подключено онлайн. Серый цвет означает невозможность обнаружения с помощью компьютера или гаджетов. Потерянные предметы вне зоны доступа, разряжены или помещены в футляр. Так как найти Airpods при потере в этом случае невозможно, надо выявить последнее известное месторасположение и начинать искать от этого места; из двух наушников на схеме отобразится один
Причем не важно, в одном они месте или в разных. После нахождения одного, надо убрать его в чехол (он уже не будет отображаться на карте)
Потом аналогично искать другой.
Вариант 2: AirPods Pro
Наушники АирПодс Про от своих предшественников отличаются не только форм-фактором, дизайном и наличием шумоподавления, но и несколько переработанным управлением. Последнее не имеет прямого отношения к настройке, а потому перейдем к основной теме и сначала кратко рассмотрим общие для всех моделей параметры.
Как и в случае с AirPods 1-го и 2-го поколения, для модели Pro можно изменить имя, включить «Автообнаружение уха» и определить то, как будет работать микрофон – автоматически или только в одном из наушников. Также аксессуар можно «Отключить» от iPhone и «Забыть», если такая необходимость возникнет. Более подробно эти опции нами были рассмотрены в предыдущей части статьи.
Управление шумоподавлением
Реализованная в АирПодс Про функция шумоподавления может работать в одном из двух режимов – «Активный» или «Прозрачный». Если в использовании и первого, и второго нет необходимости, его можно отключить. Эти опции доступны в настройках наушников, а управлять ими можно путем нажатия и удержания датчика на корпусе наушника. По умолчанию переключение происходит между активным и прозрачным режимом, но если требуется, можно добавить к ним отключение или заменить один другим.
- Перейдите к настройкам AirPods Pro.
- В блоке «Нажатие и удерживание AirPods» сначала выберите наушник, параметры которого требуется изменить (левый или правый), а затем убедитесь, что для него активировано «Управление шумом».
Отметьте два или три режима управления шумом, включение которых и переключение между ними будет осуществляться по нажатию и удержанию элемента управления. Доступны следующие варианты:
- «Шумоподавление» — блокируются внешние шумы;
- «Проницаемость» — допускаются внешние шумы;
- «Выключение» — отключение двух предыдущих режимов.
Как и АирПодс второго поколения, устройство серии Про поддерживает вызов голосового ассистента командой «Привет, Сири», но вместо этого можно использовать один из наушников, назначив данное действие на нажатие и удержание сенсорного датчика.
Прилегание к ушам
AirPods Pro, в отличие от своих предшественников, наделены не только внешними микрофонами, но и внутренними. После того, как наушники помещаются в ухо, они делают специальные замеры, чтобы определить плотность прилегания амбушюр. Последних в комплекте идет три пары – размеров S, M, L. Эта настройка выполняется при первом подключении аксессуара к iPhone, но при необходимости ее можно провести повторно – для этого достаточно воспользоваться соответствующим пунктом меню.
Далее тапните «Продолжить», запустите проверку и дождитесь, пока она будет завершена. Если используемые насадки хорошо прилегают к ушам, вы получите соответствующее уведомление, после чего окно можно будет закрыть (кнопка «Готово» в правом верхнем углу). В противном случае придется выбрать амбушюры другого размера и повторить тест.
Скрытые настройки
Помимо основных, у АирПодс Про есть неочевидные, скрытые настройки, с помощью которых можно более точно определить скорость нажатия на сенсорные элементы управления и задержку между ними, а также активировать функцию шумоподавления для одного наушника. Чтобы получить доступ к этим возможностям, сделайте следующее:
- Откройте «Настройки» и перейдите в раздел «Универсальный доступ».
- В блоке «Моторно-двигательный аппарат» («Physical and Motor») найдите «AirPods».
Определите доступные параметры:
- Скорость нажатия («Press Speed»). Доступно три варианта – по умолчанию, медленно и еще медленнее.
- Продолжительность нажатия и удержания («Press and hold Duration»). Также доступно три варианта – по умолчанию, короткая и еще короче.
- Шумоподавление с одним AirPod («Noise Cancellation with One AirPod») – если активировать этот переключатель, функция шумоподавления, при условии, что она включена, будет работать, даже когда в ухе находится только один наушник.
Как можно заметить, настройки АирПодс Про несколько более широкие, чем моделей первого и второго поколения, что продиктовано их функциональными возможностями. Управление воспроизведением осуществляется одинарным («Пуск/Пауза»), двойным («Следующая дорожка») и тройным («Предыдущая дорожка») касанием датчика. Любые другие действия можно выполнить, обратившись к Сири.
Проверка серийного номера AirPods и AirPods Pro на сайте Apple
Apple использует серийные номера для идентификации каждого поставленного официально набора AirPods и фирменного кейса для зарядки. Найдите серийный номер своих AirPods и введите его на веб-сайте Проверка права на обслуживание и поддержку, чтобы узнать, настоящее ли устройство или нет.
Где найти серийный номер AirPods
Существует несколько разных мест, где можно найти серийный номер AirPods:
- Напечатан на наклейке снаружи коробки
- Отпечатан внутри крышки зарядного футляра
- На странице «Об этом устройстве» в настройках iPhone.
Некоторые производители поддельных AirPods могут даже напечатать украденные серийные номера на коробке или на внутренней стороне зарядного футляра. На самом деле вы можете даже обнаружить, что ваш кейс для зарядки является подлинным, но вот AirPods внутри окажутся поддельными.
Единственный надежный способ получить серийный номер ваших AirPods – это страница «Об этом устройстве» на iPhone.
Подключите AirPods к iPhone, затем перейдите в Настройки → Основные → Об этом устройстве. Внизу страницы вы должны увидеть свои AirPods, коснитесь их, чтобы увидеть серийный номер. Только настоящие AirPods будут отображаться в этом разделе настроек. Помимо серийного номера можно будет узнать производителя, версию прошивки и аппаратную версию.
Вернемся к проверке по серийному номеру.
Скриншот проверки новых неактивированных AirPods (запечатаны и никогда не подключались к iPhone)
Надпись «Дата покупки не подтверждена» или «Активируйте свое устройство» говорит о том, что наушники совершенно новые и ни разу не были подключены к iPhone.
Скриншот проверки активированных AirPods (распечатанных и подключенных к iPhone)
Надпись «Действительная дата покупки» означает, что наушники оригинальные наушники являются не новыми – были распакованы и подключены к iPhone.
Скриншот проверки серийного номера AirPods с заводским браком, которые были официально заменены в Apple по гарантии. Такие наушники покупать нельзя
Надпись «К сожалению, этот серийный номер соответствует продукту, который был заменен» означает, что каким-то образом подобные экземпляры попадают в продажу к продавцам некачественных товаров, а те продают их под видом новых со скидкой.
Скриншот проверки несуществующего серийного номера AirPods. Такие наушники покупать нельзя
Надпись «К сожалению, этот серийный номер недействителен» означает, что на коробке с наушниками указ несуществующий серийный номер, не имеющий никакого отношения к оригинальным AirPods.
Заряжать наушники без провода
Какие модели: AirPods 2-го поколения, AirPods Pro
Что сделать: положить кейс AirPods с поддержкой Qi или футляр AirPods Pro на совместимую зарядную станцию.
AirPods 2-го поколения со специальным футляром, на фронтальной части которого есть светодиод состояния, а также AirPods Pro поддерживают беспроводную зарядку по стандарту Qi.
Кейс отдельно или вместе с наушниками достаточно положить на соответствующую станцию. На футляре должен загореться светодиод, который покажет состояние зарядки.
Когда он горит оранжевым, футляр получает энергию, зеленый говорит про 100%-уровень заряда аккумулятора.
AirPods Max не поддерживают беспроводную зарядку. Для их подключения к питанию нужен кабель Lightning.
Описанное выше максимально сжато, если нет времени читать всё
❶ Удобство посадки. Лично у меня наушники не выпадают из ушей и отлично держатся в них со средними вкладышами. Их можно не снимать по несколько часов подряд.
❷ Активное шумоподавление. Оно не настолько ядрёное, как у конкурентов. Нет эффекта берушей. Такое можно использовать без перерывов.
❸ Качество звучания. Чтобы бас был круче, выбираю пресет «Больше низких» в стандартном эквалайзере. Звук сбалансированный и достаточно качественный.
❹ Пространственное аудио. Работает не с любым контентом, но впечатляет. Реально создаётся впечатление, что звук идёт из внешних источников.
❺ Контроль сжатием. Ошибочных нажатий нет. Не хватает настройки дополнительных действий. Например, изменения порядка действий для переключения треков.
❻ Изменение источника. Автоматическое кажется не особенно удобным. А вот ручное очень быстрое. Спасибо чипу H1, который стал заменой W1.
❼ Автономная работа. У меня наушники ещё ни разу не садились в ноль перед отправлением в зарядный футляр. Этого более чем достаточно.
В общем, приобретением более чем доволен. После самых первых AirPods от AirPods Pro ценой 18 490 рублей масса положительных впечатлений. Отличные наушники на каждый день.
В тему:
- Обзор AirPods Pro. Это почти идеальные наушники
- AirPods Pro лучшие, но не идеальные. Все проблемы спустя 5 месяцев
- Как я посадил аккумулятор своих AirPods Pro за 10 месяцев
- Лучший способ вытаскивать AirPods Pro из кейса

iPhones.ru
Не дождался новых моделей AirPods, психанул и купил AirPods Pro — это точно лучший мой гаджет за всё последнее время.
Николай Грицаенко
Кандидат наук в рваных джинсах. Пишу докторскую на Mac, не выпускаю из рук iPhone, рассказываю про технологии и жизнь.
Как найти наушники AirPods, если потерял их?
Компактность наушников «АирПодс» является и плюсом, и недостатком. Плюс в том, что их легко поместить в карман, а вот минусом можно назвать то, что их очень легко потерять.
Сперва рассмотрим самый простой случай, когда вы потеряли наушники целиком. То есть, наушники находились в чехле во время утери.
Функция «Найти iPhone». Перед их поиском нужно убедится, что функция «Найти iPhone» активна, ведь без этой фичи, можно сразу идти за новыми наушниками.
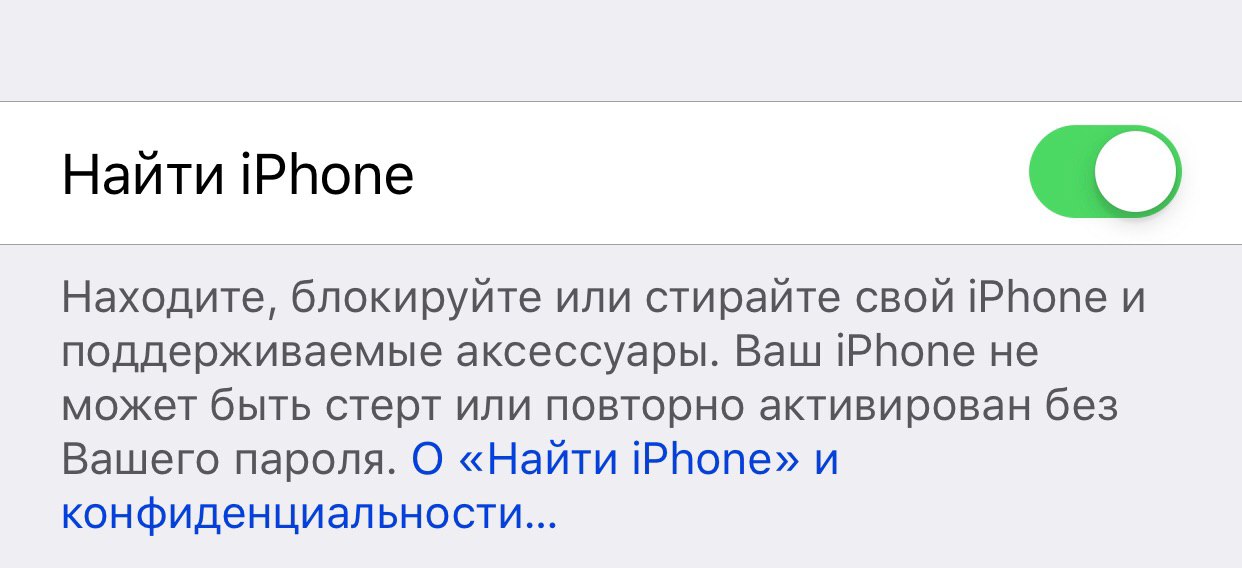
Проверка активности Найти iPhone
Итак, заходим в Настройки — нажимаем на свое Имя (первая строка) — iCloud — Найти iPhone — и теперь убеждаемся, что напротив Найти iPhone переключатель горит зеленым.
Если всё хорошо, есть неплохие шансы и теперь следуем таким шагам, если потеряли «ЭирПодс»:
- открываем приложение Найти iPhone (на iPad или iPhone);
- вводим свои Apple ID и Пароль, если программа запросит;
- выбираем в списке свои AirPods и видим на карте последнее место, где они были соединены с вашими девайсами (то есть активны).
Найти iPhone — Авторизация — AirPods
Вероятность нахождения наушников зависит от того, сколько вы успели прости от того места, где последний раз использовали наушники.
Просто может быть такое, что вы перестали их использовать и только через пол часа их потеряли. Это означает, что найти их будет практически нереально.
Что делать, если потерял один наушник AirPods?
Тут ситуация намного веселее, чем в первом случае, ведь вероятность найти один наушник в разы больше. Так уж устроена функция «Найти iPhone».
Итак, допустим вы шли по улице и вдруг, через некоторое время обнаружили, что у вас есть только одно ухо AirPod. Либо банально не можете найти наушник дома. Что же делать?
Всё достаточно просто и аналогично первой ситуации:
- проверяем, чтобы была активна функция ;
- запускаем программу Найти iPhone (на iPad или iPhone);
- проходим авторизацию при помощи Apple ID и Пароля, если приложение запросит;
Найти iPhone — Ввод Apple ID и Пароля
выбираем в списке свои AirPods и видим на карте последнее место, где они были соединены с вашими девайсами (то есть активны);
нажимаем внизу Действия — Воспроизвести звук и ваш наушник начнет издавать сигнал, который поможет найти наушник.
Теперь о паре моментах, которые вам нужно знать. Во-первых, если вы потеряли два наушника, то сначала находим один и затем второй. Именно так будет показывать локацию Найти iPhone.
Во-вторых, если наушники разрядились, то сами понимаете, что звук издаваться конечно же не будет. Но последняя локация соединения всё ещё в силе.
В-третьих, сигнал будет издаваться только тогда, когда они будут соединены с вашим устройством. То есть, когда вы будете в радиусе 10 метров возле них, то только тогда сигнал станет доступным для использования.
В-четвертых, заблокировать их не получится (как это можно с iPhone). Если кто-то найдет, то сможет синхронизировать со своим чехлом и ничто не помешает человеку ими пользоваться (это касается и наушников в целом).
Кроме всего этого хочется добавить, что один наушник можно докупить отдельно. В последнем пункте статьи об этом будет более подробно.
Что делать, если потерял кейс/чехол AirPods?
Если вы вдруг потеряли коробку AirPods, то есть чехол, то тут уже никакая программа не поможет и стоит надеяться лишь на удачу.
В кейсе нету никаких датчиков или звуковых устройств, которые помогли бы его найти. Попробуйте пройтись по последнему маршруту, возможно удача улыбнется вам.
Но если что, кейсы продаются отдельно от наушников и сейчас об этом поподробнее.
Как подключить AirPods к iPhone
Убедитесь в том, что на телефоне установлена последняя версия IOS не ниже 12 версии. Так как, разработчики постоянно меняют и добавляют новые функции и решают проблемы, которые были в старых версиях с подключением АирПодс.
Если не хотите обновляться, при возникновении проблем все равно нужно будет это сделать, т.к. даже в техподдержке вам скажут обновиться, чтобы исключить все возможные неполадки.
1. Разблокируйте телефон, откройте настройки и включите Bluetooth или просто разверните нижнюю шторку и включите его. Затем перейдите на домашний экран.
2. Удостоверьтесь, что гарнитура заряжена. Откройте кейс со вкладышами/затычками внутри и разместите его рядом с телефоном. На кейсе индикатор должен загореться белым цветом, это означает, что гарнитура находятся в режиме подключения.
3. На айфоне появится анимационная заставка и кнопка «Подключить» — нажмите ее.
4. Будет показан заряд и наушников, и вкладышей. Так вы всегда сможете посмотреть какой он. На самом футляре и вкладышах он не показывается, придется смотреть тут или вывести специальный виджет на экран с ними.
5. Далее следуйте инструкциям, которые появятся на экране. Все зависит от того, какая у вас версия AirPods: Pro, первого или второго поколения. Также может потребоваться настроить работу с Siri.
6. После всех настроек нажмите на «Готово». Все, теперь можете использовать все возможности своих AirPods, просто выньте их из кейса и вставьте в уши.
Интересно! Также, их можно подключать и к другим смартфонам, компьютеру и ноутбуку. Подробнее об этом — как подключить аирподс к андроид.
Подключение двух AirPods к одному iPhone
1. Подключите первую пару наушников к смартфону способом, описанным выше.
2. Откройте настройки айфона и перейдите в настройки Bluetooth.
3. Нажмите на кнопку сопряжения на второй гарнитуре, пока они появится на телефоне в других устройствах. Сразу после этого просто нажмите на них.
Интересно! Можно настроить один вкладыш на работу на одном iPhone, а второй на другом. Просто выньте один и соедините с одним смартфоном, уберите обратно в кейс, и затем выньте другой и точно так же настройте на другом телефоне.
Нюансы в использовании
1. Звук начнет проигрываться сразу после того, как вы вставите вкладыши себе в уши. Если один из них вынуть — воспроизведение будет приостановлено. Поменять это можно в настройках — читайте ниже.
2. Если установлены настройки на воспроизведение только с одного наушника — при его вынимании из уха воспроизведение останавливается и, если в течении 15 секунд его не вставить обратно автоматически начнется вновь. Если нет, то делать это придется вручную.
3. Не храните вкладыши вне кейса, когда не используете, особенно разряженные. Так их легко потерять и аккумулятору на вкладышах лучше не оставаться без заряда иначе он быстро придет в негодность.
4. Если используете AirPods про — рекомендуется использовать вкладыши подходящего размера, которые не доставляют дискомфорт. В комплекте их находится три штуки на выбор.
5. Чтобы выбрать устройство, с которого необходимо воспроизводить музыку. Откройте пункт управления и зажмите кнопку музыки, там нажмите на значок сверху справа. Здесь меняются устройства.
Управление воспроизведением
На корпусе вкладышей есть специальный датчик нажатий, именно через нажатие на него можно управлять воспроизведением.
- Одно нажатие — пауза и воспроизведение
- Двойное нажатие — переключить на следующий трек
- Тройное нажатие — переход к предыдущей композиции
- Скажите: «Привет Сири» и дайте ей команду, чтобы управлять другими функциями, например, громкостью.
В AirPods первого поколения Сири запускается двойным касанием.
Как настроить AirPods
Подробно мы уже рассматривали в материале про то, как пользоваться АирПодс, но и здесь эта информация будет не лишней.
1. Открытый футляр со вкладышами внутри разместите радом со смартфоном.
2. Откройте настройки и перейдите по «Bluetooth». Нажмите на значок с восклицательным знаком у вашей гарнитуры.
3. Здесь вы можете изменить ряд параметров, к примеру, поменять действие при нажатии на датчик вкладыша, отключить функцию проигрывания музыки только, когда вкладыш находится в ухе и другие.
Как работает поиск Airpods
Функция найти Airpods реализована разработчиками в системном приложении «Локатор» на телефонах Apple и через услугу «Найти iPhone» на сайте iCloud.com. Обратившись к опции поиска владелец беспроводного аксессуара сможет на карте посмотреть условное местоположение затерявшихся «ушек», найти при помощи воспроизведения звукового сигнала.

|
Условия работы поискового сервиса |
Функция «Локатор» на Айфоне должна быть включена до неприятного события с утерей вкладышей. |
| Вкладыши должны находиться вне зарядного футляра | |
| Звуковой сигнал несильный. Услышать можно только в относительной тишине. | |
| Отправка звукового сигнала возможна только в радиусе действия блютуз. Не определив затерянных вкладышей в зоне действия блютуз-модуля, Айфон не отправит звуковой сигнал. | |
| Если наушники оказались вне связи, поисковый модуль покажет время и условное место их нахождения в момент разрыва соединения. |
Как найти AirPods, если вы потеряли их дома
Скорее всего, вы могли потерять один или сразу оба наушника, когда вместо футляра решили временно поместить их в карман. Один или оба «подса» могли случайно выпасть из кармана. Ситуации бывают разными, трудно что-то сказать определенно, ведь наушники не соединены друг с другом проводами, поэтому при малейшей невнимательности владельца пара легко перестает быть парой. Для подобных случаев и предусмотрена функция «Найти AirPod». При ее активации утерянные, но находящиеся где-то в комнате наушники, будут издавать звук.
- Откройте приложение «Локатор» на iOS-устройстве (сервис «Найти AirPods»).
- На нижней панели «Локатора» выберите меню «Устройства».
- В открывшемся списке устройств тапните по строке «Наушники AirPods» («уши» будут в списке, они добавляются в него автоматически при первом подключении к смартфону).
- В новом окне тапните «Воспроизвести звук».
Допустим, где-то в квартире потерялся только один наушник из пары. Тогда у вас есть возможность убрать звук, поступающий от находящегося у вас правого или левого «уха». Когда вы найдете потерянные AirPods, остановить сигнал можно нажатием на кнопку «Стоп» в маленьком окошке «Воспроизвести звук». Если вы поместите айрподсы в зарядный кейс, подача звукового сигнала автоматически прекратится через несколько секунд.
Можно поискать наушники с компьютера через сайт iCloud.com.
- Откройте сайт iCloud.com.
- Войдите в сервис с помощью ваших данных Apple ID (адреса электронной почты и пароля).
- Откройте вкладку «Найти iPhone».
- Кликните «Мои устройства», потом «Наушники AirPods».
Использовать поиск по звуковому сигналу здесь не представляется возможным. На экране компьютера появится карта, на которой вы увидите примерное местоположение «затычек», установленное по геолокации.
Как зайти в меню найти Airpods
Вкладыш можно найти с помощью передающего Apple или с компьютера.
Вход в поиск с компьютера:
- Вход на интернет-сервис iCloud.com.
- Указывают запрошенные идентификатор Apple ID, пароль.
- В открывшемся окне кликают по службе «Найти iPhone» (под изображением круглого зелёного локационного поля).
- Вводят ещё раз запрашиваемый пароль.
- На появившейся карте будут показаны устройства, из списка выбирают Airpods.
Появившийся индикатор может иметь 2 цвета:
- зелёный будет указывать на то, что наушники подключены;
- серый — гарнитура Аирподс не обнаружена.
При поиске гарнитуры с iPhone, iPad или iPod touc действия следующие:
- Заходят в приложение «Найти iPhone».
- Вводят Apple ID и пароль.
На экране отобразятся все яблочные устройства, при этом напротив каждого будет светиться индикатор:
- синий цвет будет означать, что этот девайс используется для поиска;
- зелёный, что Airpods находится онлайн;
- серый — Airpods не найден.
- В таком случае это может означать, что Airpods:
- находятся в чехле или вне зоны действия Bluetooth;
- разряжены или отключены.
Попросить о помощи у Apple
Интересный момент: наушники пропали поздним вечером, а утром на почту пришло уведомление, что AirPods почти в полночь подключали к другому устройству. Жена в этом время уже счастливо спала и в принципе не могла пользоваться наушниками. Видимо, это нехорошая личность решила оценить возможности AirPods.

К сожалению, если наушники подключили к другому устройству, то нельзя узнать ни что это за телефон или планшет, ни где он находится. А жаль, такая функция очень пригодилась бы и владельцу утраченной техники, и полиции в работе.

А так можно лишь констатировать, что наушниками кто-то пользуется.
На всякий случай я попросил помощи в поддержке Apple. Там запросили серийный номер наушников, заодно уточнили, с каким устройством их использовали в последний раз.
Надежда умирает последней и можно лишь надеяться, что полиция сумеет найти наушники. Хотя поиски аналогичны розыску иголки в стоге сена: никаких зацепок, разве что случайно что-то получится.

Пока же я сделал для себя такой вывод. Если украли AirPods, не отчаивайтесь, просто покупайте AirPods снова и радуйтесь таким замечательным наушникам.
Спасибо нашим друзьям из самого дружелюбного магазина гаджетов Biggeek.ru за быструю доставку!
Как зайти в меню «Найти AirPods»
Потерянный вкладыш можно найти как и через подключенное устройство, так и при помощи компьютера. Необходимо правильной зайти в меню «Найти AirPods», чтобы выполнить следующий поиск.
Для входа с компьютера понадобится:
- Войти в любом из удобных браузеров специальный интернет – сервис iCloud;
- Теперь пользователю стоит указать свой уникальный идентификатор, а также пароль от него;
- Появится окно, в котором стоит кликнуть на службу «Найти iPhone». Обычно эта возможность обозначается в виде круглого зеленого радара;
- Теперь стоит ввести пароль еще раз;
- Появится список устройств, подключенные к одному профилю. Их списка стоит выбрать искомую гарнитуру.
Это был первый способ входа. Второй способ – через Айфон. Для него также понадобится:
- Зайти в приложение под названием «Найти Айфон». Его заранее нужно устанавливать через официальные источники;
- Теперь вводим пароль, а также идентификатор, чтобы правильно войти в систему;
- Теперь пользователь на экране увидит все те яблочные устройства, которое у него подключены к профилю.
На телефоне доступно больше обозначений состояния гарнитуры, нежели на компьютере:
- Синий цвет будет означать то, что гарнитура используется для поиска;
- То, что наушники онлайн, показывает зеленый маячок;
- Серый также обозначает то, что наушники невозможно обнаружить.
Если пользователь увидел серый значок, то он не сможет в дальнейшем обнаружить собственную гарнитуру. Это достаточно сложная ситуация, выхода из которой нет.
Почему Airpods не подключаются к iPhone
Аирподс не подключаются к айфону по разным причинам. Если один из наушников перестал работать, то можно предпринять такие меры:
- Комплект гарнитуры поместить в кейс на несколько секунд.
- После этого их вставляют в уши и в течение 5 секунд должно произойти подключение к телефону.
- Обязательно проверить индикатор на чехле, который во время работы светится белым цветом.
- Если индикатор не горит, необходимо закрыть футляр и нажать кнопку перезагрузки, одновременно открывая чехол.
- Во время этих действий лампочка должна загореться желтым цветом, который через несколько секунд переходит в белый.
- Если не удалось соединить наушники с телефоном, необходимо отключить блютуз на пару минут, затем снова включить и подключиться еще раз.
Главный плюс оригинальных Airpods в том, что они реже выходят из строя
Как настроить аирподс на айфоне, если произошла замена наушника, также интересует многих пользователей. Такая процедура часто происходит, когда наушник теряется или становится неисправным. Привязать новый девайс можно через специальное меню. Для этого открываются «Настройки»-«Bluetooth» и в меню выбираются старые эйр подсы. После нажатия на «i» на экране появится кнопка «Забыть устройство», которую следует нажать. Затем проводится обычное сопряжение с блютуз.
Другие причины, по которым наушники не начинают работать:
- устарелая версия ай оес на айподе или айфоне;
- низкий заряд аккумулятора;
- проблемы с соединением Bluetooth;
- отдаление от источника сигнала, в результате которого звучание начинает пропадать и телефон перестает видеть гарнитуру;
- нарушение целостности кабеля зарядки.
Если механических повреждений нет, необходимо сделать сброс настроек. Такие правила относятся, как к проводной, так и беспроводной гарнитуре. Можно отключить прибор и затем заново подключить к телефону, айпаду или компьютеру.
Обратите внимание! При обнаружении проблем с наушниками необходимо проверить правильность подключения и работоспособность самого девайса
Внешний вид наушников и чехла
Подержанные AirPods далеко не всегда поставляются с какой-либо упаковкой, которую вы можете проверить. Но вы все равно можете обнаружить поддельный набор, осмотрев сами AirPods.
Как определить поддельные AirPods?
Зайдите на сайт Apple и сравните качественные изображения AirPods с тем устройством, которое вы хотите купить. Если вы обнаружите какие-либо отличия, например, дополнительные вентиляционные отверстия или смещенные отверстия, то вы смотрите на одну из множества подделок.
Независимо от того, покупаете ли вы оригинальные AirPods, AirPods 2-го поколения или AirPods Pro, вы можете незамедлительно обнаружить подделку, если она имеет любой другой цвет, кроме белого, или если на самих AirPods есть кнопки или индикаторы состояния.
Еще один хороший совет для выявления поддельных и настоящих AirPods – взглянуть на торец ножки наушника. Реальные AirPods имеют решетку овальной формы, в то время как в большинстве она круглая.
Настоящие AirPods Pro вообще не имеют решетки, тогда как на многих фальшивках она все еще установлена.
Оригинальные AirPods Pro
Поддельные AirPods Pro
Как определить поддельный кейс для зарядки?
Поддельные AirPods часто поставляются с увеличенным кейсом для зарядки, который совсем не похож на настоящий вариант. Фирменные корпуса закрываются магнитным способом с четким защелкиванием, а задняя часть крышки имеет металлический шарнир. Остальная же часть корпуса выполнена из белого пластика.
Вы должны увидеть кнопку настройки на задней панели и один индикатор состояния на передней панели (или под крышкой оригинального зарядного устройства в AirPods 1). Никаких других лампочек или светодиодов на кейсе и самих наушниках быть не должно.
Кейсы AirPods и AirPods 2
Посмотрите на нижнюю часть корпуса и убедитесь, что для зарядки используется порт Lightning. Если возможно, подключитесь к нему, чтобы убедиться в свечении зеленого индикатора состояния во время зарядки.
Кейс AirPods Pro
Поддельные AirPods весят меньше, чем настоящие
Большинство поддельных AirPods используют более дешевые материалы, чем официальный продукт Apple. Это означает, что они зачастую намного легче. Если возможно, используйте набор весов для взвешивания AirPods и зарядного кейса. Сравните результаты с весом, указанным на странице технических характеристик Apple для этой модели AirPods.
Вес AirPods с беспроводным зарядным футляром
AirPods (каждый наушник): 4 г
Беспроводной зарядный футляр: 40 г
Вес AirPods с зарядным футляром
AirPods (каждый наушник): 4 г
Зарядный футляр: 38 г
Вес AirPods Pro
AirPods Pro (каждый наушник): 5,4 г
Беспроводной зарядный футляр для AirPods Pro: 45,6 г
Как настроить iPhone, чтобы потом искать наушники
При первом подключении беспроводных AirPods, введите данные от своей уже имеющейся учетной записи iCloud с телефона.
Аксессуары должны быть изначально привязаны к этому аккаунту. Вход нужен для сопряжения гарнитуры с любым другим устройством Apple. То же требуется и при подключении их к Apple Watch, iPad, MacBook. Версия iOS не должна быть ниже 10. Чтобы соединить устройство со смартфоном нужно:
- открыть футляр гарнитуры и положить его возле телефона;
- автоматически у вас откроется окно с сопряжением;
- нажмите по очереди две кнопки: «подключить» и «готово»;
- устройство подключено, можете проверить во вкладке «Bluetooth».
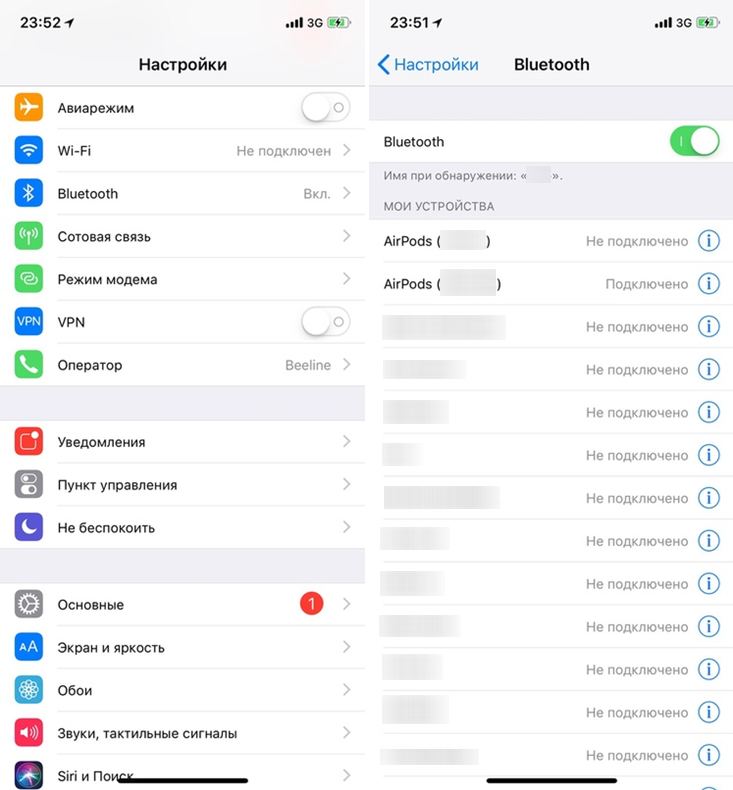
Чтобы добавить гарнитуру к другому устройству, нужно:
- открыть программу на телефоне «Пункт управления»;
- зажать верхнюю кнопку для редактирования настроек;
- выбрать нужное устройство.
Как найти потерянные наушники Airpods: звуковой сигнал в гарнитуре
Фото: Включение звукового сигнала на наушниках Airpods и Earpods
Гарнитура умная, но маленькая: очень просто может куда-то завалиться дома, в офисе. Новая функция поможет и здесь. Но приборы Apple должны быть по близости и подключены через Bluetooth. В гарнитуре включается звук, который постепенно усиливается. По звуку ее и находят.
Сигнал можно включить на упомянутых выше ресурсах (та же страничка сайта или программа):
- В списке меню зайдите в «Действия», затем в «Воспроизвести звук».
- Для поиска правого и левого наушника по отдельности предусмотрены действия «Выкл. правый» и «Выкл. левый».
- Когда искомое обнаружено, выберите команду «Остановить». Сигнал прекратится.
Итак, поиск беспроводных наушников Airpods дома – секундное дело. Но функция не будет работать, если до потери гаджетов она не была включена на устройствах.
Консультант сайта appleiwatch.name, соавтор статей. Работает с продукцией Apple более 10 лет.