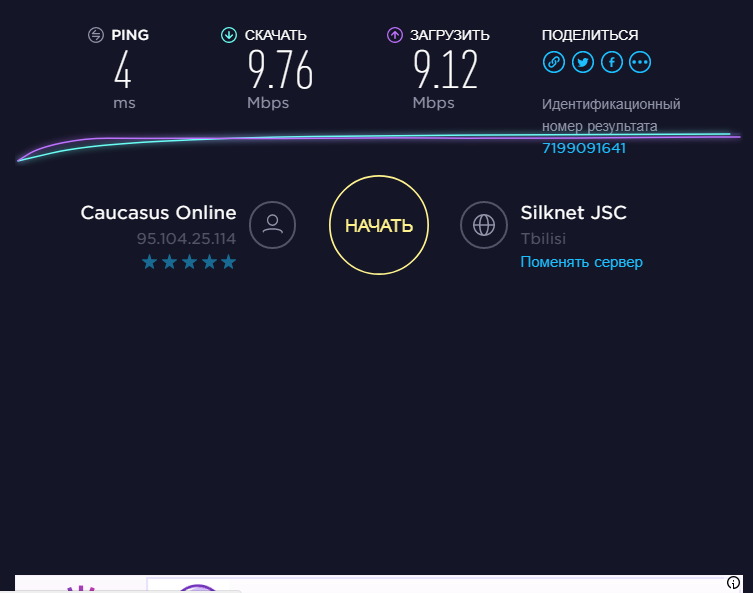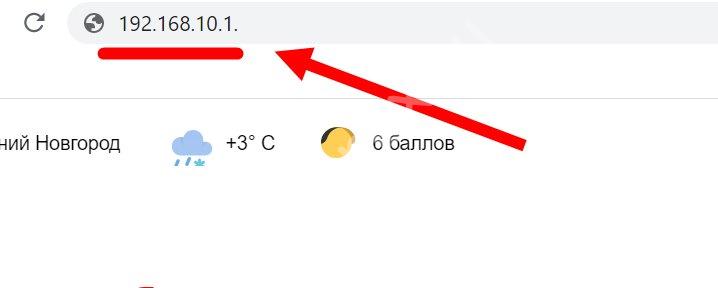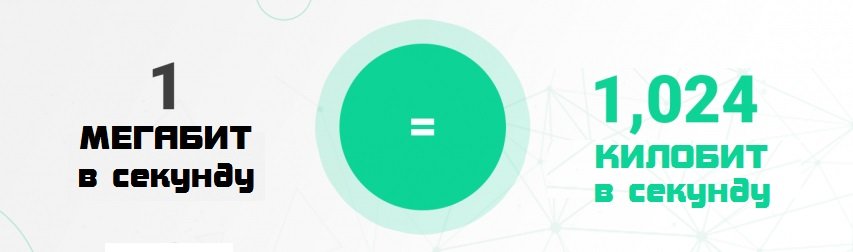Устройство и виды кабелей для интернета: витая пара и оптоволоконный
Содержание:
- Подключение интернета с помощью оптоволокна
- Подключение интернета с помощью оптоволокна
- Как подключить роутер к интернету через DHCP?
- Использование клещей
- Как подключить компьютер к роутеру через кабель
- Модели Ethernet
- Категории кабеля витая пара (скорость передачи данных).
- Что понимается под топологией локальной сети?
- Какие бывают жилы
- Защита от наводок
Подключение интернета с помощью оптоволокна
Самый распространённый в РФ интернет, сеть которого функционирует на основе оптоволокна, предоставляется провайдером Ростелеком. Как подключить оптоволоконный интернет?
Сначала следует просто убедиться в том, что оптический кабель подведён к дому. Затем нужно заказать подключение к интернету у провайдера. Последний должен сообщить данные, обеспечивающие подключение. Потом нужно выполнить настройку оборудования.
Она осуществляется так:
- После проведения оптоволокна и подключения оборудования, обеспечивающего работу в оптических пассивных сетях, сотрудниками фирмы-провайдера, вся последующая настройка выполняется самостоятельно.
- Прежде всего устанавливаются жёлтый кабель и розетка так, как изображено на рисунке ниже.
- Можно иметь собственный Wi-Fi роутер, не обязательно приобретать маршрутизатор от Ростелекома. К Wi-Fi подключают оптоволоконный кабель, оптический терминал и основной шнур, посредством которого происходит подключение роутера к оптической розетке.
- Нужно выбрать для установки всего оборудования как можно более вентилируемое место. Монтажнику из компании-провайдера следует указать, где именно нужно установить элементы сети.
Терминал оборудован специальным гнездом, позволяющим соединяться с компьютером и соединять роутер с интернетом. Кроме того, терминал имеет 2 дополнительных гнезда, позволяющих подключить к оптоволоконному соединению аналоговый домашний телефон, а также ещё несколько гнёзд предусмотрены для подключения телевидения.
Подключение интернета с помощью оптоволокна
Самый распространённый в РФ интернет, сеть которого функционирует на основе оптоволокна, предоставляется провайдером Ростелеком. Как подключить оптоволоконный интернет?
Сначала следует просто убедиться в том, что оптический кабель подведён к дому. Затем нужно заказать подключение к интернету у провайдера. Последний должен сообщить данные, обеспечивающие подключение. Потом нужно выполнить настройку оборудования.
Она осуществляется так:
- После проведения оптоволокна и подключения оборудования, обеспечивающего работу в оптических пассивных сетях, сотрудниками фирмы-провайдера, вся последующая настройка выполняется самостоятельно.
- Прежде всего устанавливаются жёлтый кабель и розетка так, как изображено на рисунке ниже.
- Можно иметь собственный Wi-Fi роутер, не обязательно приобретать маршрутизатор от Ростелекома. К Wi-Fi подключают оптоволоконный кабель, оптический терминал и основной шнур, посредством которого происходит подключение роутера к оптической розетке.
- Нужно выбрать для установки всего оборудования как можно более вентилируемое место. Монтажнику из компании-провайдера следует указать, где именно нужно установить элементы сети.
Терминал оборудован специальным гнездом, позволяющим соединяться с компьютером и соединять роутер с интернетом.
Кроме того, терминал имеет 2 дополнительных гнезда, позволяющих подключить к оптоволоконному соединению аналоговый домашний телефон, а также ещё несколько гнёзд предусмотрены для подключения телевидения.
16
Сергей
Полезное и интересное
Как подключить роутер к интернету через DHCP?
Первая настройка, которую мы разберем, это настройка DHCP сервера.
Если раньше компьютер был один и он один получал IP адрес от провайдера, то к роутеру мы сможем подцепить много компьютеров и гаджетов. А это значит, что именно маршрутизатор вместо компа будет «общаться» с оборудованием провайдера. А уже в рамках нашей домашней сети между этими устройствами он будет сам присваивать внутренний IP адрес каждому компьютеру, ноутбуку, телефону, ТВ и всему остальному.
Порядок действий:
После подключения к электропитанию прежде всего нужно настроить роутер на связь с компьютером. Для этого вставьте кабель Интернета в слот WAN на устройстве. А другой кабель, с двумя штекерами, который скорее всего прилагался к устройству, подсоединяем одним концом к сетевой карте компьютера. Туда, где раньше был интернетовский кабель. Другим — в любой из слотов LAN1, LAN2, LAN3 или LAN4 роутера.
Далее берем установочный диск, прилагающийся к роутеру. И запускаем установку драйверов и программного обеспечения.
После этого, нам надо настроить комп на работу с маршрутизатором. Сейчас у нас сетевая карта настроена на выход непосредственно в интернет через провайдера
А значит, возможно, в панели управления прописаны какие-то данные, которые нам важно сохранить и использовать после этого при работе с роутером. Для этого заходим в настройки протокола TCP/IP v.4 как показано на схеме:Для Windows XP: «Пуск > Панель Управления > Переключиться к классическому виду > Сетевые подключения».В Windows 7: «Пуск > Панель Управления > Сеть и Интернет > Центр управления сетями и общим доступом > Управление сетевыми подключениями > Изменения параметров адаптера».
Далее из общего списка типов находим и кликаем дважды по ярлыку «Подключение по локальной сети > Свойства > Протокол Интернета версии TCP/IP v.4»
На скриншоте я захожу в настройки «Беспроводного соединения», но у вас его еще нет, и поскольку мы соединили комп с роутером кабелем, то вам нужно выбрать пункт «Подключение по локальной сети»:
Ваше мнение — WiFi вреден?
Да
24.16%
Нет
75.84%
Проголосовало: 9703
Если у вас здесь что-то указано, то запишите эти данные на бумажке
Особенно это актуально для тех, кто потерял свой договор на предоставления услуг и не знает данных для коннекта к всемирной паутине. При определенном типе соединения, о которых будет рассказано ниже, это может пригодиться. После этого здесь же, в параметрах подключения к сети на компьютере, надо проставить IP, шлюз и DNS на автоматические. Эти параметры мы будем уже вводить в самом беспроводном маршрутизаторе.
После этого заходим по адресу «http://192.168.1.1». Обычно конфигурации с роутером происходят именно здесь, если их не пришлось делать на стадии установки программного обеспечения. Но вы посмотрите в инструкции к устройству, по какому пути зайти в панель управления маршрутизатора. Так как предустановленные по умолчанию IP на разных моделях могут отличаться. Также еще одно популярное место размещения кратких инструкций — наклейка на днище устройства. Посмотрите и там. Если же в инструкции указаний нет, или она утеряна, то пройдите в Панель управления, как я уже описал выше. Только после клика правой кнопкой по «Подключению по локальной сети» в появившемся окне нажимаем кнопку «Сведения». В открывшемся окне ищем IPv4 Основной шлюз — это и есть IP-адрес роутера.
Теперь, наконец, заходим по указанному там адресу через браузер (http://IP АДРЕС ВАШЕГО РОУТЕРА). И находим в меню пункт DHCP Server (в Тренднете он объединен с WAN) и устанавливаем диапазон значений для возможных IP адресов устройств внутри вашей локальной сети. У меня он был таким: Start IP — 192.168.10.101, End IP 192.168.10.200. Ну и конечно, напротив пункта DHCP Server должен стоять параметр Enabled. Domain Name или Host Name — то имя будущей домашней wifi сети. Сразу оговорюсь, что нижеприведенные скриншоты сделаны с моих устройств, которые уже работают или работали несколько лет. Их интерфейс на инглише, поэтому разобраться что к чему отечественному новичку без помощи было бы сразу непросто — надеюсь именно эти картинки вам помогут. Большинство же современных прошивок и софта идут уже в русифицированном виде, поэтому разобраться будет еще проще.Вот так это выглядело в Тренднет (выделено красным):
А вот так в ASUS:
Использование клещей
На профессиональном языке они называются кримпер.
Название происходит от английского слова crimper — обжимать.
Почему стоит обжать именно клещами для опрессовки:
- Удобство — обладают удобной формой и настолько простые в эксплуатации, что воспользоваться может каждый.
- Экономия времени — собраны все виды кусачек, которые позволят провести три процедуры одним инструментом.
- Безопасность — ими невозможно себе навредить, только если специально не совать палец в отрезные кусачки.
Всё приготовлено, теперь приступаем к обжатию.
Для этого необходимо:
- Откусить старый коннектор, его можно использовать, как образец распиновки жил. Если такого нет, то можно переходить к следующему шагу.
- Зачистить жилы от внешней оболочки. Длина зачищенных проводков должна ровняться длине разъёма или чуть меньше, но не больше. Нужно отмерить длину от отрезанного края и вставить провод в зону для зачистки. Теперь следует надкусить кабель, вынуть из клещей и снять внешнюю оболочку.
- Цветные жилы, как мы уже знаем, внутри кабеля скручены. Их надо аккуратно распутать и выровнять. Если их длина различается, то обязательно нужно укоротить слишком длинные.
- Не вставляя в разъем, необходимо расположить проводки в той последовательности, в которой будет проводиться обжимка.
- Далее, надо вставить жилы в коннектор. Вставлять следует так, чтобы часть внешней оплётки залезла внутрь. В таком случае вилка будет крепкой и кабель не вылетит при использовании.
- Дальше надо аккуратно поместить кабель с коннектором в зону для обжимки сетевого кабеля и крепко сжать ручки кримпера. Во время этого движения ножи клещей разжимают клеммы коннектора, которые прорезают изоляцию проводников и закрепляют их в разъёме.
- Последний шаг — это проверить, что работа выполнена качественно. Пошевелите разъем рж 45, если никакие жилы не выскочили со своих мест и он не отпал, значит, все хорошо.
Установите обжатый шнур в порт и проверьте наличие соединения. Если лампочки LAN или WAN порта заморгали, появился интернет или нужное устройство появилось в сети, кабель обжат правильно.
Как подключить компьютер к роутеру через кабель
Существует два пути подключения – вручную, через провод и беспроводным – Wi-fi. На осмотре первый тип, поэтому поподробнее о нём.
Кабель был изобретён раньше, чем Вай Фай, поэтому используя такой вид соединения, пользователь получит быстрый интернет, пароль не требуется (Рисунок 2).
Проще всего сделать это через LAN-кабель. Плюсы подключения проводом:
- Отсутствие запроса пароля.
- Быстрый доступ к выключению или включению интернета.
- Хорошая скорость.
Недостатки тоже имеются:
- Частое возникновение проблем.
- Кабель занимает много места, неудобный. Может повредиться.
Не будем медлить и приступим к решению первого пункта — как подключить роутер через сетевой кабель.

Рисунок 2. Подключение компьютера к роутеру по сетевому кабелю
Инструкция подключения через сетевой кабель LAN
Установите маршрутизатор и купите подходящий ЛАН-провод, если он не включён в комплектацию.
- Возьмите кабель и посмотрите, нет ли на нём зажимов, повреждений, в порядке ли изоляция.
- Одним концом соедините с роутером, а другим – с ПК, используя подходящий разъём. Он называется «LAN» или «Домашняя сеть» (Рисунок 3).
Результат не зависит от типа компьютера.
Включаем и на панели задач смотрим вправо и находим иконку монитора с проводом. Возле него не должно быть никаких дополнительных значков (значок «!» или другие). Об этом позже в ошибках и проблемах.
Всё будет в порядке, если подключение выполнено правильно, провод работоспособный, роутер не повреждён и интернет запущен провайдером.

Рисунок 3. Внешний вид Lan входа на ноутбуке
Модели Ethernet
Среди множества способов, которыми можно «каталогизировать» различные типы Ethernet, разработанные за последние 30 лет использования этой технологии, наиболее распространенным является метод, основанный на максимальной теоретической скорости, которая может быть достигнута во время передачи файла.
10BASE-T
Спецификация базового уровня протокола IEEE 802.3 характеризуется скоростью передачи 10 мегабит (10 миллионов бит) в секунду. Кабели состоят из двух витых пар телефонных линий, скрученных вместе, в то время как разъемы RJ-45 также были взяты с телефонной линии.
Fast Ethernet
Стандарты передачи данных для сетей LAN, теоретическая максимальная скорость которых составляет 100 мегабит в секунду. Также в этом случае 100BASE-T является преобладающим стандартом, который характеризуется двумя витыми парами и разъемами RJ-45.
Гигабитный Ethernet
Эволюция Fast Ethernet, приведшая к 10-кратному увеличению скорости. Как следует из названия, Gigabit Ethernet характеризуется скоростью передачи 1 гигабит (1 миллиард бит) в секунду, используя конфигурацию 1000BASE-T, медные пары телефонных проводов и разъёмы RJ-45.
2.5GBASE-T, 5GBASE-T и 10GBASE-T с кабелями категории Cat5e, Cat6 и Cat7
Однако, развитие кабелей Ethernet позволило техническим специалистам и инженерам выйти за пределы порога в 1 гигабит. Сегодня на рынке уже есть кабели, которые могут достигать 10 гигабит в секунду: это относится к Ethernet-кабелям Cat 7 (также называемым 10GBASE-T), способным передавать пакеты данных со скоростью 1,25 гигабайта в секунду (1 байт = 8 бит).
Однако, они не единственные, которые могут выйти за пределы гигабитного уровня скорости: с введением стандарта IEEE 802.3bz, по сути, были достигнуты значительные улучшения производительности также для кабелей Ethernet Cat 5e и Cat 6. Первый также называется 2.5GBASE-T, имеет максимальную скорость передачи данных 2,5 гигабит в секунду; второй, называемый 5GBASE-T, может развивать скорость до 5 гигабит в секунду.
Категории кабеля витая пара (скорость передачи данных).
В основу определения категории витой пары положен максимально пропускаемый частотный диапазон. Это обусловлено количеством витков на одну единицу длины кабеля. То бишь, чем выше категория, тем больше пропускаемый частотный диапазон в следствии увеличения витков каждой витой пары. Категории витой пары описывается в международных и отечественных стандартах.
Категории (сокращенно CAT) витой пары определяют расчетную скорость передачи данных. Кроме этого кабель LAN еще разделяют на классы и при построении структурированной кабельной системы их тоже учитывают. Следует помнить, что витая пара более высокого класса поддерживает технические возможности низшего класса. А вот витая пара по классу ниже не поддерживает технические приложения высшего класса. Чем выше класс тем лучше передаточные характеристики и выше предельная частота работы кабельной линии.
- CAT1 (частотная полоса — 0,1 МГц). Имеет одну пару и используется для передачи голоса и цифровых данных при участии модема. Это стандартный телефонный кабель, который в свое время использовался в «скрученном» виде в США, а в России применяется и сейчас без скруток. Не подходит для современных систем и имеет большое влияние помех.
- CAT2 (частотная полоса — 1 МГц). Имеет две пары проводников и уже изжил себя. Иногда применяется при построении телефонных сетей. Ранее встречался в сетях Arcnet и Token Ring. Обладает скоростью передачи данных до 4 Мбит/с. Не годится для построения современных сетей.
- CAT3 (частотная полоса — 16 МГц. Класс «С»). Встречается 2-х парный и 4-х парный тип витой пары. Применяется не только для создания телефонных, но и локальных сетей на базе 10BASE-T. Поддерживает скорость передачи данных от 10 до 100 Мбит/с по технологии 100BASE-T4 протяженностью не более 100 метров. В отличии от CAT1 и CAT2 поддерживает стандарт IEEE 802.3.
- CAT4 (частотная полоса — 20 МГц). В свое время этот 4-х парный кабель использовался в технологии 10BASE-T и 100BASE-T4. Возможна скорость передачи данных до 16 Мбит/с. В наши дни не используется.
- CAT5 (частотная полоса — 100 МГц. Класс «D»). Кабель применялся для создания телефонных линий и построения локальных сетей 100BASE-TX, а также в Ethernet (LAN). Поддерживает скорость передачи данных до 100 Мбит/с.
- CAT5e (частотная полоса 125 МГц). Это усовершенствованная витая пара пятой категории. При использовании 2-х пар поддерживает скорость передачи данных до 100 Мбит/с и до 1000 Мбит/с в 4-х парном кабеле. Как правило, используется 4-х парный кабель для построения локальной компьютерной сети. Это самый распространенный тип витой пары.
- CAT6 (частотная полоса 250 МГц. Класс «E»). Это распространенный тип кабеля, который применяется в сетях Fast Ethernet и Gigabit Ethernet. В структуре кабеля четыре пары проводников. Поддерживает высокую скорость передачи данных до 10 Гбит/с протяженностью не более 55 метров.
- CAT6a (частотная полоса 500 МГц. Класс «EA»). Структура кабеля состоит из четырех пар проводников. Он используется в сетях Gigabit Ethernet и поддерживает скорость до 10 Гбит/с на расстоянии до 100 метров.
- CAT7 (частотная полоса 600 — 700 МГц. Класс «F»). Поддерживает скорость передачи данных до 10 Гбит/с. Структура кабеля имеет общий внешний экран и фольгированную защиту каждой пары. По типу относиться к S/FTP (ScreenedFullyShieldedTwistedPair).
- CAT7a (частотная полоса 1000 -1200 МГц. Класс «FA»). Скорость витой пары доходит до 40 Гбит/с на расстоянии до 50 метров и до 100 Гбит/с протяженностью до 15 метров.
На просторах интернет мне попалось хорошее видео по теме, предлагаю вам его посмотреть.
Для того чтобы сетевой кабель служил долго следует соблюдать правила монтажа. Например, при прокладке нужно следить за целостностью кабеля по всей его длине и не допускать растяжений и изгибов потому, что это может нарушить структуру экрана, что приведет к низкой устойчивости кабеля к электромагнитным помехам. Дренажный провод кабеля должен быть соединен с экраном разъема.
Кроме этого при монтаже нельзя допускать изгибов более восьми внешних диаметров кабеля. Слишком сильный изгиб может повредить фольгированный экран, что заметно ухудшит свойства кабеля и снизит скорость связи внутри сети. Пока!
Что понимается под топологией локальной сети?
«Топология» локальной сети, или «архитектура» — это различные способы настройки локальной сети. По масштабам охватываемой территории беспроводные сети подразделяются на четыре основных типа.
Беспроводные персональные сети (PAN)
Беспроводные персональные сети, или PAN, — это маленькие сети, которые как правило соединяют между собой два устройства. Например, два смартфона, телефон и гарнитуру или смартфон и ноутбук. Примером является Bluetooth.
Беспроводные локальные сети (WLAN)
WLAN обеспечивают беспроводную связь на относительно небольшой территории или в небольшой группе зданий (предприятия) с помощью радиоволн или инфракрасных сигналов. Сети подключают и связывают неограниченное количество компьютеров и ноутбуков, а это связывает людей, использующих эти компьютеры. Лица внутри рабочей группы соединены через локальные сети. Примером такой сети является Wi-Fi, обеспечивающая доступ в Интернет. Существуют беспроводные локальные сети, узлы которых находятся на расстояния более 12500 км (космические станции и орбитальные центры). Эти сети также относят к локальным.
Беспроводные городские сети (MAN)
MAN — это уже не одна, а целый ряд локальных сетей, связанных вместе. Примером MAN являются Wimax (Yota).
Ваше мнение — WiFi вреден?
Да
24.17%
Нет
75.83%
Проголосовало: 9781
Также имеется четыре основных типа стандартов радиочастот для беспроводных сетей: 802.11, 802.11a, 802.11b, 802.11g. Основные различия между ними — скорость соединения (802.11 и 802.11b являются самыми медленными в 1-2 Мбит и 5,5-11 Мбит в секунду соответственно). Фактическая скорость передачи данных зависит от количества и размера физических барьеров внутри сети и возможных помех при радиопередачах.
Какие бывают жилы
В сетевых проводах применяется несколько вариантов жил:
- медные;
- омедненные.
Виды и категории оптических волокон и кабелей. Одномод и многомод
По виду и назначению различают одномодовые и многомодовые оптические волокна (а также состоящие из них кабели).
- Одномодовые оптоволоконные нити пропускают лишь 1 световой сигнал (одну моду). Диаметр их сердечника составляет 7-10 мкм (в коммуникационных системах – 9 мкм), а чем он уже, тем ниже дисперсия и меньше затухание луча. Пропускная способность одномодового кабеля ниже, чем многомодового, но он способен передавать данные на бОльшие расстояния.
- Многомодовые волокна одновременно пропускают несколько сигналов. Их сердечники имеют в несколько раз большее сечение – 50-62,5 мкм, что создает условия для повышения уровня дисперсии и более быстрого затухания импульса. Кабели такого типа предназначены для относительно коротких расстояний.
Волоконно-оптические кабели, которые используют для построения компьютерных сетей, делятся на 7 классов:
- OS1 – одномод с сердечником 9 мкм.
- OS2 – широкополосный одномод с сердечником 9 мкм.
- OM1 – многомод с сердечником 62,5 мкм.
- OM2 – многомод с сердечником 50 мкм.
- OM2 plus – могомод с сердечником 50 мкм для лазерных источников (улучшенный).
- OM3 – высокоскоростной многомод с сердечником 50 мкм.
- OM4 – оптимизированный многомод с сердечником 50 мкм.
Одномодовые кабели предназначены для межконтинентальных, межгосударственных, межгородских и внутригородских магистралей большой протяженности (обычно от 10 км), а также для связи удаленных узлов оборудования телекоммуникационных компаний и центров обработки данных. То есть их применяют там, где важна непрерывность (или минимальное количество соединений) и повышенная надежность линии.
Кабели такого типа стоят дешевле, чем многомодовые, но если учесть затраты на весь необходимый комплект оборудования, то системы на одномодовой передаче обходятся дороже.
Многомодовые кабели используют для подключения к сети рабочих станций и других конечных устройств внутри помещений, для связи между этажами и близко расположенными зданиями (до 550 м). Также ими оборудуют дополнительные линии связи в центрах обработки данных.
Волоконно-оптические кабели передают данные на расстояние до 40-100 км и поддерживают скорость до 100 Гбит/с. Но это лишь теоретически достижимые значения: на быстроту и качество связи влияет категория кабеля и оборудование, которое обрабатывает сигнал.
Количество жил
Кабель витая пара может выпускаться с 4 и 8 жилами. Для передачи по стандарту на скорости до 100 Мбит/сек можно использовать 4 жилы, а вот чтобы получить больше 100 мегабит/с — 1 Гбит/c, понадобятся все 8 жил кабеля.
Поэтому необходимо заранее выяснить, какая в квартире скорость интернета, чтобы выбрать правильное количество жил кабеля витая пара.
Также изделия выпускаются:
- одножильными;
- многожильными.
Кабели с 1 медной жилой используются для проведения линий в стеновых панелях, для подсоединения к розеткам. Не допускается контакта однопроволочного изделия с сетевым оборудованием. На протяженных линиях жилы могут деформироваться, разрушаться.
Кабели многожильные состоят из нескольких проволок. Вид не предназначен для врезки в панели розеток. Изделия пластичные, рекомендованы для выполнения сложной проводки со скручиваниями, прокладки в углах и проходах. Продукция подходит для блоков, объединяющих приборы.
Экранирование
Существует несколько основных способов экранирования сетевых кабелей:
- FTP – защитное экранирование осуществляется фольгой.
- F2TP – двойной экран из фольги.
- S/FTP – каждый из проводников покрыт фольгой.
- STP – каждая из жил и весь кабель покрыты фольгой.
- U/STP – каждая из жил по отдельности покрыта фольгой.
- SF/UTP – кабель покрыт двумя слоями защитного покрытия – оплетку и фольгу.
Наиболее защищенным является SF/UTP. Однако его использование целесообразно только в местах, существенно подверженных электромагнитным колебаниям. Например, если рядом проходят уличные, высоковольтные линии. Маркировка об экранировании по стандарту наносится на пластиковый защитный слой. На обозначении это первые два символа перед знаком дроби.
Экранирование обязательно, если кабель прокладывается неподалеку от силовых линий. В таком случае лучше выбрать кабель с экранированием класса FTP и выше. Поскольку любые силовые линии являются источниками электромагнитного поля, при передаче сигнала требуется максимально защитить его от помех.
Защита от наводок
При прокладке кабеля вблизи сторонних источников электромагнитного излучения простого переплетения жил для защиты от наведенного тока оказывается недостаточно. Для решения этой проблемы используется простое решение – металлический экран.
Наиболее защищенные модификации – это SSTP. В них каждая пара проводников помещена в алюминиевую оплетку из полосы мягкой фольги.
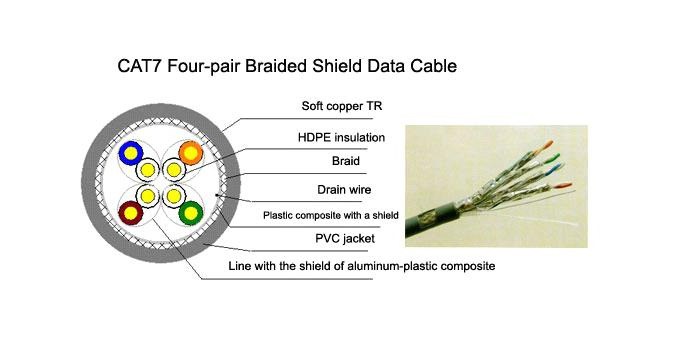
Подключение сетевого
Более простые разновидности – это SFTP. В них алюминиевая оплетка единая для всех пар. Сетка также присутствует.
Для простой прокладки можно использовать FTP (между парами и внешней оболочкой присутствует алюминиевая оплетка) и кабель сетевой UTP. В последнем никакого экрана нет, но, благодаря низкой стоимости, это отличный вариант для прокладки трасс внутри жилых помещений.