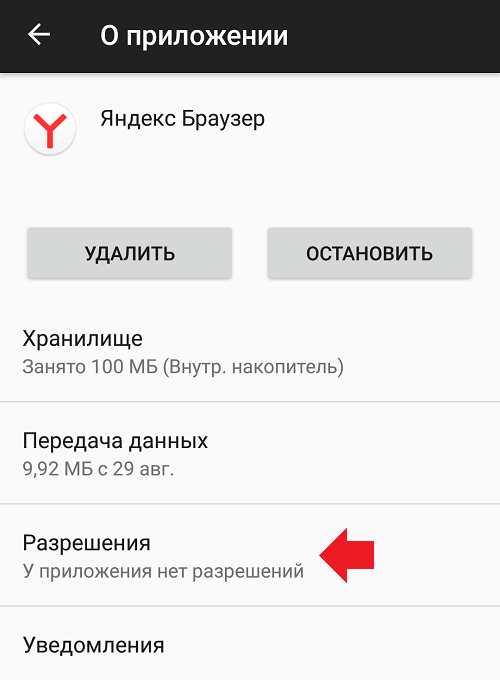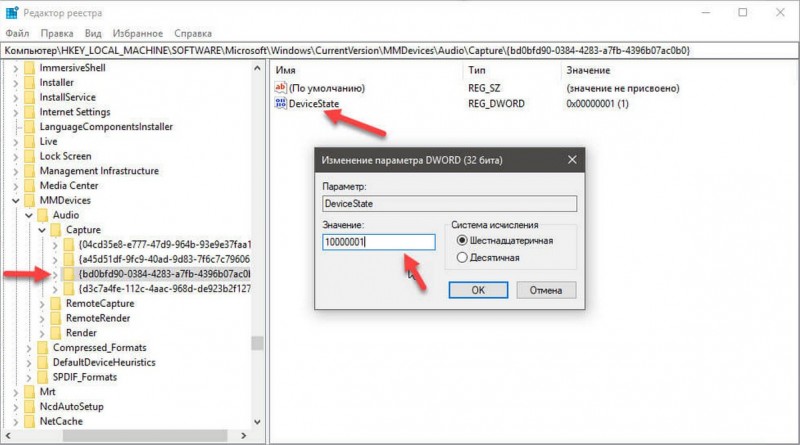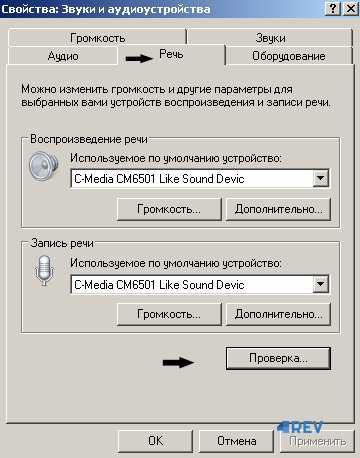Как сделать микрофон в кс го
Содержание:
- Как решить проблемы с микрофоном в кс го?
- Настройка микрофона в Counter-Strike 1.6
- Как выбрать микрофон в КС ГО
- Что делать, если не работает микро в cs 1.6
- Способ 1: Проверка микрофона в операционной системе
- Другие способы
- Процесс настройки
- Как настроить микрофон в КС ГО
- Настройка микрофона в cs 1.6
- Что можно сделать с микрофоном в CS: GO
Как решить проблемы с микрофоном в кс го?

Существует несколько распространенных проблем, которые приводят к этой проблеме. Именно поэтому нужно попробовать решать все постепенно: от самого простого к более сложному. Не не стоит волноваться, решить эту проблему сможет каждый игрок.
Первая причина: неисправный микрофон
В первую очередь нужно всегда проверять исправность устройства. Сломаться оно может в любую секунду, поэтому это первый способ решения проблемы. Для того, чтобы это сделать нужно сделать следующее:
- Открыть любую программу для голосового общения (Skype, Discord, TeamSpeak и прочее);
- Теперь нужно позвонить кому-нибудь и спросить, слышит ли абонент голос.

Если другой человек прекрасно слышит звук, значит микрофон работает. Нужно приступить к следующей причине.
Вторая причина: неверные настройки устройства воспроизведения
После обновлений системы настройки очень сильно любят ломаться. Для того, чтобы никаких неудобств с микрофоном не было, нужно выставлять его в настройках «по умолчанию». Нужно проверить выставлены ли настройки:
- Зайти в меню «Пуск»;
- Кликнуть на «Панель управления»;
- Выбрать пункт «Оборудование и звук»;
- И щелкнуть по разделу «Звук»;
- В новом окне нужно сверху выбрать пункт «Запись»;
- Здесь нужно найти свой микрофон, кликнуть по нему правой кнопкой мыши и выбрать «Использовать по умолчанию».
После этого микрофон должен заработать. Как правило, все игры имеют в настройках параметр «Использовать микрофон по умолчанию».
Третья причина: Поломка порта блока питания
Если ломается микрофон, то поломка самого порта вообще не приходит в голову. Можно попробовать подключить микрофон в другое отверстие. Например, если устройство было подключено на задней панеле, то нужно использовать переднюю и наоборот. Но даже если после этих действий ничего не получается, то почему не работает микрофон в кс го? В таком случае нужно перейти к последней причине.
Четвертая причина: сброшена клавиша активации голосового чата
По умолчанию голосовой чат активируется клавишей K. Порой настройки сбрасываются и эта клавиша пропадает. Для того, чтобы изменить клавишу нужно:
- Зайти в настройки игры с помощью шестеренки;
- Зайти в раздел «Клавиатура и мышь», а потом в «Общение»;
- Здесь нужно выбрать клавишу, которая активирует голос;
- Теперь следует сверху зайти в «Звук»;
- Выставить в параметре «Активация микрофона» вариант «Клавиша».
Все эти советы помогут разобраться в вопросе почему не работает микрофон в кс го.
Настройка микрофона в Counter-Strike 1.6
Сначала включим микрофон:
- Бегущий встречный удар 1.6
- Перейдите в раздел «Опции» и откройте вкладку «Голос».
- Установите флажок рядом с «Включить внутриигровой голос (Включить голос в эту игру)».
Теперь давайте подготовим микрофон:
- В той же вкладке (Настройки -> Голос) ищите регуляторы громкости передачи и приема и настраивайте их по своему усмотрению, проверяя свои настройки, нажав на кнопку «Тест микрофона».
- Если голос очень тихий, но регуляторы громкости находятся на максимальном уровне, установите флажок рядом с «Увеличьте чувствительность микрофона (Увеличить усиление микрофона)».
После этого я настоятельно рекомендую настроить микрофон с помощью консоли. Как минимум, смените кодек и проверьте команду на увеличение сетевого трафика.
Настройка микрофона в CS 1.6 при помощи консоли.
Дальнейшая настройка микрофона осуществляется через консоль, которую можно открыть, нажав клавишу «Yo» («~» в английской раскладке). Перечислим основные команды для настройки: voice_enable 1 — включает (1) или отключает (0) голос в клиенте; voice_maxgain 3 — сглаживание голоса, можно установить от 1 до 5, нужно поэкспериментировать и искать удобное значение в зависимости от типа голоса и микрофона; voice_overdrive 2 — уровень гашения посторонних звуков, таких как выстрелы или шаги, когда кто-то начинает говорить, здесь комфортное значение находится в диапазоне от 2 до 3; voice_overdrivefadetime 0.4 — определяет, как долго в секундах будет действовать эффект затухания окружающего звука; voice_scale 0.75 — регулирует речь, этот параметр имеет максимальное значение 1, по умолчанию 0.75; voice_avggain 0.3 — удаляет «шум», желательно установленный в пределах 0.1 или 0.5; voice_fadeouttime 0.1 — установка времени затухания голоса в секундах; voice_loopback 1 — включает воспроизведение.
Ну, теперь твой микрофон готов. Однако не лишним будет переместить управление микрофоном на другую клавишу, так как по умолчанию голос в колонке Counter-Strike прописан на клавишу «К» («L» в русской раскладке). Это означает, что говорить в микрофон можно только при нажатой клавише, что не очень удобно. Поэтому лучше переместить управление микрофоном на клавишу, которая находится ближе к основной (WASD). Для этого необходимо набрать в консоли следующую команду: привязать «С» к «+голосу». Тогда вы сможете говорить в микрофон, удерживая нажатой букву «С». Вместо клавиши «C» вы можете привязать любую другую, удобную для вас клавишу.
В заключение статьи хочу напомнить, что на некоторых серверах установлено возрастное ограничение на использование микрофона, и если администратор будет считать вас моложе этого возраста, вы можете отключить звук, кик или бан, и вам придется искать другой сервер. Желаем всем вам приятной игры!
Материалы опубликованы 03.04.2019. Любое копирование без нашего ведома строго запрещено! Подпишитесь на наши социальные сети
Как выбрать микрофон в КС ГО
Процедура выбора или изменения микрофона в КС ГО не предусмотрена. Чтобы поменять микро в КС нужно открыть вкладку «Звук» в операционной системе Windows, войти в окно «Запись» и активировать любой другой микрофон, который подключен к персональному компьютеру. Дополнительная настройка микрофона в CS GO может осуществляться через консоль. Там можно прописать некоторые полезные команды. По умолчанию игровая консоль отключена и её нужно включить. Для этого в окне выбирается пункт «Настройки» и графа «Параметры игры». Далее в пункте «Включить консоль разработчика» выставляется значение «Да».
Для подключения микро в КС нужно ввести команду «voiceenable 1». Это универсальная команда, которая включает все голосовые чаты и звуки в КС ГО. При установленном значении «0» никаких звуков не будет.Чтобы использовать все возможности микрофона в КС ГО используются следующие команды:
- voice_loopback
- voice_scale
- voice_overdrive
- voice_overdrivefadetime
- voice_maxgain
- voice_avggain
- voice_fadeouttime
После установки первой команды нужно проверить микрофон в КС ГО. Нужно произнести несколько фраз. Какголосбудет звучать в наушниках или динамика, так его будут слышать партнёры по игре. Здесь нужно выбрать оптимальную громкость микрофона в CS GO.Следующая команда определяет громкость всех людей. Третья команда ослабляет все звуки. Нужно выбирать значение от 1 до 2. Четвёртая команда устанавливает время в течение которого будет действовать ослабление. Пятая команда предназначена для сглаживания голосов. Здесь нужно выбрать значение от 1 до 5. Шестая команда нивелирует или усредняет голос, что позволяет снизить уровень шума. Нормальные значения от 0,1 до 0,5. Последняя команда определяет время затухания голоса пользователя.
Если сделать микрофон в КС ГО не получилось лучше всего полностью снести игру и загрузить её заново. Она постоянно обновляется и в этом процессе могли возникнуть некорректные установки. Иногда, чтобы включить микро в CS GO приходится полностью удалять и перtустанавливать и Steam.
Что делать, если не работает микро в cs 1.6
Одним из наиболее очевидных и простых способов исправления ошибок микрофона является переустановка ks 1.6. Если микрофон искажает звук, не желая отображаться в игре, переустановка клиента, скорее всего, решит эту проблему. Чтобы убедиться, что проблема лежит в самом клиенте или нет, необходимо найти и установить чистый cs 1.6, без изменений.
шина USB
Может, ты подключил микрофон не к тому гнезду. Большинство современных устройств имеют разъем «Mini-Jack», на разъемах он обозначен розоватым цветом.
Если он работает с обычного USB-порта, то проблема кроется в самом разъеме. Попробуйте подключить гаджет к другой розетке, желательно к розетке на задней панели системного блока.
Проверка и обновление драйверов
Для стабильной работы микрофона, как и всех других аудиоустройств на компьютере, необходимо иметь новейшие драйверы. Для этого загрузите последнюю подходящую версию драйверов для звуковой карты с официального сайта ее производителя. Вы также можете сделать это с помощью специальных программ для автоматического поиска и обновления драйверов, таких как Driver Booster. Такое программное обеспечение позволяет всегда проверять актуальность установленных на компьютере драйверов и при необходимости своевременно обновлять их.
Близкие конфликтующие программы
Некоторые программы на вашем компьютере создают конфликт между ними, в результате чего работа устройства иногда выходит из строя. Перед запуском KS 1.6 отключите такие программы, как Skype, Team Speak и другие подобные приложения. Они часто перехватывают управление, что создает помехи в игре или вообще выключает микро.
Проверка настроек Windows
Нередко микрофон не работает, потому что компьютерная система его не распознает или возникает другая системная ошибка. Чтобы проверить, щелкните правой кнопкой мыши значок громкости на нижней панели рабочего стола и выберите Устройства воспроизведения. Вам будет представлено окно со списком всех устройств воспроизведения, подключенных к компьютеру. Убедитесь, что микрофон выбран в правильном ряду в качестве источника аудиовхода.
Способ 1: Проверка микрофона в операционной системе
Подробнее: Проверка микрофона в Windows 10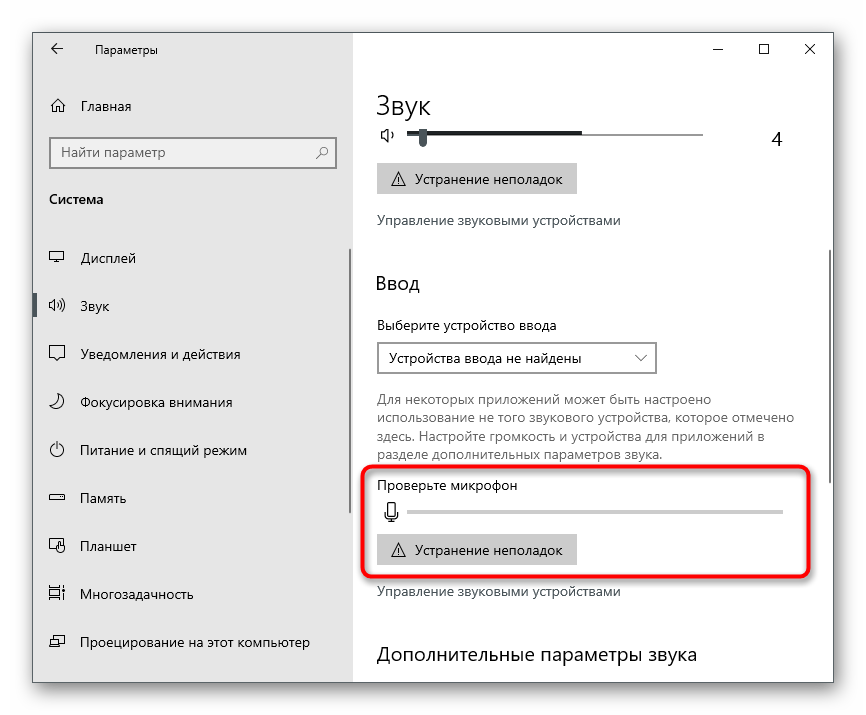
Если вдруг окажется, что микрофон не работает даже в самой Windows и других программах, понадобится решить проблему общего функционирования оборудования ввода. Для этого существуют специальные методы, которые стоит проверять по очереди, чтобы добиться желаемого результата. В отдельном нашем материале рассказано о доступных вариантах и наглядно показано, как происходит их реализация.
Подробнее: Микрофон подключен, но не работает в Windows 10
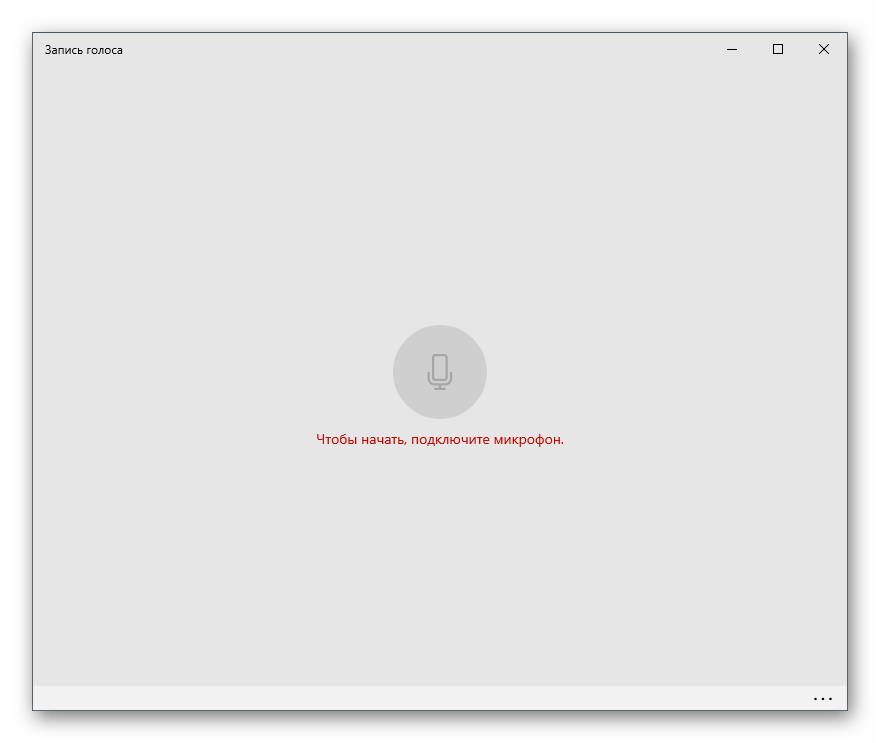
Когда проверка завершилась успешно и вы уверены в работоспособности микрофона, а неполадки наблюдаются только в Counter-Strike: Global Offensive, выполните еще одну рекомендацию, не раскрывающуюся в упомянутой статье по исправлению неполадок в работе микрофона. Существует вероятность того, что устройство просто не выбрано по умолчанию или остановлена специальная служба, которая почему-то не запускается при входе в игру. Все действия выполняются автоматически при помощи штатного инструмента Windows, а вам предстоит только запустить этот процесс.
- Для этого откройте меню «Пуск» и перейдите в «Параметры».
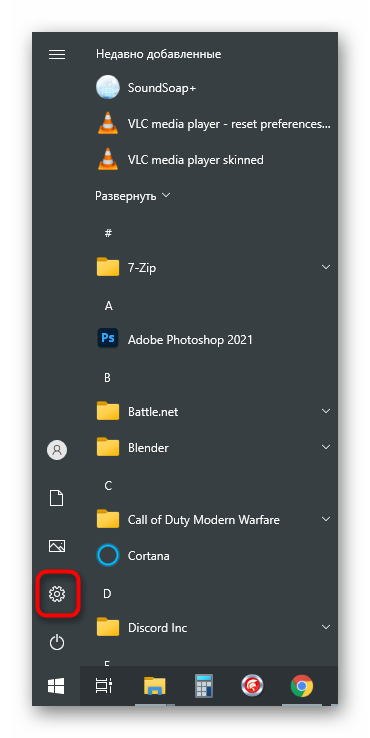
Щелкните по плитке с названием «Система».

На панели слева находится категория «Звук», откуда и осуществляется запуск средства устранения неполадок.
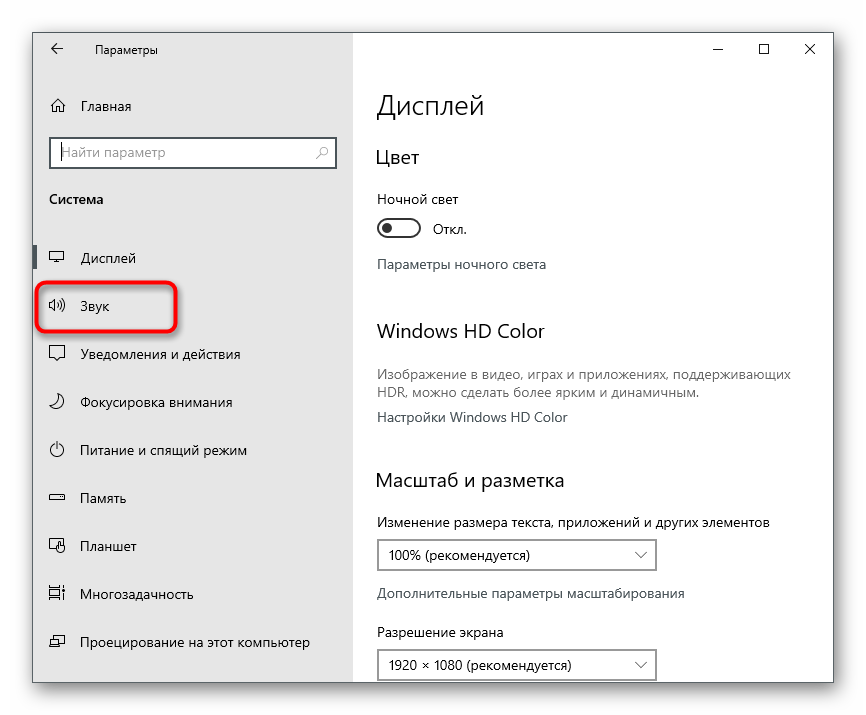
В этой категории найдите микрофон и нажмите находящуюся под ним кнопку «Устранение неполадок».

Откроется новое окно обнаружения проблем и начнется автоматическое сканирование.
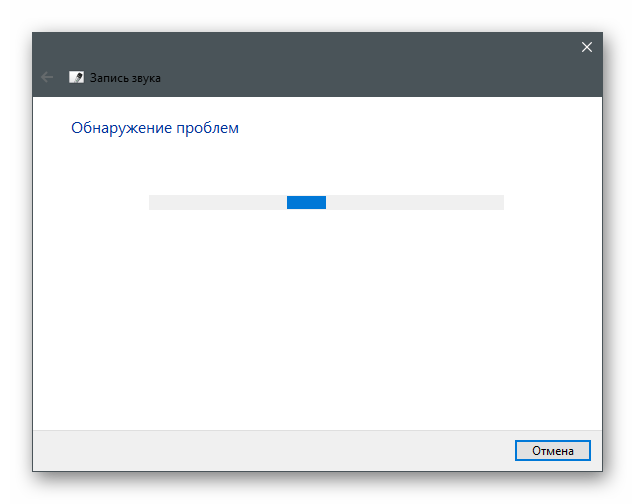
При отображении следующей информации выберите используемый микрофон, отметив его маркером, чтобы запустить его тестирование.
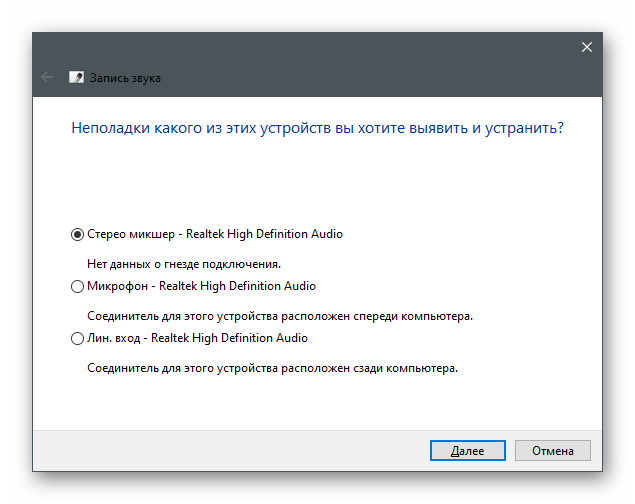
Внимательно читайте все отображающиеся на экране уведомления, чтобы завершить проверку неисправностей. Если они не были выявлены или после исправления ошибка никуда не делась, пробуйте следующие способы.
Другие способы
Настроить микрофон можно с помощью системных средств Windows.
Для этого выполняют следующие действия:
- Нажимают на значок динамика, расположенный на панели задач. Откроется меню, в котором выбирают раздел «Запись».
- Находят название подключенного компонента. Чаще всего обнаруживается 1 вариант. Если подключено несколько таковых, пробуют сказать что-нибудь в микрофон. Шкала рядом с нужным названием начнет колебаться.
- Нажимают кнопку «Свойства». Откроется меню настройки основных параметров. Перемещаясь по вкладкам, выбирают нужные значения, проверяют правильность внесенных изменений.
- Открывают вкладку «Прослушивание». Выставляют галочку возле пункта «Использовать данное устройство». Произносят слова в микрофон, слушают свой голос. Для деактивации тестового режима выполняют действия в обратном порядке.
- Переходят в раздел «Уровни». Выставляют величину приема речи, учитывая слышимость звуков в микрофоне. Если голос звучит тихо, переводят ползунок возле пункта «Усиление сигнала». Сохраняют внесенные изменения.
- Открывают раздел «Улучшения». При необходимости включают функции шумоподавления, устранения эха. Подтверждают действия.

Настроить средство передачи речи можно в Steam.
Для этого выполняют следующие действия:
- Открывают клиент Steam, убеждаются в правильности выбора устройства записи звука.
- Переходят на первую вкладку программы. В контекстном меню выбирают вариант «Настройки». В новом окне открывают вкладку «Голос». Проверяют микрофон, если устройство выбрано некорректно, нажимают кнопку «Определить». После этого используют вариант «Сменить». В открывшемся окне задают нужное устройство. Подтверждают действие, закрывают страницу.
- Выбирают раздел настроек громкости. Нажимают клавишу «Проверить микрофон». Если голос различим, все выполнено правильно. Галочку возле пункта «Автоматическая передача данных» оставляют. В противном случае в Steam придется нажимать дополнительную кнопку.
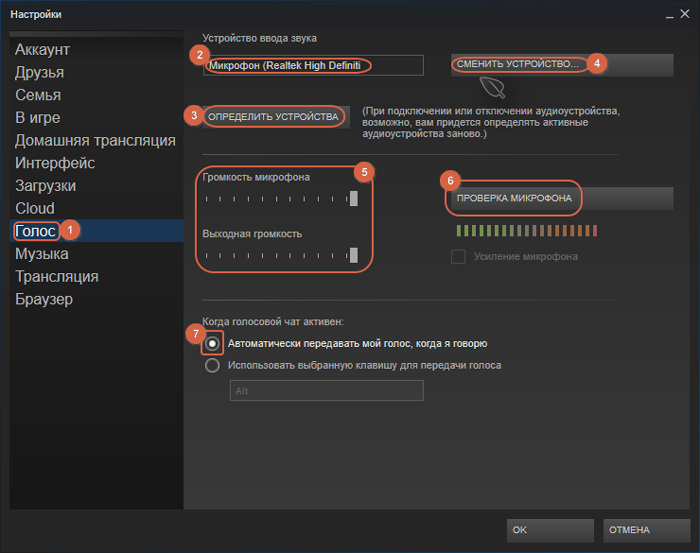
Процесс настройки
Мы подробно расскажем, как настроить микрофон в Стиме в 2020 году – после глобального обновления десктопного приложения некоторые параметры поменялись. Ничего сложного, следуйте инструкциям – и обязательно справитесь с поставленной задачей. Функционал заметно облегчен!
- Откройте десктопный клиент, при необходимости авторизуйтесь;
- Найдите иконку «Друзья и чаты» в нижнем правом углу;
Нажмите и найдите шестеренку настроек справа;
Перейдите к разделу «Голосовые чаты» в меню слева.
Готово – теперь вы можете настроить микро в Стиме, нужная страница открыта перед вами. Давайте подробно пройдемся по всем доступным пользовательским параметрам? Внесенные изменения сохраняются автоматически, без дополнительного нажатия кнопок.
Первый раздел – проверка микрофона в Стиме. Нажмите на соответствующую кнопку – если все работает нормально, вы услышите звук собственного устройства и увидите синюю полоску, которая двигается рядом с аватаром слева. Отличный способ убедиться в работоспособности девайса за несколько секунд. Следуем дальше!
Перед вами ответ на вопрос, как сменить микрофон в Стиме – обратите внимание на раздел «Устройство голосового ввода»:
- Нажмите на стрелку, указывающую вниз;
- Найдите в открывающемся списке подходящее устройство;
- Кликните по названию, чтобы установить девайс в качестве используемого.
Сразу становится понятно, как поменять микрофон в Стиме – как только вы подключите новый девайс, он появится в списке. Просто выберите подходящее значение и пользуйтесь!
Строка «Устройство голосового вывода» позволяет настроить динамики!
Переходим к следующему блоку, который называется «Громкость»:
- Усиление ввода – увеличение или уменьшение звука собственного микрофона;
- Усиление вывода – увеличение или уменьшение звука от друзей.
Ничего сложного – настройка микрофона Steam осуществляется движением синих ползунков вправо-влево.
Следующий блок очень важен – давайте выбирать тип голосовой передачи:
- Постоянная передача голоса – звук передается постоянно, нужно выбрать клавишу заглушения для паузы;
- При нажатии кнопки. Ваш голос будет слышен только после нажатия определенной кнопки;
- Выключение звука при нажатии.
Настройка микрофона в Стиме производится следующим образом – определите клавишу, которая будет отвечать за определенные действия и нажмите на нее, чтобы запрограммировать выбранный тип голосовой передачи.
Активируйте тумблер «Воспроизведение короткого звука при включении и выключении…», чтобы включить соответствующее оповещение.
Теперь перед нами окно порога голосовой передачи – можно выбрать один из трех типов:
- Выключено;
- Средний (рекомендовано);
- Высокий.
Что это значит? При включенном микро не будет передаваться шум тише заданного порога.
Мы смогли выбрать микрофон в Стиме и определили основные параметры. Теперь можно настроить дополнительные опции – просто нажмите на кнопку «Дополнительно…».
- Эхоподавление;
- Шумоподавление;
- Автоматическая регуляция громкости и усиления.
Чтобы настроить опцию, просто сдвиньте тумблер напротив. Когда переключатель подсвечивается синим цветом – функция активирована/ серым цветом – деактивирована.
Вместе разобрались, как изменить микрофон в Стиме и наладить работу наилучшим образом. Пора поговорить о возможных ошибках, которые могут преследовать каждого пользователя!
Как настроить микрофон в КС ГО
Вполне возможно, что неправильная настройка микрофона у некоторых геймеров происходит не потому, что они ленивые и бестолковые, а потому что не знают, как правильно настроить микрофон в кс го. Сделать это можно несколькими способами, и мы ниже опишем их.
Настройка микрофона в КС ГО в диспетчере
Одним из самых простых способов настройки микрофона в кс го можно назвать использование диспетчера устройств. Как только вы подключили микрофон к системному блоку или ноутбуку, вам поступает сообщение о том, что микрофон подключен. Вам необходимо нажать на нем и зайти в диспетчер, отвечающий за звуки.
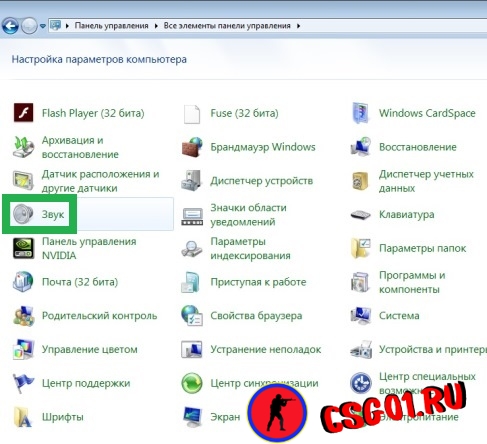
Там вы сможете увидеть ползунок, имеющий название «Уровень звука», которым можно регулировать его мощность. Если уменьшить значение ползунка, то звук, снимаемый микрофоном, будет тихим. Если передвинуть ползунок на максимум, то и звук увеличится до предела.
Для проверки микрофона необходимо найти на основной панели кнопку, рядом с которой находится «Усиление микрофона». Если не работает кнопка микрофона, то ее нужно нажать и тогда вы услышите свой голос. Если же не слышен микрофон в кс го, то можно зайти в раздел «Эффекты микрофона» и там настроить подавление шумов, нейтрализацию эха, регулировку направленного луча, необходимого при записи.
Настройка микрофона в КС ГО в ОС Виндовс
Для того чтобы настроить микрофон в операционной системе компьютера или ноутбука, вам понадобится зайти в Панель управления, открыть там вкладку «Все панели управления» и перед вами появится папка с названием «Звук». Нужно открыть ее, нажать вкладку «Запись» и найти подключенный к системному блоку и активированный микрофон.
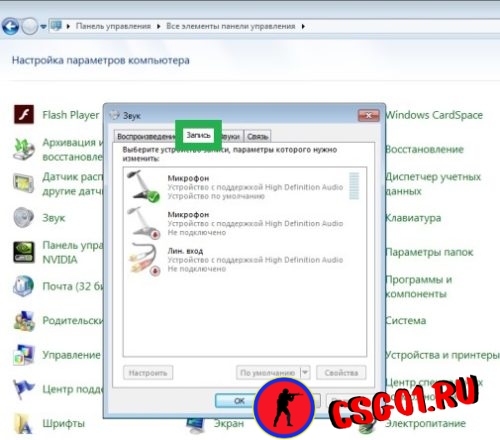
Если в кс го не работает микрофон , то он неактивирован и вам потребуется щелкнуть на нем правой кнопкой мышки, после чего выбрать его для эксплуатации. Активированный микрофон нужно прослушать, а для этого нажать на кнопку «Свойства» и там можно его настроить.
В том случае, если при прослушивании вы нормально слышите свой голос, нет никаких помех и различных посторонних шумов, то вы можете переходить к другим настройкам. Если вы слышите какие-то посторонние звуки и шум, то можете при помощи ползунка, который находится во вкладке «Уровни», отрегулировать звучание микрофона.
Если вам требуется проверить громкость микрофона в кс го, то вам понадобится при помощи «Усиления микрофона» выставить его громкость на высокий уровень. Если наоборот микрофон слишком сильно передает звуки, то вы можете отключить ненужные звуковые эффекты.
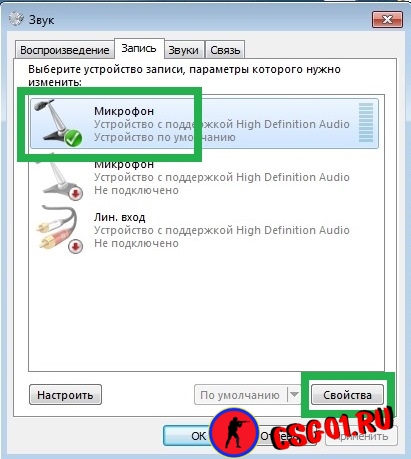
После внесенных изменений не забудьте нажать на кнопку «Применить», иначе все ваши настройки не будут подтверждены. После этого зайдите в игру и проверьте при помощи своего друга, как слышимость у передаваемых вами команд.
Настройка микрофона в КС ГО в Стиме
Также для того чтобы нормально говорить по микрофону в кс го необходимо выполнить настройку устройства в Стиме. Для начала нужно удостовериться в том, что игра выбрала тот микрофон, который вам требуется, то есть основной.
После этого необходимо зайти в раздел с настройками, где выполнить настройку микрофона в разделе «Устройство ввода звука». После этого выбираем «Проверить микрофон». Если вы сделали все нормально, то дальше вам прямой путь в игру. Если же что-то настроили неправильно, то придется вернуться и подкорректировать настройки.
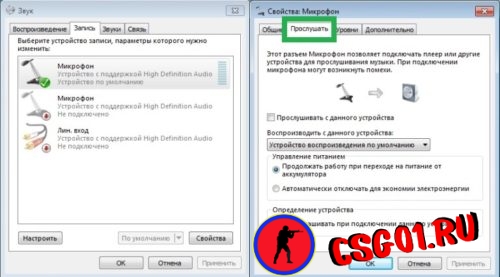
В самой игре ничего не требуется настраивать, только понадобится включить кнопку микрофона в кс го. Но если вы не общаетесь через различные сторонние приложения, то кнопку активации можно вообще не трогать.
Настройка микрофона в cs 1.6
Настройка девайса включает в себя несколько этапов, и начать следует с его включения. Не стоит удивляться, что в нашей инструкции присутствует такой пункт, ведь по умолчанию микрофон выключен, и многие пользователи забывают об этом моменте.
Включаем микрофон
Делается это в несколько шагов:
- Запустить игру;
- Открыть «Настройки»;
- Открыть вкладку «Голос»;
- Нажать на «Включить голос в игре» (если галочка уже стоит, то ничего нажимать не нужно).
После того, как в кс 1.6 вы включили микрофон, перейдите к его настройке.
Настраиваем микрофон
Отрегулируйте громкость и передачу звука. Делается это в каждом случае под индивидуальные настройки, главное, чтобы голос было слышно хорошо, без помех. Проверить, как он звучит очень просто. Для этого нажмите на кнопку «Проверка микрофона» и произнесите несколько фраз. Если все настроено как следует, вы отчетливо услышите свой голос.
Что можно сделать с микрофоном в CS: GO
Если работа с параметрами Steam или ОС Windows 10 не принесла положительных изменений, следует перенастроить саму игру. Для этого можно использовать консольные команды или горячие клавиши, сбросить настройки, обновить драйверы и провести некоторые другие манипуляции, не требующие помощи специалистов.
Консольные команды
В некоторых случаях микрофон не работает в КС: ГО из-за программного отключения всех звуков в шутере. Для возобновления доступа нужно ввести в консоль команду voice_enable 1. Она автоматически отключает введенную ранее комбинацию voice_enable 0, которая привела к отключению устройства записи.
Кнопка включения микрофона
Если при нажатии на физическую кнопку включения микрофона сигнал не появляется, возможно, она была повреждена или перестала работать. Кроме того, в игре CS: GO предусмотрен программный запуск голосового общения через настройки и поле «Активация звукозаписи». Можно перепрограммировать горячую клавишу для большего удобства работы с аудиооборудованием.
В CS: GO предусмотрен программный запуск голосового общения.
Сброс настроек
Банальная процедура сброса всех настроек по умолчанию часто решает неполадки с устройствами звукозаписи в КС: ГО. Иногда приходится полностью переустанавливать шутер или удалять программы, которые с ним конфликтуют.
Проверка меню устройств воспроизведения
Важный момент при настройке микрофона заключается в проверке доступности устройства в разделе воспроизведения:
- Открыть «Панель управления», используя команду control, которая запускается через вкладку «Выполнить» (Win + R).
- Если на вкладке «Звук» микрофон не отображается, нажать правой клавишей мыши по пустому участку открывшегося окна и отметить галочкой пункт «Показать отключенные/отсоединенные устройства».
- Когда в списке появится деактивированный прибор, включить его. Рекомендуется выставить возле интересующего оборудования настройку «Установить по умолчанию». Это устранит возможные конфликты с другими аксессуарами.
Обновление драйверов
Устаревшие драйверы и несовместимое программное обеспечение – частые причины отсутствия звука с микрофона в КС: ГО. Если все предыдущие методы оказались безуспешными, следует попробовать переустановить пакет драйверов.
Иногда звука нет из-за того, что драйверы устарели.
Для этого нужно следовать такой инструкции:
- Открыть «Диспетчер устройств», введя в меню «Выполнить» команду devmgmt.msc.
- Перейти на вкладку «Звуковые, игровые и аудиоустройства».
- Найти из доступного списка микрофон и нажать по нему правой клавишей мыши.
- Из предложенного списка выбрать пункт «Обновить» и воспользоваться системным автоматическим поиском драйверов.
Если проблема не решена, следует удалить устройство, перезапустить систему и повторно подключить микрофон. В результате таких действий будет активирован стандартный драйвер. При несовместимости установленного пакета с комплектующими ПК следует узнать модель аудиооборудования и скачать ПО с официального сайта производителей.
Параметры звуковых порогов
Как и другие ОС, Windows 10 имеет доступ к настройкам регулирования звуковых порогов. Если громкость невысокая, при попытках передать голос он будет не слышен собеседнику. Чтобы исправить ситуацию, следует поменять уровни ручным путем.
Для этого потребуется перейти в параметры звука, нажать правой клавишей мыши по иконке микрофона и выбрать раздел «Свойства». В меню «Уровни» следует оценить значение громкости – оно должно соответствовать максимальному уровню. Кроме того, стоит убедиться, что аппарат не отключен программным образом.
После внесения изменений остается нажать на «Применить» и повторно запустить игру.