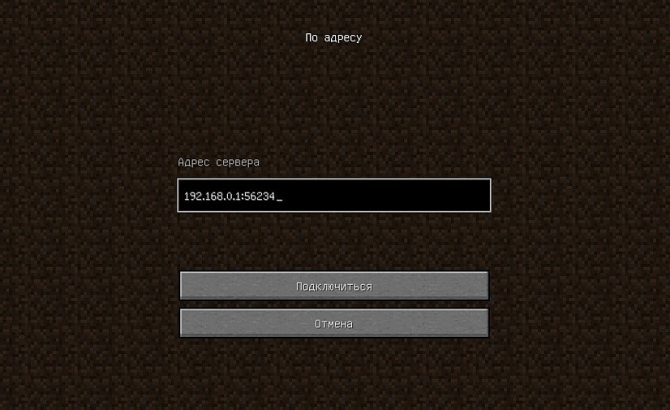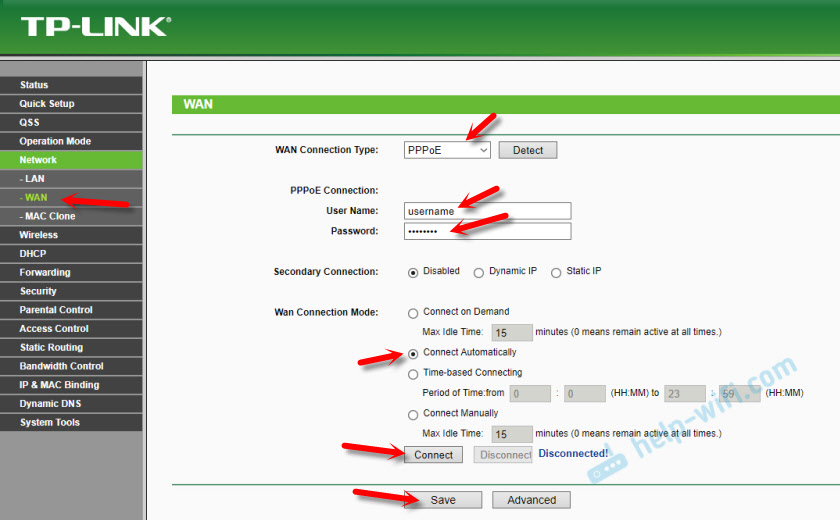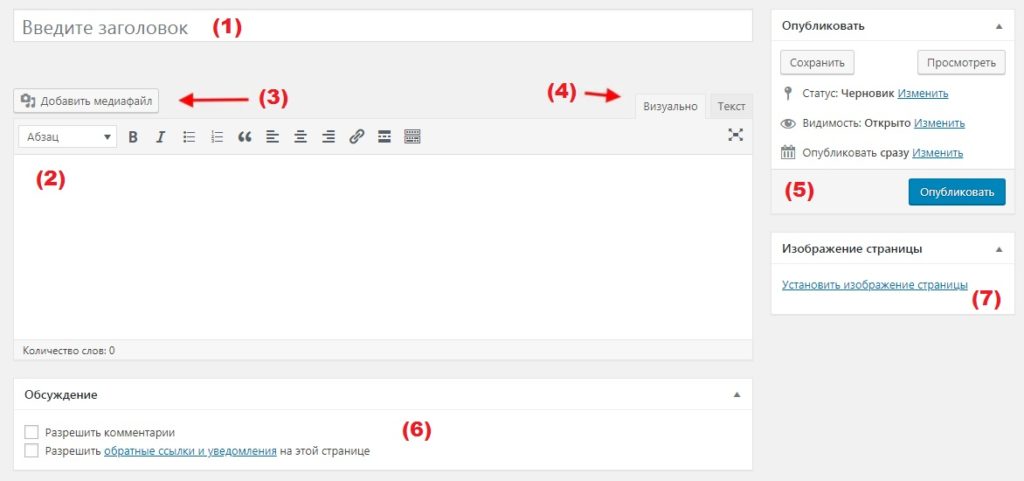Настройка программы hamachi для игр по сети
Содержание:
- Принципы работы LogMeIn Hamachi
- Как играть в Майнкрафт по хамачи – подключение к порту
- Как играть по сети через Hamachi?
- Использование программы Hamachi
- Настройка Hamachi в Windows XP
- Правильная настройка Хамачи
- Настройка Хамачи для Майнкрафт на стороне друга
- Как пользоваться Hamachi для игр в Сети и не только
- Как играть
- Как пользоваться Hamachi для игр по сети и не только
- Шаг 3: Проброс портов
- Как сыграть в Minecraft по локальной сети?
Принципы работы LogMeIn Hamachi
Интерфейс программы предельно лаконичный и понятный. Даже неопытные пользователи, которые решили воспользоваться преимуществами программы и скачать Hamachi бесплатно, быстро разберутся со всеми настройками и приступят к созданию виртуальной персональной сети. Стоит отметить, что это программное обеспечение также позволяет создать LAN-соединение поверх сети интернет. Поэтому чаще всего программу LogMeIn Hamachi применяют для установки соединения между пользовательскими компьютерами и серверами с частным IP-адресом. Использование подобного метода соединения существенно усложняет процесс дешифрации пользовательского трафика.
Скачав Hamachi, можно обеспечить защиту всей информации, которая передается через созданную виртуальную персональную сеть. Это происходит благодаря тому, что весь обмен данных, осуществляемый в этой VPN-сети, проходит в режиме peer-to-peer. Таким образом, узлы этой сети для установления связи между собой применяют третий узел, благодаря которому они могут обнаружить друг друга. Причем узлы, взаимодействующие между собой, могут находиться как за межсетевым экраном, так и за механизмом NAT.
Как играть в Майнкрафт по хамачи – подключение к порту
Этот пункт создан для ваших друзей либо если вы сами пытаетесь подключиться к порту Хамачи в игре Майнкрафт:
- Зайдите в программу Хамачи, нажмите вкладку “сеть” и выберите “подключиться к существующей сети”,
- В появившемся окне напишите название и пароль сети, которые придуманы другом в пункте два.
Теперь зайдите в игру, выберите “Сетевая игра”.
- Внизу экрана вы увидите кнопку “по адресу”, это то, что вам нужно.
- Введите туда номер IP, который вам прислал друг.
На этом все шаги подключения выполнены. Если что-либо у вас не получилось, просто начните заново. А для наглядности инструкции посмотрите видео ниже.
Для того чтобы вы с друзьями смогли играть по локальной сети в Майнкрафт через LogMein Hamachi или просто «хамачи» нужно его скачать и установить.
В сети можно без труда найти сайты, откуда его можно скачать.
После скачивания переходим к настройке.
Первым делом отрываем раздел «Сеть» и нажимаем «Создать новую сеть»
Придумываем Идентификатор и Пароль, которые вы сообщите друзьям, чтобы они смогли присоединиться к сети.
Если же мы хотим присоединиться к уже существующей сети, то в том же разделе «Сеть» кликаем «Подключиться к существующей сети» вводим данные, которые вам передали для входа.
Так же для настройки нам потребуется файл Minecraft_Server.exe который можно скачать с сайта minecraft.net
После скачивания файл размещаем в отдельной папке (для нашего удобства) и открываем его. Программа производит проверку. У нас появляются еще несколько новых файлов, из них нам потребуется файл server.properties. Файл открываем для редактирования блокнотом.
Находим значение «online-mode=false» и «false» заменяем на «true». Следующее значение «server-ip=» АйПи из хамачи вводим после знака «равно». Сохраняем файл.
Повторно открываем файл Minecraft_Server.exe и зовем друзей. Помните, что этот файл нельзя закрывать до окончания игры!
Запускаем Майнкрафт, кликаем на сетевую игру. Добавляем IP который был внесен в файл параметров и играем! Не забудьте сообщить ваш АйПи адрес друзьям чтобы они могли присоединиться к игре.
Как же круто играть с друзьями по сети, проходить вместе захватывающие миссии или соревноваться за первенство в битвах, но порой из-за параметров подсоединения к Интернету, юзеры не могут правильно настроить опцию сетевой игры. Для этого разработана полезная утилита Hamachi. Разберёмся детальнее, как играть через хамачи в любое приложение.
Утилита позволяет объединить пользователей из разных сетей
Hamachi представляет собой компактную утилиту, которая предоставляет огромные возможности по созданию VPN . К сети такого типа можно соединиться впятером, что существенно увеличивает наслаждение от процесса игры. VPN обладает теми же параметрами, что и стандартная локальная сеть. Пользователи из разных сетей, установив такой инструмент, смогут играть друг с другом. Информация напрямую передаётся между устройствами.
Другие функции:
- обход защиты приложений, выпущенных более 5 лет назад (выбрасывать средства на покупку ключей лицензии больше не придётся);
- по сети можно играть даже в проекты, для которых не разработано официальных серверов;
- удобный чат;
- неограниченное количество сетей;
- проверка пинга;
- возможность покупки расширенной версии.
Как играть по сети через Hamachi?
И первым делом давайте рассмотрим игры, в которые можно играть через Хамачи. И сюда относятся все популярные разработки, такие как Майнкрафт, Варкрафт, Террария и другие. В некоторых случаях после создания комнаты нужно открыть мультиплеер – и там уже отобразятся все участники. А иногда приходится вручную подключаться к каждому игроку по IP-адресу. О каждом варианте и настройке мы подробно рассказываем в пошаговом руководстве.
Шаг 1: регистрация и настройка
Сначала нужно создать аккаунт LogMeIn, без которого попросту не получится пользоваться Hamachi. Для этого вам потребуется открыть программу и нажать в появившемся окошке «Регистрация». В открывшейся форме указываем реальный адрес электронной почты, а также дважды вводим надежный пароль (состоящий минимум из восьми символов).

А затем, чтобы играть по сети через Хамачи, выполняем первоначальную настройку:
- Открываем вкладку «Параметры».
- В пунктах «Шифрование» и «Сжатие» выставляем значение «Любой».
- Сохраняем изменения, воспользовавшись кнопкой «Ок».
- Переходим в дополнительные настройки и отключаем использование прокси-сервера. Также активируем разрешение имен по протоколу mDNS и включаем присутствие в сети. А еще не забываем возле строки «Фильтрация сети» выбрать «Разрешить все» – это необходимо, чтобы без проблем играть через Hamachi.
- Подтверждаем настойки, кликнув «Ок».
В конце рекомендуем перезагрузить Hamachi, воспользовавшись специальной кнопкой на главной странице приложения.
Шаг 2: создание сервера
Как играть с другом по Хамачи без созданной комнаты? Правильно – никак, поэтому следующим действием необходимо сделать локальную сеть. Для этого рекомендуем воспользоваться пошаговой инструкцией, подробно объясняющей порядок настройки:
- На главной странице программы кликаем «Создать новую сеть».
- Придумываем идентификатор сети, а также дважды указываем надежный пароль. Все эти данные необходимо вписывать осознанно, так как в противном случае не получится играть друзьями.
- Нажимаем на кнопку «Создать» и подтверждаем действие.
А теперь вам нужно сообщить друзьям идентификатор и пароль от созданной комнаты. И игрокам остается запустить Hamachi на своем компьютере, выбрать «Подключиться к существующей сети» и указать имеющуюся информацию. Как результат – у вас в программе отобразятся IP-адреса всех подключенных к серверу игроков.
А дальше уже все индивидуально. В каких-то играх нужно открыть мультиплеер – и там уже отобразятся все друзья, а в каких-то – вручную добавлять каждого пользователя. Например, второй вариант актуален для Minecraft, где для подключения используется IP-адрес. В принципе, ничего сложного нет – достаточно получить нужный набор цифр.
Таким образом, мы подробно рассмотрели, как пользоваться Хамачи и играть с друзьями по сети. Если будете следовать нашим инструкциям, то никаких проблем с настройкой и подключением точно не возникнет. Есть вопросы по теме материала? Что же, тогда вам в комментарии!
Использование программы Hamachi
Программа Hamachi — отличный инструмент для создания виртуальных сетей. Достаточно часто ее используют геймеры, желающие создать отдельный сервер для игры с друзьями. Разобраться в данном софте смогут даже новички, однако для этого придется приложить небольшие усилия. В рамках этой статьи мы бы хотели поговорить о работе в Хамачи, представив вспомогательные руководства.
Регистрация
В первую очередь новые пользователи Hamachi сталкиваются с процедурой регистрации. Практически всегда она происходит без проблем, а с заполнением личной информации разберется даже начинающий юзер. Однако иногда во время авторизации возникают непредвиденные проблемы. Узнать всю информацию по поводу регистрации и решения трудностей вы можете в другой нашей статье, перейдя по указанной ниже ссылке.
Настройка для игры по сети
После успешного входа в профиль еще нельзя так просто присоединиться к необходимой сети, ведь сама программа и операционная система до сих пор не настроены правильно. В Windows потребуется изменить параметры адаптера, через «Центр управления сетями и общим доступом», а в Хамачи выставляется шифрование и прокси-серверы. Все это уже детально расписал другой наш автор в материале далее.
Подключение
После успешного запуска и входа в собственный профиль можно подключиться к уже существующей сети. Для этого нажмите на «Подключиться к существующей сети», введите «Идентификатор» (название сети) и пароль (если его нет, то оставляем поле пустым). Часто свои сети есть у крупных геймерских сообществ, а еще обычные игроки делятся сетями в сообществах или на форумах, зазывая людей в ту или иную игру.
В игре достаточно найти пункт сетевой игры («Multiplayer», «Online», «Connect to IP» и так далее) и просто указать свой IP, отображающийся вверху программы. У каждой игры свои особенности, но в целом процесс подключения идентичен. Если вас сразу же выбивает с сервера, значит либо он заполнен, либо программу блокирует ваш брандмауэр, антивирус или межсетевой экран. Запустите используемый софт и добавьте Hamachi в исключения.
Создание собственной сети
Одна из главных задач Hamachi — эмуляция локальной сети, что делает возможным не только прямой обмен данными, но и присоединение к одному локальному серверу в любой игре. Клиентская сеть создается буквально в пару кликов, от юзера требуется лишь указать название и задать пароль. После вся полученная информация передается другим пользователям и они соединяются с созданным сервером. Владелец же обладает всеми нужными параметрами — изменение конфигурации и управление подключенными компьютерами.
Создание сервера компьютерной игры
Как уже было сказано ранее, многие обладатели рассматриваемого софта используют его в качестве локального сервера для игры с друзьями. Тогда, помимо собственной сети, потребуется создать и сам сервер с учетом особенностей необходимой игры. Перед началом обязательно должен быть загружен соответствующий пакет с файлами сервера, где в дальнейшем изменяется конфигурационный файл. Мы предлагаем ознакомиться с этой процедурой на примере Counter-Strike в статье ниже.
Увеличение доступных слотов сети
К сожалению, в Хамачи имеется ограничение на количество доступных слотов в сети. В бесплатной версии одновременно можно подключить только пятерых человек, однако при приобретении определенной версии подписки их количество изменяется на 32 или 256. Конечно, необходимо такое расширение не всем, поэтому разработчики предоставляют право выбора — использовать ПО бесплатно, но с пятью слотами, или приобретать дополнительные места в нужном количестве.
Удаление программы
Иногда надобности в использовании рассматриваемого приложения больше не остается, поэтому многие принимают решение полностью удалить Hamachi из компьютера. Делается это по тому же принципу, как и с другим программным обеспечением, но со своими особенностями, ведь этот софт добавляет ключи в реестр и устанавливает драйвер. Все это тоже потребуется очистить, чтобы полностью избавиться от следов в системе.
Решение частых проблем
Во время работы юзеры могут столкнуться с возникновением различного рода неприятностей. Существует ряд проблем, которые появляются чаще остальных, и для каждой из них есть свое решение
Обратите внимание на представленные ниже материалы, чтобы узнать о перечне ошибок. Возможно, одна из присутствующих инструкций окажется полезной и в вашей ситуации
Выше мы подробно описали использование Hamachi. Остается только самостоятельно выполнить все указанные действия, чтобы закрепить знания об этом ПО.
Настройка Hamachi в Windows XP
- Открываем меню Пуск -> Панель Управления -> Сетевые подключения
- Вверху в меню заходим Дополнительно-> Дополнительные Параметры
- Нужно убедиться, что сетевой интерфейс Хамачи самый первый в списке (этим действием мы делаем максимальный приоритет сети Hamachi).
- Иначе ставим его в начало списка, обязательно перезагружаем компьютер и проверяем после сохранения, что ничего не сбросилось.
- Перезагружаем компьютер.
Настройка шлюзов и метрики:
В окне Сетевые подключения щелкните правой кнопкой на Hamachi, выбери Свойства, в открывшемся окне выбериTCP / IP (V4)> Свойства> Дополнительно. Убедитесь, что шлюз по умолчанию 5.0.0.1, если нет, то добавьте/отредактируйте его и поставьте галочку в пункте Автоматическое назначение метрики.
Под заголовком Основные шлюзы также поставьте галочку на Автоматическое назначение метрики (это интерфейс метрики).
Примечание: Некоторые пользователи сообщают, что не могут подключиться к Интернету, когда Hamachi включен. Удаление шлюза Hamachi (5.0.0.1) должно решить проблему. Не известно, почему это происходит, возможно, по вине провайдера. Можно попробовать убрать галочку с пункта Автоматическое назначение метрики (поле ввода станет активным), и вписать данные вручную (например, по умолчанию «1500»). Это может восстановить подключение к Интернету, но игра может всё равно не пойти.
Правильная настройка Хамачи
В появившемся окне выбираем Протокол Интернета версии 4 жмем Свойства, в следующем окне жмем Дополнительно и в появившемся окне во вкладке Основные шлюзы выделяем шлюз (какой есть) и жмём Удалить
В Метрике интерфейса прописываем 10 (галочку с Автоматического назначения метрики снимаем). Жмём Ок, снова Ок и Закрыть.Далее, как убрать желтые треугольники рядом с именами участников сети.
Выбираем Система — Параметры и слева во вкладке снова Параметры.В появившемся окне напротив Шифрование и Сжатие выбираем Отключено.
Перезапускаем Хамачи, выключив, а затем включив кнопкой рядом с именем и айпи. Желтые треугольники должны пропасть. Таким образом все участники моей сети видят локальные сервера, создаваемые мной в играх Call of Duty 2, Call of Duty 4 MW, FlatOut 2, да и во многих других, где нужно подключение через LAN.Не забудьте добавить Hamachi в исключения брандмауэра Windows и остальных файерволов.
Источник
Настройка Хамачи для Майнкрафт на стороне друга
Когда друг получит от вас сообщение, скорее всего он не поймёт, что и где ему нужно вводить. Поэтому прикрепите к данным для входа в Minecraft адрес этой статьи. Чтобы он смог прочитать и быстро подключиться к вам.
- Когда данные получены, на другом конце игрок должен запустить MineCraft;
- Выбираем в главном меню Сетевая игра;
Выберите в меню Майнкрафт Сетевая игра
- Затем в списке пункт По адресу;
Введите полученный адрес в строке игры MineCraft
- В пустой строке нужно ввести данные, которые передал первый друг и нажать Enter.
Этого должно быть достаточно, чтобы подключиться к другу. В любом случае можно поиграть в Minecraft без применения программы.
Как пользоваться Hamachi для игр в Сети и не только
Нужно сделать несколько подготовительных действий и учесть некоторые моменты, прежде чем играть с помощью Hamachi.
- необходимо скачать и устанавливать приложение на все компьютеры, которые будут подключены. Один из ПК будет выступать хостом — главной машиной, от которой будет идти подключение к остальным четырем устройствам;
- нужно подготовить систему Windows перед установкой «Хамачи». Как настроить локальную сеть и возможные проблемы будут описаны далее;
- приложение подойдет для игр, которые выпущены до 2011 г. и имеют лицензионную защиту;
- с помощью Hamachi можно создавать не только LAN-подключения, но и локальные виртуальные сети через Интернет. К примеру, компании из нескольких человек необязательно собираться вместе в одном помещении, можно сидеть дома по отдельности и соединить компьютеры между собой с помощью Wi-Fi.

Теперь необходимо создать уникальные ссылки для скачивания приложения для друзей. Для этого следует перейти в: «Сети» — «Мои сети» — кнопка «Развернуть Hamachi», после чего можно копировать ссылки и отправлять их друзьям в соцсетях или на почту.
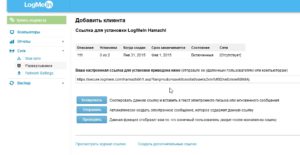
Как играть
Пришло время разобраться с тем, как играть в интернет-игры через Hamachi. Здесь все предельно просто, но главное, чтобы игра была точно такой же сборки на всех подключенных ПК. Главный компьютер (хост) заходит в игру и создает лобби. Дальше можно интуитивно разобраться, как подключиться другим игрокам. В разных играх подключение проходит по-разному, но в случае чего можно воспользоваться чатом и во всем разобраться вместе с членами команды.
Важно! На стадии ввода IP-адреса необходимо вводить именно те цифры, которые указаны в главном окне Hamachi. «Хамачи» — универсальное приложение, позволяющее отлично провести время с друзьями, если нет средств на покупку лицензионных игр, а поиграть на выходных в какой-нибудь шутер или RPG хочется
Главное — все верно настроить и исключить возможные проблемы
«Хамачи» — универсальное приложение, позволяющее отлично провести время с друзьями, если нет средств на покупку лицензионных игр, а поиграть на выходных в какой-нибудь шутер или RPG хочется. Главное — все верно настроить и исключить возможные проблемы.
- https://coop-land.ru/helpguides/solutions/565-sovety-po-hamachi.html
- https://lumpics.ru/setup-hamachi-for-gaming-on-network/
- https://vpautinu.com/internet/hamaci-kak-nastroit-lokalnuu-set
Как пользоваться Hamachi для игр по сети и не только
Если вы любитель онлайн-игр с друзьями, предпочитаете чатовое общение, часто пользуетесь сетью, чтобы передавать файлы, то Hamachi локальная сеть через интернет станет для вас отличным выбором. Для подключения достаточно выбрать нужный ресурс и зарегистрироваться с помощью учетных данных.
инструкция
«Проваливаемся» в Хамачи, дальше действуем по порядку:
кликаем по «Параметрам», переходим к «Соединениям с одноранговыми узлами», меняем настройки: шифрование и сжатие – любой;
подходим к «Дополнительным настройкам», ставим «Нет» напротив графы «Использовать прокси-сервер»;
опускаемся ниже, отмечаем рядом с «Фильтрацией трафика» — разрешить все;
там, где «Включить разрешение имен по протоколу DNS» ставим «Да»;
«Да» проставляем также напротив «Присутствия в сети»;
если вы используете беспроводное соединение, придется прописать два адреса: UDP(12122) и TCP (12121);
на следующем этапе сбрасываем номера портов на маршрутизаторе. При использовании ТП-Линка, независимо от браузера, заносим 192.168.01, автоматически попадаем к настройкам, куда входим, используя стандартные логин и пароль;
нажимаем «Добавить новую» во вкладке «Переадресация» — «Виртуальные серверы»;
там где порт, проставляем номер порта, а во вкладке адрес записываем IP компьютера. В графе «Протокол» прописываем TCP (12121) – «Сохранить;
таким же образом добавляем UDP(12122);
теперь возвращаемся на главную «Настроек», списываем МАС-адрес. Его следующим шагом понадобится прописать в «DHCP» — «Резервирование» — «Добавить». Сюда заносим МАС-адрес того ПК, с которого будем играть. Повторно заносим IP в ячейку, расположенную ниже, и сохраняемся;
выполняем контрольные перезагрузки Хамачи и маршрутизатора.
Какие могут быть проблемы с Хамачи
Hamachi тоже не чужды проблемы, как и любой другой сетевой программе. Разрыв прямого туннеля с игроком, это не полная потеря связи, а только ее ухудшившееся качество. Для исправления туннеля через ретранслятор в Хамачи потребуется обеспечить такие условия, при которых программа самостоятельно восстановит связь. Для этого:
- Должен быть белый IP адрес у вас или другого пользователя, с которым играете в онлайн-игру. Для его получения обратитесь к Интернет-провайдеру.
- Отключите в Windows брандмауэр или уберите галочки, чтобы не было ограничений на Хамачи. Затем проверьте, удалось устранить ошибку, или нет
- Частые разрывы связи образуются и из-за различных версий программы у пользователей. Решение – установка обновлений или скачивание последней версии Hamachi.
по настройке Хамачи для игры по сети
Краткая инструкция:
- Чтобы приступить к игре, Хамачи потребуется установить на всех компьютерах, между которыми будет создана единая локальная сеть. На первом ПК заходим во вкладку «Сеть», выбираем «Создать новую».
- Теперь нужно придумать имя сети, логин и пароль для входа.
- Остальные участники подключатся к существующей локальной сети, введя ее название и учетные данные.
- При правильно выполненном подключении каждый участник на своем ПК увидит активную сеть с устройствами, которые в нее входят.
Когда подключение будет восстановлено, переходите к запуску игры.
Шаг 3: Проброс портов
В тех же самых дополнительных настройках указываем два порта:
- Локальный UDP-адрес – 12122
- Локальный TCP-адрес – 12121
Далее вам нужно зайти в настройки роутера и пробросить эти порты. Проброс нужен для того, чтобы роутер при обращении на выделенный порт перебрасывал на ваш компьютер. Для начала нам нужно выставить статический локальный IP вашего компа, чтобы он не изменился через какое-то время. Можно это конечно сделать через настройки маршрутизатора, но проще это сделать локально на компе:
- Опять нажимаем на кнопки «Win» и «R» и вводим:
- Давайте узнаем IP адрес нашего роутера, для этого вам нужно зайти в «Состояние» того подключения, через которое вы подключены к маршрутизатору. Если это Wi-Fi, то заходим в состояние беспроводной сети. У меня подключение идет по проводу, поэтому я выбрал его.
- Кликаем по кнопке «Сведения» и смотрим в строку «Шлюз по умолчанию» – запомните эти цифры, или куда-то запишите.
- Теперь переходим в «Свойства» этого подключения.
- Кликаем один раз по четвертому протоколу и далее переходим в «Свойства»:
- IP-адрес – первые три цифры устанавливаем как у вашего роутера, далее последнюю можете выбрать любую из диапазона от 10 до 254. Я выбрал 120.
- Маска подсети – просто нажимаем по ней, и она установится автоматом.
- Основной шлюз – вписываем IP роутера.
- DNS – я использовал ДНС от Google: 8.8.8.8 и 8.8.4.4. Вы можете выбрать другие.
- Два раза нажимаем «ОК».
Теперь нам нужно зайти в админку роутера и пробросить два порта, которые мы создали ранее в Хамачи: TCP (12121) и UDP (12122). И обязательно при пробросе указать IP-адрес нашего компа – ведь на него будет идти переадресация.
Для входа в интерфейс вам нужно будет ввести в адресную строку IP или DNS адрес маршрутизатора. Чаще всего используют адреса: 192.168.1.1 или 192.168.0.1. Далее нужно будет ввести логин и пароль от аппарата. Напомню, что все эти данные есть на этикетке под корпусом. Если у вас есть сложности с входом в админку интернет-центра – читаем эту инструкцию.
Старая прошивка
«Переадресация» – «Виртуальный сервер» – нажимаем по кнопке «Добавить».
Вводим «Порт сервера» как 12121, далее вводим IP нашего компа, указываем протокол «TCP» и «Сохраняем параметры». Создаем такой же проброс и для UDP порта со значением порта «12122».
Новая прошивка
«Дополнительные настройки» – «Переадресация NAT» – «Виртуальные серверы» – нажимаем по кнопке «Добавить». Указываем внешний порт, вводим IP адреса вашего компа и указываем протокол. Создаем оба правила для TCP и для UDP. Порты указываем такие же, как в Хамачи.
«Интернет» – вкладка «Переадресация портов» – кликаем по кнопке добавить.
Указываем порт, протокол и IP вашего компа. Напомню, что правило нужно создать для обоих протоколов.
D-Link
На классической прошивке находим «Межсетевой экран» и переходим в «Виртуальные серверы».
В темной прошивке данный раздел находится в «Расширенных настройках».
Кликаем, чтобы добавить правило и вводим все нужные данные. Ещё раз повторюсь, что надо добавить два проброса: TCP и UDP, и не забыть про IP ПК.
Старая прошивка
Нажимаем по щиту, переходим в «Межсетевой экран» и кликаем по кнопке «Добавить правило».
В строку «IP-адрес назначения» – вписываем айпишник компа. Далее ниже указываем протокол и вводим номер порта. Создаем два правила.
Новая прошивка
Переходим в раздел «Переадресация» и кликаем по кнопке «Добавить правило». Нам нужны следующие строчки:
- Выход – тут нужно указать IP адрес компа. Если этого сделать невозможно, то выбираем устройство из списка по названию. Если вы не можете выбрать свой ПК или ввести IP, то нужно зарегистрировать устройство в сети. Для этого переходим в «Список устройств» в разделе «Незарегистрированные устройства», кликаем по вашему ПК, вводим название и нажимам по кнопке «Зарегистрировать».
- Протокол – указываем протокол.
- Тип правила – одиночный порт
- Открытый порт – вводим номер
Добавить нужна два правила для каждого протокола.
«Переадресация» – «Виртуальный сервер» – вводим IP, протокол и указываем внешний номер порта. Создаем два привила.
Переходим в «Applications & Gaming» – «Single Port Forwarding» – указываем параметры как на картинке ниже.
«Расширенные настройки» – «Виртуальный сервер».
Вводим нужные значение и добавляем два правила.
Как сыграть в Minecraft по локальной сети?
Если вы с другом находитесь в одном помещении, то сыграть в Майнкрафт вдвоем можно даже без подключения к интернету. Ты можешь соединить два компьютера напрямую Ethernet-кабелем или подключить их к одной Wi-Fi сети.
Подключаясь при помощи кабеля, вам нужно будет задать правильные IP-адреса. Сначала перейди в Панель Управления. Самый простой способ попасть туда – это выполнить такую последовательность действий:
- Нажать Windows+R на клавиатуре.
- В открывшемся окошке ввести control.
Перейдя на панель, выбери там пункт «Центр управления сетями и общим доступом».
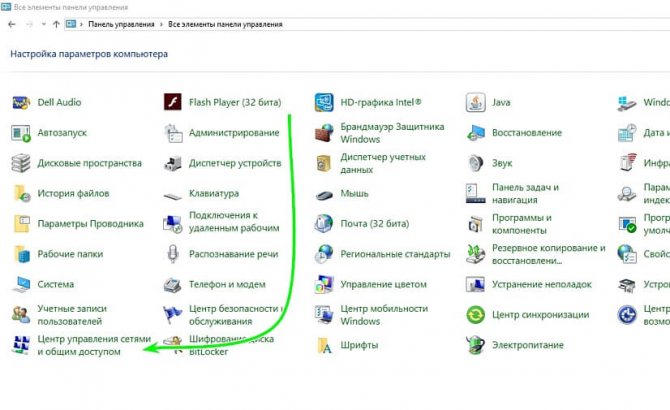
В открывшемся окне нужно нажать «Изменение параметров адаптера» в левой колонке.

В открывшемся окне необходимо правой кнопкой нажать на иконке Ethernet-соединения и в выпадающем меню выбрать пункт «Свойства». Откроется меню настроек, в котором тебе нужно будет выбрать пункт «IP версии 4 (TCP/IPv4)».

В открывшемся окне настроек необходимо прописать следующие параметры:
- IP-адрес – 168.0.1;
- Маска подсети – 255.255.255.0;
- Основной шлюз — IP версии 4 (TCP/IPv4);
Другим игрокам следует проделать те же действия. Их IP-адрес должен быть в формате 192.168.0.X, где X – любое число от 2 до 255.
При подключении к Wi-Fi сети IP-адрес лучше не задавать вручную, а посмотреть через консоль. Для этого нужно выполнить такие действия:
- Нажать Windows+R на клавиатуре.
- В открывшемся окошке ввести cmd
- Появится командная строка, в которой необходимо ввести команду ipconfig.
Появится список параметров, в котором тебе нужно будет найти блок с описанием адаптера беспроводной сети. Перепиши его IP версии 4 (TCP/IPv4).
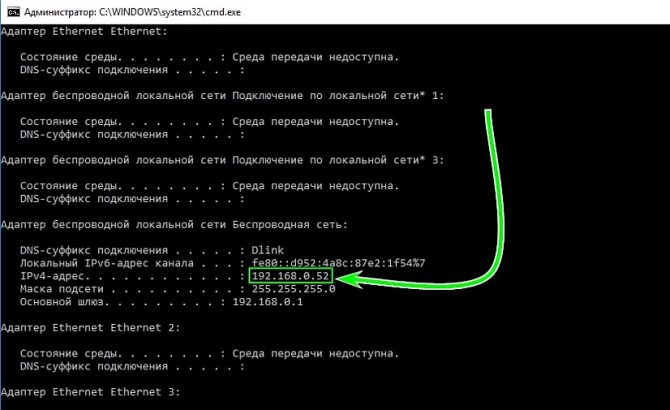
Зная свой IP-адрес в локальной сети, ты можешь приступить к созданию открытого мира. Для начала создай стандартную игру Minecraft. После этого нажми Esc и выбери пункт «Открыть для сети».
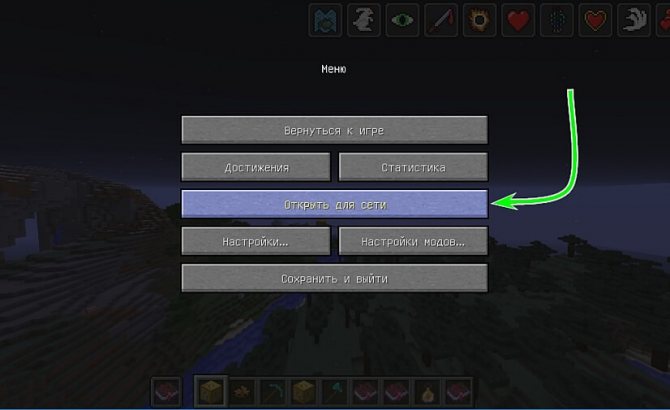
Это позволит другим игрокам присоединятся к тебе на карте. В левой нижней части экрана появится надпись «Порт локального сервера XXXXX», где вместо иксов будет случайное число. Запиши его и сообщи другим игрокам.
Чтобы присоединиться к твоему миру, остальные участники должны выполнить такие действия:
- Выбрать пункт «Сетевая игра» в главном меню;
- Нажать кнопку «По адресу»;
- В открывшемся окне ввести твой IP и номер порта через двоеточие. Например, 192.168.0.1:56234.