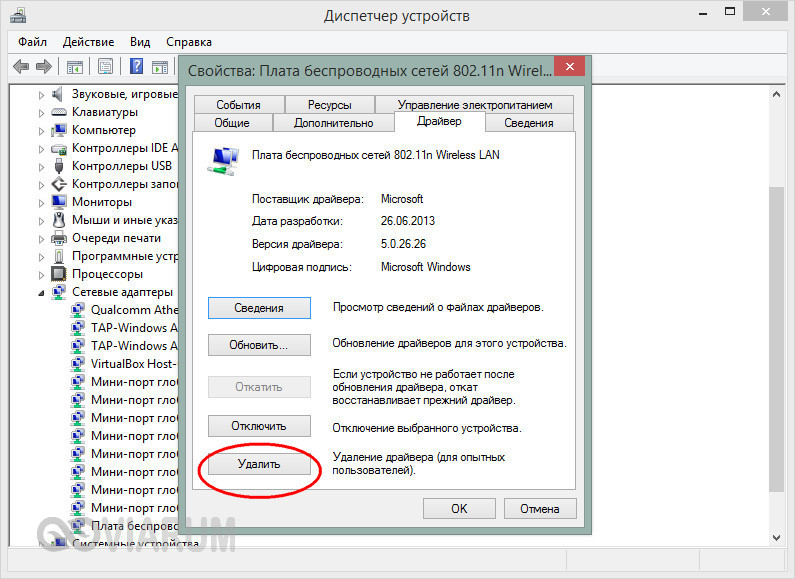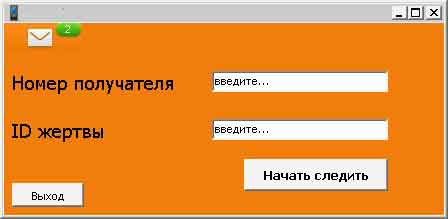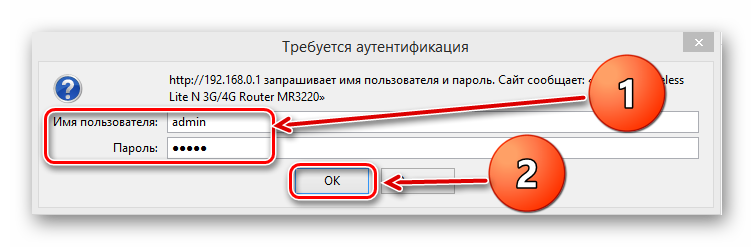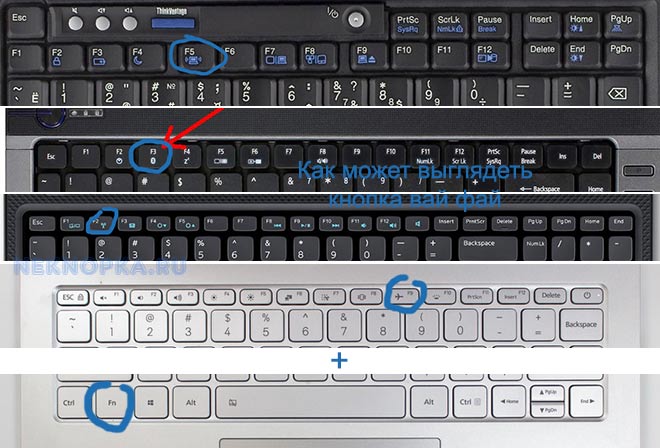Создаем собственную локальную сеть в hamachi
Содержание:
- 3. Don’t Starve Together
- Установка
- О Хамачи
- Как настроить Хамачи для игры по сети
- Шаг 4
- Как поиграть с другом без Хамачи?
- Регистрация на сервисе
- Как пользоваться Hamachi для игр в Сети и не только
- Использование программы Hamachi
- 1. Portal 2
- Как играть
- Играем с друзьями с помощью Hamachi
- Подключение к серверу Minecraft
3. Don’t Starve Together
Что за Робинзон без Пятницы? Любое мрачное и необитаемое место становится куда веселее, если исследовать его вместе с друзьями. А если среди вашего круга общения мало любителей боли и страданий, то вполне можно найти себе напарника в интернете.
Обратите внимание, что в отличие от большинства игр в нашем списке, для кооперативной игры вам понадобится скачать именно версию Don’t Starve Together, а не обычный вариант. Зато в многопользовательской сборке вас ждут несколько дополнений, вносящих в игру новые локации и новых монстров, среди которых найдется и парочка особо жирных боссов
Правда, чтобы дожить до битв с боссами вначале придется организовать производство питания, инструментов и оружия – иначе ваше приключение закончится, не успев начаться. И будьте особенно осторожны по ночам!
ОС: Windows Vista и новее
Процессор: любой с частотой от 1,7 ГГц
Оперативная память: от 1 Гб
Видеокарта: не хуже Radeon HD5450, не меньше 256 Мб видеопамяти
Установка
Наконец-то, мы переходим непосредственно к вопросу: «Как играть через «Хамачи»?»
- Сначала вам потребуется скачать и установить клиент LogMeIn Hamachi. Сделать это можно на их официальном сайте.
- Затем проходите несложную процедуру регистрации, которая не составит труда для человека, который регулярно регистрируется на различных сайтах.
- Следующим шагом станет либо создание своего сервера, либо присоединение к существующему. Подключение к чужому мы рассмотрим чуть позже, а пока создадим свой.
- Авторизовавшись в сервисе LogMeIn, мы увидим практически пустой экран. Нажимаем кнопку «Добавить сеть».
- Для нашей задачи, чтобы поиграть с друзьями, достаточно будет ячеистой топологии.
- Поскольку количество участников сети строго ограничено, выставляем параметр «Требовать подтверждения» при подключении нового игрока.
- Устанавливаем несложный пароль, который потом сообщаете друзьям. Без него они не смогут к вам подключиться.
- Подписка. Вы можете создать бесплатную сеть максимум на 5 участников. Если же у вас большее количество народу, то скинуться создателю сервера по 1-2 евро, наверное, не составит труда, ведь 25 евро за год на 32 человека не такая уж и большая сумма.
- Последним шагом станет добавление участников. Не забудьте первым делом добавить свой собственный компьютер. Отправив своим товарищам идентификатор сети (например, 297-910-329) и пароль, они прямо из установленного клиента смогут подать запрос на авторизацию.
- Для того чтобы ваши компьютеры смогли видеть друг друга, вам надо просто авторизоваться в «Хамачи» и подключиться к созданной сети.
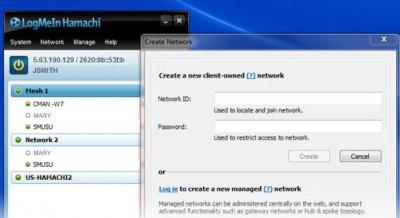
О Хамачи
Hamachi – это утилита, дающая возможность сделать виртуальную частную сеть (VPN) для нескольких игроков. Любые приложения, работающие по локальной сети, могут также работать через Хамачи. Данные при этом будут передаваться напрямую между компьютерами.
Прочие функции Хамачи:
- обход защиты игр, которые были выпущены 5 и более лет назад;
- возможность играть по сети в проекты, у которых нет официальных серверов;
- наличие чата;
- возможность создавать сети в неограниченных количествах;
- проверка пинга.
Установка
Для того чтобы играть через Hamachi, понадобится:
- Скачать с официального сайта и установить LogMeIn Hamachi.
- Пройти регистрацию, которая не вызовет проблем у частых посетителей всевозможных сайтов с регистрацией.
- Далее нужно либо создать свой сервер, либо присоединиться к уже существующему. Пока что рассмотрим создание своего сервера.
- Авторизуемся в Хамачи, выбираем меню «Сеть» и жмём кнопку «Создать новую сеть».
- Придумываем название и вписываем его в поле «Идентификатор».
- Количество участников, которые могут подключиться, ограничено и всего может подключиться пять пользователей. Поэтому стоит выставить параметр «Требовать подтверждения», когда подключается новый игрок.
- Устанавливаем пароль, необходимый для подключения к созданной сети.
- Нажимаем кнопку «Создать».
- Теперь добавляем участников. Сначала нужно подключить собственный компьютер к сети, а потом дать своим друзьям идентификатор и пароль чтобы они тоже смогли подключиться.
- Для подключения к сети нужно авторизоваться в программе, нажать «Подключится» и заполнить поля во всплывшем окне.
Если пятерых участников в Хамачи недостаточно, можно оплатить подписку и расширить количество участников до 256.
Пример
Рассмотрим подключение через Hamachi на примере Unturned:
- Запускаем и заходим в Хамачи.
- Все игроки заходят в одну созданную сеть.
- Запускаем клиент «Антюрнед».
- Будущий сервер создаёт одиночную игру.
- После чего тот, кто создаёт сервер нажимает на ESC и делает игру доступной для локальных пользователей. В диалоговом окне появится ip-адрес, который нужно отправить друзьям.
- Оставшиеся игроки выбирают «Мультиплеер» и жмут «Добавить».
- В диалоговом окне нужно вписать адрес, полученный от сервера.
Возможные проблемы
Даже если, казалось бы, вся настройка по созданию сети сделана правильно иногда у игроков не получается подключиться.
Чаще всего ошибки происходят именно при попытке подключения, а проблемой в такой ситуации, вероятнее всего, является то, что пользователи одной сети друг друга не видят.
Для каждой ошибки есть свои решения, но чтобы некоторые из них предотвратить, можно совершить ряд определённых действий:
- Заходим в «Панель управления» и кликаем на раздел «Управление сетями и общим доступом».
- Из списка выбираем то подключение, которое использует Hamachi, и нажимаем «Свойства».
- Во всплывшем окне выбираем строку «Протокол интернета версии 4» и кликаем «Свойства».
- После этого откроется окно с настройками, которое будет содержать IP-адрес. Его нужно прописать с таким значением: 192.168.1.1.
- Это должен сделать как сервер, так и все те, кто будет подключаться. Последняя цифра в значении будет меняться. Так, у сервера будет 1, у следующего пользователя 2 и так по нарастающей. У каждого пользователя должен получиться свой номер.
- Также все участники должны прописать «Маску подсети» – 255.255.0.0.
Ещё игроки часто сталкиваются с проблемой «LAN servers are restricted to local clients». Для её решения нужно:
- открыть программу и посмотреть свой IP;
- сравнить свой адрес IP и того пользователя, что зашёл в сеть;
- если в адресе пользователя два первых элемента не такие же, как у вас, то их следует заменить;
- чтобы сменить IP нужно щёлкнуть правой кнопкой мыши по пользователю и выбрать меню «Дополнительно»;
- в строчке «Peer VPN Alias» вписываем первые две позиции из вашего IP.
Как настроить Хамачи для игры по сети
Перед тем, как приступить к организации товарищей для совместной игры, потребуется установить и должным образом настроить ПО
Важно четко следовать рекомендациям ниже, чтобы исключить возможность появления ошибок в подключении
Настройка программы
Перед тем как играть с другом через Хамачи, проводится настройка параметров программы. После регистрации вход выполняется автоматически, поэтому в верхней части окна уже будет виден IP-адрес компьютера и MAC-адрес сетевой карты. Далее необходимо:
Открыть параметры, нужный пункт расположен в меню «Система».
В открывшемся окне перейти с раздел «Параметры». Выставить для строк «Шифрование» и «Сжатие» — «любой». Затем нажать на строку «Дополнительные настройки».
Откроется большой список с различными параметрами. Потребуется изменить значения в следующих строках:
- 1. «Использовать прокси сервер» – по умолчанию опция активна, ее нужно отключить, поставив «нет». Для изменения значения следует нажать на строку, внизу появится полоска выбора параметров или ввода.
2. «Режим IP-протокола» – проверить, чтобы было выставлено «Оба».
3. «Фильтрация трафика» – поставить значение «Разрешить все».
4. «Локальный UDP-адрес» – внизу, в строке меньшего размера вписать «12122», нажать «Установить».
5. «Локальный TCP-адрес» – аналогично добавить значение «12121».
6. Графа «Присутствие в сети», строка «Включить» – поставить «Да».
Дополнительные настройки выставлены. Для их применения нажать внизу «ОК», затем на главном окне выключить и включить работу локальной сети, кликнув по значку возле IP-адреса.
Параметры программы откорректированы, теперь потребуется провести некоторые манипуляции в операционной системе.
Настройка Windows
Продолжаем изучать вопрос, как играть по Хамачи. На очереди изменение параметров сетевых подключений (рассматриваем на примере Windows 10):
- Нажать на значок сетевого подключения правой кнопкой, выбрать пункт «Открыть параметры сети».
- В меню слева перейти в раздел «Ethernet». В блоке справа нажать на ссылку «Настройка параметров адаптера».
Когда откроется новое окно, нажать клавишу Alt на клавиатуре. Вверху появится скрытая строка. Используя ее, открыть меню «Дополнительно», затем «Дополнительные параметры».
В списке выделить подключение «Hamachi» и стрелками справа передвинуть его на самый верх. Это окно можно закрывать.
В списке сетевых подключений нажать на «Hamachi» правой кнопкой, выбрать «Свойства».
Открыть свойства для строки «IP версии 4». Нажать «Дополнительно» и удалить значение в графе «Основные шлюзы». Также отключить «Автоматическое название метрики», а ниже вписать значение «10».
Настройка полностью завершена. Следует закрыть все окна и перезапустить подключение Hamachi в окне программы.
Шаг 4
Теперь все готово, чтобы играть в Майнкрафт по Хамачи. Вашему другу нужно запустить игру и подключиться к вам. Для этого через меню пусть зайдет в «Сетевая игра
» — «Прямое подключение
» и введет скопированный IP адрес и через двоеточие порт, который был показан в лаунчере при создании локального сервера ( инструкции). Запись должна быть в формате IP:порт
.
В этой статье я научу вас, как создать свой собственный сервер Minecraft с помощью программы Hamachi. Приступим!
Итак, для начала немного теории. Предупреждаю — некоторая информация может показаться довольно сложной, но в моей инструкции я постараюсь донести информацию простым языком.
Hamachi
— программное обеспечение, предназначенное для построения VPN. Hamachi позволяет создать собственную защищённую сеть из компьютеров, соединённых через интернет, как будто они соединены одной физической локальной сетью. Hamachi позволяет создать локальную сеть (LAN) поверх Интернета. Чаще всего Hamachi-сети используются для соединения серверов серым IP и клиентских компьютеров.
Одним словом это программа объединит ваши компьютеры в одну виртуальную локальную сеть, с помощью Интернета.
Инструкция
(делаем всё по порядку):
1)
Скачайте файл Minecraft_Server.exe. Сделать это можно в этой
2) Скачанный файл поместите в отдельную папку и з
атем, вы должны запустить его, чтобы он создал основные файлы конфигурации и папки сервера.
(Так выглядит папка после запуска сервера)
4)
Установите программу и создайте свою собственную сеть вот таким вот образом:
Появляется окно создания сети. В нём вводим идентификатор и пароль (можно и не писать)
5)
Нажимаем «Создать» и наша сеть готова. Теперь наша задача объединить всех игроков в одной сети, иначе тот, кто в неё не вошёл не сможет играть. Для этого мы рассылаем все своим друзьям данные от вашей сети.
Если вы или ваши друзья не знаю как подключиться к сети, то это делается так:
После того как в вашей сети появится нужные вам люди вы можете приступать непосредственно к заключительному этапу
6)
Программа определит ваш IP, именно его вы и должны вставить в настройки сервера (server.properties).
7)
Запустите сервер. При подключении вводите адрес, указанный рядом с кнопкой включения Hamachi.
Если вы сделали все правильно, то вы сможете сыграть со своими друзьями в Minecraft.
Видео Инструкция по созданию сервера:
Примечание по администрированию сервера:
В папке, где находится сервер есть файл server.properties
, который выглядит так:
Если вы хотите играть с друзьями на пиратской
версии Minecraft, отключите проверку подлинности, заменив строчку:
Online-mode=true
на значение
Техническое осмысление технологии VPN и её реализация на персональном компьютере не всегда для обычного пользователя представляется простой задачей. Сложности и нюансы поджидают его на каждом этапе создания сети: выбор ПО или оборудования, протокола VPN, настройки и т.д. Всё сводится к «перелопачиванию» толстых заумных книг для системных администраторов, просмотру неимоверного количества спецфорумов, сайтов, видеообзоров. Ведь нужно найти правильное решение, для своих конкретных целей.
Но есть ли более простые способы создания защищённой виртуальной сети и подключения к VPN-серверу? К счастью, да. Они «не запускают» сеть одним кликом мышки, одним нажатием клавиши — но всё же значительно облегчают жизнь желающим организовать/использовать виртуальное туннелирование. Минимум настроек, навыков и временных затрат… для осуществления пользовательской задачи.
Как поиграть с другом без Хамачи?
Как мы уже говорили, сетевая игра по Интернету – это встроенная функция большинства современных игр. Поэтому чтобы поиграть вместе с другом, достаточно иметь просто одинаковые версии игры.
Стоит помнить, также что на многих пиратских играх функция игры по сети может быть заблокирована или работать некорректно, поэтому мы все-таки рекомендуем покупать официальные версии и играть только в них.
Если же, покупка лицензионных игр, это дорого и накладно, тогда остается выискивать обходные пути. Такие как, например как и с пиратской версией GTA 5.
Для того, чтобы начать играть через Хамачи с другом в игры, необходимо сделать 2 простые вещи:
Если с первым пунктом все понятно (если нет – кликните по нему и прочитайте подготовленную инструкцию), то со вторым – немного сложнее. Игр, в которые можно играть по локальной сети, великое множество, и каждая из них имеет свои особенности и настройки для работы мультиплеера. Поэтому дать общие рекомендации (чтобы они работали), будет сложно, но я постараюсь это сделать.
Сначала прочтите инструкцию «как пользоваться Hamachi», затем создайте свою сеть через программу и пригласите в нее своих друзей.
В некоторых играх после этого достаточно просто зайти в меню сетевой игры (часто она называется «Multiplayer») и там появятся все пользователи, которые подключены к вам через Хамачи. Начать игру в таком случае можно без дополнительных телодвижений.
В других играх, чтобы играть через Hamachi по сети, необходимо подключаться по IP к другу (с которым хотите поиграть) напрямую.
Узнать IP любого подключенного пользователя можно через окно подключений программы.
Hamachi без труда объединит любые компьютеры в виртуальную локальную сеть и назначит всем участникам IP адреса, вам останется только узнать из мануала к вашей игре (можно найти на официальном сайте или фан-сайте любой игры), как пользоваться локальным Мультиплеером в ней.
В инструкции «как играть в Майнкрафт через Хамачи» вы можете посмотреть на примере, что нужно настроить и как подключиться к другу, чтобы можно было играть с ним по сети в эту игру.
Многие пользователи хотели бы сыграть с друзьями по сети, однако для таких целей требуется, чтобы у каждого участника команды была установленная лицензионная версия игры. Будем откровенны – на просторах СНГ в основном используются пиратские копии взломанного ПО. Получить их можно бесплатно, однако будет закрыт доступ к серверам компании разработчика.
Устранить эту проблему позволяет программа Hamachi, создающая локальную сеть, доступную для нахождения через глобальный интернет. В статье ниже расскажем, как пользоваться Hamachi: от скачивания продукта и регистрации аккаунта, до настройки параметров и организации совместной игры.
Регистрация на сервисе
рис.1. Чтобы воспользоваться преимуществами программы и скачать ее с сайта разработчиков, предварительно осуществляется регистрация в hamachi
Для этого требуется посетить интернет-сайт по адресу , где среди прочих продуктов находится искомый. Открыв страничку продукта, пользователю предложат купить платную версию программы для коммерческих сетей или скачать бесплатную пробную для частного пользования и зарегистрироваться в hamachi.
Поскольку речь идет о некоммерческом использовании, то выбирается регистрация в хамачи бесплатно. Сервис попросит указать адрес электронной почты (обязательно действующей) и придумать пароль. Если пользователь забудет пароль, его восстанавливают в автоматическом режиме после соответствующего запроса и присылают на почту.
рис.2. Если почта недоступна, то придется зарегаться в хамачи заново
рис.3. По завершении процедуры, пользователь попадет в личный кабинет, где среди прочего выбирается пункт «Развернуть…»
рис.4. После развертывания становится доступно создание выбранного количества ссылок на скачивание утилиты пользователю и товарищам, с которыми планируется играть по сети через хамачи
Как пользоваться Hamachi для игр в Сети и не только
Нужно сделать несколько подготовительных действий и учесть некоторые моменты, прежде чем играть с помощью Hamachi.
- необходимо скачать и устанавливать приложение на все компьютеры, которые будут подключены. Один из ПК будет выступать хостом — главной машиной, от которой будет идти подключение к остальным четырем устройствам;
- нужно подготовить систему Windows перед установкой «Хамачи». Как настроить локальную сеть и возможные проблемы будут описаны далее;
- приложение подойдет для игр, которые выпущены до 2011 г. и имеют лицензионную защиту;
- с помощью Hamachi можно создавать не только LAN-подключения, но и локальные виртуальные сети через Интернет. К примеру, компании из нескольких человек необязательно собираться вместе в одном помещении, можно сидеть дома по отдельности и соединить компьютеры между собой с помощью Wi-Fi.

Теперь необходимо создать уникальные ссылки для скачивания приложения для друзей. Для этого следует перейти в: «Сети» — «Мои сети» — кнопка «Развернуть Hamachi», после чего можно копировать ссылки и отправлять их друзьям в соцсетях или на почту.
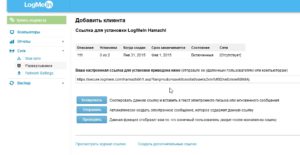
Использование программы Hamachi
Программа Hamachi — отличный инструмент для создания виртуальных сетей. Достаточно часто ее используют геймеры, желающие создать отдельный сервер для игры с друзьями. Разобраться в данном софте смогут даже новички, однако для этого придется приложить небольшие усилия. В рамках этой статьи мы бы хотели поговорить о работе в Хамачи, представив вспомогательные руководства.
Регистрация
В первую очередь новые пользователи Hamachi сталкиваются с процедурой регистрации. Практически всегда она происходит без проблем, а с заполнением личной информации разберется даже начинающий юзер. Однако иногда во время авторизации возникают непредвиденные проблемы. Узнать всю информацию по поводу регистрации и решения трудностей вы можете в другой нашей статье, перейдя по указанной ниже ссылке.
Настройка для игры по сети
После успешного входа в профиль еще нельзя так просто присоединиться к необходимой сети, ведь сама программа и операционная система до сих пор не настроены правильно. В Windows потребуется изменить параметры адаптера, через «Центр управления сетями и общим доступом», а в Хамачи выставляется шифрование и прокси-серверы. Все это уже детально расписал другой наш автор в материале далее.
Подключение
После успешного запуска и входа в собственный профиль можно подключиться к уже существующей сети. Для этого нажмите на «Подключиться к существующей сети», введите «Идентификатор» (название сети) и пароль (если его нет, то оставляем поле пустым). Часто свои сети есть у крупных геймерских сообществ, а еще обычные игроки делятся сетями в сообществах или на форумах, зазывая людей в ту или иную игру.
В игре достаточно найти пункт сетевой игры («Multiplayer», «Online», «Connect to IP» и так далее) и просто указать свой IP, отображающийся вверху программы. У каждой игры свои особенности, но в целом процесс подключения идентичен. Если вас сразу же выбивает с сервера, значит либо он заполнен, либо программу блокирует ваш брандмауэр, антивирус или межсетевой экран. Запустите используемый софт и добавьте Hamachi в исключения.
Создание собственной сети
Одна из главных задач Hamachi — эмуляция локальной сети, что делает возможным не только прямой обмен данными, но и присоединение к одному локальному серверу в любой игре. Клиентская сеть создается буквально в пару кликов, от юзера требуется лишь указать название и задать пароль. После вся полученная информация передается другим пользователям и они соединяются с созданным сервером. Владелец же обладает всеми нужными параметрами — изменение конфигурации и управление подключенными компьютерами.
Создание сервера компьютерной игры
Как уже было сказано ранее, многие обладатели рассматриваемого софта используют его в качестве локального сервера для игры с друзьями. Тогда, помимо собственной сети, потребуется создать и сам сервер с учетом особенностей необходимой игры. Перед началом обязательно должен быть загружен соответствующий пакет с файлами сервера, где в дальнейшем изменяется конфигурационный файл. Мы предлагаем ознакомиться с этой процедурой на примере Counter-Strike в статье ниже.
Увеличение доступных слотов сети
К сожалению, в Хамачи имеется ограничение на количество доступных слотов в сети. В бесплатной версии одновременно можно подключить только пятерых человек, однако при приобретении определенной версии подписки их количество изменяется на 32 или 256. Конечно, необходимо такое расширение не всем, поэтому разработчики предоставляют право выбора — использовать ПО бесплатно, но с пятью слотами, или приобретать дополнительные места в нужном количестве.
Удаление программы
Иногда надобности в использовании рассматриваемого приложения больше не остается, поэтому многие принимают решение полностью удалить Hamachi из компьютера. Делается это по тому же принципу, как и с другим программным обеспечением, но со своими особенностями, ведь этот софт добавляет ключи в реестр и устанавливает драйвер. Все это тоже потребуется очистить, чтобы полностью избавиться от следов в системе.
Решение частых проблем
Во время работы юзеры могут столкнуться с возникновением различного рода неприятностей. Существует ряд проблем, которые появляются чаще остальных, и для каждой из них есть свое решение
Обратите внимание на представленные ниже материалы, чтобы узнать о перечне ошибок. Возможно, одна из присутствующих инструкций окажется полезной и в вашей ситуации
Выше мы подробно описали использование Hamachi. Остается только самостоятельно выполнить все указанные действия, чтобы закрепить знания об этом ПО.
1. Portal 2
Минимальные системные требования:
Процессор: 3.0 ГГц P4, Dual Core 2.0 или AMD64X2Оперативная память: 2 ГБВидеокарта: GPU 128 МБ с поддержкой Pixel Shader 2.0b (ATI Radeon X800 или NVIDIA GeForce 7600)
Ещё одна игра от Valve, которая показала как нужно делать кооперативы! Разработчики не просто добавили многопользовательский режим в одиночную кампанию — они сделали отдельную сюжетную линию со своими персонажами и особенностями.
Игровой процесс строится на создании порталов. С помощью них игроки решают интересные головоломки. Как говорится, «всё гениальное просто, и всё простое гениально». Portal 2 заслуженно считается одной из лучших игр на PC.
Почти все кооперативные головоломки требуют высокого уровня командной работы, создавая великое чувство удовлетворения для игроков, трудящихся вместе. Хотя Portal 2 требует сосредоточенности и логики, игра не наказывает за причинение вреда своему напарнику. Система мгновенного возрождения означает, что троллинг вашего товарища практически ничего не стоит. За исключением, может быть, самой дружбы.
А какие кооперативные игры на слабых компьютерах предпочитаете вы?
Играть на ПК с друзьями гораздо веселее, чем самому, и геймдев-компании это давно поняли. К сожалению, не все могут позволить себе топовый геймерский комп, тянущий современные ААА-проекты. Обычно чем ниже системные требования у игры – тем проще найти друзей, чьи компьютеры ее потянут. Поэтому мы решили составить ТОП кооперативных игр для слабых ПК, поиграть в которые можно чуть ли не с калькулятора.
Как играть
Пришло время разобраться с тем, как играть в интернет-игры через Hamachi. Здесь все предельно просто, но главное, чтобы игра была точно такой же сборки на всех подключенных ПК. Главный компьютер (хост) заходит в игру и создает лобби. Дальше можно интуитивно разобраться, как подключиться другим игрокам. В разных играх подключение проходит по-разному, но в случае чего можно воспользоваться чатом и во всем разобраться вместе с членами команды.
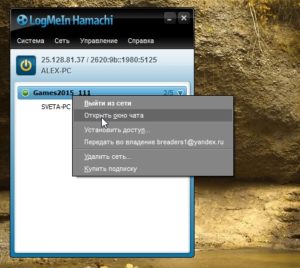
Важно! На стадии ввода IP-адреса необходимо вводить именно те цифры, которые указаны в главном окне Hamachi. «Хамачи» — универсальное приложение, позволяющее отлично провести время с друзьями, если нет средств на покупку лицензионных игр, а поиграть на выходных в какой-нибудь шутер или RPG хочется
Главное — все верно настроить и исключить возможные проблемы
«Хамачи» — универсальное приложение, позволяющее отлично провести время с друзьями, если нет средств на покупку лицензионных игр, а поиграть на выходных в какой-нибудь шутер или RPG хочется. Главное — все верно настроить и исключить возможные проблемы.
Играем с друзьями с помощью Hamachi
Здравствуйте уважаемые читатели моего блога. Многие из нас, которые любят поиграть на компьютере, зачастую хотят играть с друзьями. Так как гораздо интереснее и веселее проходить кампанию в какой-либо игре или же разделиться и играть друг против друга. В этом нам поможет небольшая, но очень полезная программа.
Hamachi — это программа, позволяющая создавать виртуальную частную сеть (VPN). Таким образом программа позволяет через интернет создать локальную сеть с другим компьютером, как если бы он был подключён к вам напрямую кабелем (локальная сеть). Так вы получаете все возможности локальной сети — можете играть в различные игры с друзьями (даже, если у вас пиратская версия игры), создавать чаты, передавать друг другу файлы и т.д.
Для большинства пользователей Hamachi нужен для того, чтобы играть в компьютерные игры по сети с друзьями. Например, если у вас пиратская версия игры, не позволяющая официально играть через мультиплеер, то вы (и ваш друг, с которым хотите играть) просто устанавливаете Hamachi.
А теперь я вам расскажу как всё осуществить.
Для начала скачиваем программу. Скачав и установив программу, вам предложат придумать логин. Далее вам автоматически присвоят IP. Этот IP будет постоянным, и именно по нему будут вас искать другие игроки в сети.
Далее вам будет необходимо создать новую сеть или подключиться к существующей сети (например к сети вашего друга). Чтобы создать сеть, нужно во вкладке «Сеть» выбрать «Создать новую сеть». В поле идентификатора придумайте и укажите название вашей будущей сети; придумайте и впишите пароль, который потом скажете друзьям.
После того, как вы создали сеть, она появится у вас в списке. Вы сообщаете своим друзьям название сети и пароль, а они подключаются к ней. Чтобы подключиться к сети, необходимо во вкладке «Сеть» выбрать «Подключиться к существующей сети», затем ввести название сети и пароль к ней.
Итак, у вас есть сеть и подключенные к ней ваши друзья. Теперь поговорим о том как играть с друзьями с помощью всего этого. В разных играх по-разному осуществляется процесс создания игрового сервера. В большинстве случаев создать сервер можно прямо в игре.
Когда вы и ваш друг запустите игру, ищите пункт меню: «Мультиплеер», «Онлайн» и т.п. Там ищите названия «LAN или Локальная сеть». Когда вы создадите сервер, то ваши друзья должны будут подключиться к нему, введя ваш IP-адрес (который был вам присвоен в Хамачи при установке).
Если же нет поля ввода IP адреса, т.е сразу происходит поиск сетей, то, возможно что ваша сеть будет не видна. Чтобы она появилась в списке, делаем следующее. Идем в Панель управления\Сеть и Интернет\Центр управления сетями и общим доступом. Нажимаем «Изменение параметров адаптера» в левом меню.
Далее кликаем правой кнопкой мыши на «Hamachi» и переходим в «Свойства». Там выбираем «Протокол интернета версии 4 (IP версии 4)» -> Свойства -> Дополнительно и в «Метрика интерфейса» выставляем значение 10. После этих манипуляций вы должны появиться в списке локальных сетей в игре.
Если вы сделали всё правильно, но вас выкидывает при подключении, то поищите в настройках фаервола/брандмауэра (если он у вас установлен) пункт «Исключения» и укажите вашу игру. Тогда вы подтвердите, что соединение доверенное и вы сможете играть. Если же это не получается, то отключите фаервол/брандмауэр.
При использовании Хамачи, у вас могут возникать ошибки и появляться различные индикаторы. Вот список:
- Если рядом с именем другого пользователя стоит зеленая точка или звезда, то связь с ним установлена.
- Если зеленая точка мигает, то связь в процессе установки.
- Если вокруг зеленой точки появляется светлый круг, это значит, что идет обмен информацией с этим пользователем.
- Если рядом с именем пользователя стоит желтая точка, это значит, что прямое соединение установить не удалось.
- Если рядом с именем пользователя стоит синяя стрелка вниз, это значит, что не удалось установить прямое подключение, и связь идет через сервер Hamachi, что приводит к высокому времени ответа и низкой пропускной способности.
- Если имя пользователя вдруг стало желтеть, а потом и темнеть, это значит, что связь с ним потеряна.
Если у вас какие-либо проблемы, то попробуйте сначала проделать следующее:
- Обновите хамачи. Часто проблемы возникают из-за разных версий.
- Отключите антивирусы и фаерволы. Отключите на время, чтобы проверить.
- Отключите Брандмауэр Windows. Если у вас есть хороший фаервол, то брандмауэр вам вообще не нужен.
- Отключите фаервол на маршрутизаторе (если он имеется).
- Для Windows Vista и 7 необходимо сделать сеть хамачи «домашней сетью».
Подключение к серверу Minecraft
Заметка: У всех игроков должны быть абсолютно одинаковые версии клиентов! Особенно это касается клиентов с модами.
Есть 2 варианта сервера: встроенный ( запуск в клиенте ) и выделенный ( качать отдельно )
Настоятельно рекомендуется использовать выделенный сервер
Рассмотрим подключение к каждому из них
1. Подключение к встроенному серверу
Сервер создает/заходит в мир, заходит в меню ( Esc
) и открывает сервер для сети (Открыть для сети ) Тут нам важно узнать порт, который будет написан в чате игры Заметка: При данном типе создания сервера порт всегда будет случайным Второй игрок просто запускает игру, заходит в «Сетевая игра
«, выбирает «Прямое подключение » или «По адресу » и вводит IP-адрес Hamachi и порт через двоеточие ( ), которые мы узнали ранее
2. Подключение к выделенному серверу
( рекомендуется )
Итак, у нас есть готовый и настроенный сервер, теперь нам надо прописать IP-адрес хамачи в настройки сервера, что бы мы могли зайти в него
Заходим в папку с нашим сервером и ищем файл server.properties
. Открываем его любым текстовым редактором. Ищем строчки:
server-ip=
server-port=
В строку server-ip=
вводим наш IP адрес, где будет стоять сервер. А в строкеserver-port= просто запоминаем порт, по умолчанию стоит25565 Запускаем сервер и теперь от лица второго человека подключаемся к серверу. Запускаем игру, заходим в «Сетевая игра
» и жмём «Добавить «. Сюда вводим IP-адрес Hamachi и порт, который мы уже знаем
Если всё до этого было сделано правильно — то мы увидим в списке наш сервер с количеством игроков и качеством связи
Собственно, заходим на него и начинаем играть