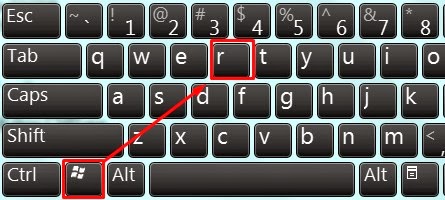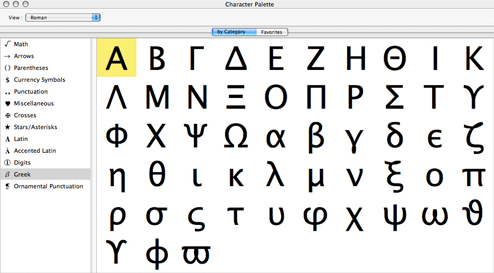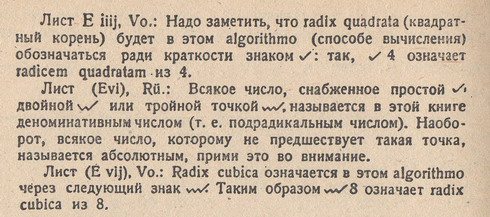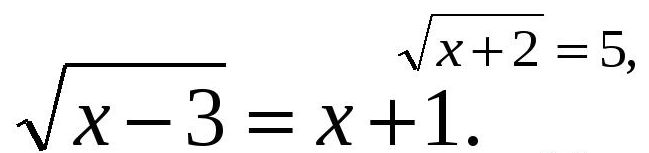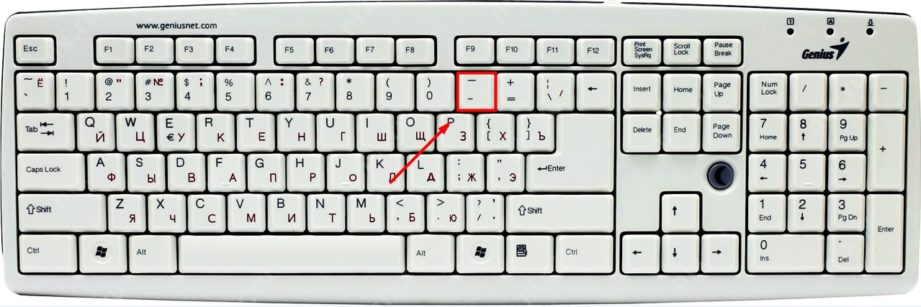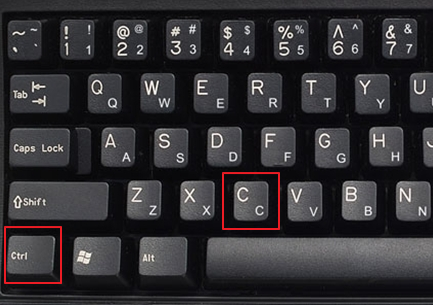Комбинации клавиш на клавиатуре
Содержание:
- Самые полезные и распространенные комбинации
- Специальные символы на клавиатуре с помощью Alt
- Комбинации клавиш во время серфинга в интернете через «Internet Explorer»
- Шаги
- Остальные сочетания клавиш windows 7
- Различные символы, красивости и значки для форматирования документа
- Как в ворде в таблице посчитать сумму чисел в столбце или строке
- Как вставить специальные символы в Windows
- Нажата только клавиша Alt
Самые полезные и распространенные комбинации
Сложно говорит о том, какие сочетания являются более популярными, востребованными и полезными, так как каждая из них сама по себе содержит огромный потенциал. Но все же из всего перечня возможных комбинаций можно выделить ту «основу», с которой должен быть ознакомлен даже начинающий пользователь.
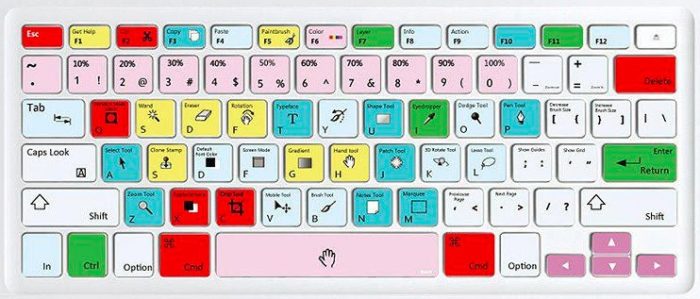 Изучаем самые распространенные комбинации горячих клавиш, чтобы ускорить работу за ПК
Изучаем самые распространенные комбинации горячих клавиш, чтобы ускорить работу за ПК
«Copy», «Cut» «Paste» — основа для начинающих
Копирование в буфер обмена текстовой информации, файла или же целой папки с дальнейшим перемещением — это те функции, без которых сложно обойтись. Проводя такие действия при помощи координатного устройства (мыши), пользователю придется потратить на это внушительное количество времени. Однако, воспользовавшись комбинациями «горячих» клавиш, можно сэкономить много времени. Чтобы научиться пользоваться подобным комбинированием на клавиатуре, необходимо:
-
Для того, чтобы провести копирование практически любого элемента, необходимо выделить его и совместить одновременное нажатие «Ctrl»+«C».
-
Для «вырезания» используется сочетание «Ctrl»+«X».
-
Чтобы скопированный или вырезанный документ, текст или папку разместить в необходимом месте, воспользуемся кнопками «Ctrl»+«V».
Выделяем все содержимое и отменяем действия несколькими клавишами
Для того, чтобы воспользоваться этими функциями:
-
функция моментального выделения — пользователю необходимо зажать одновременно «Ctrl»+«A»;
-
для отмены только что совершенного действия потребуется нажать «Ctrl»+«Z» в один момент. Данная функция — одна из самых полезных, так как с ее помощью можно не тратить драгоценное время на длительное возвращение предыдущих параметров;
-
для «нейтрализации» действия, которое производится ПК во время нажатия такой комбинации, можно воспользоваться следующим: «Ctrl»+«Y».
Комбинации для работы с файлами, что открыты в приложениях
Для тех, кто много времени проводит за работой в «Word», полезно будет узнать о тех комбинациях, которые позволят сократить время, проводимое за этой программой:
-
«Ctrl»+«N» позволит юзеру моментально создать новый образец документа в программе. Кроме «Ворда», такое сочетание применяется и в других текстовых или графических редакторах.
-
«Ctrl»+«S» — полезная комбинация, которая в долю секунды сохранит тот документ, над которым в данный момент ведется работа.
Кнопки для быстрой работы с диалоговыми окнами
Чтобы быстро «перемещаться» между открытыми программами и приложениями, моментально их закрывать и перелистывать за одну секунду, необходимо знать специальные комбинации .
-
Чтобы «перепрыгивать» между запущенными программами, пользователю необходимо одновременно нажать «Alt»+«Tab».
-
Для обеспечения перелистывания «задом наперед» нажмите «Alt»+«Shift»+«Tab».
-
Комбинация «Ctrl»+«Tab» позволит мгновенно переходить от одного документа к другому в одном приложении. Также это полезно при смене вкладок в некоторых программах.
-
Чтобы быстро закрыть запущенное приложение, воспользуйтесь одновременным нажатием на «Alt»+ «F4».
-
«Ctrl»+«F4», нажатые вместе, закроют не все приложение, а лишь один документ или же вкладку.
-
Чтобы быстро «спрятать» отображенные окна, можно скомбинировать «Win»+«D».
Специальные символы на клавиатуре с помощью Alt
Приветствую вас, дорогие читатели! Сегодня я расскажу, как напечатать специальные символы на клавиатуре с помощью клавиши Alt. Если вы из заголовка статьи не совсем поняли, о чем идет речь, разъясню поподробнее.
Есть символы, которых на клавиатуре просто нет, но при этом они могут достаточно часто использоваться (значок параграфа, стрелочка, масть, сердечко). Сразу возникает вопрос, как же написать тот или иной символ, которого нет на клавиатуре. О том, как это сделать, и пойдет речь в этой статье.
Вот примеры таких символов:
Естественно, это далеко не все символы, их гораздо больше. Полную таблицу с этими символами вы сможете найти чуть ниже.
А сейчас я расскажу, как эти символы напечатать.
Alt коды символов.
Итак, уже из названия понятно, что мы будем использовать клавишу Alt! Но нам понадобятся и другие клавиши!
На картинке ниже вы можете увидеть все клавиши, которые нам понадобятся, и где они находятся:
Итак, чтобы напечатать тот или иной символ, необходимо зажать клавишу Alt и с помощью дополнительной панели с цифрами набрать код нужного нам символа (коды символов можно взять из таблицы ниже)
Причем важно соблюдать последовательность, то есть если вы сначала нажмете 1, а потом 2, то вам выскочит символ с номером 12, а если сделать наоборот: сначала 2, а потом 1, то вам вылезет совершенно другой символ с номером 21
Например, код смайлика () — 1. Значит, чтобы напечатать смайлик, надо нажать клавишу Alt и, не отпуская ее, нажать на «1» в дополнительной панели с цифрами, затем надо отпустить клавишу Alt и символ напечатается.
Чтобы напечатать стрелочку (→) с кодом 26, надо зажать клавишу Alt, затем поочередно нажать сначала «2», затем «6», после чего отпустить клавишу Alt. Символ сразу напечатается.
Вот вам таблица наиболее распространенных символов с их номерами:
Это был самый простой способ напечатать эти символы, но не единственный.
Таблица символов.
Есть еще такая штука, как таблица символов. Нет, речь идет не о той желтой таблице, которая находится выше. На каждом компьютере с Windows есть такое приложение «Таблица символов».
Находится это приложение в этом месте:
В этой папке есть куча всяких системных файлов, среди которых «charmap». Чтобы не искать его в том гигантском списке, воспользуйтесь горячим сочетанием клавиш Ctrl + F и вбейте в поиск «charmap». После запуска приложения откроется вот такая таблица:
Необходимо найти и выбрать нужный вам символ, после чего скопировать его из нижней строчки и вставить в нужное вам место. Тоже достаточно удобно!
Комбинации клавиш во время серфинга в интернете через «Internet Explorer»
Как и в других существующих веб-браузерах, в «Internet Explorer» можно применять разнообразные «горячие клавиши», что позволяют моментально сохранять, добавлять и копировать целые сайты. Основными «горячими клавишами» для этого приложения являются:
-
«Ctrl»+«D», которые позволяют моментально добавить сайт в список «избранных».
-
Чтобы обеспечить быстрое закрытие одной вкладки, нажмите «Ctrl»+«W».
-
«Сtrl»+«T» дают возможность открыть еще одну дополнительную вкладку.
-
Нажатие на «F5» обновит веб-страницу.
-
При помощи «Ctrl»+«Tab» можно быстро переключаться между всеми имеющимися вкладками.
-
А комбинированное нажатие «Ctrl»+«J» отобразит список имеющихся загрузок.
Шаги
Метод 1 из 2:
Windows
-
1
Введите символы валют. Зажмите Alt и на цифровой клавиатуре введите код, который представлен ниже. Отпустите Alt; символ отобразится на экране. Не забудьте включить цифровую клавиатуру (нажмите клавишу NumLock).
X
Источник информацииСимвол Название Код € Евро 0128 £ Фунт 156 ¢ Цент 155 ¥ Йена 157 ƒ Флорин 159 ¤ Валюта 0164 -
2
Введите математические символы. Зажмите Alt и на цифровой клавиатуре введите код, который представлен ниже. Отпустите Alt; символ отобразится на экране. Не забудьте включить цифровую клавиатуру (нажмите клавишу NumLock).
X
Источник информацииСимвол Название Код ÷ Деление 246 × Умножение 0215 ± Плюс/минус 0177 ≈ Приблизительно 247 √ Квадратный корень 251 ⁿ В степени n 252 ² В квадрате 253 ¼ Четверть 0188 ½ Половина 0189 ¾ Три четверти 0190 ∞ Бесконечность 236 ≥ Больше или равно 242 ≤ Меньше или равно 243 π Пи 227 ° Градус 248 -
3
Введите символы пунктуации и редактирования. Зажмите Alt и на цифровой клавиатуре введите код, который представлен ниже. Отпустите Alt; символ отобразится на экране. Не забудьте включить цифровую клавиатуру (нажмите клавишу NumLock).
X
Источник информацииСимвол Название Код ¡ Перевернутый восклицательный знак 173 ¿ Перевернутый вопросительный знак 168 § Раздел 21 ¶ Параграф 20 Копирайт 0169 Зарегистрирован 0174 Торговая марка 0153 † Крестик 0134 ‡ Двойной крестик 0135 – Короткое тире 0150 — Длинное тире 0151 • Жирная точка 0149 -
4
Введите символы нотного письма. Зажмите Alt и на цифровой клавиатуре введите код, который представлен ниже. Отпустите Alt; символ отобразится на экране. Не забудьте включить цифровую клавиатуру (нажмите клавишу NumLock). Символы с кодами между 9000 и 9999 применимы только с конкретными шрифтами и могут не работать на всех устройствах.
Символ Название Код ♪ Четвертная 13 ♫ Восьмая 14 ♬ Шестнадцатая 9836 ♭ Бемоль 9837 ♮ Чистый 9838 ♯ Диезный 9839 -
5
Введите разные символы. Зажмите Alt и на цифровой клавиатуре введите код, который представлен ниже. Отпустите Alt; символ отобразится на экране. Не забудьте включить цифровую клавиатуру (нажмите клавишу NumLock).
X
Источник информацииСимвол Название Код Смайлик 1 ☻ Черный смайлик 2 Черви (сердце) 3 Бубны (алмаз) 4 Трефы 5 Пики 6 Мужской знак 11 Женский знак 12 ↑ Стрелка вверх 24 ↓ Стрелка вниз 25 → Стрелка вправо 26 ← Стрелка влево 27 ☼ Солнце 15 ⌂ Дом 127
Метод 2 из 2:
Mac OS X
-
1
Введите символы валют. Если удерживать нажатой клавишу ⌥ Opt или клавиши ⇧ Shift+⌥ Opt, другие клавиши будут печатать нестандартные символы, включая символы валют. Чтобы ввести их, воспользуйтесь следующими сочетаниями клавиш:
Символ Название Сочетание клавиш ¢ Цент ⌥ Opt+4 € Евро ⇧ Shift+⌥ Opt+2 £ Фунт ⌥ Opt+3 ¥ Йена ⌥ Opt+Y ƒ Флорин ⌥ Opt+F -
2
Введите математические символы. Если удерживать нажатой клавишу ⌥ Opt или клавиши ⇧ Shift+⌥ Opt, другие клавиши будут печатать нестандартные символы, включая математические символы. Чтобы ввести их, воспользуйтесь следующими сочетаниями клавиш:
Символ Название Сочетание клавиш ÷ Деление ⌥ Opt+ ± Плюс/минус ⇧ Shift+⌥ Opt+= ° Градус ⇧ Shift+⌥ Opt+8 ≥ Больше или равно ⌥ Opt+> ≤ Меньше или равно ⌥ Opt+< π Пи ⌥ Opt+P ≈ Приблизительно ⌥ Opt+X ≠ Не равно ⌥ Opt+= ∞ Бесконечность ⌥ Opt+5 ∫ Интеграл ⌥ Opt+B -
3
Введите символы пунктуации и редактирования. Если удерживать нажатой клавишу ⌥ Opt или клавиши ⇧ Shift+⌥ Opt, другие клавиши будут печатать нестандартные символы, включая символы пунктуации и редактирования. Чтобы ввести их, воспользуйтесь следующими сочетаниями клавиш:
X
Источник информацииСимвол Название Сочетание клавиш ¿ Перевернутый вопросительный знак ⇧ Shift+⌥ Opt+? ¡ Перевернутый восклицательный знак ⌥ Opt+1 Копирайт ⌥ Opt+G Зарегистрирован ⌥ Opt+R Торговая марка ⌥ Opt+2 ¶ Параграф ⌥ Opt+7 § Раздел ⌥ Opt+6 • Жирная точка ⌥ Opt+8 – Короткое тире ⌥ Opt+- — Длинное тире ⇧ Shift+⌥ Opt+- † Крестик ⌥ Opt+T ‡ Двойной крестик ⇧ Shift+⌥ Opt+7 -
4
-
5
Используйте средство просмотра символов (Symbol Viewer), чтобы найти дополнительные символы. В Mac OS X не так много кодов, как в Windows, но множество различных символов можно найти с помощью средства просмотра символов.
X
Источник информации- Откройте меню Apple и выберите «Системные настройки».
- Нажмите «Клавиатура» и поставьте флажок у опции «Показывать средства просмотра клавиатур, смайликов и символов в строке меню».
- Щелкните по значку «Просмотр», который находится в строке меню, и выберите «Показать смайлики и символы».
- Просмотрите категории символов и дважды щелкните по нужному символу, чтобы вставить его в текст.
Остальные сочетания клавиш windows 7
| Клавиши | Действие |
|---|---|
| Enter ↵ | Заменяет щелчки мышью для запуска приложения, нажатия на кнопку или выбора пункта в меню. |
| Esc | Идентично нажатию кнопки Отмена в диалоговом окне. |
| F3 (или Win + F) | Открытие встроенного диалогового окна Windows для поиска файла или папки. |
| Ctrl + F | Открытие окна поиска или переход в поле поиска в активном окне. |
| Ctrl + Win + F | Поиск по компьютеру из домена (при нахождении в сети). |
| Ctrl + ⇑ Shift + Esc | Запуск Диспетчера задач. |
| Ctrl + Alt + Delete | Вызов окна Безопасность Windows (Включает кнопки Блокировать компьютер, Сменить пользователя, Выйти из системы, Сменить пароль, Запустить диспетчер задач). |
| Win + L | Блокирование компьютера или переключение пользователей. |
| Win + X | Запустить Центр мобильности Windows. |
| Win + Pause Break | Запустить элемент Система из Панели Управления (пункт Свойства при нажатии правой кнопкой мыши на Компьютер в меню Пуск). |
| Удерживая ⇑ Shift при вставке компакт-диска | Предотвращение автоматического воспроизведения компакт-диска. |
| Ctrl + Tab ↹ | Переключение между элементами (вкладками, окнами, документами) в программах, допускающих одновременное открытие нескольких документов. |
| Ctrl + F4 | Закрытие активного документа (в программах, допускающих одновременное открытие нескольких документов). |
| Alt + Enter ↵ | Развернуть активную программу на полный экран / Свернуть в окно. |
| Alt + подчеркнутая буква | Отображение соответствующего меню. Выполнение команды меню (или другой подчеркнутой команды). |
| F10 | Активизация строки меню текущей программы. |
| ← | Открытие следующего меню слева или закрытие подменю. |
| → | Открытие следующего меню справа или открытие подменю. |
| Ctrl + N | Создать… |
| Ctrl + O | Открыть… |
| Ctrl + S | Сохранить сделанные изменения. |
| Ctrl + Z | Отмена действия. |
| Ctrl + YCtrl + ⇑ Shift + Z | Повтор действия. |
На официальном сайте microsoft комбинаций клавиш для клавиатуры больше, на пример для работы с командной строкой, автозагрузкой. Первых двух пунктов будет достаточно для изучения и ускорения работы за компьютером.
тут
Различные символы, красивости и значки для форматирования документа
Для вставки различных символов, значков телефона, символов знаков зодиака, символов «Инь Янь» в Ворде воспользуйтесь следующим алгоритмом:
- Панель инструментов «Вставка
» — «Символ
« - Выбрать «Другие символы»
- В открывшемся окне выбираем шрифт Wingdings
- Выбираем понравившийся сивол — «Вставить»
Знак приблизительно вы можете отыскать на своей клавиатуре именно в том месте, где отображается русская буква quot;quot;. Но для того чтобы им воспользоваться необходимо просто переключиться на английский язык вашей клавиатуре. Также знак можно скопировать из символов и вставить потом куда угодно, а символы найдте по этому пути:
Знак который вы указали (), называется тильдой. Итак, где же находится тильда на клавиатуре? Отыскать данную клавишу можно в левом верхнем углу, обычно кнопка располагается под клавишей esc. Кнопка квадратной формы, теще на нее нанесена буква.
Чтобы написать этот символ, можно просто переключить раскладку клавиатуры на английский язык и нажать Shift и эту клавишу. Точное ее расположение можете посмотреть ниже.
Читал, что в некоторых редакторах достаточно нажать quot;Altquot; и quot;=quot; одновременно. Но у меня не получается.
Нашел также информацию, что Alt + 247 (на Num-клавиатуре) даст нужный знак, но и это не получилось:
В итоге, нашел другой способ как найти символ примерно равно
:
Зайдите в quot;Пускquot; -> quot;Все программыquot; -> quot;Стандартныеquot; -> quot;Служебныеquot; -> quot;Таблица символовquot;.
Найдите нужный символ, выберите его и скопируйте.
Потом переместите курсор в нужно место, куда хотели вставить символ, и нажмите комбинацию Ctrl + С. И вот что получится:
На клавиатуре знака quot;приблизительноquot; (quot;примерноquot;) ни на одной из клавиш вы не обнаружите. Действительно, одинарный знак quot;quot;
под названием quot;тильдаquot; на quot;клавеquot; имеется, а находится он на одной клавише с буковкой quot;quot; (для его набора нужно сменить язык на английский). Но согласитесь, тильда это совсем не то, что нам нужно.
И хотя значок quot;приблизительноquot; на клавиатуре не значится, его все-таки можно напечатать без сложных переходов через кнопку quot;Пускquot;. Для того чтобы изобразить значок нужно воспользоваться специальным числовым кодом
.
Попробуйте в Ворде
сделать следующее: зажимаем кнопку Alt
и удерживаем е, а другой рукой выводим quot;+quot;
, а затем код quot;008776quot;
и получаем искомый знак.
quot;Altquot;
+ quot;+quot;
+ quot;008776quot;
= quot;quot;
Знак, который написала пользователь Иринка — картинка при помощи клавиши Shift + клавиша с буквой (в английской раскладке) — это знак quot; тильда quot; , который не означает знак quot; приблизительно равно quot; .
Есть очень простой способ поставить знак без клавиатуры. Достаточно нажать ПУСК
, затем ВСЕ ПРОГРАММЫ
, затем СТАНДАРТНЫЕ
— СЛУЖЕБНЫЕ
— ТАБЛИЦА СИМВОЛОВ
. Найти там нужный вам знак (в данном случае, знак quot; приблизительно равно quot; , то есть) , скопировать его и вставить в нужный текст. И не нужно заморачиваться по поводу данного знака. А с клавишей Alt я не мог найти такой знак, а может я плохо искал.
Чтобы обозначить, что значение приблизительное не обязательно ставить две волнистые линии. Для подобной смысловой нагрузки прекрасно подойдт и тильда, которая располагается на клавиатуре в ряду с цифрами (над буквами) и занимает крайнюю левую клавишу.
Чтобы е напечатать необходимо переключить язык на английский и заживая клавишу quot;Shiftquot; нажать на кнопку с тильдой. У вас должен появиться следующий знак quot;quot;.
Нет на клавиатуре такого знака (символа). quot;Примерно равноquot; — это две волнистые черточки, одна над другой расположенные. На клавиатуре же имеется только символ с одной такой черточкой. Тильдой называется, под Esc располагается. С буквой одну клавишу делит.
На клавиатуре значка нет.
Есть лишь значок волнистой линии (знак порядка), на клавише в русской раскладке. Предварительно нужно переменить раскладку на английский.
Символ приблизительного равенства есть в табличке символов. Там его можно найти и скопировать.
На обычной клавиатуре знак находится там же, где и буква, только язык должен стоять английский. Сколько я не пыхтела, у меня так и не получилось набрать вот такой двойной знак приблизительно, поэтому можете его попросту скопировать и пользоваться на здоровье. Подробнее о знаках на клавиатуре можно прочесть тут.
Как в ворде в таблице посчитать сумму чисел в столбце или строке
Приветствую, друзья! Создавая текстовые документы в редакторе Word, мы можем добавлять в них таблицы. Я уже писал об этом на страницах блога, и многие читатели спрашивали меня, как в ворде в таблице посчитать сумму числовых значений. Сегодня поговорим об этом.
Расчет суммы в ячейках таблицы
Текстовый процессор имеет возможности производить несложные расчеты в таблицах по специальным формулам. Для примера возьмем простую таблицу подсчета продаж компьютерной техники в магазинах. Смотрите рисунок ниже.
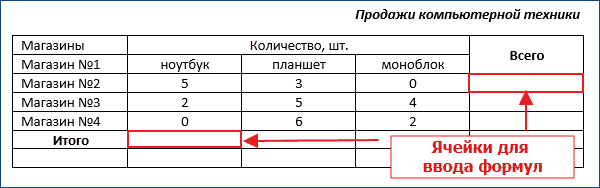
Вычислим значения итого и всего. Вычислить сумму можно с помощью формул. Кликаем в ячейку таблицы, где необходимо отобразить результат вычисления (строка Итого). В ленте инструментов выбираем команду Формула, которая находится в разделе Работа с таблицами на вкладке Макет в группе Данные.
Появится диалоговое окно вставки формулы, в котором уже будет прописана формула вычисления суммы в столбце «=SUM(ABOVE)».
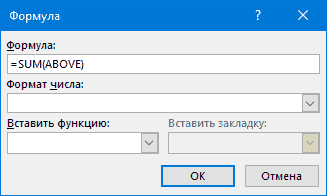 Окно вставки формулы суммы в word
Окно вставки формулы суммы в word
Здесь ничего не меняем, просто нажимаем ОК. Числовые данные для суммирования будут взяты из верхних ячеек соответствующего столбца. В целевой ячейке отобразиться результат вычисления, а не формула.
Внимание! Таблица должна быть заполнена данными. Если какое-то значение отсутствует, то необходимо поставить в ячейку цифру ноль
Иначе подсчет будет выполнен до первой пустой ячейки таблицы.
Вычисления суммы в горизонтальных ячейках (столбец Всего) проводится аналогично, но формулу необходимо изменить в диалоговом окне. Для подсчета суммы чисел слева от ячейки с результатом необходимо написать формулу «=SUM(LEFT)». Если числа расположены справа – «=SUM(RIGHT)»
Для вычисления суммы чисел по другим направлениям воспользуйтесь таблицей, которая расположена ниже.
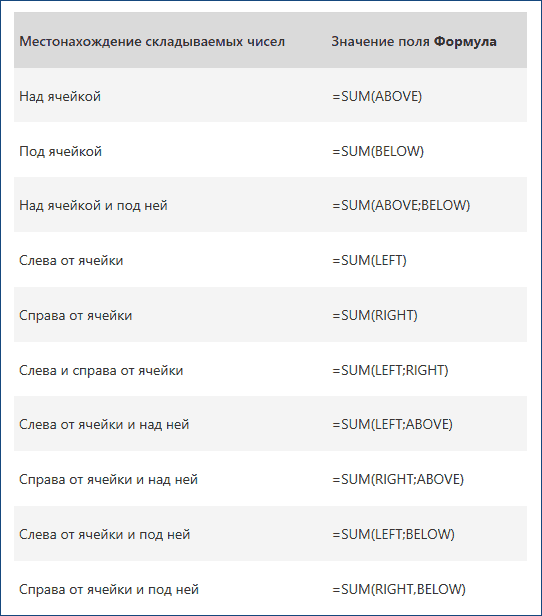 Список параметров функции суммы
Список параметров функции суммы
Обновление результатов расчета по формулам
В отличии от электронных таблиц, обновление расчетных значений в документе Word происходит при его открытии или принудительно. Если вы поменяли числа в таблице, то необходимо выполнить ручное обновление следующих элементов:
- вычисленные результаты некоторых формул;
- результаты в выбранной таблице.
Обновление итогов для выбранной формулы Выделите значение, рассчитанное ранее по формуле, которое необходимо обновить. Нажмите клавишу F9.
Обновление результатов всех формул в таблице Выделите всю таблицу, содержащую результаты формул, которые необходимо обновить, и нажмите клавишу F9.
Кстати, кроме суммы можно вычислить произведение, среднее значение и количество числовых значений. Для этого используем соответствующие функции =PRODUCT(LEFT), =AVERAGE(RIGHT), =COUNT(LEFT). В скобках в качестве параметра указано направление расчета относительно ячейки с формулой. Этот параметр можно изменить, так же, как и у функции вычисления суммы смотрите рисунок выше.
Текстовый процессор в первую очередь предназначен для написания текстов, поэтому если в таблице требуется проводить большие объемы вычислений, то необходимо использовать программу Microsoft Excel или подобную ей, например, Calc из бесплатного пакета LibreOffice.
Как быстро сложить столбец
При большом количестве столбцов, в которых требуется сложить числа, можно ускорить вывод суммы. Для этого в недрах ворда нужно раскопать кнопку суммы и добавить ее на панель быстрого доступа. Посмотрите на рисунок ниже. Кликните на раскрывающийся список и выберите пункт Другие команды.
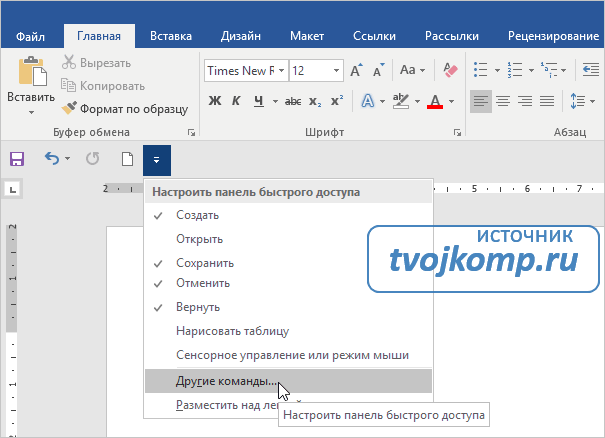
В следующем окне (смотри ниже) в выпадающем списке (выделен красной рамкой) выбираем Все команды. И в нижнем поле, прокручивая список, находим пункт Сумма. Жмем Добавить для размещения этой кнопки на панель быстрого доступа. Кликаем ОК.
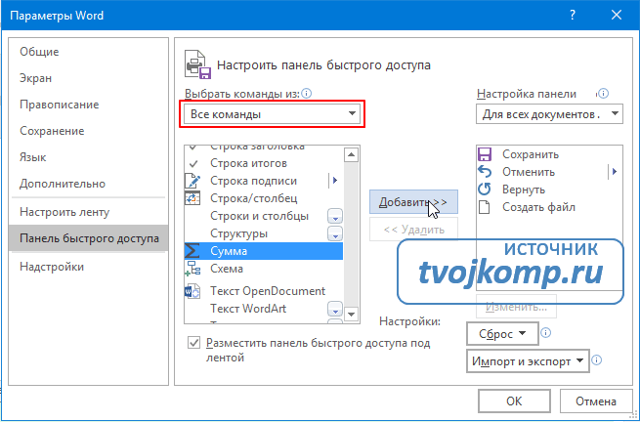
Теперь вычислить сумму в столбце или строке будет проще простого. Установите курсор внизу столбца под числами и нажмите кнопку Сумма. Теперь она есть на панели быстрого доступа. Результат появиться сразу.
При использовании кнопки Сумма следует помнить: приоритет вычислений отдается столбцу, а не строке. Если числа будут слева и сверху от результирующей ячейки, то складываться будут числа верхних ячеек.
Поэтому для вычисления суммы по строкам нужно идти на хитрость. Сначала подводим итог в самой нижней строке, а потом поднимаемся выше.
Надеюсь, что вам пригодится статья. Буду рад вашим м. А также не забывайте делиться статьей со своими друзьями и подписывайтесь на обновления блога.
Дополнительная информация:
Дорогой читатель! Вы посмотрели статью до конца. Получили вы ответ на свой вопрос? Напишите в х пару слов.Если ответа не нашли, укажите что искали.
Как вставить специальные символы в Windows
Карта символов Windows доступна во всех операционных системах Microsoft. Карта символов отображает все специальные символы, разделенные в зависимости от типа шрифта (например, Arial, Helvetica или Times New Roman).
Давайте посмотрим, как открыть карту символов Windows.
- Нажмите на клавиатуре компьютера клавиши Win (это клавиша с логотипом Windows) и R одновременно.
- Откроется окно «Выполнить». В поле Открыть: введите charmap и нажмите OK.
- В Шрифт выберите шрифт, который хотите использовать. Если вы не знаете, какой выбрать, используйте тот, который предложен Windows.
- Нажмите левой кнопкой мыши на специальный символ, который хотите вставить в документ и нажмите кнопку Выбрать.
- Специальный символ будет скопирован в поле Для копирования: нажмите кнопку Копировать.
- Теперь откройте документ или приложение электронной почты, куда хотите вставить специальный символ.
- Щелкните правой кнопкой мыши в том месте куда хотите добавить символ и нажмите Вставить. Или нажмите Ctrl + V, тогда скопированный символ будет вставлен рядом с активным курсором в тексте.
Чтобы скопировать несколько специальных символов одновременно, щелкните левой кнопкой мыши на первом символе, который хотите использовать. Нажмите кнопку Выбрать. Теперь нажмите на второй символ, который хотите использовать. И ещё раз нажмите Выбрать. Повторяйте операцию для всех специальных символов, которые хотите скопировать. Наконец, нажмите Копировать.
В некоторых программах можно вставить специальный символ, перетащив его из таблицы символов Windows непосредственно в открытый документ. Этот метод не работает со всеми типами документов. Только некоторые программы позволяют перетаскивать специальные символы.
Нажата только клавиша Alt
Когда пользователь нажимает Alt клавишу сам по себе в Microsoft Windows , это перемещает фокус клавиатуры на строку меню приложения, имеющего фокус клавиатуры, и клавиша не доставляется в приложение. В этом состоянии Alt приложению будет доставлено еще одно нажатие клавиши.
На других платформах, например Ubuntu , Alt нажатая клавиша сама по себе может вызывать другое приложение и не доставляться в приложение, имеющее фокус клавиатуры. В Ubuntu 16.04 нажатие клавиши открывает HUD — поле ввода, которое позволяет пользователю выполнять команды меню, такие как открытие файла или создание нового файла.