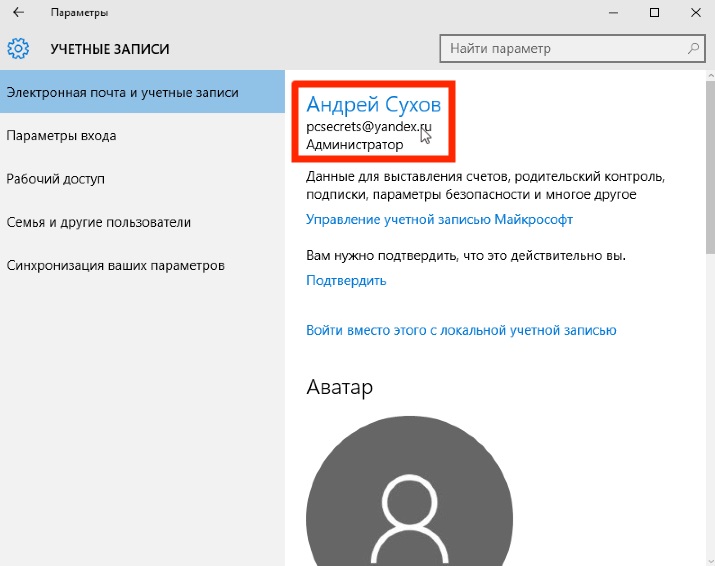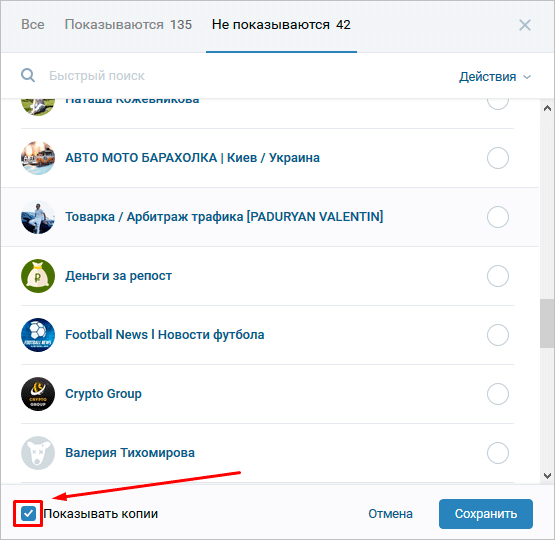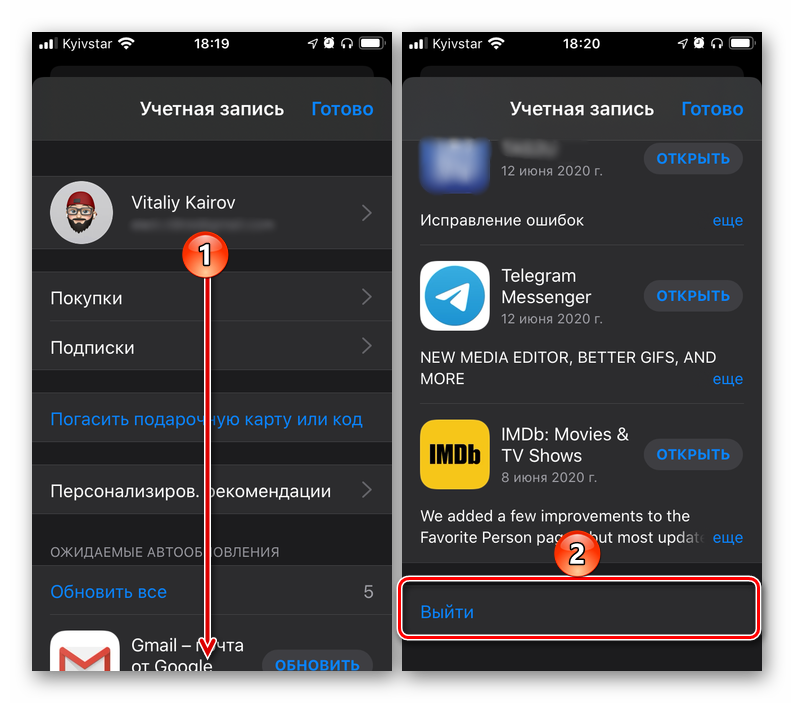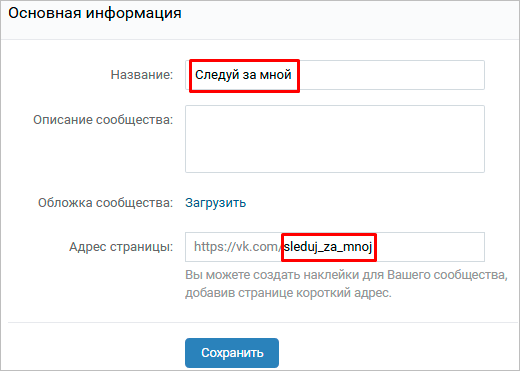Как поменять ник в твиттер + 300 идей как назвать
Содержание:
- Как поменять имя в Твиттере на телефоне
- Теперь попробуем с телефона
- Как в Твиттере изменить имя: с пк и телефона
- Смена никнейма
- Настройки профиля
- Как в Твиттере изменить имя аккаунта через браузер телефона
- Ник для Твиттера, зачем он нужен
- Зачем менять свой дескриптор Twitter
- Видео
- На смартфоне
- Условия изменения имени пользователя
- Как изменить свой Twitter-дескриптор
- Подробнее о настройках
- Как изменить имя пользователя в Twitter
- Какие наши действия в случае отклонения заявки?
- Логин и имя пользователя в Твиттере: в чем отличие
- Как сменить имя в Твиттере
- Переключаем язык интерфейса
- Смена никнейма
- Можно ли поменять ник на Твич, и на каких условиях
Как поменять имя в Твиттере на телефоне
Современные смартфоны многим заменили персональные компьютеры, поэтому не все активные пользователи Twitter имеют к нему доступ. Пользователи мобильных гаджетов, независимо от версии приложения и операционной системы телефона, так же могут поменять ник и имя.
Используя приложение для ОС Android (в iOS все обстоит аналогичным образом) для смены имени нужно:
- Запустить приложение.
- Войти в собственный аккаунт.
- После — открыть боковое левое меню и перейти в раздел «Профиль».
- Оказавшись в профиле, жмем на «Изменить профиль».
- Меняем имя и другие данные (по желанию) и жмем на «Сохранить изменения».
Теперь попробуем с телефона
Если вы заходите в Твиттер через мобильное приложение, имя также можно поменять. Делаем следующее.
В правом окне экрана находим значок вашего профиля — щелкаем на него. В открывшемся меню выбираем пункт » Настройки и конфиденциальность «. На следующей странице нажимаем » Учетная запись «. И дальше щелкаем по пункту » Имя пользователя «.
Мы перейдем к форме изменения данных. Указываем здесь новое имя. Как видите, значок собачки подставляется автоматически. Когда все будет сделано, нажимаем на кнопку » Готово «.
Теперь Ваша страница будет доступна по новому адресу
Можете проверить это — обратите внимание на ссылку в адресной строке
 Новый адрес страницы
Новый адрес страницы
Надо сказать, что имя пользователя (логин) и отображаемое имя в Twitter – это не одно и то же. Имя пользователя – это уникальное название вашей учетной записи. Именно оно отображается в URL-адресе вашего профиля и позволяет заходить в аккаунт, оставлять комментарии, отвечать на твиты и отправлять личные сообщения. Если точнее, имя пользователя (логин) – это то, что следует за символом @. В свою очередь, отображаемое имя выводится в профиле непосредственно под именем пользователя, а в новостной ленте – слева от него.
Порой нам очень хочется перемен, так почему же не изменить свои имена в Twitter, благо в сервисе предусмотрена такая возможность. Не беспокойтесь, все ваши читатели, твиты и личные сообщения после смены имени никуда не денутся. Главное, дайте друзьям знать, что отныне вы именуетесь по-другому. Придумывая новое имя, лучше всего остановить выбор на коротком и запоминающемся псевдониме, который у ваших читателей будет ассоциироваться именно с вами, например, как в нашем случае — @yablyk.
Как в Твиттере изменить имя: с пк и телефона

Всем привет. С Новым годом, дорогие читатели моего блога! С вами выходит на связь создатель этого блога Федор Лыков. Сегодня мне хочется освятить решение проблемы, как в твиттере изменить имя.
Этот вопрос волнует многих, ведь если данное при рождении имя поменять сложно, то ник в твиттере меняется за несколько минут.
Первое что увидит гость вашей страницы, это прописанное под аватаркой название страницы. Поэтому нужно заложить такой эмоциональный посыл, чтобы человек сразу понял какой вы человек.
Предлагаю закончить вступительную часть и перейти к рассмотрению основной темы статьи.
Смена никнейма
Данная процедура совершается абсолютно бесплатно. Изменить свое имя вы можете на любое удобно для вас. Главными требованиями являются: длинна никнейма должна составлять не более 15 символов, имя не содержит нецензурной лексики и не занято другим пользователем.
Twitter в браузере
Данный вариант смены имени пользователя очень прост, и совершить его можно за несколько шагов. Перед началом работы войдите в Твиттер через браузер, и проделайте такие действия:
- Введите логин и пароль от своего аккаунта. Нажмите на кнопку «Войти».
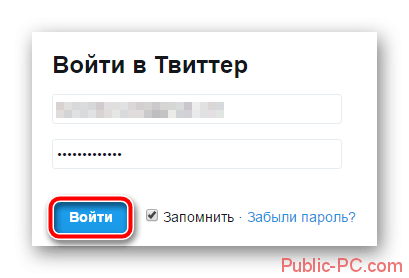
В правом верхнем углу кликните по значку вашего аккаунта, во всплывающей вкладке выберите раздел «Настройки и безопасность».
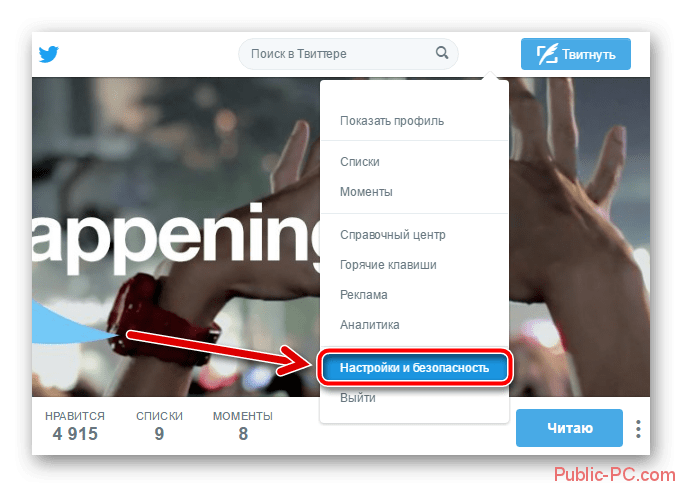
В появившемся окне вы увидите строку под названием «Имя пользователя». Сюда необходимо ввести новый никнейм. Сразу же вы сможете просмотреть свободен ли он и правильно ли вы его указали. Если вами была допущена какая-либо ошибка, сверху поля для ввода появится сообщение выделенное красным цветом.
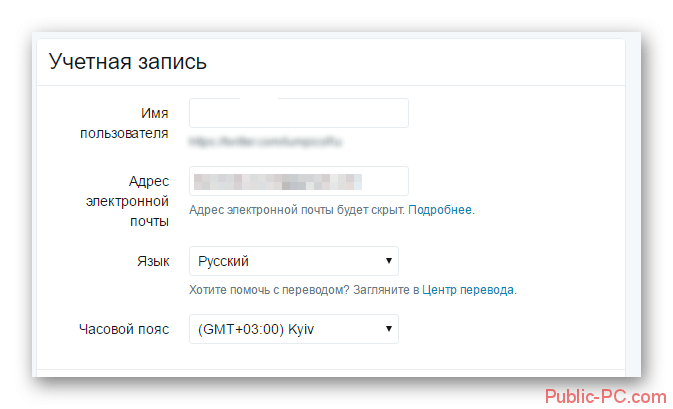
Если все указанно верно, и вы хотите оставить выбранное имя, просто пролистните вниз страницы и нажмите клавишу «Сохранить изменения».
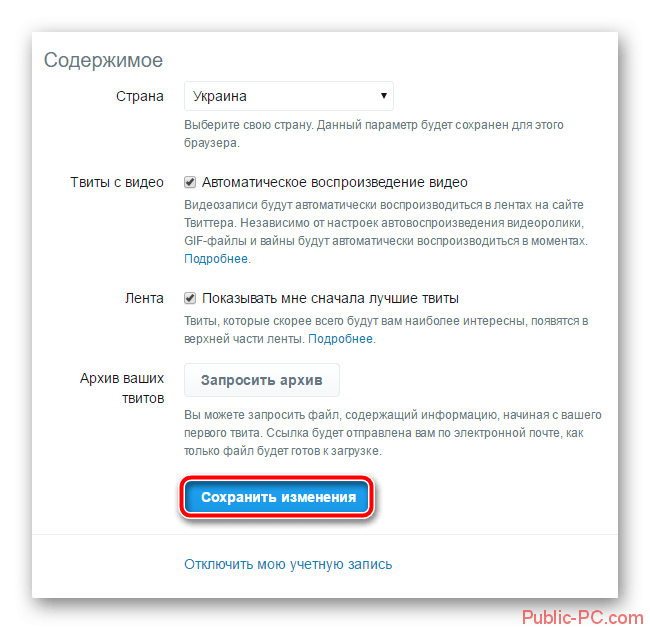
Далее вам необходимо подтвердить все действия с помощью пароля.
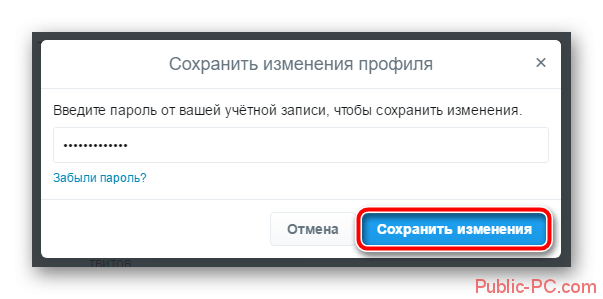
Вот такими легкими манипуляциями вам удастся поменять свой никнейм в Твиттере с помощью браузера.
Приложение для мобильного
При желании вы сможете изменить имя пользователя и с помощью мобильного приложения для Android. В данном варианте придется совершить немного больше шагов, но все они остаются легкими, и с ними сможет справиться даже начинающий пользователь.
- Войдите в свой аккаунт, введя логин и пароль на первой странице приложения.
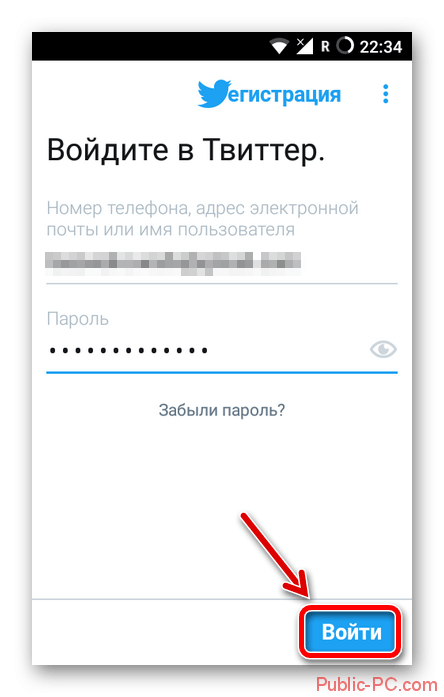
В левом верхнем углу кликните на свою аватарку.
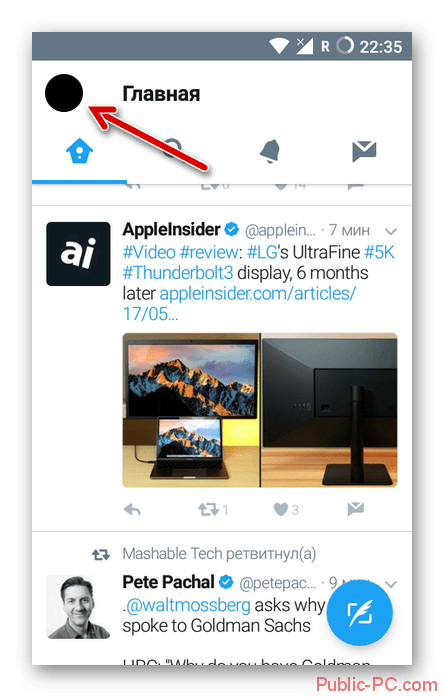
В сплывающем окне выберите раздел «Настройки и конфиденциальность».
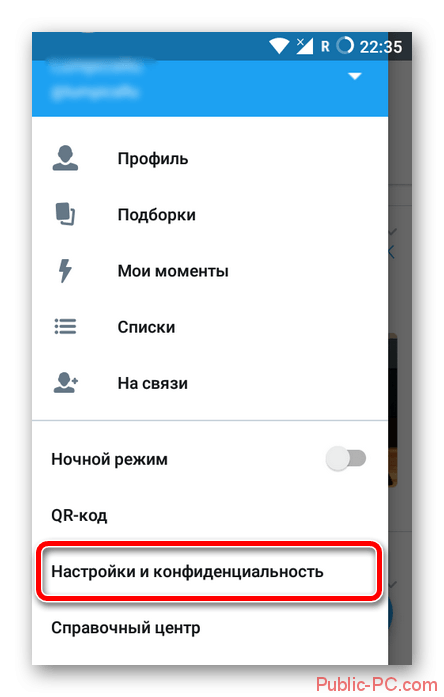
Перейдите в «Учетную запись» и откройте пункт «имя пользователя». Тут вы увидите свой никнейм, и ниже поле для ввода нового имени. Его вы сможете ввести после знака «@».
Укажите необходимое имя и после проверки на правильность ввода кликните на кнопку «Готово».
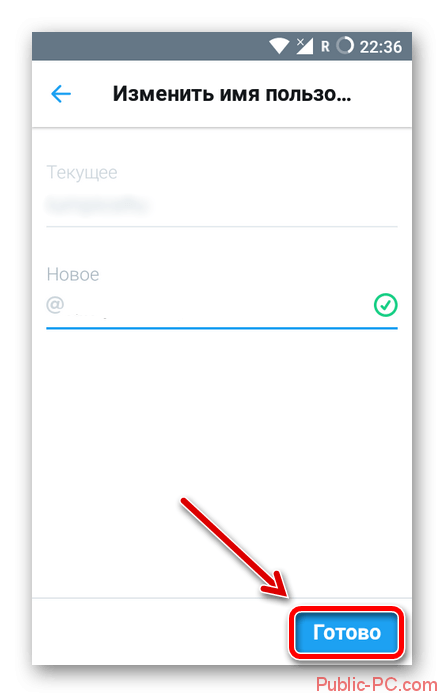
Теперь ваш никнейм изменен, и вы можете продолжить работу в Твиттере. Как вы уже заметили, в мобильном приложении не требуется подтверждать все действия паролем.
Версия для телефонов через браузер
Данный вариант смены имени пользователя не менее популярен, чем вышеописанные. Интерфейс приложения для Android очень похож на версию для iOS-приложений. Но описать подобный способ все же необходимо, так как есть небольшие отличия.
- Войдите в свой аккаунт с помощью логина и пароля как было описано выше.
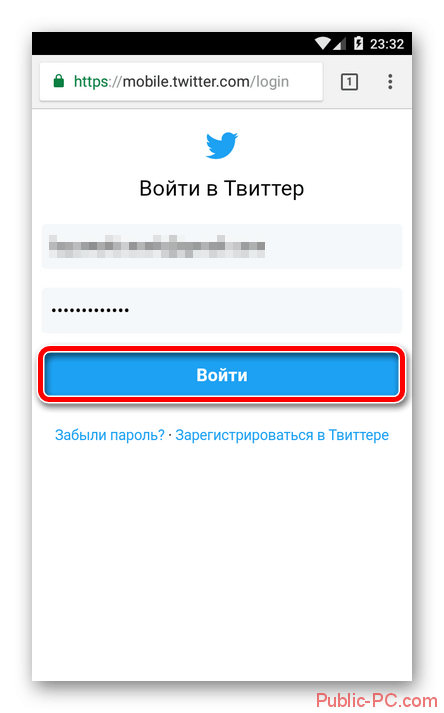
В левом верхнем углу кликните на иконку аккаунта.
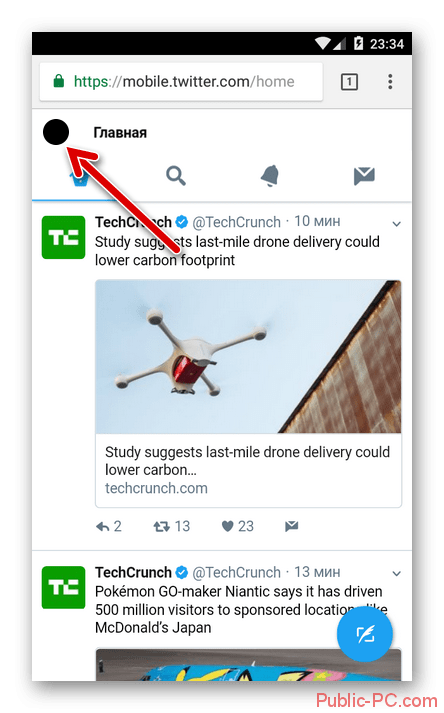
Перейдите в раздел «Настройки и безопасность».
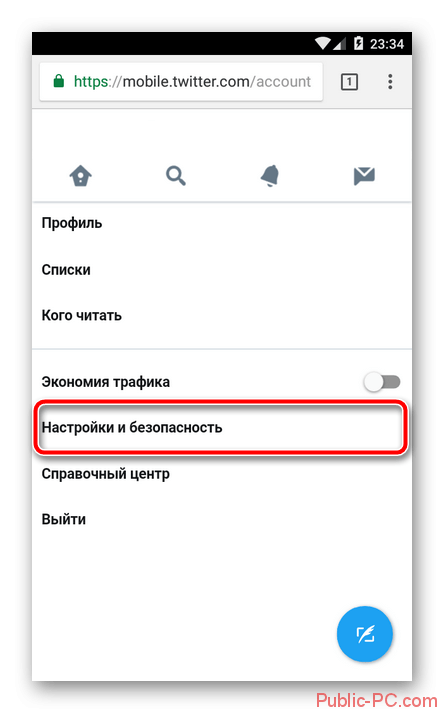
Откройте пункт «Имя пользователя».
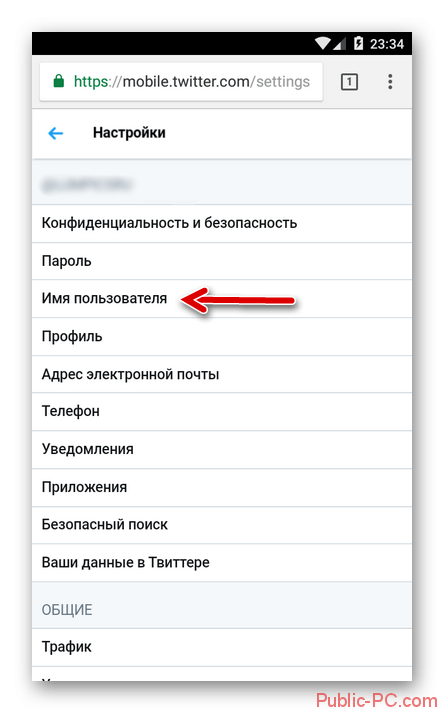
В контекстном меню укажите новый, желаемый никнейм. Кликните на клавишу «Готово» и после проверки на корректность имени вы сможете продолжить работу в Твиттере уже под новым именем. В данном варианте вам также не нужно подтверждать свои действия с помощью пароля.
Исходя из описанной выше информации, можно сделать вывод, что нет никакой разницы, какой версией Twitter вы пользуетесь, мобильной или через браузер, смена имени пользователя не заставит вас потратить много времени и осуществляется очень легко.
Настройки профиля
На вкладке «Профиль» раздела настроек в поле «Сайт» можете ввести адреса собственного сайта или блога. А в поле ввода «О себе» можно описать кратко (до 160 символов) свою биографию, чтобы люди имели лучшее представление о вас. В поле «Местоположение» можно указать ваше местоположение.
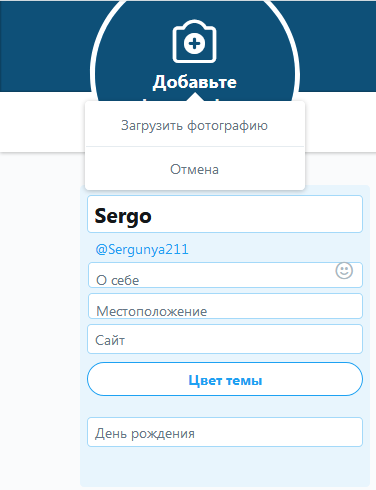
Кроме того, на вкладке «Профиль» вы можете выбрать аватар к своему аккаунту. Единственное ограничение состоит в том, что размер изображения не должен превышать 700 Кб. Формат файла — JPG, GIF, PNG.
Выбор аватара, как известно, достаточно ответственная процедура. Именно на аватар обычно смотрят в первую очередь, заходя на главные страницы микроблогов других пользователей. Кроме того, дизайн сервиса построен таким образом, что в некоторых элементах (например, в списках подписчиков на микроблог) отображаются только аватары, и пользователи, не имеющие таковых, будут выглядеть в подобных списках одинаково. На Twitter, как и на других сервисах, при создании аватара существуют определенные ограничения:
- поддерживаются изображения любой формы в форматах GIF, PNG и JPEG размером не более 700 Кб;
- запрещено использовать непристойные фотографии и изображения;
- крайне не рекомендуется использовать чужие фотографии, особенно фотографии известных и знаменитых людей.
Посмотрите, как можно загрузить изображение пользователя на вкладке Профиль раздела настроек:
- Щелкните по кнопке «Обзор» и в открывшемся диалоговом окне выберите файл изображения, которое хотите использовать.
- Щелкните по кнопке «Сохранить». Сразу после загрузки выбранное изображение сменит стандартное. Если изображение слишком большое или при загрузке произошла ошибка, отобразится соответствующее сообщение. В этом случае следует повторить загрузку или выбрать изображение меньшего объема.
- Чтобы удалить аватар, щелкните по кнопке «Удалить». После удаления изображения в верхней части страницы появится сообщение об удалении изображения, а аватар сменится на стандартный.
Для изображения большого размера автоматически создается эскиз — уменьшенная копия, кадрированная, если нужно, до квадратной формы. При этом другие пользователи смогут увидеть оригинальное изображение, щелкнув по эскизу. Если вы не уверены, что обрезанный эскиз будет хорошо выглядеть, используйте квадратную картинку. Иногда выбор аватара вызывает затруднения. В таких случаях можно найти подходящее изображение на специализированных сайтах или применить способ, к которому прибегают многие пользователи, — использовать в качестве аватара собственную фотографию, отредактированную в графическом редакторе.
Как в Твиттере изменить имя аккаунта через браузер телефона
Разработчики предусмотрели возможность использовать сервис через браузер мобильного телефона.
Интерфейс твиттера на Андроид и iOS ничем не отличается. В отличие от компьютерной версии, изменение имени на телефоне имеет свои нюансы, которые стоит прояснить.
Как и два предыдущих способа первым делом необходимо авторизоваться в сервисе. Процесс совершенно совпадает с приложением и компьютером, поэтому подробно останавливаться на нем нет смысла.
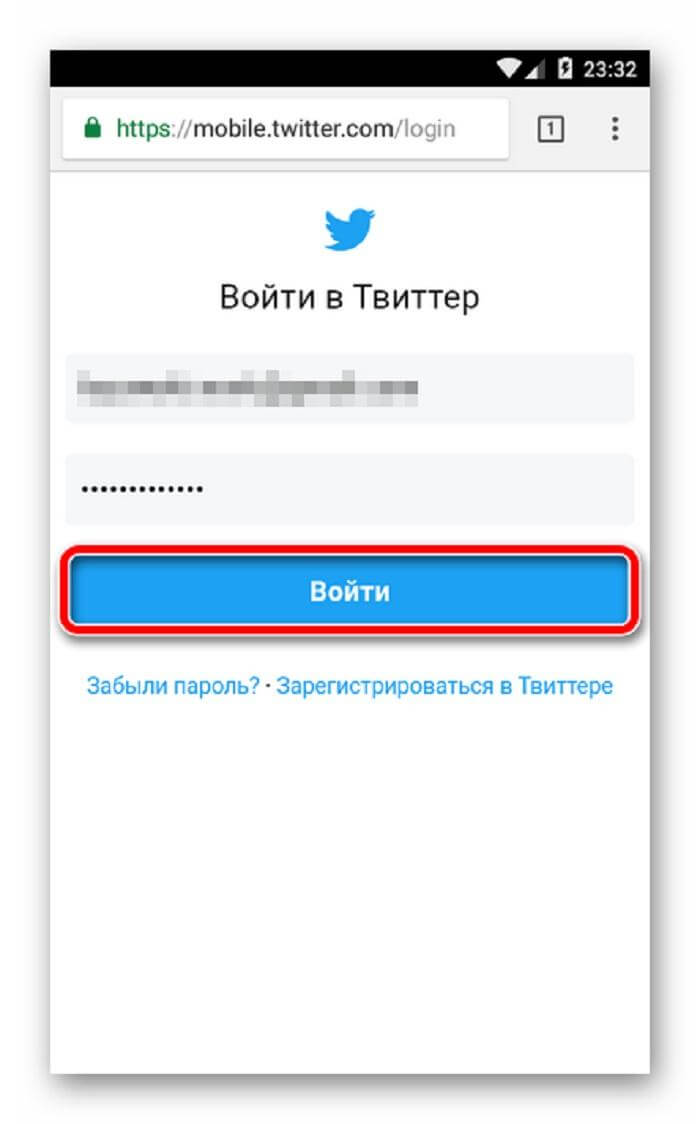
После чего мы будем перенаправлены системой на главную страницу веб версии социальной сети.
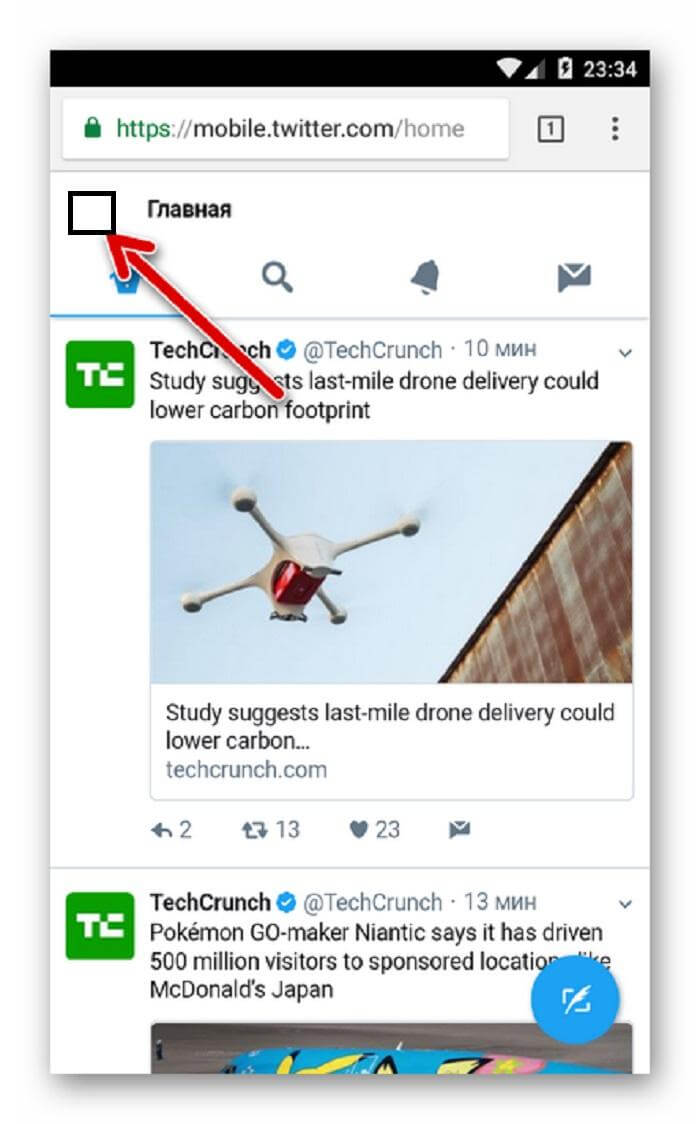
- Тут необходимо нажать на свою аватарку, которая располагается в левом верхнем углу.
- Нас перебросит на страницу настроек, где нам нужен будет пункт «Настройки и безопасность».
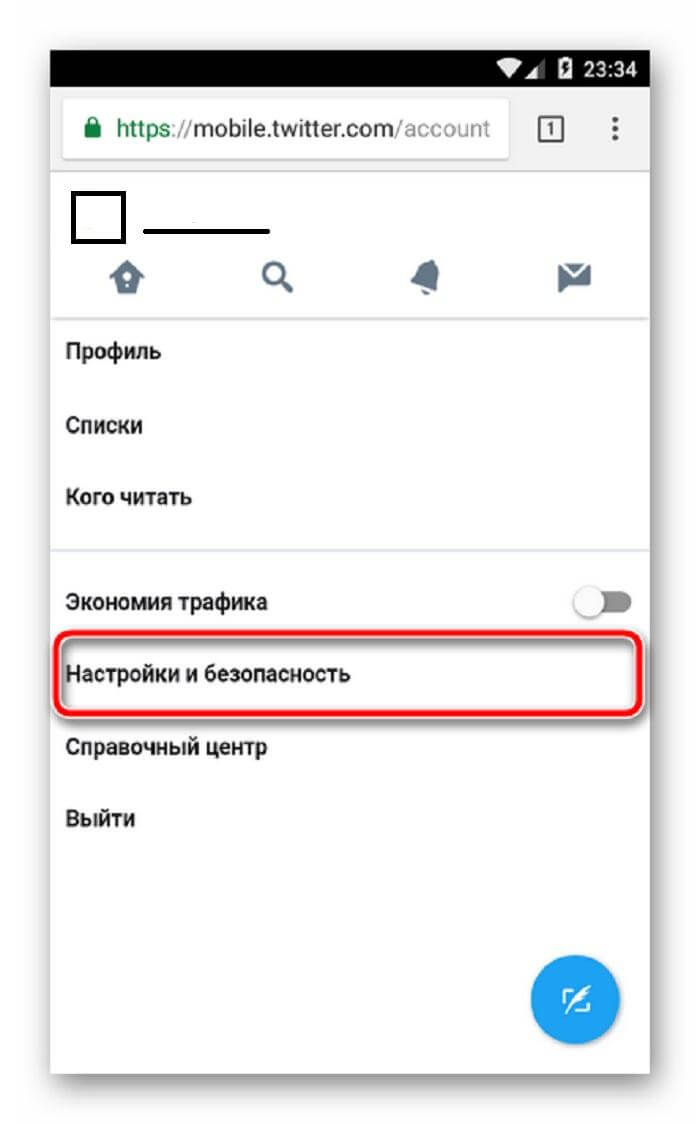
Затем нужно перейти в подраздел «Имя пользователя».
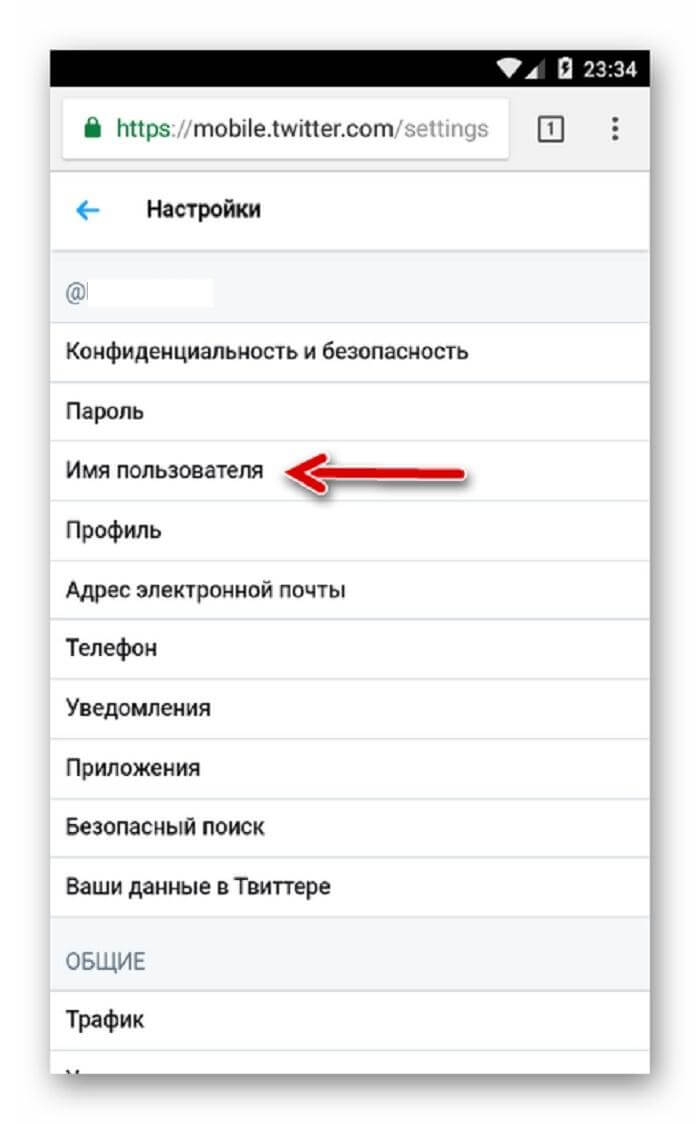
- Теперь останется сделать последнее телодвижение и ввести в поле «Имя пользователя» новый ник.
- При вводе будут выводиться рекомендованные варианты имени. Можно нажать на понравившийся вариант, и он появится в поле для заполнения ника.
- После чего нажимаем «Готово».
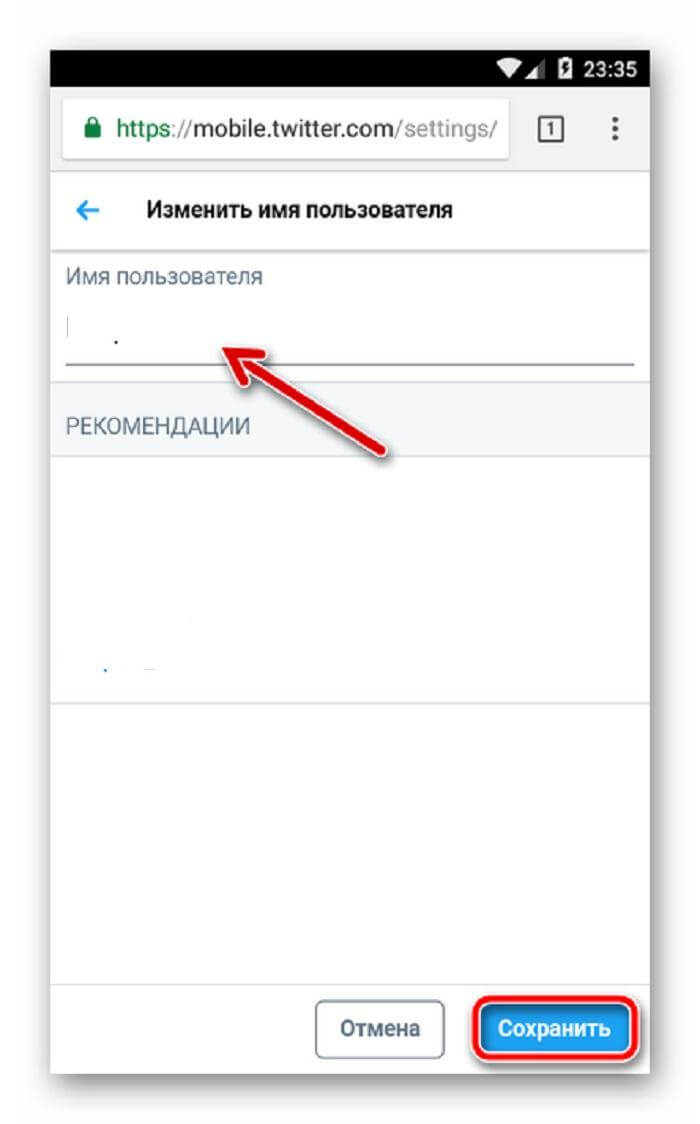
После этого если вопросов к новому имени со сторону системы нет, оно будет утверждено.
Ник для Твиттера, зачем он нужен
То, под каким именем вы будете фигурировать в Сети, решаете вы сами. Часто этот придуманный вами для себя ник может очень точно отражать вашу личность, не раскрывая настоящего имени.
Было время, когда регистрация на сайтах происходила именно по никнейму: аккаунт нового пользователя на том или ином сайте привязывался к нику, и поэтому его нельзя было сменить. Теперь это давно уже не так. Практически везде учётная запись сохраняется по уникальному идентификатору (который часто пользователю даже не известен), а никнейм можно менять в любой момент.
Твиттер – один из самых передовых сайтов социальных сетей, и он придерживается того же подхода. Вы можете поменять как ваш никнейм (отображаемое имя, по которому к вам будут обращаться другие пользователи), так и имя вашей учётной записи (имя, начинающееся с символа @, которое идентифицирует вашу Твиттер-страницу).
Имя учётной записи и никнейм часто перекликаются между собой, но могут и не совпадать. На этом скриншоте ник – настоящее имя и фамилия российского космонавта, но вообще говоря, он может быть любым, вплоть до бессмысленного набора символов.
Многие подбирают себе ники в соответствии со своими интересами и склонностями, своим родом занятий или хобби. Ваш никнейм – это часть вашего самовыражения в Сети. Вместе с дизайном оформления страницы он является частью вашего неповторимого стиля в Интернете.
Зачем менять свой дескриптор Twitter
Можно назвать много причин, почему человек может захотеть изменить свой username Twitter. Возможно, имя пользователя, которое они выбрали много лет назад, больше не отражает их личность. Иногда люди решают использовать свою учетную запись Twitter в профессиональных целях и предпочитают иметь более профессиональный или рыночный дескриптор. Возможно, человек женился и хотел бы включить свою новую фамилию в свой дескриптор.
Часто пользователю просто надоедает дескриптор, которым он всегда пользовался. Независимо от причины, Twitter сделал изменение вашего username довольно простым.
Видео
Раздел: Советы | Есть 1 комментарий —>
Здравствуйте, уважаемые читатели блога Goldbusinessnet.com! Думаю, ни для кого не секрет, что в наше время социальные сети, к которым относится и Твиттер, имеющий некоторые особенности, играют огромную роль в общении людей между собой. Это с одной стороны.
Оглавление
Ну а с другой стороны, если брать в расчет шкурные интересы вебмастеров или тех же интернет-предпринимателей, то значение таких мировых гигантов как Google plus, Facebook (здесь и здесь подробные мануалы о регистрации и настройке профиля в этой социальной сети) и иже с ними в поисковом продвижении сайта или раскрутке бренда вообще трудно переоценить. Не лишним будет упомянуть и сервис Одноклассники.ru, который супер популярен в рунете.
В когорту таких значимых ресурсов можно смело включить и Twitter. Поисковые системы очень серьезно относятся к социальным сигналам от подобных трастовых сайтов и учитывают их при ранжировании
Поэтому очень важно установить кнопки социальных сетей себе на сайт, в том числе от Твиттера, для достижения максимального эффекта
На смартфоне
- Первым делом, откройте интернет-сайт Twitter.com через браузер смартфона . Не перепутайте: Нужно использовать именно интернет-браузер, а не обычное мобильное приложение Твиттер.
- Войдите в собственный аккаунт . Кликните на кнопку «Войти» (расположена на правой стороне экрана). Далее, на следующем экране, необходимо ввести ваше имя пользователя/почтовый адрес/номер телефона (что-то одно) и пароль. Заполнив поля, ещё раз нажмите «Войти».
- Откройте на странице вкладку «Я» . Она находится справа на главной странице, в её верхней части. На вкладке «Я» отображается контур лица. Кликните по ней, чтобы продолжить дальше.
- Перейдите в настройки . Должен открыться экран, на котором выводится информация о вашем профиле. Кликните на значок настроек (он находится слева). В смартфонах на базе операционной системы Android этот значок выглядит, как шестерёнка. Но его вид зависит как от версии операционной системы на вашем мобильном устройстве, так и от версии Twitter. Из всплывающего меню выберите пункт «Настройки». Эта опция находится во второй строке сверху.
- Немного прокрутите страницу вниз. Там, в пункте «Имя пользователя» кликните на ссылку «Изменить» (по умолчанию, в текстовом поле отображается текущее имя пользователя).
- В это текстовое поле введите желаемое новое имя. Кликните по текстовому полю, где отображается текущее имя, полностью сотрите его, после чего введите желаемое новое имя . У вас есть возможность выбрать одно из имён, сгенерированных автоматически (они отображаются внизу). Для этого нужно просто поставить рядом с ним флажок.
- Введите свой пароль, кликните «Сохранить» . Прежде чем это сделать – не забудьте убедиться в том, что возле выбранного вами имени есть флажок.
Условия изменения имени пользователя
После смены, система в течение 6 месяцев распознает освободившееся название как занятое. Следует учитывать правила сервиса, так как администрация платформы может заблокировать участника по своему усмотрению, при малейшем подозрении на нарушение правил. Правила изменения:
- нельзя называть канал в честь известных брендов, а также нарушать авторские права и использовать имена знаменитостей;
- запрещаются матерные выражения или частичное присутствие мата в названии, вне зависимости от языка.
В случаях отсутствия активности на серверах в течение 365 дней, аккаунт блокируется и доступ прекращается.
Как изменить свой Twitter-дескриптор
Изменить свой дескриптор Twitter так же легко и быстро, как изменить отображаемое имя. Вы можете изменить свой дескриптор Twitter, используя как веб-браузер, так и приложение на смартфоне.
Измените свой Twitter-дескриптор с помощью веб-браузера
Чтобы изменить свое имя пользователя в Twitter в веб-браузере, выполните следующие действия.
- открыто и войдите в свою учетную запись.
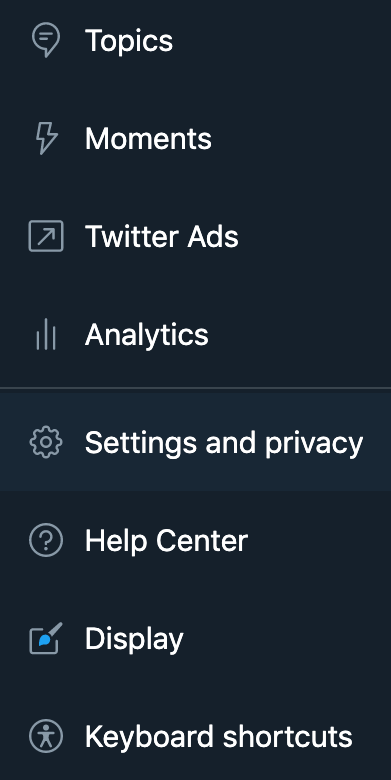
- В меню слева выберите Еще> Настройки и конфиденциальность.
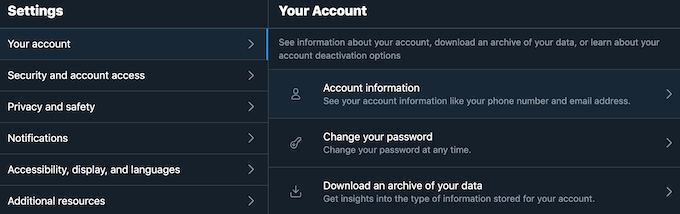
- Следуйте по пути Ваша учетная запись> Информация об учетной записи. Затем Twitter попросит вас подтвердить пароль, чтобы продолжить.
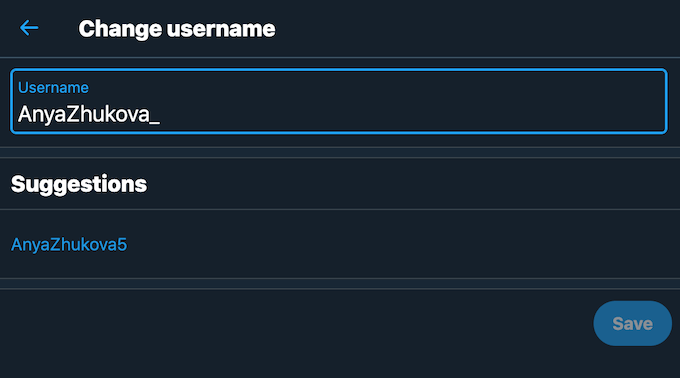
- Выберите Имя пользователя и введите новый дескриптор в поле.
- По завершении выберите Сохранить.
Измените свой Twitter-дескриптор с помощью мобильного приложения
Чтобы изменить свое имя пользователя в Twitter с помощью мобильного приложения, выполните следующие действия.
- Откройте приложение Twitter на своем смартфоне и войдите в свою учетную запись.
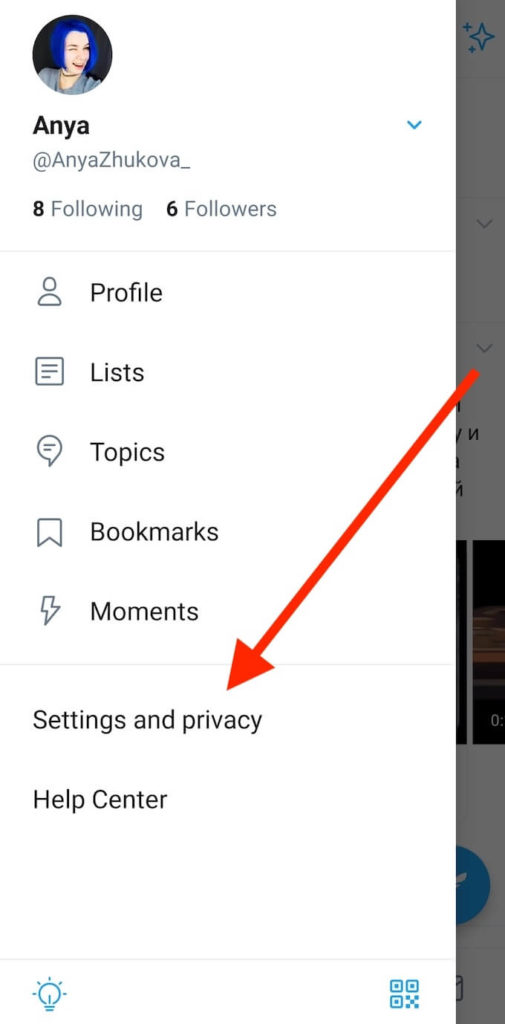
- Откройте меню и выберите Настройки и конфиденциальность.
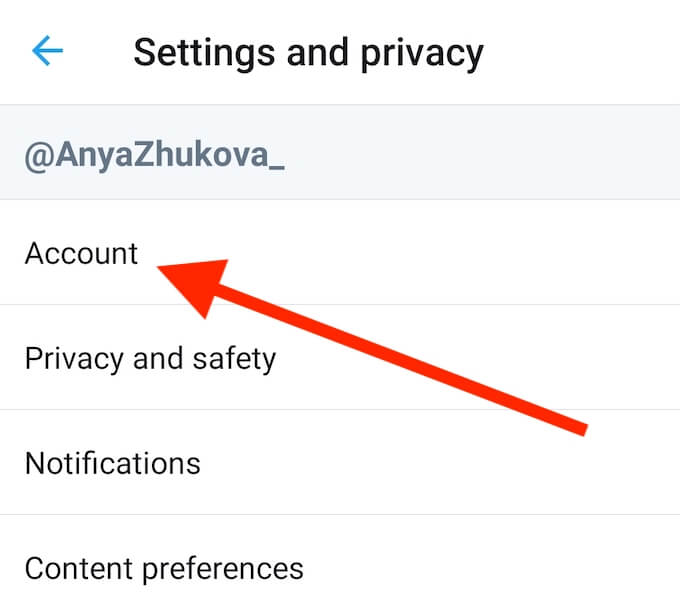
- На следующей странице выберите Аккаунт.
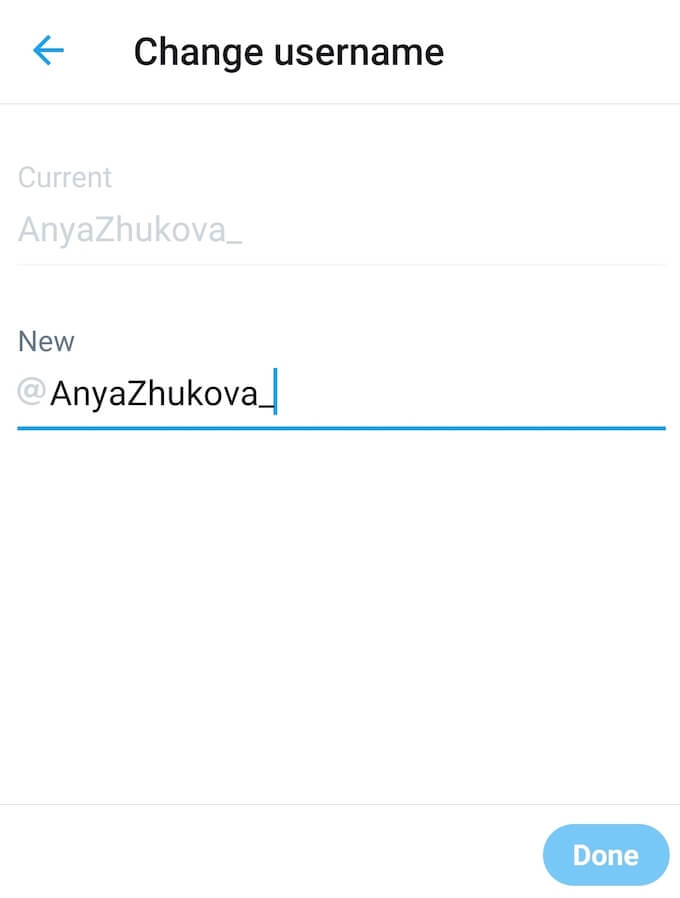
- Выберите Имя пользователя и введите новый дескриптор вместо текущего.
- Когда закончите, выберите Готово.
Хотя ваш дескриптор Twitter должен быть уникальным, он не обязательно должен быть версией вашего имени. Это может быть что угодно, от прозвища, которое у вас было в школе, до случайного набора цифр и символов.
Здесь следует помнить одну важную вещь: если у вас есть подтвержденная учетная запись в Twitter, изменение вашего дескриптора приведет к потере вашего значка подтверждения, и вам придется проходить процесс проверки заново.
Подробнее о настройках
На вкладке «Учетная запись» вы можете поменять не только имя и фамилию, но также и свой ник, не опасаясь, что пользователи потеряют вас. Все ваши данные, прямые сообщения, ссылки и все остальное в уже существующем Twitter останутся прежними. Кроме того, здесь вы всегда сможете изменить адрес электронной почты, а также часовой пояс. Последний параметр понадобится изменять в случае вашего перемещения по миру. И все следящие за вами будут в курсе того, сколько сейчас у вас времени, хотя бы для того, чтобы избежать различных казусов. Например, не послать фразу «С добрым утром», в то время, когда у вас солнце заходит за горизонт.
В раскрывающемся списке «Язык» можно выбрать язык, в том числе и русский.
Флажок «Скрыть мои твиты», пожалуй, является одним из самых значимых из имеющихся. Дело в том, что в зависимости от его значения остальные твиттеряне смогут видеть или не видеть вас в публичных списках. Если вы установите здесь флажок, то сможете сами определять, разрешить или нет тому или иному пользователю следить за вами, при этом вас никто не найдет в списках. Однако здесь следует учесть тот факт, что все опубликованные ранее сообщения могут еще встречаться в некоторых местах.
На вкладке «Учетная запись» вы можете выполнить настройки приватного режима. Приватный режим — это режим, при котором ваши посты видны только вам и вашим подписчикам. Такие посты не отображаются в общем списке сообщений пользователей на главной странице Twitter и игнорируются поисковыми роботами сервиса. Чтобы подписаться на чтение приватных постов, пользователь должен отправить вам специальный запрос. Он сможет читать ваши посты, только если вы ему позволите это делать
Обратите внимание, что приватный режим устанавливается для всего микроблога. Сделать приватными отдельные посты нельзя
- Чтобы включить приватный режим, откройте страницу «Настройки» на вкладке «Конфиденциальность и безопасность ».
- Установите флажок «Ограничить доступ к твитам».
- Выполнив настройки на вкладке «Конфиденциальность и безопасность», не забудьте щелкнуть кнопку Сохранить в нижней части страницы.
Теперь на домашней странице под полем ввода текста будет отображаться предупреждение о включенном приватном режиме. Чтобы убрать предупреждение, щелкните по кнопке в правом верхнем углу сообщения. Пользователь, не получивший вашего согласия на просмотр постов и попытавшийся их просмотреть, увидит предупреждение о том, что ваш блог работает в приватном режиме. Для просмотра ваших постов пользователь должен будет щелкнуть по соответствующей кнопке для отправки запроса. Этот запрос, а также краткая информация об отправившем его пользователе и инструкции, будет отправлен на адрес электронной почты, «привязанный» к вашему аккаунту.
На вкладке «Пароль» раздела настроек вы сможете изменить пароль для входа в свой Twitter-аккаунт. Введите в поле «Текущий пароль» тот пароль, который вы используете для входа на свою страничку. А в поле «Новый пароль» введите тот пароль, который вы хотите использовать, и повторите его в поле «Повторите пароль». Для сохранения сделанных изменений нажмите кнопку Изменить в нижней части страницы.
На вкладке «Телефон» раздела настроек настраивается доставка и отправка Twitter-сообщений с помощью SMS. И если у вас в данный момент нет под руками компьютера, а высказаться срочно надо, то отправьте SMS. Однако перед этим нужно зарегистрировать ваш телефонный номер.
Как изменить имя пользователя в Twitter
Теперь, когда вы знаете, почему вам может быть интересно изменить свое имя пользователя в Twitter, давайте посмотрим, как это сделать. Это совсем несложный процесс, хотя Twitter должен также указать, как это делается для тех, кто впервые регистрируется на его платформе.
- Первое, что вам нужно сделать, это войдите в свой профиль в Twitter. Это то, что в основном, как из собственных приложений, так и из самого браузера, выполняется путем прикосновения к трехточечному значку, который вы увидите в столбце слева. Как только вы это сделаете, вам нужно будет перейти к Настройки и конфиденциальность и затем Счет.
- Оказавшись внутри, вы увидите, что первым из возможных вариантов является Имя пользователя, щелкните по нему, и вы увидите два поля, где отображаются ваше текущее имя и новое. В этом поле вы должны ввести имя пользователя, которое хотите использовать на платформе. Если проблем нет и он доступен (не используется другим пользователем в сети), вы можете его использовать.
- Так что теперь тебе просто нужно подтвердите изменение и все . Ваше имя пользователя будет изменено, и вы перестанете выглядеть как бот с тем списком номеров в вашем имени пользователя, который автоматически создается при первой регистрации вместе с комбинацией данного имени и фамилии.
В качестве дополнительного пункта, хотя это наверняка будет легче контролировать, изменение изображения или добавление его — еще один важный момент, чтобы перестать выглядеть как бот в Твиттере. Правда, не всем нравится показывать себя в сетях. Мы не говорим, что вы помещаете настоящую фотографию себя, но по крайней мере одну, с которой вы чувствуете себя отождествленными или имеет что-то, что вы выбрали сами.
Какие наши действия в случае отклонения заявки?
Что делать если мы указали достоверные данные о себе, а нас все равно отклонили?Нужно им отправить обращение в виде письма в службу поддержки.
После авторизации на сайте заходим в «Помощь». Находим «Смена имени» и переходим туда.
Тут выбираем подходящую под наш случай проблему. Если из перечисленных таковой нет, то нажимаем «Задать свой вопрос» и отправляем.
Я выбираю первый вариант «Уберите лимит, хочу сменить имя прямо сейчас». И жмякаю «Решить проблему с именем».
Перед нами возникнет новое окно, где мы сообщим о нашей проблеме. Максимально подробно ее, описав и прикрепив разворот документа, т.е. паспорта.
В течение суток придет положительный ответ. И наконец-то смена имени произойдёт.
Логин и имя пользователя в Твиттере: в чем отличие
Следует отметить, что имя пользователя, которое является логином и идентифицирует пользователя, а также имя (или по-другому ник) отображаемое в профиле пользователя – это не одно и то же. Имя пользователя (логин) является уникальным названием вашего профиля, оно начинается после символа @. Данное название отображается в адресной строке браузера.
Имя (или по-другому ник) это то, что отображается на странице вашего профиля. Ник является тем названием, по которому вас могут узнать большое количество пользователей. Если вы устали от прежнего ника на своей странице, вы хотите его изменить на такое название, которое бы вас как-то характеризовало, или по какой-либо другой причине, ниже прилагается подробное руководство.
Пошаговый алгоритм действий, который поможет поменять имя в Твиттере:
Если вы владеете подтвержденным аккаунтом, который имеет особый знак – синюю галочку верификации, то при смене имени аккаунт перейдет в статус обычного и потеряет значок. В данном случае рекомендуется связаться со службой поддержки и предупредить администрацию, прежде чем вы примете решение изменить имя своей учетной записи. Это возможно сделать находясь на главной странице, спустившись в самый низ страницы и нажав на гиперссылку «Свяжитесь с нами». Далее появится ссылка на аккаунт поддержки, с которой вы можете связаться при помощи твита.
Как сменить имя в Твиттере
Первое, что стоит отметить — платить за изменение имени пользователя в Twitter совсем не нужно. Второе — вы можете выбрать абсолютно любое имя. Главное, чтобы оно вписывалось в диапазон 15 символов, не содержало оскорблений и, само собой, выбранный вами никнейм должен быть свободен.
Браузерная версия Twitter
Сменить имя пользователя в веб-версии популярного сервиса микроблогов можно буквально в пару кликов.
- Сначала нужно войти в Твиттер-аккаунт, никнейм которого мы хотим сменить. На странице авторизации или на главной вводим логин и пароль от нашей «учетки», а затем жмем на кнопку «Войти».
- После того, как мы осуществили вход, кликаем по иконке нашего аватара справа вверху — возле кнопки «Твитнуть». Затем в выпадающем меню выбираем пункт «Настройки и конфиденциальность».
- В результате этих действий мы попадаем в раздел настроек учетной записи. Здесь нас интересует форма «Имя пользователя». Все, что нужно сделать — просто сменить уже имеющийся никнейм на новый. При этом вводимое нами имя будет сразу же проверяться на доступность и правильность ввода.
Если при написании ника будут допущены какие-либо ошибки, над полем для ввода вы увидите схожее сообщение.
И наконец, если указанное нами имя подходит по всем параметрам, просто листаем вниз, к блоку «Содержимое», и жмем на кнопку «Сохранить изменения».
Теперь, для завершения операции по смене никнейма нам нужно лишь подтвердить изменение настроек аккаунта при помощи пароля.
Вот и все. С помощью подобных, весьма нехитрых, действий мы сменили имя пользователя в браузерной версии Твиттера.
Приложение Twitter для Android
Выполнить смену имени пользователя в сервисе микроблогов можно также при помощи официального Твиттер-клиента для Android. В сравнении с веб-версией Twitter, здесь требуется сделать чуть больше действий, но опять же, все это быстро и легко.
- Первым делом авторизуемся в сервисе. Если вы уже вошли в свой аккаунт, можно смело переходить к третьему шагу. Итак, на стартовой странице приложения жмем на кнопку «Войти».
- Затем в форме авторизации указываем наши логин и пароль. Отправку данных подтверждаем нажатием на очередную кнопку с надписью «Войти».
- После осуществления входа в учетную запись жмем на иконку нашего аватара. Расположена она в левом верхнем углу программы.
- Этим самым мы открываем боковое меню приложения. В нем нас интересует конкретно пункт «Настройки и конфиденциальность».
- Далее идем в «Учетная запись» — «Имя пользователя». Здесь видим два текстовых поля: в первом указано текущее имя пользователя после собаки «@», а во втором — новое, редактируемое.
Именно во второе поле вводим наш новый никнейм. Если указанное имя пользователя корректно и не занято, справа от него появится зеленая иконка с птичкой.
С никнеймом определились? Подтверждаем смену имени нажатием на кнопку «Готово».
Сразу после выполнения вышеописанных действий ваше имя пользователя в Twitter будет изменено. В отличие от браузерной версии сервиса, дополнительно вводить пароль от учетной записи здесь нам не требуется.
Мобильная веб-версия Твиттера
Популярнейший сервис микроблогов существует также в качестве браузерной версии для мобильных устройств. Интерфейс и функциональность данного варианта соцсети практически полностью соответствует таковым в Android и iOS-приложениях. Впрочем, из-за ряда достаточно существенных различий процесс изменения имени в мобильной веб-версии Твиттера описать все же стоит.
- Итак, первым делом авторизуемся в сервисе . Процесс входа в аккаунт абсолютно идентичен описанному в инструкции выше.
- После осуществления входа в учетную запись мы попадаем на главную страницу мобильной версии Твиттера. Здесь, чтобы перейти в пользовательское меню, нажимаем на иконку нашего аватара слева вверху.
- На открывшейся странице переходим к пункту «Настройки и безопасность».
- Затем выбираем «Имя пользователя» из списка доступных для изменения параметров.
- Теперь все, что нам остается сделать — изменить указанный в поле «Имя пользователя» никнейм и нажать на кнопку «Готово». После этого, если введенный нами ник корректен и не занят другим пользователем, информация об учетной записи будет обновлена без необходимости подтверждения каким-либо способом.
Таким образом, не важно — пользуетесь ли вы Твиттером на компьютере или на мобильном устройстве — смена никнейма в соцсети не составит никаких трудностей
Переключаем язык интерфейса
Большая часть пользователей сидят в Twitter на официальном сайте, то есть с компьютера, или в мобильном клиенте, на смартфоне. Если говорить о приложении, доступном на ОС Android и iOS, там не встает вопрос «как сделать Твиттер на русском языке», так как интерфейс подстраивается под системные настройки. А вот на компьютере необходимость перевода встречается нередко, но и решить этот момент можно довольно просто.
Как изменить язык:
- Авторизуйтесь в социальной сети и кликните мышкой по аватарке созданного профиля (правый верхний угол). Сделать это можно не только с главной, но и с любой другой страницы.
- Раскроется меню, где жмите по строчке «Settings and privacy».
- Если кто-то решил пошутить и поставил, например, китайский интерфейс, нужный пункт легко отыскать по следующим ориентирам: он седьмой сверху или первый из тех, рядом с которыми отсутствует иконка.
- Попадете в настройки аккаунта, где напротив строчки «Language» откройте выпадающий список. Если установлен интерфейс, отличный от английского, кликните по первому пункту с кнопкой для развертки списка (для ориентира — под ним будет указан часовой пояс).
- В списке будет много языков, отыщите и выберите нужный, подписанный как «Русский — Russian».
- Установив, пролистайте страницу с настройками вниз и жмите «Save changes».
- Для подтверждения смены интерфейса на русский язык необходимо ввести пароль от аккаунта в открывшемся окне. Указав его, снова жмите «Save changes».
После вышеописанных действий интерфейс Твиттера сменится на русский.
Смена никнейма
Данная процедура совершается абсолютно бесплатно. Изменить свое имя вы можете на любое удобно для вас. Главными требованиями являются: длинна никнейма должна составлять не более 15 символов, имя не содержит нецензурной лексики и не занято другим пользователем.
Twitter в браузере
Данный вариант смены имени пользователя очень прост, и совершить его можно за несколько шагов. Перед началом работы войдите в Твиттер через браузер, и проделайте такие действия:
- Введите логин и пароль от своего аккаунта. Нажмите на кнопку «Войти».
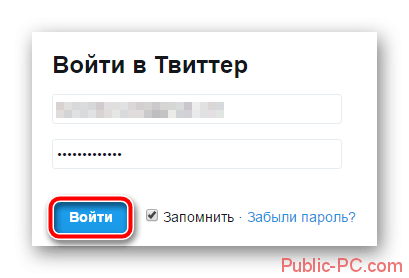
В правом верхнем углу кликните по значку вашего аккаунта, во всплывающей вкладке выберите раздел «Настройки и безопасность».
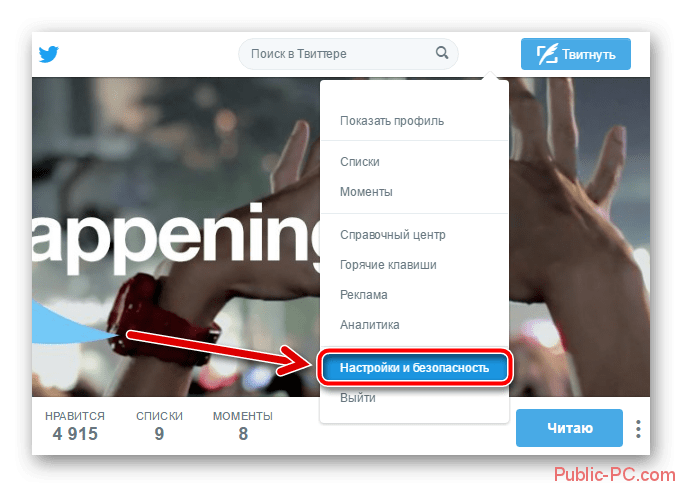
В появившемся окне вы увидите строку под названием «Имя пользователя». Сюда необходимо ввести новый никнейм. Сразу же вы сможете просмотреть свободен ли он и правильно ли вы его указали. Если вами была допущена какая-либо ошибка, сверху поля для ввода появится сообщение выделенное красным цветом.
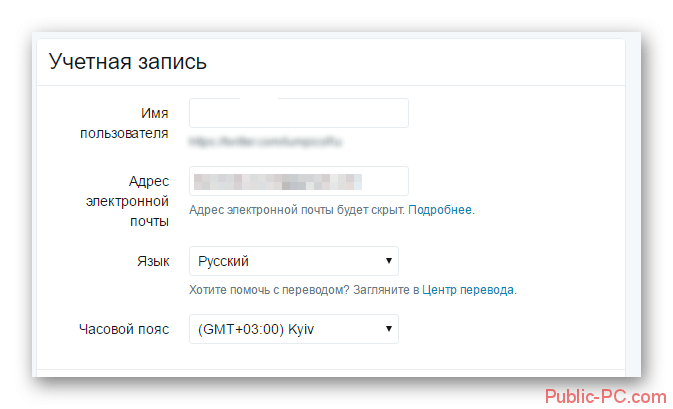
Если все указанно верно, и вы хотите оставить выбранное имя, просто пролистните вниз страницы и нажмите клавишу «Сохранить изменения».
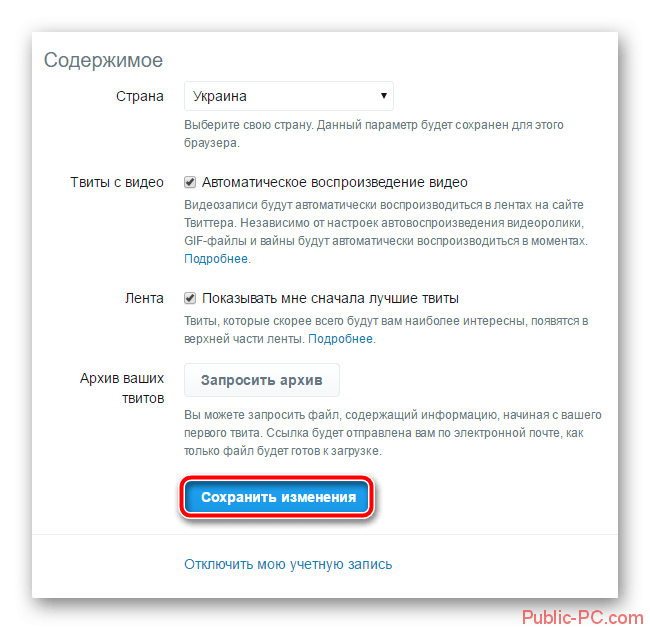
Далее вам необходимо подтвердить все действия с помощью пароля.
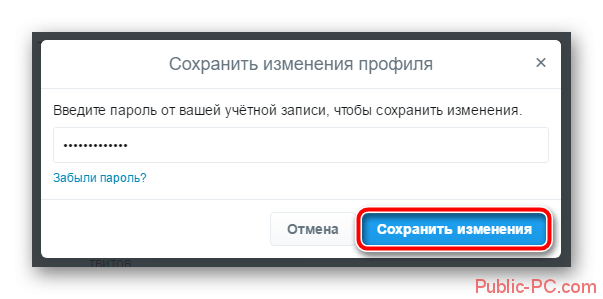
Вот такими легкими манипуляциями вам удастся поменять свой никнейм в Твиттере с помощью браузера.
Приложение для мобильного
При желании вы сможете изменить имя пользователя и с помощью мобильного приложения для Android. В данном варианте придется совершить немного больше шагов, но все они остаются легкими, и с ними сможет справиться даже начинающий пользователь.
- Войдите в свой аккаунт, введя логин и пароль на первой странице приложения.
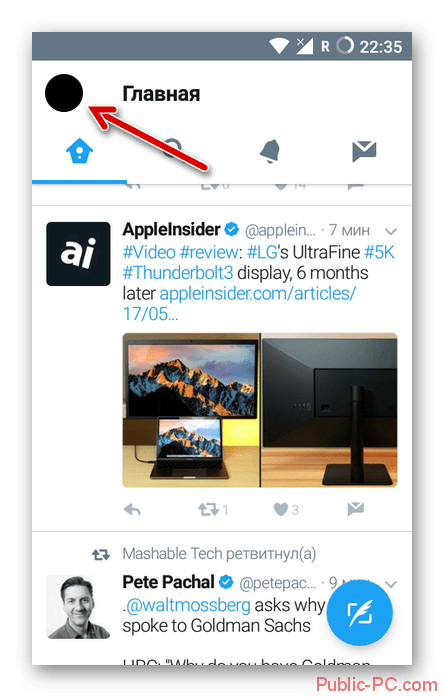
В сплывающем окне выберите раздел «Настройки и конфиденциальность».
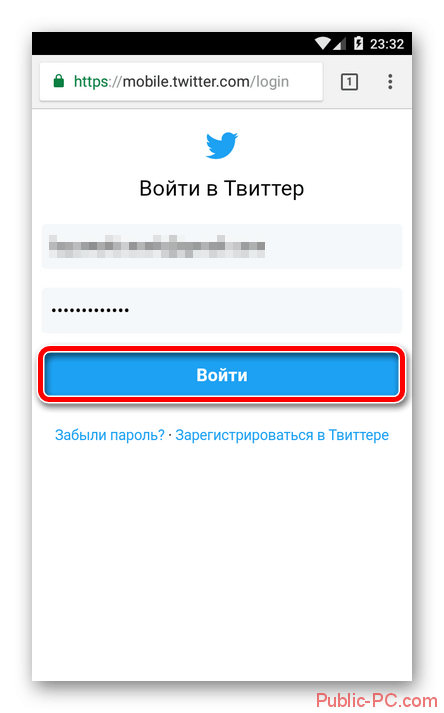
В левом верхнем углу кликните на иконку аккаунта.
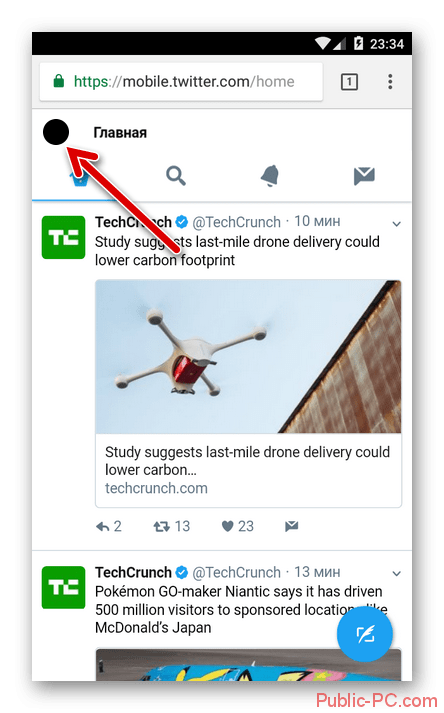
Перейдите в раздел «Настройки и безопасность».
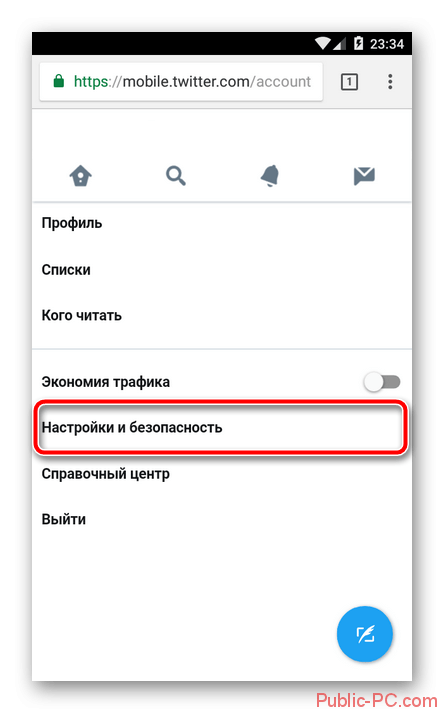
Откройте пункт «Имя пользователя».
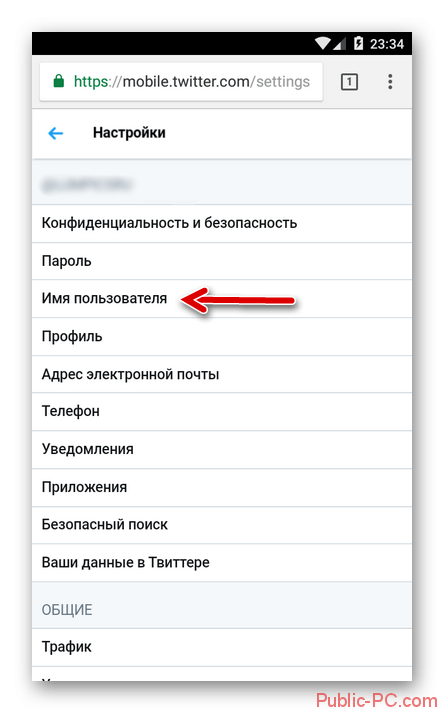
В контекстном меню укажите новый, желаемый никнейм. Кликните на клавишу «Готово» и после проверки на корректность имени вы сможете продолжить работу в Твиттере уже под новым именем. В данном варианте вам также не нужно подтверждать свои действия с помощью пароля.
Исходя из описанной выше информации, можно сделать вывод, что нет никакой разницы, какой версией Twitter вы пользуетесь, мобильной или через браузер, смена имени пользователя не заставит вас потратить много времени и осуществляется очень легко.
Можно ли поменять ник на Твич, и на каких условиях
С появлением сервиса функция изменения никнейма была закрыта. Но, благодаря обращениям стримеров, разработчики внедрили столь полезную и важную функцию. В 2020 году она доступна и позволяет поменять имя для Твича с учетом личных предпочтений. Теперь каждый желающий может внести правки на странице профиля с телефона или компьютера.
Перед тем как изменить ник на Твиче, важно понимать разницу между логином пользователя и отображаемым именем. В первом случае подразумеваются данные, под которыми человек входит на сайт. Второй вариант — ник, отображаемый в адресной строке
В обоих случаях можно вносить изменения, но есть особенность:
Второй вариант — ник, отображаемый в адресной строке. В обоих случаях можно вносить изменения, но есть особенность:
- Изменить отображаемое имя в Twitch можно в любой момент. Система не накладывает дополнительные ограничения.
- Чтобы поменять логин пользователя, необходимо выждать определенное время. Как правило, это два месяца.
Существует и третий вариант ника, который отображается при общении в чате. Его также можно изменить. При этом не обязательно, чтобы все три никнейма были одинаковыми. Вы можете ставить разные имена, но в таком случае может возникнуть путаница у других участников сервиса.
Перед тем как сменить ник на Твиче, убедитесь в наличии доступа к почтовому ящику. На него придет уведомление со ссылкой, подтверждающей внесение правок. Также помните, что изменение возможно не чаще, чем раз в 60 дней. После внесения новых данных система в течении полугода распознает освободившийся ник как занятый. После этого он возвращается в перечень свободных имен.
Чтобы правильно поменять ник на Твиче, убедитесь в его соответствии правилам системы. Он должен подходить по следующим требованиям:
- Запрещено называть канал по имени известных брендов, нарушать права автора или задействовать данные знаменитых людей.
- Нельзя использовать в нике оскорбления и матереные слова. Это правила касается любого языка.
- Не разрешается выдавать себя за другого пользователя.
Администрация Твича вправе менять условия смены ника в любое время. Если пользователь не проявлял активности в течение года, его учетная запись будет удалена.