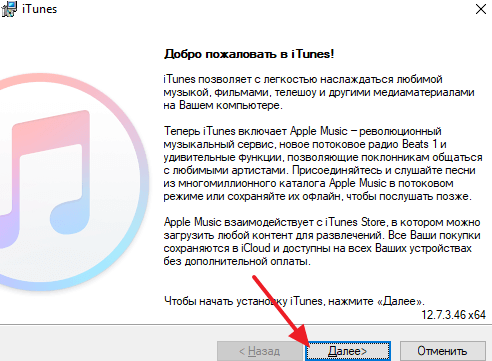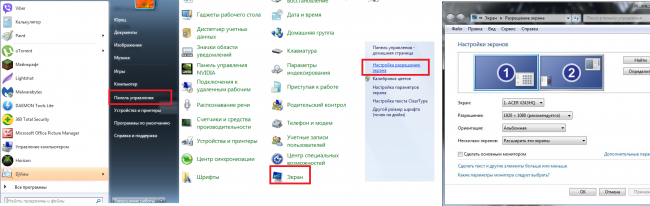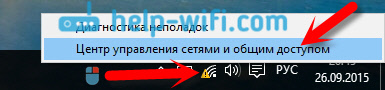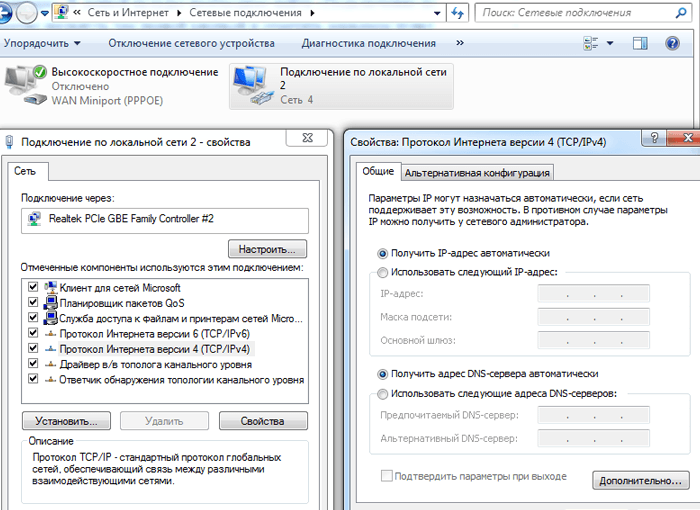Подключение принтера к компьютеру с windows 10
Содержание:
- Как подключить принтер к компьютеру на Windows 10
- Можно ли подключить МФУ к ноутбуку без диска?
- Как установить принтер на Windows 7
- Описание и инструкции
- Как установить принтер Canon без диска
- Что делать, если компьютер не распознаёт сетевой принтер
- Что делать, если компьютер не распознаёт сетевой принтер
- Способы исправить ошибку
Как подключить принтер к компьютеру на Windows 10
Производители принтеров никак не могут выработать единую процедуру установки печатающих устройств в компьютере. Именно поэтому установка принтера в Windows 10 может выполняться одним из следующих способов.
В некоторых случаях от вас потребуется всего лишь подключить принтер к соответствующему порту компьютера (обычно это USB) и немного подождать. Windows 10 автоматически найдет и распознает новое устройство, после чего подключит его и подготовит к работе. Вам останется только заправить принтер бумагой, чернилами или тонером.
Многие производители, стремящиеся оставаться максимально независимыми от разработчиков программного обеспечения, для успешного подключения принтеров к компьютеру требуют установки специального программного обеспечения собственного написания. Если перед подключением принтера с помощью кабеля такое программное обеспечение не установить на компьютер, то печатающее устройство не будет работать. Инструкция по устранения неполадок с принтером: Устранение неполадок Windows 10
К счастью, для определения способа установки принтера в компьютере достаточно ознакомиться с документацией, поставляемой вместе с ним. (Чаще всего инструкции по установке принтера отображаются на отдельном листе бумаги, озаглавленном Быстрая установка.) Если принтер поставляется без инструкций по подключению к компьютеру, то вставьте в него картридж (или картриджи), загрузите бумагу, а затем выполните следующие действия:
После загрузки компьютера с Windows 10 подключите к нему принтер с помощью отдельного кабеля и подайте на него питание (включите). Спустя некоторое время Windows 10 может известить вас об успешной установке нового оборудования. Не прельщайтесь раньше времени и проверьте работоспособность принтера, следуя дальнейшим инструкциям.
Откройте Параметры. Щелкните правой кнопкой мыши на кнопке Пуск и выберите в контекстном меню команду Параметры управления.
В категории Оборудование и звук щелкните на ссылке Просмотр устройств и принтеров. Вы увидите список всех подключенных к компьютеру устройств, организованных в отдельные категории согласно их функциональному назначению. Если вам повезет, то вы найдете в нем только что подключенный принтер.
В таком случае щелкните на его значке, под которым указывается название модели, правой кнопкой мыши и выберите в контекстном меню команду Свойства принтера. В появившемся на экране диалоговом окне щелкните на кнопке Пробная печать. Увидев, как из выходного лотка принтера появляется лист с четко отображенным текстом, можете принимать поздравления. Установка принтера успешно завершена!
Тестовая страница не распечатывается? Удостоверьтесь, что в протяжном механизме принтера не застрял лист бумаги, а в картридже достаточно чернил (тонера). Если пробная печать все равно не выполняется, то, скорее всего, операционная система не распознает устройство печати. Обратитесь за помощью в представительство производителя принтера в вашем регионе или к уполномоченным сотрудникам магазина, в котором вы его приобрели.
Можно ли подключить МФУ к ноутбуку без диска?
Вам понадобится:
- Точка доступа к Wi-Fi
- Соединительный кабель
- Выход в интернет
#1
И в принципе, с поставленной задачей сможет без особого труда справиться даже самый неопытный пользователь, ведь в том, чтобы вставить установочный диск в дисковод и выполнить простейшие операции по установке, предварительно соединив устройство с ПК с помощью шнура, нет ничего сложного.
#2
После благополучной распаковки и установки файлов следует перейти в подменю “Устройства и принтеры” в “Панели управления” операционной системой компьютера, где будет отображаться ярлык нового устройства и, если все было сделано правильно, то можно смело приступать к дальнейшей работе и настройке уже самого МФУ. Существует еще несколько простых способов того, как подключить МФУ к ноутбуку, и одним из них является соединение и настройка с ПК через Wi-Fi-точку. И в первую очередь не настроенное устройство следует подсоединить к ноутбуку, используя для этих целей прилагающийся в комплекте USB-шнур. Следующий этап предполагает создание и настройку новой точки доступа непосредственно для самого многофункционального устройства, после чего необходимо произвести его подключение к Wi-Fi. Далее необходимо установить драйвера, действуя по предложенной выше схеме или используя оригинальный установочный диск.
#3
Что касается настройки самого многофункционального устройства после подключения к персональному компьютеру, то она также не представляет собой ничего сложного. Для этого в меню “Настройка параметров” на самом МФУ необходимо дать согласие на подключение устройства к Wi-Fi-точке.
Затем рекомендуется перейти к подменю “Быстрая настройка” для того, чтобы ввести ключ сети, после того, как МФУ обнаружит ее. Если все было сделано правильно, то лампочка индикатора на панели устройства должна загореться зеленым или синим цветом, после чего можно приступать к работе.
Подключение МФУ к стационарному компьютеру хоть с диском, хоть без него, также не составит особого труда и первое, что следует сделать – это скачать драйвера для данной модели.
#4
После подсоединения МФУ к ПК с помощью USB-шнура в нижнем углу монитора должно высветится заветное “Найдено новое устройство”. Кликнув по этому окошку, можно автоматически перейти в “Мастер”, где будет приведена пошаговая инструкция для настройки нового оборудования.
Завершив настройку, необходимо перейти в меню “Пуск”, выбрав в открывшейся вкладке подменю “Устройства и принтеры”. Проверить успешность подключения более, чем легко, ведь, если все было сделано правильно, то в открывшемся окне будут высвечиваться все ярлыки МФУ (и принтер, и сканер, и факс).
Отсутствие ярлыков указывает на то, что подключение так и не было выполнено и следует искать причины неполадок.
#5
В любом случае, это вовсе не проблема, ведь для устранения неполадки достаточно всего-лишь скачать самую последнюю версию установщика с официального сайта производителя и перезапустить само устройство.
Отсутствие ярлыков в подменю “Устройства и принтеры” может быть вызвано и более примитивной проблемой – отсутствием подключения ПК к МФУ, что чаще всего случается тогда, когда пользователь забывает подсоединить USB-шнур, включить само оборудование в сеть или активировать его кнопку питания.
#6
После успешной установки и подключения необходимо проверить качество печати, для чего рекомендуется выбрать подменю “Свойства” в окошке, появившимся после одного клика по ярлыку принтера.
Таким же образом производят проверку работы сканера и факса.
Как установить принтер на Windows 7
Локальный принтер не предусматривает подключения через Интернет. Он устанавливается на один из ПК. В большинстве случаев локальные принтеры устанавливают дома. В офисах более удобны сетевые варианты, доступ к которым имеют все пользователи. Они могут отправлять документы на печать. Сам принтер для сетевого участия устроен сложнее – он ведет статистику и распределяет нагрузку между пользователями. Разберемся с установкой каждого из вариантов.
Установка локального принтера
Для установки принтера вам не потребуется много времени. Рекомендуем предварительно прочитать инструкцию от девайса. Если у вас ее нет воспользуйтесь алгоритмом:
Если операционная система не смогла самостоятельно установить драйвер, то настроить принтер вы не сможете в этом случае необходимо знать, как установить драйвера принтера на Windows 7. Для этого можно воспользоваться несколькими возможностями:
Установка сетевого принтера и сервера печати

Настройка такому принтеру не требуется. Преимущество этого варианта в том, что вы можете подключаться к печатающему устройству с планшета, нетбука или любого другого устройства.
Как установить принтер на Windows 10
Операционная система 10 версии отличается дополнительными настройками, поэтому установка девайсов для нее будет немного иной. Разберемся, как установить принтер на Windows 10. Эта операционная система работает со всеми современными устройствами, а также с локальными вариантами.
Установка локального принтера
Старые принтеры, которые не имеют интерфейса для беспроводного подключения соединятся с ПК при помощи USB или LPT/COM. Вам необходимо подключить кабель принтера к своему компьютеру, а затем провести установку устройства по инструкции:
Во время установки локального принтера у вас может возникнуть проблема – если автоматическая служба не способна определить его. В этом случае в окне параметров вы обнаружите синюю надпись «Необходимый принтер отсутствует в списке», а над ней будет кнопка «Обновить». Щелкните под надписи, чтобы перейти к ручной настройке:
Если приведенные советы, как установить локальный принтер Windows 10 не помогли, то нужно проверить подключение техники, заменить провода на новые. Затем загрузите с официального сайта производителя драйверы и установите их на свой ПК
Обратите внимание, что некоторые фирмы делают специальное ПО для Windows 10. Если на официальном сайте есть такой вариант, используйте его
Подключение беспроводного принтера
Настройка общего доступа к принтеру в сети
Если вам не удалось подключить сетевой принтер по инструкции выше, то можно создать домашнюю сеть, чтобы включить в нее устройство. В этом случае с одним принтером могут взаимодействовать сразу несколько устройств, в том числе смартфоны и планшеты. Установить принтер по умолчанию в Windows 10 для нескольких устройств просто:
После того как вы создали домашнюю группу можно снова установить принтер и пользоваться им с любого ПК или ноутбук из вашей локальной сети.
Источник
Описание и инструкции
Драйвер для широкоформатного струйного принтера (плоттер) HP DesignJet 500 (Plus). Доступны несколько версий драйвера для следующих операционных систем:
- Windows 10/8/Server 2012 — только для 64-битных ОС. Версия: ; Размер файла: 2.7 Мб.
- Windows 7/Vista/XP — поддерживаются только 64-битные версии данных ОС. Версия: ; Размер файла: Мб.
- Windows 10/8/7/Vista/Server 2008/XP — поддерживаются только 32-битные версии. Версия: ; Размер файла: 2.6 Мб.
Предложенное программное обеспечение необходимо устанавливать вручную.
Вконтакте Одноклассники Telegram Facebook Twitter LinkedIn
Как установить принтер Canon без диска
Главная / Полезные мелочи / Установка принтера без диска: правильный поиск нужного драйвера
09.11.2015 Полезные мелочи 0
Вы разобрались, как установить принтер, но на руках нет диска с драйверами? Или вы поняли, как подключить принтер к ноутбуку, но у лэптопа нет привода, чтобы вставить носитель с программным обеспечением? Ситуации могут быть разными, но объединяет их одна проблема – необходимость установки драйверов на принтер без диска.
Как узнать, какой драйвер нужен?
Чтобы подключенное оборудование работало корректно, необходимо найти подходящие драйверы. Для успешного выполнения этой задачи вам нужно знать:
- Модель принтера.
- Версию и разрядность операционной системы.
- Щелкните по «Компьютеру» правой кнопкой.
- Откройте «Свойства».
- Посмотрите тип системы и издание. Зная эти параметры, вы сможете скачать драйвера на сайте производителя устройства для печати. Если у вас принтер Canon – заходите на сайт canon.ru и переходите в раздел «Поддержка». Для HP Laserjet драйвера можно найти на сайте hp.com и т.д.
Загрузка драйверов
Чтобы быстрее скачать драйвера windows 7 для принтера с официального сайта, используйте поиск по модели. Возьмем для примера Canon драйвера:
- Зайдите на сайт производителя.
- Перейдите в раздел «Поддержка» – «Для индивидуальных пользователей».
- Нажмите «Смотреть все продукты».
- Введите в поисковой строке точную модель принтера, чтобы найти и скачать установочный диск.
Умный поиск найдет необходимое программное обеспечение и автоматически определит вашу операционную систему. Допустим, вам нужны драйвера для windows 7 – проверьте, чтобы совпала не только версия, но и разрядность (32 или 64 бит), после чего нажмите «Загрузить». Для HP драйвера находятся и скачиваются аналогичным образом, как и для принтеров других марок, Epson, Brother и др. .
ИД оборудования
Если вы не хотите искать драйверы на официальном сайте (или нужного программного обеспечения там почему-то нет), можно воспользоваться другим способом:
- Щелкните по «Компьютеру» правой кнопкой.
- Откройте инструмент «Управление».
- Перейдите в «Диспетчер устройств».
- Кликните правой кнопкой по принтеру, который вы подключили.
- Перейдите на вкладку «Сведения».
- Откройте «ИД оборудования».
- Скопируйте первое значение (если по этому коду ничего не найдено, попробуйте второй).
- Вставьте его в поисковой строке на сайте devid.info.
Выберите подходящую версию драйвера (по версии и разрядности системы) и нажмите на дискету, чтобы скачать программное обеспечение.
Примечание: ИД оборудования должен определиться, даже если устройство не до конца идентифицировано системой. Проще говоря, если установка принтера произведена, то вы сможете без проблем узнать его код через диспетчер устройств.
Установка программного обеспечения
Драйверы скачиваются в виде инсталляционного пакета с расширением *.exe. Если бы у вас был установочный диск, то внутри него вы обнаружили бы точно такой же файл. Соответственно, порядок установки тоже не меняется:
- Запустите загруженный установочный файл, обычно это Setup.exe.
- С помощью мастера инсталляции пройдите все шаги.
- Перезагрузите компьютер (если мастер предложит это сделать).
После перезагрузки зайдите в раздел «Устройства и принтеры», чтобы удостовериться, что принтер корректно обнаружен системой и используется по умолчанию.
Центр обновления
Можно попробовать установить принтер через «Центр обновления windows». Ничего сложного здесь нет:
- Отключите принтер от компьютера.
- Откройте раздел «Устройства и принтеры».
- Щелкните по кнопке «Установка».
- Выберите «Добавить локальный».
- Порт оставьте без изменений.
- Щелкните по кнопке «Центр обновления».
- Дождитесь, пока будут загружены доступные драйверы, и выберите ПО для своей модели (или хотя бы серии).
- Имя принтера оставьте без изменений и подождите, пока он установится. Общий доступ разрешать не нужно.
После установки у вас в разделе «Устройства и принтеры» появится значок добавленного оборудования. Нажмите на него правой кнопкой и выберите «Удалить». После чего подключите принтер и дождитесь, пока он «схватит» установленное ранее программное обеспечение.
Осуществить ремонт или прошивку вашего принтера в г. Симферополь вы можете в нашем сервисном центре по ул. Дзюбанова 3. Обращайтесь пожалуйста в рабочее время с 9.00-18.00 по номеру +7978 764 75 85
Сохранить
Сохранить
Что делать, если компьютер не распознаёт сетевой принтер
Существует несколько способов решения проблемы, если компьютер не видит сетевые принтеры.
Диагностика и проверка физических неисправностей
Первым делом необходимо проверить работоспособность USB-кабеля и портов. Очень часто даже небольшие механические повреждения могут привести к выходу из строя шнура или гнезда у одного из подключаемых устройств. Для проверки исправности желательно провести диагностику. Это можно сделать, воспользовавшись специальными средствами ОС Windows. Для этого необходимо:
- зайти в меню «Панель управления» и перейти в «Устройства и принтеры»;
- найти необходимый принтер и нажать на иконку с его изображением правой кнопкой мыши;
- в появившемся окошке требуется выбрать «Устранение неполадок»;
- после того как программа закончит работу, она может предложить другие варианты для устранения найденных проблем: обновить драйвера, проверить корректность соединения принтера и компьютера и другие.
Также необходимо проверить штекер USB-кабеля на наличие повреждений и подключён ли он к обоим устройствам. Штекер должен быть вставлен плотно, наличие люфта не допускается. Помимо этого, стоить проверить — включен ли принтер и имеется ли краска в тонере.
Обновление драйверов
Причиной некорректной работы принтера на компьютере с ОС Виндовс могут быть неправильно установленные драйвера или сбой в их работе. Чтобы проверить это, следует сделать следующее:
- зайти в «Панель управления» и найти в ней пункт «Диспетчер устройств»;
- в появившемся окне будут отображаться все устройства, подключённые к системному блоку — в списке требуется найти нужный принтер, после чего кликнуть по его названию правой кнопкой мышки;
- в открывшейся вкладке следует выбрать пункт «Свойства» и прочитать указанную там информацию;
- если написано, что необходимые для работы драйвера не обнаружены, нужно установить требуемое ПО.
Драйвера можно установить, воспользовавшись DVD-диском, который идёт в комплекте с принтером. Если такового не имеется, то их можно скачать с официального сайта разработчика. При этом следует учитывать, что ПО должно быть именно для данной модели.
Установка драйверов выполняется следующим образом:
- необходимо запустить программу установки драйверов;
- следуя появляющимся подсказкам, произвести инсталляцию программного обеспечения;
- убедиться, что подключённое печатное устройство обнаружено;
- напечатать тестовую страничку.
Другие способы решения проблемы
Если принтер подключается к системному блоку в первый раз, а ранее использовались другое устройство, то требуется проверить настройки печати. По умолчанию может быть указан ранее установленный принтер.
Чтобы проверить это, а при необходимости исправить, требуется зайти во вкладку «Устройства и принтеры» и найти требуемое. По его иконке следует кликнуть правой кнопкой мышки. В открывшемся окне необходимо найти строчку «Использовать по умолчанию» и поставить возле неё галочку.
Если подключение осуществляется с помощью локальной сети или беспроводной, то следует выполнить следующее:
- В локальной сети присутствует несколько ПК, один из которых является главным — его следует включить.
- После чего проверить выставленные настройки. Зачастую установленный IP адрес «слетает». Если он не прописан в соответствующей строке, требуется ввести его повторно.
- При подключении по Wi-Fi нужно перезапустить сеть. Также следует проверить наличие и качество сигнала.
- Если роутер располагается далеко от ПК, необходимо разместить его ближе к системному блоку.
Некоторые пользователи сталкиваются с данной проблемой после обновления операционной системы до Windows 10. Несмотря на то что разработчики утверждают — сбоя в работе принтера возникнуть не должно, следует переустановить драйвера. Скачать актуальную версию следует на официальном сайте.
Если же ни один из способов не помог, то требуется обратиться в сервисную мастерскую, так как причина может быть в выходе из строя самого изделия.
Что делать, если компьютер не распознаёт сетевой принтер
Существует несколько способов решения проблемы, если компьютер не видит сетевые принтеры.
Диагностика и проверка физических неисправностей
Первым делом необходимо проверить работоспособность USB-кабеля и портов. Очень часто даже небольшие механические повреждения могут привести к выходу из строя шнура или гнезда у одного из подключаемых устройств. Для проверки исправности желательно провести диагностику. Это можно сделать, воспользовавшись специальными средствами ОС Windows. Для этого необходимо:
- зайти в меню «Панель управления» и перейти в «Устройства и принтеры»;
- найти необходимый принтер и нажать на иконку с его изображением правой кнопкой мыши;
- в появившемся окошке требуется выбрать «Устранение неполадок»;
- после того как программа закончит работу, она может предложить другие варианты для устранения найденных проблем: обновить драйвера, проверить корректность соединения принтера и компьютера и другие.
СПРАВКА! Для проверки работоспособности печатного устройства можно воспользоваться специальной программой, выпускаемой фирмой Microsoft.
Также необходимо проверить штекер USB-кабеля на наличие повреждений и подключён ли он к обоим устройствам. Штекер должен быть вставлен плотно, наличие люфта не допускается. Помимо этого, стоить проверить — включен ли принтер и имеется ли краска в тонере.
Обновление драйверов
Причиной некорректной работы принтера на компьютере с ОС Виндовс могут быть неправильно установленные драйвера или сбой в их работе. Чтобы проверить это, следует сделать следующее:
- зайти в «Панель управления» и найти в ней пункт «Диспетчер устройств»;
- в появившемся окне будут отображаться все устройства, подключённые к системному блоку — в списке требуется найти нужный принтер, после чего кликнуть по его названию правой кнопкой мышки;
- в открывшейся вкладке следует выбрать пункт «Свойства» и прочитать указанную там информацию;
- если написано, что необходимые для работы драйвера не обнаружены, нужно установить требуемое ПО.
ВНИМАНИЕ! Перед тем как приступить к установке нужного программного обеспечения, следует удалить ранее установленное. Драйвера можно установить, воспользовавшись DVD-диском, который идёт в комплекте с принтером
Если такового не имеется, то их можно скачать с официального сайта разработчика. При этом следует учитывать, что ПО должно быть именно для данной модели
Драйвера можно установить, воспользовавшись DVD-диском, который идёт в комплекте с принтером. Если такового не имеется, то их можно скачать с официального сайта разработчика. При этом следует учитывать, что ПО должно быть именно для данной модели.
Установка драйверов выполняется следующим образом:
Другие способы решения проблемы
Если принтер подключается к системному блоку в первый раз, а ранее использовались другое устройство, то требуется проверить настройки печати. По умолчанию может быть указан ранее установленный принтер.
Чтобы проверить это, а при необходимости исправить, требуется зайти во вкладку «Устройства и принтеры» и найти требуемое. По его иконке следует кликнуть правой кнопкой мышки. В открывшемся окне необходимо найти строчку «Использовать по умолчанию» и поставить возле неё галочку.
Если подключение осуществляется с помощью локальной сети или беспроводной, то следует выполнить следующее:
- В локальной сети присутствует несколько ПК, один из которых является главным — его следует включить.
- После чего проверить выставленные настройки. Зачастую установленный IP адрес «слетает». Если он не прописан в соответствующей строке, требуется ввести его повторно.
- При подключении по Wi-Fi нужно перезапустить сеть. Также следует проверить наличие и качество сигнала.
- Если роутер располагается далеко от ПК, необходимо разместить его ближе к системному блоку.
Некоторые пользователи сталкиваются с данной проблемой после обновления операционной системы до Windows 10. Несмотря на то что разработчики утверждают — сбоя в работе принтера возникнуть не должно, следует переустановить драйвера. Скачать актуальную версию следует на официальном сайте.
Если же ни один из способов не помог, то требуется обратиться в сервисную мастерскую, так как причина может быть в выходе из строя самого изделия.
Способы исправить ошибку
Каждый из представленных способов решает проблему, воздействуя на определенные ее «возбудители». Понятно, что установка драйверов может завершиться ошибкой в результате системного сбоя, при деактивации некоторых функций, или при отсутствии обновлений ОС. В первом случае достаточно выполнить перезагрузку ПК и проверить, пропала ли ошибка. В остальных методы различаются. Они будут подробно описаны далее.
Проверка включения функции Plug and Play через конфигурацию системы
Чтобы не заниматься скачиванием или установкой самостоятельно, можно настроить этот процесс на автоматическое выполнение другим способом. На всех современных Виндовс инструкция практически идентична:
- Переходим в меню «Пуск».
- Вписываем в поисковую строку слово «Система», а затем выбираем соответствующий пункт.
- Нажимаем на ссылку «Дополнительные параметры» в левой части окна.
- Входим в раздел «Оборудование» и нажимаем по кнопке «Параметры установки устройств».
- Выбираем самую первую настройку «Скачивание приложений и значков в автоматическом режиме».
- Применяем, а затем сохраняем изменения.
После этого драйвера сами будут погрузятся и обновляться при выходе в сеть.
Отмена блокировки неподписанных драйверов
Иногда драйвера не могут быть установлены ввиду отсутствия в них цифровых подписей разработчика. Windows может блокировать такое ПО. Для отключения проверки подписей выполняют такие действия:
- Переходим в свойства системы путем нажатия правой клавишей мыши по иконке «Мой компьютер», выбрав пункт «Свойства».
- Находим вкладку «Оборудование».
- Нажимаем по пункту «Проверка подписи драйверов» и отключаем его.
Далее можно снова попытаться установить драйвера.
Если такого пункта у Вас нет, то примените другой способ. Для разных версий Виндовс порядок действий отличается.
Windows 7
- Вызываем «Редактор групповой политики» через форму запуска приложений (Windows+R) командой
- Далее движемся в «дереве» каталога слева, как указано на скриншоте ниже. Отключаем проверку.
Windows 8.1, 10
- Открываем командную строку от имени администратора.
- Вводим команду bcdedit /set testsigning on. Нажимаем «Enter».
- Перезагружаем.
- Устанавливаем драйвер устройства.
- Снова вводим команду только с «off» вместо «on» в конце.
- Перегружаем ПК,
Переустановка ПО принтера
Часто в комплект ПО принтера входят программы для быстрого сканирования, редактирования или сохранения документов. Это фирменные программы, устанавливаемые вместе с драйверами. Иногда они могут мешать переустанавливать ПО, поэтому имеет смысл найти и удалить их из памяти, а затем заново скачать с официального сайта производителя. Но также можно выполнить инсталляцию с диска, который был в комплекте с оборудованием.
Удаление старых
Новые драйвера часто конфликтуют со старыми, поэтому неисправное или старое программное обеспечение принтера перед установкой новых драйверов необходимо удалить. Выполнить это можно через «Оборудование и звук» Пошаговая инструкция выглядит так:
- Переходим в меню «Пуск» и находим утилиту «Панель управления».
- Устанавливаем в ней поиск по «Категориям».
- Нажимаем на ссылку «Просмотр устройств и принтеров».
- Выбираем свое оборудование, а затем кликаем по нему ПКМ (правой клавишей мыши).
- Указываем пункт «Удалить устройство».
- Подтверждаем удаление.
Если после этих действий новый драйвер не установился, то следует применить другие способы полного удаления ПО принтера со своего ПК.
Скачивание и установка новых файлов
Необходимо скачать ПО с проверенных сайтов и попытаться установить его обычным способом. Пользователи часто скачивают приложения с неофициальных сайтов и платятся за это своими нервами и временем. Найти нужный набор файлов для своего устройства можете в нашем каталоге драйверов, а также воспользоваться инструкциями по их установке под конкретные модели.
Добавление через раздел “Принтеры и сканеры” панели управления Windows 10
Еще один способ устранить ошибку – воспользоваться разделом «Принтеры и сканеры» «Панели управления». Поэтапная инструкция выглядит так:
- Переходим в «Панель управления» любым удобным способом.
- Находим раздел «Принтеры и сканеры».
- Нажимаем ПКМ по значку своего ПК, выбирав пункт «Центр обновления».
- Выполняем установку доступных адпейтов и перезагружаем ПК.
- Снова переходим в нужное окно и нажимаем ПКМ по ярлыку ПК, выбрав пункт «Параметры установки устройств».
- Настраиваем автоматическую загрузку ПО и драйверов.
- Если требуется выбрать файл вручную, то в разделе «Оборудование и принтеры» нажимают на кнопку «Установка принтера» и следуют инструкциям мастера инсталляции.
Подключение принтера в Windows 10 к ноутбукуВсе варианты установки и настройки.