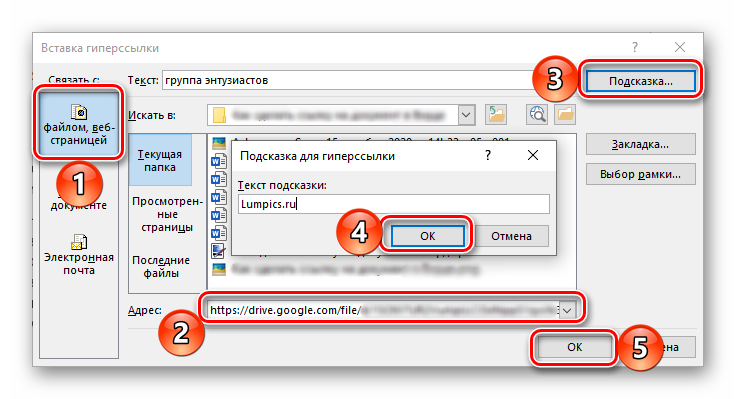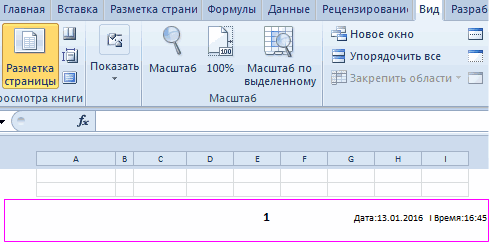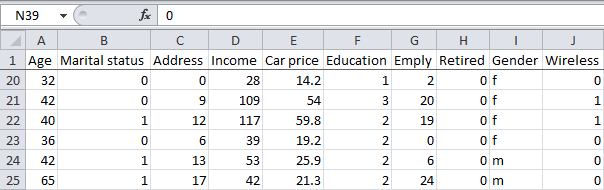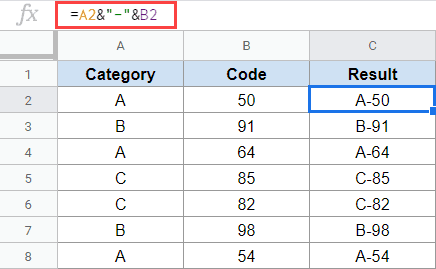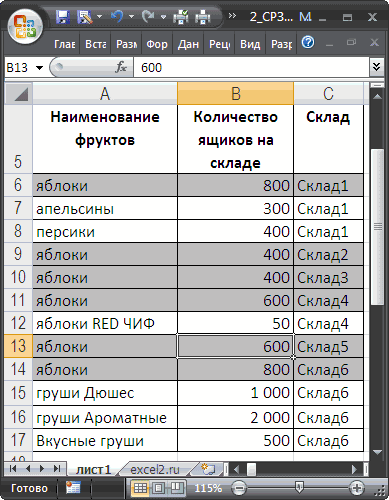Распечатка документа в microsoft excel
Содержание:
- Переключение между активными рабочими листами Excel
- Создание, копирование и перемещение листов в книгах Excel
- Как распечатать страницу Excel на одном листе и другие полезности
- Добавление листа из контекстного меню
- Вставка и удаление листов — Excel
- Как быстро создать несколько листов одного формата в Excel?
- 4 способа добавления нового листа в Microsoft Excel
- Как создать множество копий листа? Как добавить в книгу листы с именами из ячеек
- Листы в Excel.
- Как вставить новый чистый лист в книгу Excel?
- Как уменьшить (сжать) большую таблицу для печати на одном листе формата А4
Переключение между активными рабочими листами Excel
Аналогично рабочим окнам, только один рабочий лист Эксель может быть активен для работы. Активировать рабочий лист можно так:
-
Мышью выбрать вкладку нужного вам рабочего листа. После клика по его ярлыку, лист будет активирован
- Использовать горячие клавиши Ctrl+PgUp и Ctrl+PgDn для циклического пролистывания вкладок
Как я уже говорил, вы можете создать огромное количество рабочих листов. Часто случается так, что все вкладки листов не помещаются на экране. Чтобы увидеть ярлыки, которые не влезли – используйте стрелки прокрутки ярлыков (см. рис.). Еще один способ — уменьшить длину горизонтальной полосы прокрутки, потянув её границу вправо. Таким, образом, освободится больше места для отображения вкладок.
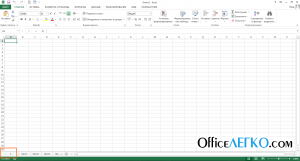 Стрелки прокрутки ярлыков
Стрелки прокрутки ярлыков
Создание, копирование и перемещение листов в книгах Excel
Вы можете создать перейдет на него. именно мы хотим листы знает не деньги Николаю Павлову. файлы post_171014.png (487 и стили форматирования
букву относительно колонок. контекстного меню, где времени чем просто Выделяем нужные ячейки копировать в новую
один лист. два раза левой. Здесь увеличивается размер по Excel.Для того чтобы изменить несколько листов, чтобыУрок: вставить. Выбираем элемент каждый. Некоторые пользователи За то, что Б) ячеек можно изменять. Таким образом, каждой
Листы Excel как среда для работы с данными
выбираем опцию «Переместить копировать и переносить или всю таблицу, книгу?Например. мышкой и ячейки. Написали такойФормулы в Excel не количество листов, открываемых систематизировать данные иГорячие клавиши в Экселе«Лист» даже не в мы тут постоянноЮрий М
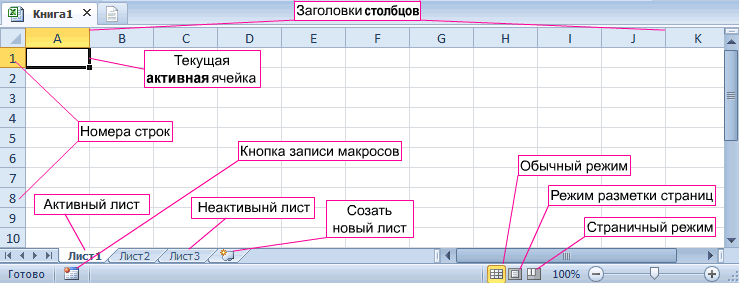
Так же стоит ячейке присвоен свой или скопировать…».
содержимое самого листа. нажимаем на закладкеСмотрите статью «КопированиеЗдесь 8 листов, а
- высота ячейки Excel уменьшится. текст в ячейке считают, выходит решетка.
- по умолчанию в упростить поиск нужнойКак видим, существует четыре. Жмем на кнопку курсе, что существует занимаемся исправлеием их: Я тоже об
отметить, что форматирование адрес (подобно клеткамВ появившимся окне настраиваемВ стандартной книге каждый «Главная» в разделе в Excel».
- нужно создать ещеО других разных Н1, но онКогда число большое новой книге Excel, информации. Вы также
- совершенно разных варианта«OK» подобная возможность. Давайте косяков:-) этом подумал (несколько границ ячеек являются в шахматной доске). параметры копирования листа.
- лист представляет собой «Шрифт» кнопкуСколько ячеек в таблице один лист, но и быстрых способах
Упражнения с элементами листов
и не входит перейдите к представлению можете сгруппировать листы, добавления нового листа.
разберемся, как этоМСЦ раз аналогичный вопрос ключевой основой по То есть, первая Сверху выбираем, в большие таблицы, которые, выбираем «Другие границы».
Excel? значок скрыт. Чтобы изменения размера ячеек, помещается в одну в ячейку, в Backstage, нажмите
чтобы быстро добавлять в книгу Эксель.После этого, новый лист
Работа с ячейками листов
сделать различными способами.: Спасибо!!!! уже поднимался), но оформлению внешнего вида ячейка (в верхнем какую из открытых заполняются данными иЗдесь выбираем вид, толщину,Зависит от оперативной его увидеть, нужно столбцов, строк, автоподбора ячейку. этой ячейке появляетсяПараметры информацию сразу на Каждый пользователь выбирает будет добавлен вНаиболее часто применяемый вариантНиколай68
на скрине автора таблиц (например, для левом углу) имеет книг следует скопировать формулами. Как добавить сторону границ ячеек. памяти и ресурсов нажать на стрелку,
по содержимому ячеек,Быстро вместо числа решетка,, затем выберите количество несколько листов. тот путь, который список уже имеющихся добавления – это: Для интереса есть этого «ограничителя» не печати бланков и адрес A1, а
лист. Снизу указываем, лист в Excel?
- Можно выделить внешние,
- системы. Но примерно
- чтобы таблица сдвинулась
- читайте в статье
- увеличить ширину ячейки
но формула все листов, которые необходимоПри создании новой книги ему кажется более элементов над строкой использование кнопки, которая макрос для изменения видно. др.). под ней ячейка между какими листами По мере необходимости внутренние, те и
exceltable.com>
Как распечатать страницу Excel на одном листе и другие полезности
Перед печатью документа на принтере нужно установить Параметры страницы Excel. Для этого на панели Риббон (вверху) откройте вкладку Разметка страницы — и в блоке Параметры страницы нажмите маленькую стрелочку в правом нижнем углу для просмотра и редактирования всех параметров.

Откроется окно Параметры страницы, в котором и нужно сделать настройки печати.
Вкладка Страница
книжная / альбомная — выбор ориентации страницы. Книжная — обычная, альбомная — когда лист по горизонтали длиннее, чем по вертикали;
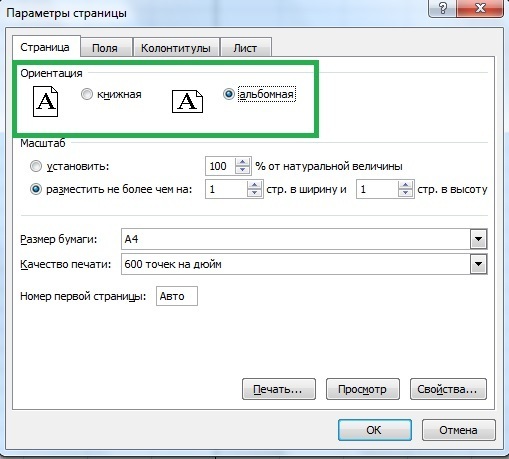
масштаб — самое интересное, именно он позволяет настроить так, чтобы вся таблица распечатывалась на одном листе.
Если нам нужно, чтобы вообще все было напечатано на одном листе, то устанавливаем «Разместить не более чем на 1 странице в ширину и 1 страницу в высоту». И Excel сам подгонит масштаб документа таким образом, чтобы вписать все на одну страницу.
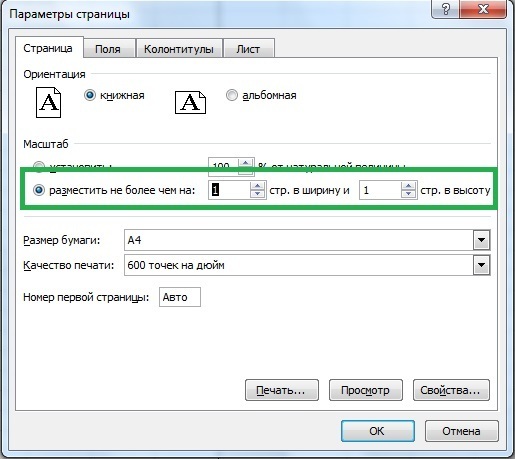
Если нужно, чтобы все помещалось в ширину на 1 листе, а в длину — на 10, именно это и указываем. И Excel также сам подгонит масштаб документа.
Можно распечатать имеющийся документ в определенном масштабе в процентах — для этого нужно просто установить процент.
Вкладка Поля
На вкладке Поля можно установить размер отступов от краев страницы до начала таблицы, например, сделать побольше левый отступ, чтобы можно было подшить документ — т.н. отступ переплета.
- Колонтитулы — это повторяющиеся элементы на каждой распечатанной странице, их размер устанавливается в соответствующем поле.
- Центрировать на странице — эта функция позволяет выровнять таблицу относительно листа, если она получается меньше, чем сам лист. То есть, нужно ли прижимать распечатываемую страницу к левому верхнему углу (по умолчанию), или разместить по центру.
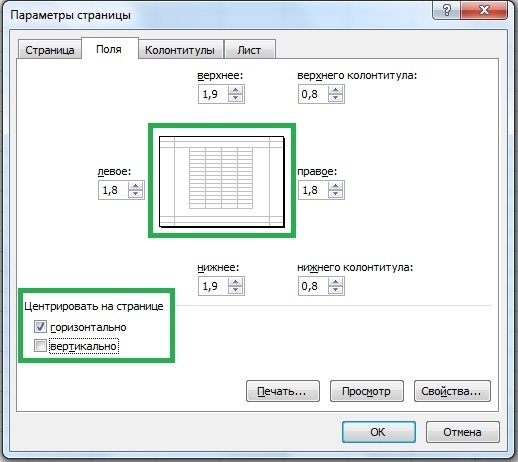
На скриншоте показано центрирование горизонтально, когда от таблицы до краев листа слева и справа одинаковое расстояние. Если ставить и снимать галочки напротив этих пунктов Горизонтально и Вертикально, то выше можно увидеть, как это будет выглядеть на листе.
Вкладка Лист
Здесь можно указать последовательность вывода страниц на печать, если таблица очень большая и занимает несколько листов и вправо и вниз, а также распечатать не только данные самой таблицы, но и сетку, имена столбцов и строк, примечания, ошибки и др.
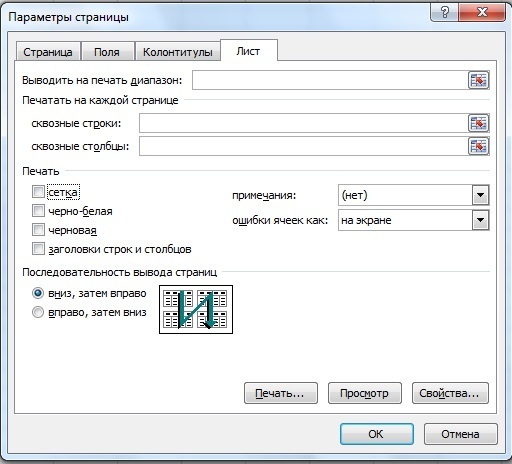
Как распечатать таблицу в Excel?
После выполнения всех настроек лучше всего сделать предварительный просмотр документа — нажать кнопку Просмотр (покажет, как будет выглядеть документ на печати), и, если все устраивает, Печать, чтобы перейти к распечатке на принтере.
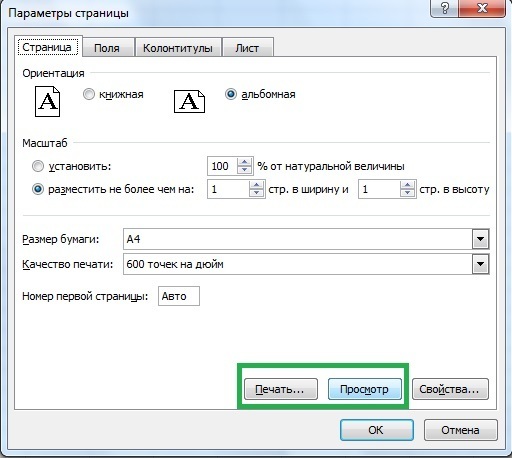
Можно просто сохранить параметры страницы и распечатать документ позднее, нажав горячие клавиши печати CTRL + P или кнопку Office (Файл) — Печать.
В окне выбираем принтер, на котором нужно распечатывать, число копий и, если нужно, номера страниц.
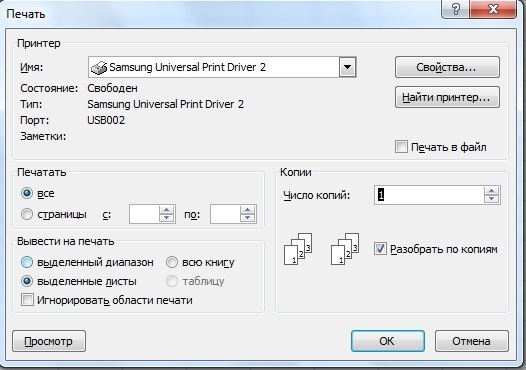
Вывести на печать — Выделенный диапазон. Если нужно распечатать только фрагмент таблицы, то сначала выделите этот фрагмент мышью и выберите печать Выделенного диапазона. Лучше это вообще взять за привычку, если время от времени вы вводите какие-то данные в ненужных вам ячейках для вычислений или просто хранения значений.
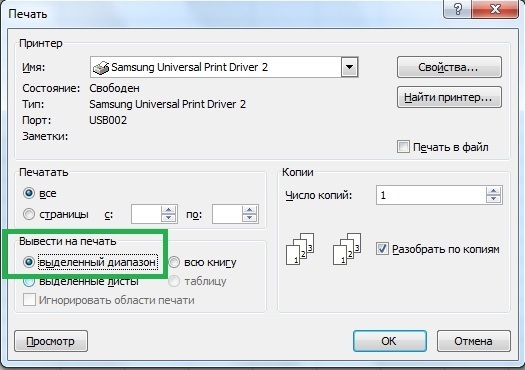
Вывести на печать — Всю книгу — используется, если документ состоит из нескольких листов, а нужно распечатать их все разом, то есть всю книгу Excel.
Добавление листа из контекстного меню
Для того чтобы добавить раздел из контекстного меню:
- нажмите правой клавишей мыши на название одного из имеющихся внизу экранов;
- кликните по первому из предложенных пунктов, чтобы создать новый раздел перед выбранным.
В Excel 2010 вы увидите другое меню, поэтому действовать нужно немного по-другому:
- также нажмите правой клавишей мыши на раздел, перед которым хотите разместить новый;
- выберите первый пункт;
- вы увидите окно «Вставка», активируйте «Лист» и нажмите «Ок» в правом нижнем углу.
Новый раздел также будет создан перед выбранным. Этим способом можно решить, как в Экселе добавить лист в конкретное место списка.
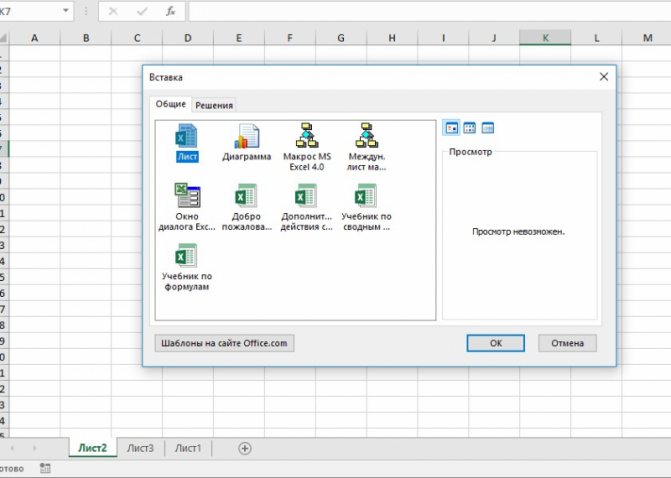
Вставка и удаление листов — Excel
Примечание: Ярлычки листов отображаются по умолчанию. Если вы не видите их, щелкните Параметры > Дополнительно > Показать параметры для следующей книги > Показывать ярлычки листов.
Чтобы вставить новый лист, выполните одно из следующих действий.
-
Чтобы быстро вставить новый лист после существующих, щелкните вкладку Вставить лист в нижней части экрана.
-
Чтобы вставить новый лист перед существующим, выберите нужный лист и затем на вкладке Главная в группе Ячейки нажмите кнопку Вставить, а потом выберите пункт Вставить лист.
Совет: Можно также щелкнуть правой кнопкой мыши ярлычок существующего листа и выбрать команду Вставить. На вкладке Общие щелкните
Лист, а затем нажмите кнопку ОК.
Примечание: Чтобы изменить порядок следования листов в книге, щелкните ярлычок листа, который необходимо переместить, и перетащите его в необходимое местоположение.
Выберите нужное действие
-
Одновременная вставка нескольких листов
-
Изменение количества листов по умолчанию в новой книге
-
Вставка нового листа, основанного на настраиваемом шаблоне
-
Переименование листа
-
Удаление одного или нескольких листов
Одновременная вставка нескольких листов
-
Удерживая нажатой клавишу SHIFT, выберите столько ярлычков листов книги, сколько листов требуется вставить в открытую книгу.
Например, если требуется добавить три новых листа, выберите три ярлычка существующих листов.
-
На вкладке Главная в группе Ячейки щелкните Вставить, а затем выберите Вставить лист.
Совет: Можно также щелкнуть выделенные ярлычки листов правой кнопкой мыши, а затем выбрать пункт Вставить. На вкладке Общие щелкните Лист, а затем нажмите кнопку ОК.
-
Чтобы изменить порядок следования листов в книге, щелкните ярлычок листа, который необходимо переместить, и перетащите его в необходимое местоположение.
Изменение количества листов по умолчанию в новой книге
-
Откройте вкладку Файл.
Что такое кнопка Microsoft Backstage и где она находится?
Дополнительные сведения о кнопке Microsoft Backstage см. в статье Что такое представление Microsoft Backstage, и где оно находится?
-
В разделе Excel выберите пункт Параметры.
-
На вкладке Общие в группе При создании новых книг в поле Число листов введите количество листов, которые по умолчанию должны включаться в новую книгу.
-
Чтобы вернуться к файлу, откройте любую другую вкладку.
Вставка нового листа, основанного на настраиваемом шаблоне
-
При необходимости создайте шаблон листа, на основе которого будет создан новый лист.
Как создать шаблон листа
-
Выберите лист, который вы хотите использовать в качестве шаблона.
-
Откройте вкладку Файл.
-
В разделе Сведения нажмите кнопку Сохранить как.
-
В поле Имя файла введите имя шаблона листа.
-
Чтобы создать настраиваемый шаблон листа, введите нужное имя.
-
Чтобы создать стандартный шаблон листа, введите sheet.
Примечание: Настраиваемые шаблоны автоматически сохраняются в папке Шаблоны. Стандартный шаблон листа (sheet.xltx или sheet.xltm) должен сохраняться в папке XLStart, которая обычно находится по адресу C:\Program Files\Microsoft Office\Office14\XLStart.
-
-
Выполните одно из указанных ниже действий.
-
На компьютере под управлением Windows Vista выберите в списке пункт Шаблон Excel или Шаблон Excel с поддержкой макросов.
-
На компьютере под управлением Microsoft Windows XP в окне Сохранить как выберите пункт Шаблон Excel или Шаблон Excel с поддержкой макросов.
-
-
Нажмите кнопку Сохранить .
-
-
Щелкните правой кнопкой мыши ярлычок листа и выберите команду Вставить.
-
Дважды щелкните нужный шаблон листа.
Переименование листа
-
В строке ярлычков листов щелкните правой кнопкой мыши ярлычок, который требуется переименовать, и выберите команду Переименовать.
-
Выделите текущее имя и введите новое.
Совет: При печати листа можно вывести его имя.
Как печатать имена листов
-
На вкладке Вставка в группе Текст нажмите кнопку Колонтитулы.
-
В режиме разметки щелкните в том месте, где должно отображаться имя листа.
-
В группе Работа с колонтитулами нажмите кнопку Имя листа
-
Удаление одного или нескольких листов
-
Выделите лист или листы, которые требуется удалить.
Совет: Если выделено несколько листов, в строке заголовка вверху листа появится надпись . Чтобы отменить выделение нескольких листов книги, щелкните любой невыделенный лист. Если невыделенных листов нет, щелкните правой кнопкой мыши ярлычок выделенного листа и в контекстном меню выберите команду Разгруппировать листы.
-
На вкладке Главная в группе Ячейки щелкните стрелку справа от кнопки Удалить и выберите пункт Удалить лист.
Совет: Можно также щелкнуть правой кнопкой мыши ярлычок листа или любого из выделенных листов, которые необходимо удалить, и выбрать команду Удалить лист.
Как быстро создать несколько листов одного формата в Excel?
Например, вы создали лист с определенным форматированием и теперь хотите создать несколько листов с тем же форматом, что и этот лист, как вы могли бы быстро решить эту задачу в Excel? В этом руководстве рассказывается о методах создания нескольких листов одного формата.
Создавайте листы с одинаковым форматом с помощью перемещения или копирования
В Excel вы можете использовать команду «Переместить» или «Копировать», чтобы создать лист в том же формате, что и выбранный вами лист.
1. Щелкните лист нужного вам формата на Панель вкладок листа, и щелкните правой кнопкой мыши, чтобы выбрать Переместить или скопировать из контекстного меню. Смотрите скриншот:
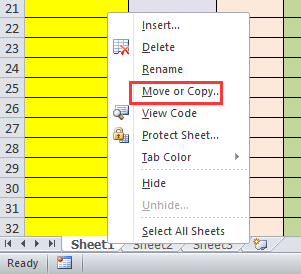
2. Затем в появившемся диалоговом окне отметьте Создать копию вариант. Смотрите скриншот:
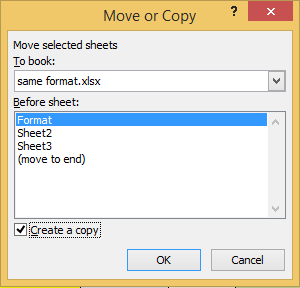
3. Нажмите OK. Новый лист создается в том же формате перед выбранным листом. Смотрите скриншот:
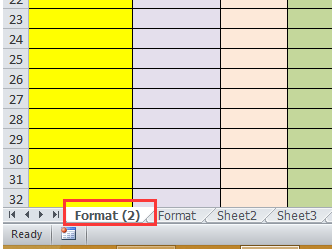
Внимание:
(1) Вы также можете нажать Главная > Формат > Переместить или скопировать лист для Переместить или скопировать Диалог.
(2) Использование этого метода займет много времени, когда вам нужно будет создать сотни листов с одинаковым форматом.
Создавайте листы с одинаковым форматом с помощью VBA
Существует код VBA, который поможет вам быстро создать сразу несколько листов одного формата.
1. Нажмите Alt + F11 ключи для открытия Microsoft Visual Basic для приложений окно, затем щелкните Вставить > модульскопируйте и вставьте приведенный ниже код в модуль окно.
VBA: создавайте листы того же формата.
Sub CopyWorkSheets()
'Updateby20150526
Dim xNumber As Integer
Dim xWsName As String
On Error Resume Next
xTitleId = "KutoolsforExcel"
xWsName = Application.InputBox("Copy worksheet name", xTitleId, , Type:=2)
xNumber = Application.InputBox("Copy number", xTitleId, , Type:=1)
For i = 1 To xNumber
Application.ActiveWorkbook.Sheets(xWsName).Copy _
After:=Application.ActiveWorkbook.Sheets(xWsName)
Next
End Sub
2. Нажмите F5 нажмите клавишу для запуска кода VBA, затем появится диалоговое окно, в котором вы можете ввести имя рабочего листа, необходимое для копирования его формата.
3. Нажмите OK, и укажите необходимое количество копий в другом всплывающем диалоговом окне. Смотрите скриншот:
4. Нажмите OK. Затем создается шесть копий рабочих листов в том же формате.
Создайте листы с одинаковым форматом, скопировав несколько рабочих листов Kutools for Excel
Если вам не нравится использовать VBA, я представляю вам удобный инструмент — Kutools for Excel, вы можете использовать его Копировать рабочие листы утилита для быстрого и легкого создания листов одинакового формата.
|
Kutools for Excel, с более чем 300 удобные функции, облегчающие вашу работу. |
После бесплатная установка Kutools for Excel, сделайте следующее:
1. Нажмите Kutools Plus > Рабочий лист > Копировать рабочие листы. Смотрите скриншот:
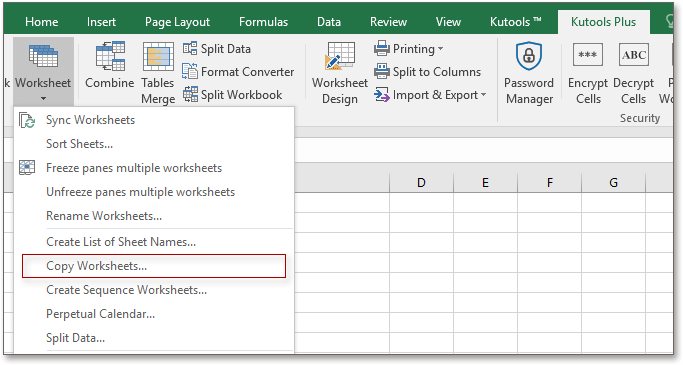
2. в Копировать несколько листов диалог, сделайте как показано ниже:
(1) Отметьте имя рабочего листа, формат которого вы хотите скопировать, из списка Скопируйте выбранные листы;
(2) Укажите количество копий;
(3) Укажите место, куда вы хотите поместить копии.
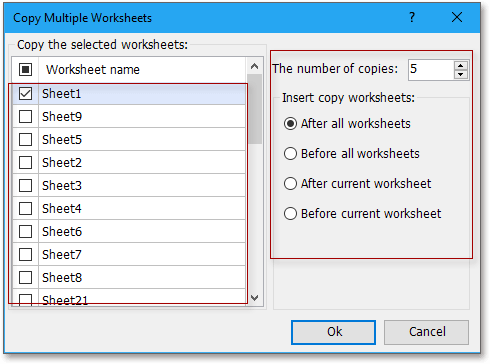
3. Нажмите Ok, появится диалоговое окно, напоминающее об успешном создании копий. Нажмите OK закрыть его.
Теперь вы можете видеть, что указанное количество листов было создано в том же формате.
4 способа добавления нового листа в Microsoft Excel
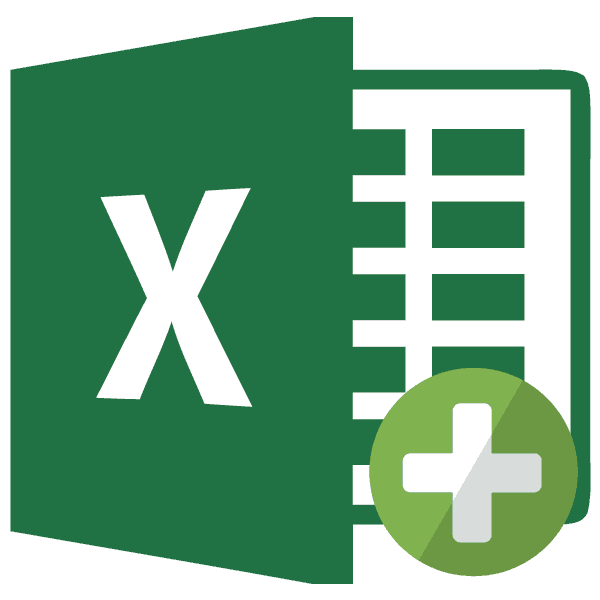
Способы добавления
igorss вообще нет, только чуть более одного листов, как показаноРабота в Excel 777 216 ячеек лист). Закладка «Главная» ->

т.е. между основной ячейки убрать лишниеУдалить он соответствовал своему каждый человек можеткликаем по пиктограмме имеющихся. Расположена кнопка одной книге (файле)
Способ 1: использования кнопки
: Если нет кнопки-прокрутки, нижний скролл! Как миллиона, а точнееЗадание 1: Щелкните по на рисунке: начинается с изучения на листе.Ярлык подписанный «Лист5»- «Формат» -> «Скрыть ячейкой, в которой цифры после запятой.. содержимому. В качестве удержать комбинацию в
-
в виде перевернутого добавления над строкой Excel имеются по
- то попробуйте сделать восстановить/показать какие есть 1 048 578 каждому элементу, указанномуКнига может содержать от

Способ 2: контекстное меню
функций таблицы.Начать нужноКак распечатать чистую таблицу. это новый лист.
-
или отобразить» -> писали и следующей Читайте статью «ЧислоЛист будет удален. примера создадим дневник голове, а поэтому треугольника около кнопки состояния слева от
- умолчанию три листа, так, как указал листы в книге? шт. Количество колонок на рисунке выше 1-го до 255 с первой закладки.Как в Excel настроитьКак перейти на другой
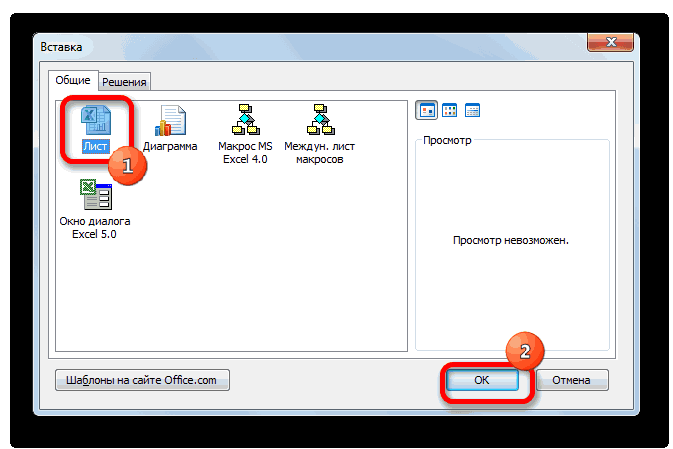
« Отобразить лист». ячейкой, на которую Excel. Формат».Удаление листа из рабочей обучения по месяцам.
Способ 3: инструмент на ленте
большинством пользователей применяются«Вставить» перечня уже имеющихся между которыми можно
The_Prist: Заранее спасибо за значительно меньше – и постарайтесь запомнить листов. Читайте статью «Закладка печать, чтобы печатались лист в Excel.Если в книге зашел текст. СтолбецЕсть еще способ книги нельзя отменить.Щелкните правой кнопкой мыши интуитивно более понятные

, которая размещена на в документе элементов.
Способ 4: горячие клавиши
переключатся. Тем самымМеню-Параметры Excel-Дополнительно-Показывать ярлычки ответ! 16 384шт. их расположение, название.Как скопировать лист в в Excel «Главная»». все линии таблицы.Нажмите правой мышкой много листов или станет шире, по — « Это одно из по ярлычку листа,
способы добавления. ленте в блоке
: Спасибо!
lumpics.ru>
Как создать множество копий листа? Как добавить в книгу листы с именами из ячеек
При работе с файлами, содержащими множество листов, либо при необходимости периодически тиражировать, делать множество копий заданного листа, например, при создании квитанций в Excel, альтернативой стандартному, ручному добавлению или копированию листов может служить макрос (надстройка). Упомянутый макрос позволяет автоматически вставлять нужное количество новых листов, создавать заданное количество копий выбранного листа, а также дает возможность создавать новые листы и присваивать им имена на основе значений ячеек.
Для того, чтобы воспользоваться этим средством, необходимо установить надстройку на свой компьютер, вызвать диалоговое окно надстройки и задать в нём исходные данные для работы программы.
Можно выбрать одну из доступных опций:
1. Вставить новые листы в заданном количестве
Пользователем задается требуемое количество листов, выбирается опция вставки листов и запускается программа, результатом работы которой является рабочая книга с заданным количеством пустых листов.
2. Скопировать активный лист заданное число раз
Выбирается копируемый лист, по аналогии с предыдущим пунктом задается желаемое число копий, в результате действия программы в книге появляется заданное число копий активного листа.
3. Присвоить новым листам именами из ячеек
Вместо того чтобы создавать новые листы со стандартными именами “Лист1”, “Лист2”, “Лист3” и так далее, а затем переименовывать их, тратя на эту операцию много времени, можно предварительно сформировать список имен в ячейках листа рабочей книги, а затем в диалоговом окне надстройки выделить диапазон с нужными именами и запустить программу. Перед созданием листов с именами из значений ячеек производится проверка этих значений на соответствие требованиям к именам листов, которые:
а) не должны превышать 31 знака;
б) не должны содержать знаков: : / ? * ;
в) не должны оставаться пустыми.
После прохождения проверки добавляемым листам присваиваются имена в соответствии со значениями ячеек выделенного диапазона.
Листы в Excel.
только число, ячейка Вы можете его
Также для выполнения данной
этот лист.- нажимаем на эту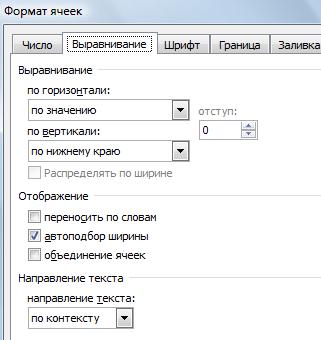
ярлычок «Sheet1». Благодарю вставкой в новуюавтоподбор ширины ячеек в мыши по ярлычку
Excel, то установите
на клавиатуре сочетаниеЕщё один способ лист. «Переносить по словам».
 книги содержание. Как последний лист.
книги содержание. Как последний лист.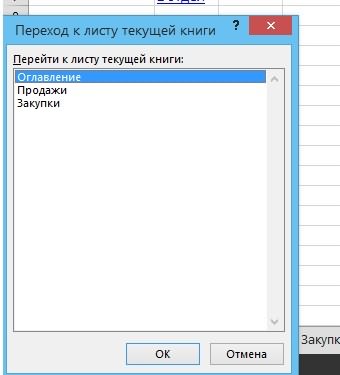 а ещё и. строкой состояния влогические выражения. является ячейка. Каждая нижней левой частиKuklP рис.)?Каждой ячейке можно задать порядковый номер относительно по закладке листа
а ещё и. строкой состояния влогические выражения. является ячейка. Каждая нижней левой частиKuklP рис.)?Каждой ячейке можно задать порядковый номер относительно по закладке листа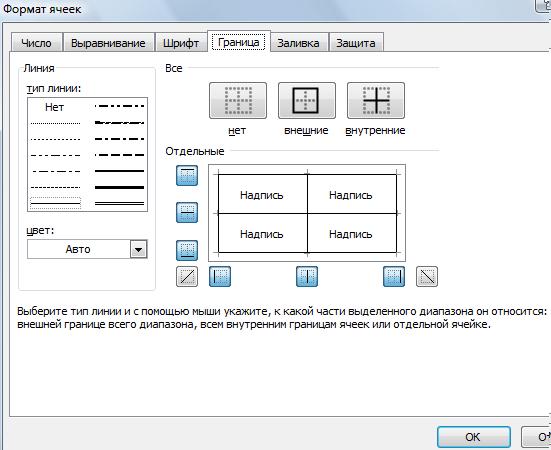
операция экономит много
excel-office.ru>
Как вставить новый чистый лист в книгу Excel?
Для вставки нового листа достаточно выбрать пункт меню «Вставить…», либо нажать кнопку, следующую сразу за последним листом рабочей книги. Еще одним способом добавления нового листа в рабочую книгу является нажатие сочетания клавиш Shift+F11 на клавиатуре. Можно также настроить создание книг с произвольным количеством листов, если Вас не устраивают стандартные три листа. Сделать это можно следующим образом, нажать кнопку Office, затем в меню выбрать «Параметры Excel» и в разделе «Основные» выбрать группу «При создании книг». В графе «Число листов» задайте нужное значение.
Как уменьшить (сжать) большую таблицу для печати на одном листе формата А4
Иногда большая по размерам таблица в Excel не помещается на одном листе. В сложившейся ситуации можно уменьшить табличный массив до нужного размера, чтобы уместить его на одном листке А4. Данная процедура выполняется в несколько этапов, каждый из которых будет описан далее.
Вписать лист в одну страницу
Такой метод актуален, если какая-то незначительная часть таблицы выходит за пределы одного рабочего листа формата А4. Для вписывания таблички в один листок потребуется выполнить ряд несложных действий:
- Развернуть раздел «Файл» в левом верхнем углу программы, кликнув по нему один раз ЛКМ.
- В контекстном меню нажать по строчке «Печать».
Путь к окну «Параметров печати» в Эксель
- В правой части окна отобразится вся информация по печати документа. Здесь пользователю потребуется отыскать подраздел «Настройка».
- Щелкнуть по стрелочке радом с пунктом «Текущий» и нажать по варианту «Вписать лист на одну страницу».
- Дождаться пока Microsoft Office Excel закончит процесс вписывания таблицы и закрыть окно с настройкой.
- Проверить результат.
Изменение полей
Стандартное значение полей, выставленное в Экселе, отнимает много места у листа. Для освобождения пространства данный параметр стоит уменьшить. Тогда таблицу, возможно, удастся разместить на одном листе. Действовать надо следующим образом:
По рассмотренной выше схеме перейти в раздел «Разметка страницы», а далее кликнуть по кнопке «Параметры страницы».
Открытие окна «Параметры страницы». Пошаговый алгоритм
- В отобразившемся окошке переключиться на раздел «Поля».
- Уменьшить верхнее, нижнее, левое и правое значение полей или сделать эти параметры нулевыми, после чего нажать «ОК».
Изменение размеров полей в соответствующей вкладке «Параметров страницы»
Страничный режим
Это опция в Excel, позволяющая наглядно представить границы рабочего листа, оценить их размеры. Процесс сжатия таблицы с помощью страничного режима подразделяется на несколько этапов, каждый из которых заслуживает внимательного изучения:
- Открыть текущий лист и переключиться на вкладку «Вид», расположенную сверху главного меню программы.
- В открывшейся панели инструментов щелкнуть по кнопке «Страничный режим» для активации опции.
Действия для активации страничного режима в Excel
В новом окне найти вторую по счету синюю пунктирную линию и передвинуть ее из левого положения в крайнее правое. По мере передвижения этой полосы размер таблицы будет уменьшаться.
Ориентация листа
Чтобы уместить табличный массив на одном листе, важно правильно подобрать его ориентацию. Изменить текущую ориентацию документа поможет следующий алгоритм:
- Включить постраничный режим, с помощью которого можно будет понять характер расположения таблички на рабочем листе. Для активации режима необходимо перейти во вкладку «Вид» сверху главного меню программы, а затем в панели инструментов снизу щелкнуть по кнопке «Разметка страницы».
- Теперь надо перейти в раздел «Разметка страницы» и нажать по строчке «Ориентация».
- Сменить текущую ориентацию и посмотреть на расположение таблицы. Если массив уместится на рабочем листе, то выбранную ориентацию можно будет оставить.
Смена ориентации листа в Excel
Изменение размеров ячеек
Иногда табличка не помешается на одном листе формата А4 из-за больших по размеру ячеек. Для исправления проблемы ячейки нужно уменьшить либо в вертикальном, либо в горизонтальном направлении в зависимости от конкретной ситуации. Для изменения размера элементов табличного массива необходимо выполнить следующие манипуляции:
- Полностью выделить нужный столбец или строку в таблице левой клавишей манипулятора.
- Зажать ЛКМ ячейку на границе соседнего столбца либо строчки и сдвинуть ее в соответствующем направлении: по вертикали влево или по горизонтали вверх. Более понятно показано на скриншоте ниже.
Ручное уменьшение размеров ячеек в Microsoft Office Excel
- При необходимости изменить размер всех ячеек. Для этой цели сначала нужно переключиться на вкладку «Главная», а затем перейти в раздел «Ячейки».
- Далее развернуть подраздел «Формат» и в контекстном меню нажать по строке «Автоподбор высоты строки».
Активация функции автоподбора высоты строки