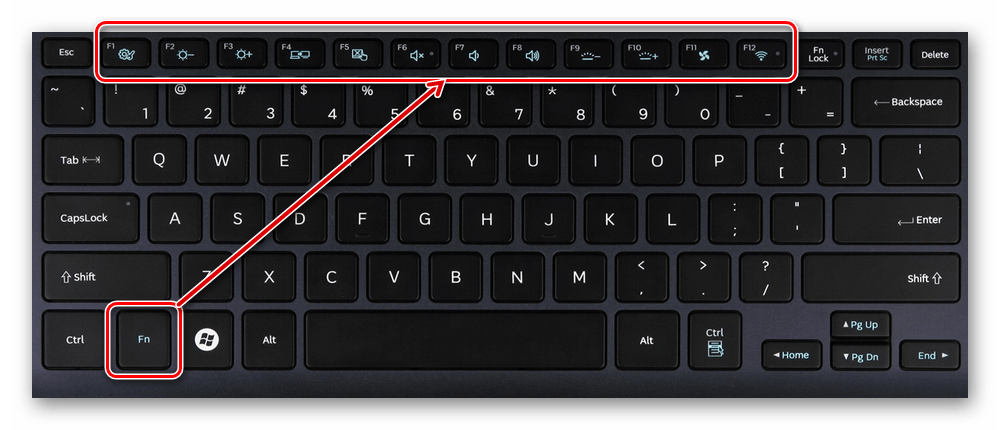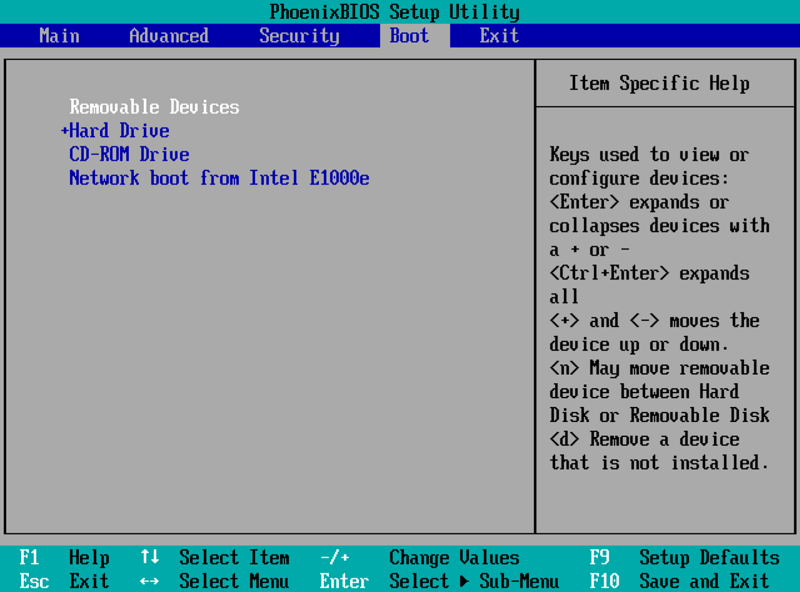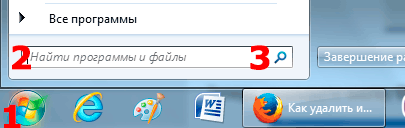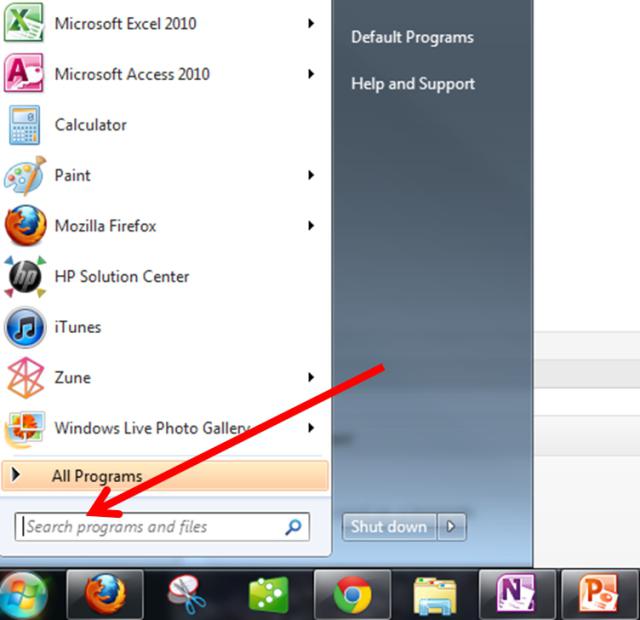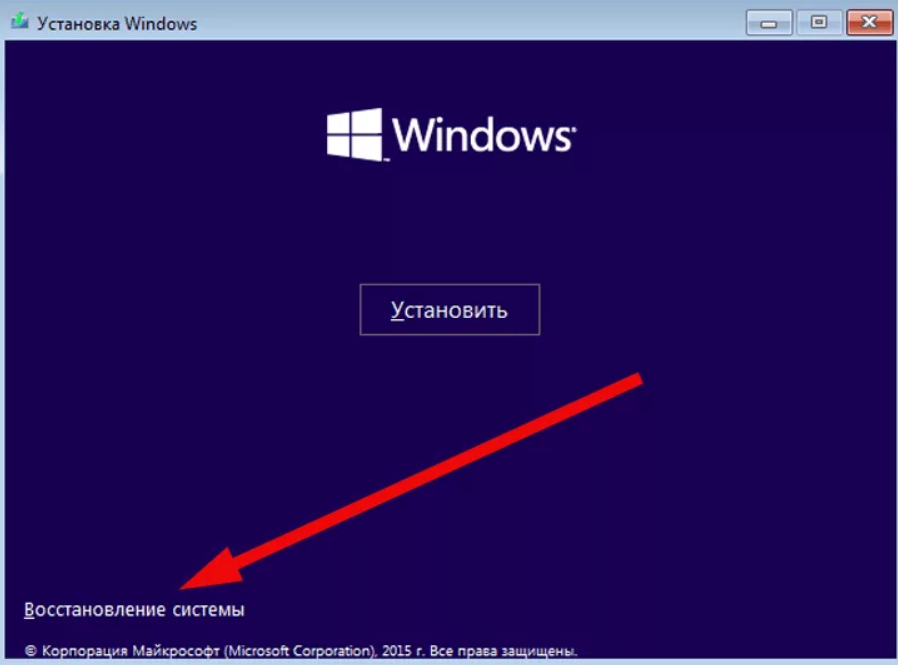Клавиша insert. расположение и назначение
Содержание:
- Функциональные клавиши
- Метод 1: использование клавиш цифровой клавиатуры
- Назначение клавиш клавиатуры ноутбука, их описание и фото расположение
- Windows
- LiveInternetLiveInternet
- Полезные программы
- Комбинации клавиш
- Как еще можно удалить что-то ненужное?
- Получение ключа
- Сочетания клавиш Windows
- На обычной клавиатуре
- Навигация по интерфейсу
- Метод 3: переназначение клавиши вставки с помощью AutoHotkey
- Активация переключения режимов вставки и замены кнопкой Insert в Ворде
- Наиболее распространенные сочетания клавиш для Mac
- Решение проблем
- Заключение
Функциональные клавиши
Данный раздел будет полностью посвящен обзору основных функциональных кнопок, что используются в компьютере, а также подробно поговорим о назначении данных клавиш.
Данная кнопка сегодня почти не используется, по крайней мере у меня. При отключенном режиме она не выполняется никаких функций, кроме как изменения положения курсора, а при включении она делает так, что курсор мышки приводит в движение сам экран, к примеру, двигает страницу в браузере без каких-либо нажатий.
«Break»
При переводе с английского языка можно понять, что главная функция данной кнопки — это остановка или отмена какого-то действия.
«Insert»
Она тоже находится на стадии вымирания, так как вместо нее уже давно используется комбинация «Ctrl + C» и «Ctrl + V». Возможно вы уже догадались о её функции, а если, то её функция заключалась в том, чтобы копировать и вставлять файлы, папки. Чаще всего она используется вместе с «Ctrl» и «Shift». Если использовать вместе с первой клавишей, то будет произведена команда «скопировать», а если вместе со второй – то будет инициализирована команда «вставить».
«Fn»
Теперь поговорим о кнопке, которая на сегодняшний день является универсальным решением для всех ноутбуков. Ее суть заключается в том, что она при комбинациях с разными клавишами способна включать и выключать разные аппаратные части ноутбука и менять их состояния. Лучше всего её функционал заметен при комбинациях с f1… f12. Присмотритесь на иконки около названия этих клавиш, они выделены тем же цветом, что и кнопка «Fn». С помощью них можно понять, что произойдёт при использовании вместе с «Fn».
Вот ниже представлен ряд функциональных кнопок с пиктограмками, на вашем ноутбуки возможно они будут отличаться. Разберемся с их назначением.
Нажатие совместно с клавишей «Fn»:
- F1 — включение или отключение спящего режима компьютера
- F2 — включение или отключение WiFi- модуля на ноутбуке
- F5 -уменьшение яркости экрана монитора
- F6 -увеличение яркости экрана монитора
- F7 -отключение монитора
- F8 -переключение режимов отображения между монитором ноутбука и внешним устройством — вторым монитором или проектором
- F9 — отключение тачпада, при использовании компьютерной мыши
- F10 -отключение звука
- F11 -уменьшение громкости звука
- F12 -увеличение громкости звука
«Page up» и «Page down»
В переводе с английского, «page» — страница, а «up, down» — верх, вниз. Данные кнопки используются для прокрутки видимой части экрана ровно на высоту просматриваемого окна приложения в операционной системе. Но сегодня для этой цели чаще используют колесико мыши.
«Win»
Данная кнопочка на клавиатуре представлена в виде логотипа, флажок в кружочке. Ещё обозначается как «win». Используется для того, чтобы активировать меню «пуск», которое в свою очередь служит одним из способов запуска разного рода программ. Также в некоторых приложения используется в комбинации с другими, для того, чтобы активировать или запустить какую-то дополнительную опцию, функцию.
Например, Win+L — блокирует работу компьютера. Для продолжения работы необходимо ввести пароль пользователя.
«Del»
Думаю много рассказывать о кнопке «del», то есть «delete», не стоит, так как сразу понятно, что она используется для удаления разных файлов и папок.
Некоторые клавиши были упущены, такие как «Ctrl», «Alt» и «Tab» из-за того, что они являются обычными клавишами для комбинаций и сами по себе каких-либо важных функций не исполняют. Хотя «Tab» и выполняет разные функции: переключение между пунктами в окнах системы, табулирования в текстовом процессоре. Но за всё время, что использую компьютер, редко ей пользовался, только «Alt» + «Tab» — переключение между окнами.
PS: Интересные факты о клавиатуре
Метод 1: использование клавиш цифровой клавиатуры
Если у вас есть цифровая клавиатура на клавиатуре, вы можете использовать ее для нажатия клавиши Insert. Клавиши цифровой клавиатуры также работают как клавиши управления курсором. Если Num Lock включен, он будет работать просто как цифровые клавиши. Однако, если Num Lock выключен, они будут работать как клавиши управления курсором. Если Num Lock включен, но нажат Shift, система временно отпускает Shift и действует так, как будто Num Lock включен.
- Во-первых, убедитесь, что ваш Num Lock выключен.Выключите NumLock
- Теперь нажмите кнопку 0 внизу цифровой клавиатуры. Клавиша Numpad-0 будет работать как клавиша Insert.Использование Numpad-0 в качестве клавиши Insert
- Вы также можете использовать клавишу Shift в качестве временного переключателя, когда Num Lock включен. Нажатие Shift + Numpad-0 будет действовать как клавиша Insert, когда Num Lock включен.
Назначение клавиш клавиатуры ноутбука, их описание и фото расположение
Рабочая панель современного ноутбука содержит большое количество клавиш. На одни из них нанесены цифры, на другие буквы. Есть клавиши, на которые нанесена иностранная символика. Для понимания сути значения клавиш на клавиатуре ноутбука, их описания, предназначения, необходимо более подробно разобраться в этом вопросе.
Встроенная клавиатура ноутбука
Функциональные возможности клавиш
Одними из важных кнопок на рабочей панели, выполняющие специальные или управляющие функции, являются следующие клавиши:
ESC. Эту клавишу знают многие пользователи. Ей можно отменить любую команду. Во время игры нажатие данной кнопки выводит пользователя на рабочий стол;
DELETE. Она служит для удаления чего-либо;
Ctrl и Alt являются функциональными только в использовании с другими кнопками;
Windows. Открывает в меню пункт «ПУСК» и активирует главное меню;
Print Screen. Использование данной клавиши позволяет выполнить скриншот картинки на экране либо какой-то отдельной его части;
Fn Lock. Существует только на клавиатурах ноутбука. При ее нажатии включаются в работу клавиши F1-F12;
Scroll Lock. Активация этой клавиши позволяет прокручивать страницы и изменять положение курсора;
Pause Break. Если ее нажать, то на экране можно прочитать все сведения об устройстве;
Num Lock. Осуществляется активация цифрового набора с правой стороны;
Caps Lock. Фиксирует смену регистра букв со строчных на прописные;
Back Space. Необходима для того, чтобы удалить все то, что перед этим было набрано;
ENTER. Служит для подтверждения тех или иных действий, связанных с присутствующей программой;
SHIFT. Основное предназначение состоит в активации верхнего регистра. Требуется она, например, для печатания заголовка;
Tab. При работе с текстовым редактором с помощью нее формируется красная строка;
Ins и Insert. Ей в тексте можно что-то заменять и вставлять;
PGUP. Используется для прокрутки окна вверх. Это применимо, как к браузеру, так и к работе с текстом.
Windows
Навигация
- F6: перемещение между окнами в Zoom
- Ctrl+Alt+Shift: переместить фокус на элементы управления конференции
- Page Up: предыдущие видеопотоки в Галерее
- Page Down: следующее видеопотоки в Галерее
- Alt+I: открыть меню приглашения
- Ctrl+Tab: следующая вкладка (вправо)
- Ctrl + Shift+Tab: предыдущая вкладка (влево)
- Ctrl+Up: предыдущий чат
- Ctrl+Down: следующий чат
- Ctrl+T: перейти в чат
- Ctrl+W: закрыть текущий чат
Интерфейс
- Alt+F: полноэкранный режим (вход/выход)
- Alt: всегда показывать панель управления встречей — вкл/выкл
- Alt+H: панель чата (показать/свернуть)
- Alt+U: панель участников (показать/свернуть)
- Alt+F1: переключение на активного участника
- Alt+F2: просмотр видео в Галерее во время видеоконференции
- Alt+F4: закрыть текущее окно
LiveInternetLiveInternet
—Рубрики
Вязание, крючок (19135)
приёмы вязания (3011)
жакеты, пуловеры, блузы (2348)
техника вязания (1934)
журналы (1733)
платья, топы, юбки, кофты, носки (1398)
платья (1338)
для дома (1271)
ирландское кружево (1136)
туники, жилеты (1132)
воротники, шарфики, шали, пелерины (980)
филейное вязание (927)
топы (905)
цветы и украшения (866)
юбки, шорты, леггинсы (521)
сумки (447)
носки, тапочки, обувь, варежки, перчатки (320)
болеро (199)
костюм (194)
ткань + крючок (177)
идеи (119)
пальто (114)
микс узоров (89)
купальники (86)
Вязание, спицы (15685)
пуловер, туника, топ (3387)
ажур (2417)
приёмы вязания (2280)
шали, шарфы, носки, варежки, перчатки (2014)
журналы (1968)
кофта, жакет, блуза (1613)
жаккард (1045)
техника вязания (1009)
араны (986)
юбки, платья, брюки, шорты, леггинсы (336)
пальто, куртки (253)
идеи (43)
микс узоров (37)
Рецепты (4594)
выпечка, пироги, кексы, блины, оладьи (1039)
торты (617)
несладкая выпечка (561)
десерты (468)
мясо (369)
заготовки (368)
овощи (299)
вторые блюда (265)
быстрое (154)
сыр, творог (153)
рыба (153)
факты (149)
салаты (139)
закуски (130)
супы (76)
соусы (72)
глазурь (16)
Рукоделие (3361)
вышивка крестиком (1189)
игрушки (787)
Вышивка (536)
из бумаги (262)
плетение (241)
аппликация (154)
журналы (132)
вышивка лентами (81)
Вязание (2416)
головные уборы (2245)
летние шляпки, панамки, беретики (190)
Вязание детям (2205)
Шитьё (1966)
приёмы (1308)
лоскутное (281)
ткани, цветы из ткани (231)
модели, идеи, мода (177)
Для дочки (1948)
Оформление дневника (1468)
Схемы (1021)
комп (164)
инет (111)
открытки (104)
здоровье (887)
упражнения (324)
питание (62)
красота (55)
лекарственные растения (38)
Изобразительное искусство (712)
Самоучитель (454)
Английский (161)
Рисование и лепка (109)
Русский (93)
математика (45)
Полезные советы (390)
музыка (364)
Психология (348)
Любимые фильмы (191)
Историческое (183)
аудио (163)
Природа (161)
Позитив (147)
Реставрация и переделки (135)
География (129)
общество (102)
Забавное (120)
огород (98)
Личность (84)
Важно (71)
Эзотерика (68)
Волосы (64)
Литература (49)
Поэзия (48)
Насущное (35)
Юмор (31)
Дизайн (30)
Народная медицина (12)
Полезные программы
Экранная клавиатура – стандартная программа Windows, виртуальный аналог клавиатуры компьютера. Позволяет набирать текст и нажимать на другие клавиши мышкой.
Находится в Пуске, в разделе «Спец. возможности».
Punto Switcher (yandex.ru/soft/punto) – бесплатная программа от Яндекса для работы с текстом. Автоматически «переводит» слова при наборе в неправильной раскладке. То есть если вы забудете переключиться на другой алфавит и наберете ghbdtn вместо привет, программа поменяет слово на правильное.
После ее установки на панели задач появится новый значок раскладки от Punto Switcher.
Комбинации клавиш
Сочетания из двух-трех кнопок упрощают и ускоряют выполнение отдельных задач. Их можно сгруппировать по первым зажимаемым клавишам.
Комбинации с использованием клавиши «Shift»:
-
при нажатой стрелке «Влево» или «Вправо» выделяются символы слева или справа от курсора;
-
при нажатой стрелке «Вверх» и «Вниз» выделяются строки в одном из указанных направлений;
-
при однократном нажатии «Delete» файл безвозвратно удаляется с носителя (без переноса в «Корзину»);
-
при нажатии кнопки «Tab» происходит переход к предыдущему элементу.
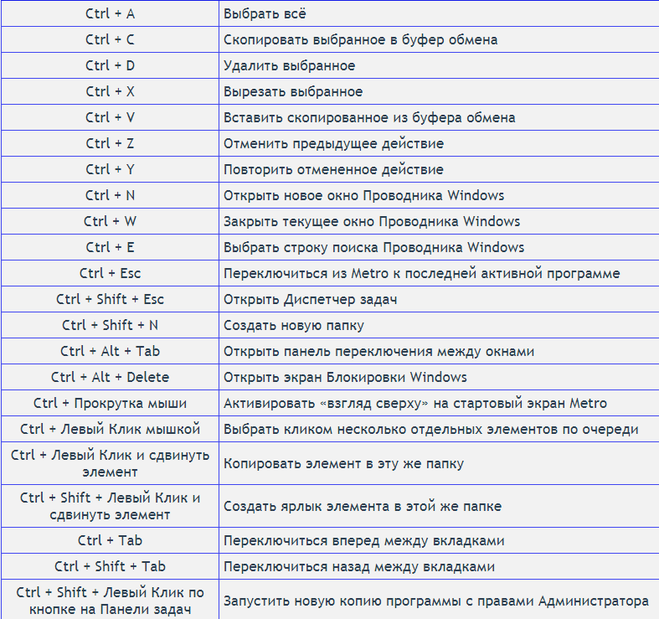 Комбинации с «Alt»:
Комбинации с «Alt»:
-
вместе с «Tab» — переход к следующему открытому окну или приложению;
-
в сочетании с «Backspace» — отмена предыдущего шага;
-
с F4 — закрытие окна, а при отсутствии открытых окон — выключение компьютера;
-
с «Print Screen» — создание скриншота активного окна.
Сочетания с «Ctrl»:
-
плюс клавиша «Home» — переход к началу файла;
-
плюс «End» — переход к концу файла;
-
плюс одна их клавиш со стрелками — перемещение в указанную сторону;
-
в комбинации с «Alt» и «Delete» — запуск «Диспетчера задач», выключение или перезагрузка ПК, а также завершение сеанса работы;
-
вместе с «Esc» — открытие главного меню;
-
плюс буква «O» — открытие файла в активной программе;
-
плюс «S» — сохранение изменений в документе;
-
плюс «W» — закрытие файла;
-
плюс «A» — выделение всего текста или содержимого папки;
-
плюс «P» — вывод на печать;
-
плюс «C» — копирование выделенного элемента или участка текста;
-
плюс «V» — вставка текстового фрагмента или файла, ранее скопированного в буфер обмена;
-
плюс «X» — вырезание выделенного текста или объекта;
-
плюс «Z» — отмена ранее выполненного действия.
 Комбинации с кнопкой «Windows»:
Комбинации с кнопкой «Windows»:
-
с «Tab» — перемещение по значкам на панели задач;
-
с «D» — сворачивание всех открытых окон на Рабочем столе;
-
с «E» — открытие «Проводника»;
-
с «F» — поиск текста в документе или файлов и папок на компьютере;
-
с «R» — запуск приложения, открытие файла, директории или адреса (путь к источнику вводится в строку поиска).
Другие полезные сочетания:
-
«Alt» + «Shift» (слева), Win + «Пробел», «Ctrl» + «Shift» переключают раскладку клавиатуры (эти комбинации применяются чаще прочих);
-
FN + «V» (при наличии на последней клавише пиктограммы в виде фотоаппарата) управляет веб-камерой лэптопа.
Обойтись без мыши или тачпада — вот для чего порой необходима клавиатура ноутбука, назначение клавиш, описание их комбинаций следует знать, если пользователю предстоит работать с большими объемами текста и множеством открытых файлов. Многие сочетания используются регулярно, поэтому быстро запоминаются и впоследствии выполняются автоматически.
Как еще можно удалить что-то ненужное?
Альтернативы Del:
- Backspace – удаляет то, что стоит перед курсором;
- Ctrl+Z/Я – сочетание клавиш для отмены последних действий, в частности для удаления сделанного ввода.
- Ctrl+Х/Ч – работает на выделенных областях, вырезая, то есть удаляя, все отмеченные данные.
- Полукруглая стрелка на верхней панели меню во многих программах – отмена последнего действия или нескольких действий и, соответственно, удаление уже сделанной работы.
- Перетаскивание объектов «мышкой» в корзину рабочего стола.
Но Delete не всегда помогает. Иногда она перестает работать. Что делать в этом случае и как реанимировать помощницу?
Получение ключа
Разработчики, которые используют суррогатный ключ в качестве первичного ключа, часто сталкиваются со сценарием, когда необходимо получить первичный ключ (для использования в других запросах), сгенерированный базой данных в ответ на оператор SQL INSERT. Но большинство систем не позволяют оператору SQL INSERT возвращать данные. Возможные способы решения:
- Использовать характерную для данной БД хранимую процедуру, которая генерирует суррогатный ключ, исполняет операцию INSERT, и возвращает сгенерированный ключ. Например, в Microsoft SQL Server, ключ возвращается специальной функцией SCOPE_IDENTITY(), а в SQLite функцией last_insert_rowid().
- Использовать характерную для данной БД операцию SELECT над временной таблицей, содержащей последнюю добавленную строку (или строки). DB2 реализует эту возможность следующим образом:
SELECT * FROM FINAL TABLE ( INSERT INTO phone_book VALUES ( 'Peter Doe','555-2323' ) ) AS t
- DB2 для z/OS реализует эту возможность следующим образом:
SELECT EMPNO, HIRETYPE, HIREDATE FROM FINAL TABLE (INSERT INTO EMPSAMP (NAME, SALARY, DEPTNO, LEVEL) VALUES(’Mary Smith’, 35000.00, 11, ’Associate’));
- Используя оператор SELECT после оператора INSERT, со специальной функцией, которая в данной БД возвращает сгенерированный первичный ключ для последней добавленной строки.
- Используя уникальную комбинацию полей, которые входили в исходный оператор SQL INSERT, в последующих вызовах оператора SELECT.
- Используя GUID в операторе SQL INSERT, получить результат через оператор SELECT.
- Используя функцию PHP mysql_insert_id() для MySQL после оператора INSERT.
- используя INSERT с последующим SELECT LAST_INSERT_ID() для MySQL.
- Используя оператор INSERT с предложением OUTPUT (Transact-SQL) начиная с Microsoft SQL Server 2005.
DECLARE @table TABLE (
id smallint IDENTITY(1,1) NOT NULL,
name nchar](50) NULL);
INSERT INTO @table
OUTPUT INSERTED.id
VALUES ('Peter Doe');
Используя оператор INSERT с модификатором RETURNING для PostgreSQL (с версии 8.2) и Firebird (с версии 2.0). Возвращаемый список идентичен результату оператора SELECT.
INSERT INTO phone_book VALUES ( 'Peter Doe','555-2323' ) RETURNING phone_book_id
Используя оператор INSERT с модификатором RETURNING для Oracle. Такой же синтаксис используется в Firebird для процедур, триггеров и блоков исполнения.
INSERT INTO phone_book VALUES ( 'Peter Doe','555-2323' ) RETURNING phone_book_id INTO v_pb_id
Функция IDENTITY() в H2 возвращает последний добавленный (ключ?)
SELECT IDENTITY();
Сочетания клавиш Windows
Сочетания клавиш Windows , «горячие клавиши», соответственно, работают на любом ПК под управлением Windows. Некоторые из команд в списке сочетаний клавиш Windows, в том числе, используют эту непонятную для многих кнопку с логотипом Windows.
| КОМАНДА | ДЕЙСТВИЕ |
| CTRL + Z | Отмените последнее действие, например ввод неправильного слова или случайное удаление файла (Примечание: это не работает для повторного открытия закрытых окон) |
| Alt + Tab | Переключение между открытыми приложениями |
| Alt + Print Screen | Сделайте снимок экрана |
| CTRL + Alt + Delete (Del) | Откройте приложение диспетчера задач Windows |
| CTRL + W | Закрыть вкладку браузера, окно или открыть файл |
| F5 | Мгновенное обновление текущей страницы в браузере |
| F12 | Откройте окно «Сохранить как…» когда вы находитесь в текстовом редакторе, например Microsoft Word |
| Alt + F4 | Закрыть открытое окно |
| Shift + F10 | Щелкните правой кнопкой мыши на выбранном элементе |
| CTRL + A | Выбрать все |
| Shift + Delete | Выберите файл, затем нажмите для удаления |
| CTRL + C | Скопируйте то, что выбрали ранее |
| CTRL + V | Вставьте скопированный фрагмент |
|
CTRL + X |
Вырезать (удалить и скопировать) выделенный фрагмент |
| CTRL + B | Начните печатать жирным шрифтом. Снова нажмите сочетание клавиш для обычного текста |
|
CTRL + I |
Начните печатать курсивом. Нажмите еще раз для выбора обычного текста |
| CTRL + U | Начните вводить слова с подчеркиванием. Нажмите еще раз для обычного текста |
И еще пару полезных сочетаний клавиш для Windows:
| КОМАНДА | ДЕЙСТВИЕ |
| Клавиша Windows (Win) | Открывает меню Пуск на вашем компьютере |
| Кнопка Windows + Tab | Переключает вид между открытых окон. Например, вы можете перейти из браузера в Photoshop и обратно, просто нажав эту комбинацию горячих клавиш |
| Клавиша Windows + D | Закрывает все открытые окна |
| Клавиша Windows + клавиша со стрелкой влево |
Чтобы организовать два окна, которые вы хотите посмотреть бок о бок, откройте одно окно и нажмите эту горячую клавишу, чтобы «привязать» второе окно к левой стороне экрана. Затем откройте другое окно и нажмите клавишу. Аналогичное сочетание — Windows + стрелка вправо, чтобы привязать второе окно вправо. Это сочетание работает на Windows 7 и выше |
| Windows key + L | Быстро заблокируйте ваш компьютер |
| Клавиша Windows + I | Открывает приложение настроек Windows |
На обычной клавиатуре
Теперь разберемся с месторасположением клавиши Insert на клавиатуре на периферийной подсистеме ввода обычного персонального компьютера. Причем найти ее можно сразу в двух местах.
В одном случае она находится в промежутке между основной и расширенной цифровой частями клавиатуры. Рядом с ней выведена Backspace, которая находится слева. Под ней можно найти Delete, а справа – Home. Чуть выше, через небольшой промежуток над ней находится клавиша Prn Scr. То есть разработчики стандартной периферийной системы ввода включили в этом случае ее в группу навигационных кнопок. Именно ее и используют в большинстве случае пользователи.
Но есть альтернатива в этом случае. Справа на устройстве ввода ПК есть цифровая клавиатура. Но можно с помощью ключа Num Lock изменить порядок ее работы. Если он выключен, и связанный с ним индикатор не светится, то эта часть системы ввода переходит из режима набора цифр в навигационный. На одной клавише с «0» есть надпись INS или же Insert. Этот элемент клавиатуры и является возможной альтернативой в таком случае.
Навигация по интерфейсу
- Начать или приостановить воспроизведение (если выбрана панель перемотки), нажать на кнопку (если на нее наведен курсор): Пробел
- Переходить между заголовками первого уровня (H1): клавиша с цифрой 1 или Shift + 1
- Перейти в окно поиска:
- Перейти к предыдущему видео в плейлисте: Shift + P (Shift + З на русской раскладке)
- Перейти к следующему видео в плейлисте или к первому ролику на панели справа от проигрывателя: Shift + N (Shift + Т на русской раскладке)
- Перейти в полноэкранный режим или выйти из него: F (А на русской раскладке)
- Показать или скрыть субтитры, если они есть: C (С на русской раскладке)
- Включить мини-проигрыватель: I (Ш на русской раскладке)
- Просмотр горячих клавиш: Shift + ? на клавиатуре
Метод 3: переназначение клавиши вставки с помощью AutoHotkey
Вы можете переназначить клавишу Insert с помощью приложения AutoHotkey. Если вам не хватает клавиши Insert или она работает неправильно, вы можете переназначить клавишу Insert на любую клавишу или комбинацию клавиш. Однако убедитесь, что вы используете комбинацию клавиш, которая еще не используется. В некоторых приложениях есть комбинации клавиш, о которых вы, возможно, не знаете. В следующих шагах мы используем комбинацию клавиш в качестве примера, вы можете использовать свою собственную комбинацию клавиш для привязки клавиши Insert:
- Откройте браузер и перейдите в AutoHotkey сайт. Нажмите кнопку «Загрузить», а затем – «Загрузить текущую версию». Вы можете установить приложение, следуя инструкциям по установке.Скачивание приложения AutoHotkey
- Вы можете открыть приложение AutoHotkey после установки или выполнить поиск с помощью функции поиска Windows, чтобы проверить учебные материалы и информацию.
- Для Hotkey вам нужно щелкнуть правой кнопкой мыши на рабочем столе и выбрать опцию New> AutoHotkey Script. Назовите новый сценарий и сохраните его.Создание нового скрипта AutoHotkey
- Щелкните правой кнопкой мыши файл сценария и выберите в контекстном меню пункт «Редактировать сценарий».Редактирование файла сценария
Примечание. Вы также можете открыть блокнот и сохранить файл как «appuals.ahk», выбрав все форматы файлов. .Ahk – это расширение для скриптов AutoHotkey.
- Он откроется в Блокноте, после чего вы можете ввести горячую клавишу для Insert. ^! I :: InsertПереназначение клавиши Insert
Примечание: ^ означает Ctrl,! для Alt, а i – это клавиша i на клавиатуре. Ctrl + Alt + i будет комбинацией клавиш для клавиши Insert. Вы можете проверить Keylist на наличие всех ключей на их сайт.
- Вам необходимо запустить этот сценарий горячих клавиш, чтобы определенная комбинация клавиш работала как клавиша Insert.
Активация переключения режимов вставки и замены кнопкой Insert в Ворде
Для начала заходим в настройки Word. Делается это нажатием на кнопку в верхнем левом углу (кнопка «Файл») и в появившемся меню выбором пункта «параметры (параметры word)».
Вход в параметры Word 2007
Вход в параметры Word 2013
Вход в параметры Word 2013
В открывшемся окне настроек нужно перейти на вкладку «Дополнительно».
Включение смены режимов замены и вставки кнопкой insert в ворде
В правой части окна появятся различные пункты настроек. Среди них нужно найти «Использовать клавишу INS для переключения режимов вставки и замены». Включаем его установкой галочки напротив.
Остается лишь нажать «ок» в низу окна для применения настроек.
Теперь клавишей Insert на клавиатуре вы можете включать и отключать режим замены в Microsoft Word.
</index>
На большинстве современных периферийных систем ввода есть клавиша Insert. Она может использоваться как единично, так и в сочетании с другими кнопками на клавиатуре. Также ее назначение может изменяться в зависимости от того, какое программное обеспечение запущено на персональном компьютере в текущий момент. Именно особенностям использования этого элемента устройства и будет посвящен небольшой предлагаемый вашему вниманию обзор.
Наиболее распространенные сочетания клавиш для Mac
Sarah Tew/CNET
Уверяем вас, что если вы запомните следующие 10 основных комбинаций клавиш, вы сможете использовать их практически в любой компьютерной программе — от электронной почты и интернет-браузеров до разнообразного программного обеспечения, которое вы используете в работе, творчестве и для поддержания продуктивности.
| КОМАНДА | ДЕЙСТВИЕ |
| Ctrl/⌘ + C | Выберите/выделите текст, который вы хотите скопировать, а затем нажмите эту комбинацию клавиш |
| Ctrl/⌘ + F | Открывает окно поиска для поиска определенного слова, фразы или рисунка на странице |
| Ctrl/⌘ + N | Создать или запустить новый документ, файл или окно, в зависимости от программы |
| Ctrl/⌘ + S | Используйте это почаще, чтобы не потерять то, над чем вы работаете, в случае сбоя или выключения компьютера |
| Ctrl/⌘ + P | Открывает диалоговое окно для печати всего, что открыто на вашем экране |
| Ctrl/⌘ + Q | Закрывает приложение, в котором вы работаете (в некоторых программах на Windows вместо этого может потребоваться нажать Ctrl + W или Alt +F4) |
| Ctrl/⌘ + V | После того как вы вырезали текст из одного документа или окна, нажмите эту комбинацию клавиш, чтобы вставить его в новый |
| Ctrl/⌘ + Y | Если вы нажали Ctrl/⌘ +Z, чтобы отменить что-то (см. ниже), и передумали, нажмите эту комбинацию клавиш, чтобы быстро отменить действие |
| Ctrl/⌘ + Z | Просто случайно удалили целый абзац? Нажмите эту комбинацию, прежде чем делать что-либо еще, и ваше действие будет отменено |
| Ctrl/⌘ + X | Выберите/выделите текст, который вы хотите вырезать, а затем нажмите эту комбинацию клавиш |
Решение проблем
В словах печатаются цифры. На некоторых мини-клавиатурах (например, на ноутбуках) это случается, когда нажата клавиша Num Lock. Просто нажмите на нее один раз.
Не работает цифровая часть. А такое бывает на обычных клавиатурах. Значит, цифровая часть выключена. Для ее включения нажмите один раз Num Lock.
Новый текст печатается поверх старого. Так происходит, если была случайно нажата кнопка Insert. При нажатии на нее новый текст печатается, стирая старый. Чтобы это отменить, нужно снова нажать на Insert.
Все буквы набираются большими. Нажмите Caps Lock.
На клавишах нет обозначения русских букв. Обычно такое встречается на ноутбуках, привезенных из других стран. Самое простое решение — купить наклейки на клавиши. Продаются в магазинах с разными компьютерными мелочами (мыши, флешки и пр.), стоят недорого.
Второй вариант подороже – лазерная гравировка. Можно нанести любую раскладку, не только русскую.
И третий вариант – покупка новой клавиатуры. Просто покупаете отдельную клавиатуру и подключаете ее к ноутбуку.
Некоторые клавиши не работают. Причины у этого могут быть разные:
- Мусор. О чистке клавиатуры есть много статей в интернете. Самый простой способ – перевернуть ее, немного потрясти и пройтись маленькой щеткой или кисточкой для рисования. Можно сделать и глубокую чистку: снять все клавиши и почистить каждую. Но делать это нужно очень аккуратно – есть риск потом ее не собрать.
- Перегрев ноутбука. Время от времени ноутбук нужно обслуживать: чистить от пыли внутренние элементы, менять термопасту, смазывать вентиляторы. Это может сделать компьютерный мастер за пару часов. Определить, нужна ли чистка легко: компьютер шумит, греется, хуже работает (тормозит, зависает). При активном использовании чистить нужно раз в год.
- Попадание жидкости. Если клавиатура отдельная, то часто достаточно ее просто отключить и просушить. С ноутбуком хуже – он может вообще перестать работать. Лучше сразу отнести к мастеру.
Кроме того, клавиши могут плохо работать по причине того, что их срок службы подошел к концу. Это бывает, например, на старых ноутбуках.
Каждая кнопка рассчитана на определенное количество нажатий: недорогие мембранные — на 5 млн., ножничные (на ноутбуках) – 10 млн., дорогие механические – до 50 млн.
В таком случае можно купить новую клавиатуру. Это касается и ноутбуков: просто подключаете ее и работаете на ней вместо старой. А еще можно пользоваться экранной клавиатурой, о которой я рассказывал .
Что касается ноутбука, то его можно отнести в сервис. Мастер разберет компьютер и даст заключение. Если клавиши не работают из-за того, что срок службы вышел, клавиатуру можно заменить. Но, скорее всего, это будет не очень-то дешево – проще купить обычную отдельную (например, беспроводную).
Заключение
В рамках этой познавательной статьи была рассмотрена клавиша Insert. Раньше она достаточно часто использовалась в процессе работы на персональном компьютере. Ее применяли и при наборе текстовой информации, и при обработке каталогов и файлов в файловых менеджерах, и при копировании или же вставке данных в операционной системе. Сейчас же такой острой необходимости в активной ее эксплуатации нет. Более удобной и практичной альтернативой ей является мышка. Использование манипулятора на сегодняшний день позволяет существенно повысить скорость работы на персональном компьютере. Поэтому некоторые производители уже исключают из состава клавиатуры рассматриваемую клавишу. Скорее всего, в обозримом будущем она начнет исчезать на новых клавиатурах, а через несколько лет вообще станет крайне редким явлением.
Поиск клавиатуры, на которой есть все функции, которые вы хотите, иногда может быть чем-то вроде задачи, но что вы будете делать, когда на выбранной клавиатуре не будет определенного, но полезного ключа?
Вопрос
Один из читателей моего блога хочет знать, как нажать «Insert» на клавиатуре без клавиши Insert:
У меня есть клавиатура Dell Dual USB / PS2 со встроенной Touchpad Mouse P / N 0TH827, но у нее нет клавиши Insert. Есть ли другой способ нажать «Insert» на клавиатуре?
Ответ
Клавиша 0 в нижней части цифровой клавиатуры в верхнем правом углу клавиатуры будет работать как клавиша Insert, когда Num Lock выключен. Вот почему он помечен как 0, так и Ins на самой клавише.
Обратите внимание, что клавиша Shift может действовать как временный переключатель Num Lock, когда вы нажимаете одну из клавиш клавиатуры (точно так же, как клавиша Shift работает как переключение для прописных букв). Поэтому, когда Num Lock включен, нажатие Shift + Numpad-0 будет работать как клавиша Insert