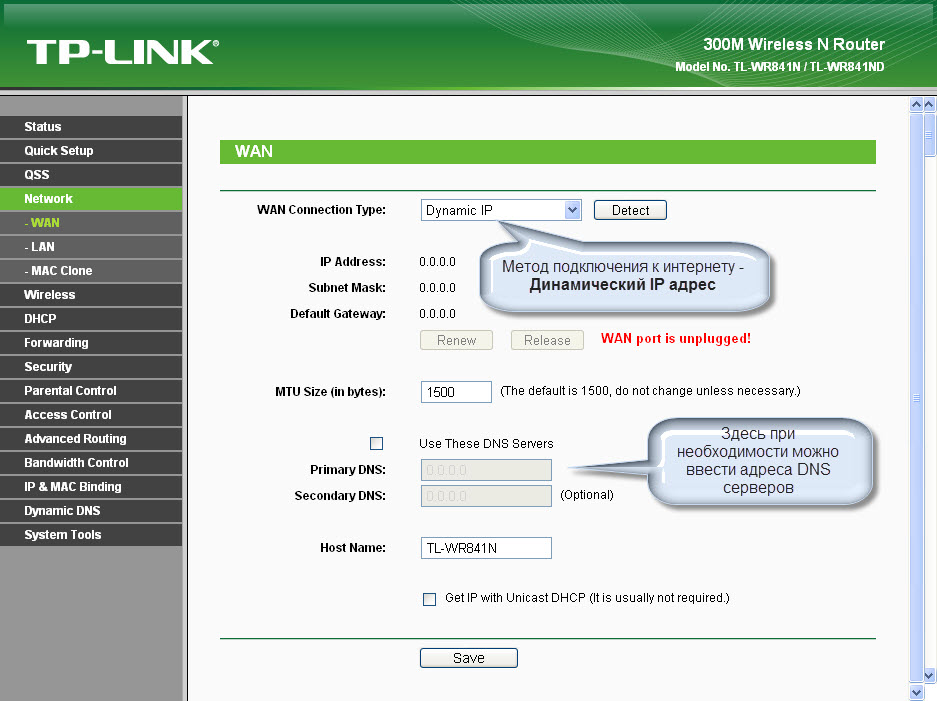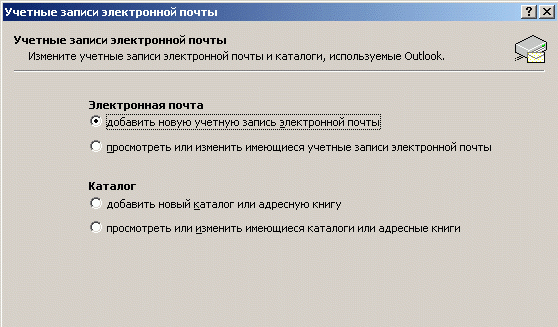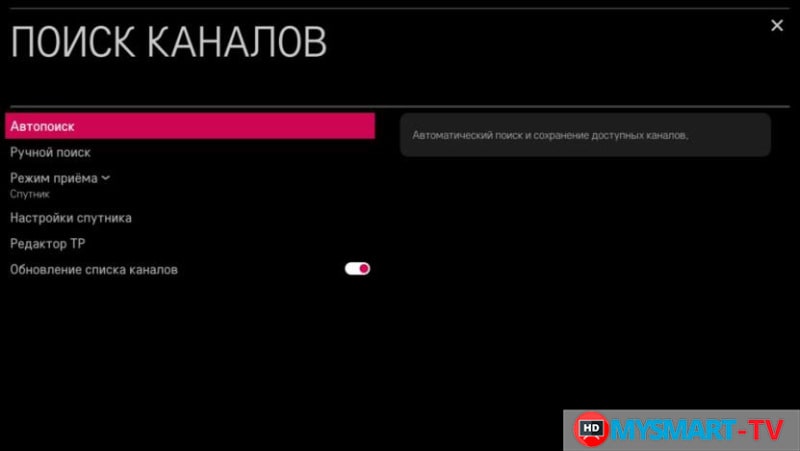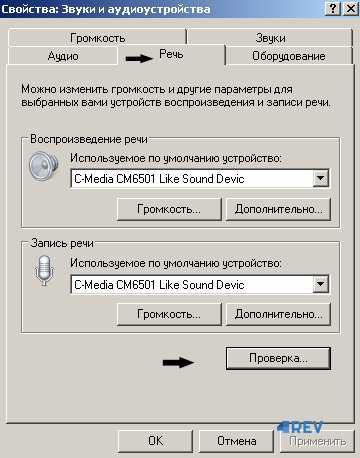Как настроить геймпад на пк?
Содержание:
- Как исправить проблему с контроллером в It Takes Two
- Почему не работает геймпад на ПК
- Как выбрать геймпад для ПК?
- Как найти причину
- Как правильно подключить джойстик к компьютеру
- Переподключение
- Подключение джойстика к ноутбуку
- Причины, почему не подключается джойстик
- Переустановите драйвер джойстика
- Как правильно подключить джойстик к компьютеру
- Как настроить геймпад
- Программа для калибровки
- Геймпады против мышек
- Как устранить проблему
- Что делать
- Запустите инструмент устранения неполадок Виндовс на ПК
- Проверьте качество подключения
- Загрузите последнюю версию ПО
- Проверьте уровень заряда
- Отключите другие устройства
- Отключите и включите джойстик на ПК
- Поставьте универсальные программы для USB-концентраторов
- Переустановите джойстик на ПК
- Если ничего не удается сделать
- Что делать, если джойстик не работает
- Компьютер не видит джойстик
- Дополнительная информация
Как исправить проблему с контроллером в It Takes Two
Ниже приведены инструкции по устранению неисправности неработающего контроллера в программе «Требуется два».
Исправление 1: конфигурация Steam
Поскольку эта игра доступна в Steam, давайте начнем с этого метода. Убедитесь, что ваш контроллер правильно настроен в Steam для работы с It Takes Two. Ознакомьтесь с приведенными ниже инструкциями по настройке контроллера Steam.
- Откройте приложение Steam
- В левом верхнем углу нажмите Steam и выберите Настройки.
- Перейдите в раздел Контроллер и нажмите Общие настройки контроллера.
- Выберите игровой контроллер, установив флажок
- Нажмите кнопку «Назад» или просто закройте окно.
Последнее, что вам нужно сделать, это запустить «Требуется два» и проверить, исправлена ли проблема с контроллером
Обратите внимание, что вам необходимо подключить контроллер перед запуском игры
Исправление 2: Обновление драйвера
Одна из наиболее распространенных проблем, связанных с невосприимчивым контроллером, заключается в том, что он не работает в «It Takes Two» — это устаревший или несовместимый драйвер на вашем компьютере. Чтобы решить эту проблему, вы можете попробовать установить стандартный драйвер контроллера, найденный на вашем компьютере. Обычно этот метод срабатывает как по волшебству. Если вы еще не пробовали, вот как установить универсальный драйвер контроллера.
- Подключите контроллер к вашему ПК.
- Откройте диспетчер устройств и найдите опцию USB Root Hub.
- Щелкните правой кнопкой мыши и выберите «Обновить драйвер».
- Выберите опцию «Искать на моем компьютере драйверы».
- Затем выберите вариант «Разрешить мне выбрать из списка доступных драйверов на моем компьютере».
- Выберите из списка корневой USB-концентратор и нажмите «Далее».
Если в диспетчере устройств отображается более двух USB-корневых концентраторов, просто повторите процесс на оставшемся корневом концентраторе.
Другой метод, который мы можем использовать, — это обновить драйвер с помощью периферийных устройств Xbox 360, которые можно найти в настройках вашего компьютера. Для этого просто выполните следующие действия:
- Подключите контроллер к вашему ПК
- Откройте диспетчер устройств и найдите параметр «Другие устройства».
- Щелкните правой кнопкой мыши устройство со значком вопросительного знака и выберите «Обновить драйвер».
- Выберите «Найти на моем компьютере драйверы».
- Выбрать Разрешить выбрать из списка доступных драйверов на моем компьютере.
- Найдите и выберите «Периферийные устройства Xbox 360».
- Выберите беспроводной приемник Xbox 360 для Windows и нажмите «Далее».
- Подтвердите изменения, нажав «Да», и закройте Диспетчер устройств.
Теперь ваш контроллер должен работать. Если это все еще не работает, давайте попробуем последний из известных нам методов.
Исправление 3: стороннее программное обеспечение контроллера
И последнее, но не менее важное — это использование стороннего картографического программного обеспечения на ПК. Существует множество мапперов контроллеров, но мы дадим вам лучшие мапперы, которые мы уже пробовали, с It Takes Two
Ниже приведена коллекция ссылок на наши лучшие варианты сопоставления контроллеров, которые хорошо работают с It Takes Two. Не стесняйтесь выбирать любого из этих картографов.
- reWASD
- Keysticks
- Xpadder
- Pinnacle Game Profiler
- DS4Windows (Лучший выбор, если вы используете контроллер PS4)
Помогло ли это руководство исправить проблемы с контроллером в «Требуется два»? Если да, не стесняйтесь оставлять комментарии ниже. И это все, что нужно знать о том, геймпад не реагирует как исправить в It Takes Two.
Почему не работает геймпад на ПК
Чтобы джойстик работал корректно, системный блок должен определять его как новое подключённое устройство для игр. Но порой сделать он этого не может. Причинами возникновения данной проблемы могут быть:
- Отсутствие нужных драйверов геймпада. Если нет необходимого программного обеспечения, операционная система компьютера не сможет найти, распознать и синхронизироваться с контроллером. Эта причина является одной из самых распространённых и легко устраняется.
- Отсутствие необходимых настроек. После подключения игрового контроллера к компьютеру или ноутбуку, требуется выполнить ряд несложных настроек и произвести калибровку. Если калибровка не была выполнена, геймпад работать не будет.
- Неисправность гнезда USB.
- Конфликт манипулятора и уже подключённых к системному блоку устройств.
- Отключенный Bluetooth или Wi-Fi — если соединение осуществляется по беспроводной технологии.
- Установленная на ПК или ноутбук операционная система не поддерживает игровой контроллер. Обычно это бывает, когда к системному блоку, на который установлена последняя версия Windows, подключают геймпад старых моделей.
- Неисправность манипулятора. В случае механических повреждений, манипулятор может перестать функционировать.
- Выход из строя кабеля USB.
Как выбрать геймпад для ПК?
Выбор геймпада для ПК требует учета следующих критерий:
Эргономичность – желательно, чтобы корпус имел софт-тач покрытие и был дополнен прорезиненными вставками.
Удобство – важно, чтобы девайс ложился в ладонь как влитой, не трещал и не скрипел при эксплуатации.
Наличие аналоговых стиков – так называют элементы (хотя он может быть и один), расположенные в нижней части корпуса устройства. Они повышают точность управления персонажем, но нужны не всегда
Например, если любите классику в виде Mortal Kombat 3 или Tekken 2, аналоговые стики не пригодятся.
Цена. За $10-15 можно приобрести проводной девайс с наличием виброотдачи и дополнительными стиками. Без наворотов, но если планируется играть по несколько часов в день и не являетесь заядлым геймером, устройство вполне подойдет. От $15 стоят более качественные беспроводные модели, совместимые не только с ПК, но и с PlayStation, Xbox 360 и Android.
В список функций входит виброотклик, акселерометр и так далее. Раньше вибрацию считали премиум-функцией, которая была доступна только в дорогостоящих моделях, но сейчас она встречается почти во всех. Опытные игроки считают, что виброотклик является основным преимуществом геймпадов перед мышью, ведь он обеспечивает качественное погружение в игру. Тач-панель, акселерометр и дополнительные кнопки с функцией программирования помогают разнообразить модель и упростить процесс управления персонажем.
Репутация производителя напрямую связана с качеством девайсов. Бюджетную, но не очень качественную продукцию выпускают компании Gembird, Genius, Defender, DeTech, Sven. Logitech, Microsoft, Sony, Razer, Defender. Thrustmaster, Logitech, Saitek и SPEEDLINK производят продукцию отличного качества. Трудно ответить, какой лучше геймпад для ПК среди этих производителей, поэтому ориентируйтесь на количество их функций и индивидуальные требования к девайсам.
https://youtube.com/watch?v=sl7pKrhXJDs%250D
Рейтинг геймпадов для ПК
Мы собрали для вас лучшие геймпады для ПК согласно рейтингам, основанным на мнениях покупателей.
- Microsoft Xbox One Wireless Controller – девайс можно подключить к ПК как через USB, так и через Bluetooth. Подходит он и для Android, и для Xbox One. Совместим со многими играми благодаря XInput, а вибрация реализована на высшем уровне.
- Logitech Gamepad F310 считают лучшим проводным геймпадом для ПК. Он совместим с большинством игр как старого, так и нового поколения благодаря программному профайлеру. Резиновые рукоятки исключают риск, что устройство выпадет из вспотевших ладоней. У геймпада отсутствует вибрация, что нравится не всем пользователям. Цена – в среднем $26.
- Logitech Wireless Gamepad F710 – беспроводный девайс с качественно реализованной виброотдачей. Геймпад радует хорошей сборкой, двумя режимами работы и (DInput и Xinput) и десятью программируемыми кноПКами. В комплекте предусмотрен удлинитель, так как на расстоянии более двух метров от ПК есть риск задержки отклика. Цена – $32-39.
- Sony DualShock 4 Wireless Controller – беспроводной геймпад с сенсорной панелью, небольшой вибрацией и двумя моторчиками, максимально погружающими геймера в виртуальный мир. Сенсорная панель быстро реагирует на команды и жесты, что упрощает игровой процесс. Время работы из-за небольшого объема аккумулятора составляет около 6-ти ч. Цена – $58.
- Sven GC-2040 называют лучшим бюджетным устройством. Девайс не требует установки драйверов – они загружаются автоматически. Удобен в игре благодаря качественно собранному корпусу с прорезиненными вставками и небольшому весу. Минус всего один – непривычное расположение кнопок. Цена – $17.
Как найти причину
Проверяется джойстик следующим образом:
- Необходимо проверить, установлены ли драйвера и есть ли обновление.
- Если вы только что обновили драйвер, перезагрузите компьютер.
- Попробуйте поменять разъем, которым пользуетесь. Если это не помогло, и вы убедились, что причина поломки в проводе, например, джойстик начинает работать, если касаться проводов, или на последних видны дефекты, лучше обратиться за помощью в сервисный центр.
- Попробуйте подключит к порту другое устройство, например, флешку. Если ПК ее тоже не видит, значит, причина в разъеме. При поломке USB-разъема тоже придется обращаться в сервисный центр, но нести нужно не джойстик, а компьютер.
- Определить беспроводной и проводной джойстик очень просто, у последнего есть кабель со штекером на конце.
Как правильно подключить джойстик к компьютеру
Теперь кратко подытожим базовые правила о том, как же правильно подключить игровой контроллер к ПК:
Шаг 1. Вставьте шнур в один из USB-портов ПК. Если вы используете беспроводное подключение, удостоверьтесь в том, включен ли Bluetooth или Wi-Fi.
USB-штекер соединяем с соответствующим USB-портом на компьютере
Шаг 2. Скачайте или загрузите с установочного диска необходимые для работы джойстика драйвера, после чего перезагрузите ПК. Установка с диска простая и понятная даже неопытному юзеру. Для примера покажем, как скачать драйвера для джойстика Xbox 360.
Чтобы скачать драйвера для джойстика:
Шаг 3. Откалибруйте ваше устройство с помощью «Мастера калибровки игрового устройства». Инструкция по калибровке рассмотрена чуть выше.
Переподключение
Когда Steam не видит геймпад, стоит удостовериться в корректности подключения: если проводное соединение работает, а беспроводное нет – нужно заменить USB-передатчик.
Что еще мы можем сделать?
- Отключите провод и попробуйте повторить подключение через другой порт USB 2.0 с помощью кабеля micro-USB;
- Если первый порт не работает, попробуйте другой.
Теперь попробуем установить соединение с передатчиком заново:
- Выключите геймпад;
- Запустите приложение в режиме Big Picture (кнопка включения находится в правом верхнем углу клиента. Также подключиться можно через кнопку «Home» на вашем контроллере);
- Подсоедините USB-передатчик и откройте параметры клиента;
- В разделе «Контроллер» найдите вкладку с настройками и нажмите на кнопку «Добавить…»;
- Следуя инструкциям, завершите подключение.
После проведенных манипуляций Стим не видит контроллер? Рекомендуем перезагрузить компьютер и попробовать снова. Если это не поможет, переустановите клиент полностью.
Подключение джойстика к ноутбуку
Для того чтобы подключить джойстик к ноутбуку, необходимо выполнить следующие действия:
- Установить на ноутбук драйвера джойстика. При покупке геймпада, в комплект к нему должен прилагаться диск с драйверами, который необходимо вставить в дисковод и запустить установочные файлы. В случае если такой диск отсутствует, то можно воспользоваться интернетом и скачать нужную вам программу через поисковик.
- Подключить игровой аксессуар к ноутбуку. Каждый джойстик имеет USB–кабель, который необходимо вставить в разъём ноутбука. После чего будет обнаружено подключение и выполнено соединение.
- Проверить работоспособность геймпада во время игры. Следует проверить, поддерживает ли ваша игра работу с новым устройством. Для начала необходимо её загрузить, отыскать в настройках управления перечень устройств, найти ваш джойстик и нажать ОК. Если после подключения джойстик не высветился среди перечня устройств либо не заработал, тогда причина неполадки может скрываться в неисправности самого геймпада либо в его разработке.
Работоспособность геймпада можно также проверить через «Панель управления». Для этого необходимо её открыть и выбрать пункт «Игровые устройства». Если напротив подключенного устройства будет стоять зелёная галочка с надписью ОК, то геймпад работает, если же нет, то джойстик неисправен.
Кроме подключения Xbox 360 к ноутбуку через USB-разъем, существует и ещё один способ подключения — через Game-порт. Но при проверке соединения после использования данного варианта подключения, сопряжения может не произойти. Это может служить сигналом о дефекте самого джойстика или о проблемах с программным обеспечением на данном ноутбуке.
Причины, почему не подключается джойстик
Для начала разберемся, почему компьютер не видит геймпад XBOX One, ведь от этого зависят дальнейшие шаги и способы устранения неисправности. К основным объяснениям можно отнести:
- Нахождение джойстика в спящем режиме.
- Разряд контроллера.
- Большое расстояние между консолью и ПК.
- Временные сбои в работе оборудования.
- Неправильное подключение геймпада.
- Устаревшее ПО.
- Поврежденный кабель или гнездо (при проводном подключении).
- Чрезмерное количество подключенных джойстиков и т. д.
Выше рассмотрены основные причины, почему ПК не видит геймпад XBOX One контроллер. Почти во всех случаях, кроме механической неисправности, проблему можно решить своими силами. Как это сделать правильно, рассмотрим ниже.
Переустановите драйвер джойстика
Как и в случае с любым другим USB-устройством, для возможности взаимодействия операционной системы с геймпадом потребуется специальное программное обеспечение — драйвер. Если джойстик подключается к компьютеру впервые, нужно будет установить его драйвер. Обычно он прилагается в комплекте с геймадом на диске. Драйвер можно скачать и на официальном сайте производителя устройства либо найти на просторах интернета.
Если же геймпад прекратил свою работу внезапно, это может означать наличие проблем в драйвере. В этом случае его нужно будет переустановить.
Определить, имеется ли установленный драйвер джойстика и/или находится ли он в работоспособном состоянии, можно следующим образом (на примере Windows 10):
Если компьютер вообще никак не определяет джойстик, в приложении «Диспетчер задач» можно наблюдать следующее:
«Неизвестным устройством» может являться не только геймпад, но и любое другое устройство. Чтобы проверить это, отсоедините джойстик или его Bluetooth-адаптер от компьютера. Если в «Диспетчере устройств» пропадет «Неизвестное устройство», значит, им все-таки являлся джойстик. Далее нужно будет найти, скачать и установить драйвер.
Как правильно подключить джойстик к компьютеру
Теперь кратко подытожим базовые правила о том, как же правильно подключить игровой контроллер к ПК:
Шаг 1. Вставьте шнур в один из USB-портов ПК. Если вы используете беспроводное подключение, удостоверьтесь в том, включен ли Bluetooth или Wi-Fi.
USB-штекер соединяем с соответствующим USB-портом на компьютере
Шаг 2. Скачайте или загрузите с установочного диска необходимые для работы джойстика драйвера, после чего перезагрузите ПК. Установка с диска простая и понятная даже неопытному юзеру. Для примера покажем, как скачать драйвера для джойстика Xbox 360.
Чтобы скачать драйвера для джойстика:
Шаг 3. Откалибруйте ваше устройство с помощью «Мастера калибровки игрового устройства». Инструкция по калибровке рассмотрена чуть выше.
Как настроить геймпад
После того как драйвера будут установлены, а геймпад будет подключен к ноутбуку, необходимо его настроить. Для этого следует перейти в «Панель управления» и выбрать «Оборудование и звук». Затем в пункте «Устройства и принтеры» правой клавишей мыши нажать на пункт «Контроллер» и выбрать «Параметры игровых устройства», после чего выбрать «Свойства».
Также во вкладке «Проверка» можно оценить текущую калибровку. Если вы хотите вручную откалибровать свой геймпад, то для этого следует перейти в «Параметры» и выбрать «Откалибровать». Затем следовать предложенным советам, которые будут высвечиваться в диалоговом окне мастером калибровки.
Программа для калибровки
В Windows встроена программа для калибровки джойстика, которая позволяет корректировать чувствительность геймпада при его использовании. Это обязательная процедура после установки устройства, без которой лучше не начинать играть.
Как откалибровать геймпад на Windows 10
- Кликаем ПКМ по Пуску и выбираем «Панель управления».
- Открываем пункт «Оборудование и звук».
- Среди всех устройств выбираем контроллер, у него должен быть соответствующий значок, при условии правильного определения.
- Кликаем по нему правой кнопкой мыши и выбираем «Параметры игровых устройств».
- В новом окне жмем на «Свойства».
- Переходим на вкладку «Проверка» и оцениваем необходимость калибровки.
- Возвращаемся на вкладку «Параметры» и настраиваем джойстик.
Геймпады против мышек
Некоторые судари, предпочитающие исключительно ПК-гейминг, обожают ругать геймпады. Как же они любят вставлять свое «экспертное» мнение относительно преимущества комбинации «клавиатура-мышь» перед «геймпад-геймпад».
При удобном случае они подчеркивают то, что на любом джое, будь то устройство от Microsoft или Sony, нельзя играть в шутеры. А с извращенными «творениями» Nintendo вообще беда, просто провал.
Отчасти это правда, что с джоем труднее целиться и все такое, с ним, естественно, удобнее играть в игры от третьего лица. Это вообще без вопросов, факт. Но «специалисты» на этом не заканчивают. Они утверждают, что проходить Dark Souls с геймпадом – это извращение, а с клавой и мышечкой – норм. От подобных заявлений я смеюсь навзрыд.
Откуда берутся такие персонажи, из какого опыта они заключают такие суждения? Я не знаю.
На самом деле, тут примерно такая же история, как и с великой битвой «consoles VS PC». Победитель в этой войне у каждого свой. Хочешь дешевле, но с периодическим вливанием денег и танцами с бубном? Твой выбор ПК и мышь. Хочешь более частых инвестиций, но не в больших дозах и ощущением комфорта? Твой выбор консоли и джойстики. Все предельно просто.
Многие могут возмутиться – к ПК можно подключить джойстик, и тогда тоже удобно. – нет, не то, не удобно, вот вообще никак, как ни старайся.
Для меня лично удобство и комфорт – главенствующие фигуры. Я сам дозрел до этого не сразу. Мне просто классно играть сидя в кресле, развалившись и вытянув ноги, держа в руках идеально лежащий геймпад. Истинное наслаждение! Хотя поначалу было не по себе, но за пару дней я понял, как чудесно целиться при помощи джоя, прям идеально. Привыкание – это тоже в какой то степени челлендж и хардкор. Хардкор как процесс притирания к средству управления, так и к сложным консольным играм. А челлендж – как преступление через себя, свои убеждения, закостенелость, полная победа над раздутым эго.
И это несмотря на то, что мои школьные годы пришлись на эпоху компьютерных клубов. В те времена мы все играли Counter Strike 1.6. Но я украдкой уважал и поигрывал в Unreal Tournament – он ощущался как что-то нереальное и фантастичное. В общем: игры про реализм даже тогда, лет пятнадцать назад, мне не нравились.
И, думаю, если в то время у меня был бы выбор на чем играть в «Торнамент», я бы предпочел «отправляться в путь» с джойпадом. Хотя понимаю радости ПК гейминга, и «культ мыши» воспринимаю как норму.
Как устранить проблему
Устранение проблемы тоже зависит от причины:
- После обновления драйвера, должно появиться сообщение с просьбой перезагрузить компьютер. Часто кнопка Перезагрузить есть на самом окне.
- При поломке провода лучше обращаться в сервисный центр. Но если вы умеете работать с паяльником, и знаете устройство провода и расположение контактов, сделать всю работу можно и своими руками.
- А вот заменить разъем на компьютере дома очень трудно. Здесь без помощи мастера не обойтись.
- Если вы используете беспроводное устройство, необходимо купить ресивер и установить его на компьютер (чаще всего подключается к USB-разъему). Кроме того, необходимы специальные драйвера для его работы. Не забудьте включить блютуз.
Самая распространенная проблема – отсутствуют драйвера. Их устанавливают следующим образом:
- С джойстиком должен быть диск. Вставляем его в дисковод. Если его нет, скачиваем драйвер с интернета.
- Запускаем установку. Соглашаемся со всеми условиями, нажимая кнопки Далее и Установить.
- Ждем, пока пройдет установка. Обычно около 2-х минут.
- Нажимаем кнопку Завершить.
- Перезагружаем компьютер, чтобы все изменения вступили в силу.
- Пробуем запустить джойстик.
Найти проблему, почему ПК не видит геймпад, несложно. Однако нужно придерживаться всех инструкций, чтобы устранить проблему.
Что делать
Теперь рассмотрим шаги, которые необходимо пройти для успешного подключения геймпада XBOX.
Запустите инструмент устранения неполадок Виндовс на ПК
Первый шаг, что делать, если компьютер не видит джойстик XBOX 360 — воспользуйтесь встроенным инструментом Windows. Сделайте следующие шаги:
- Жмите Win+I для открытия Настроек на ПК.
- Войдите в Обновление и безопасность.
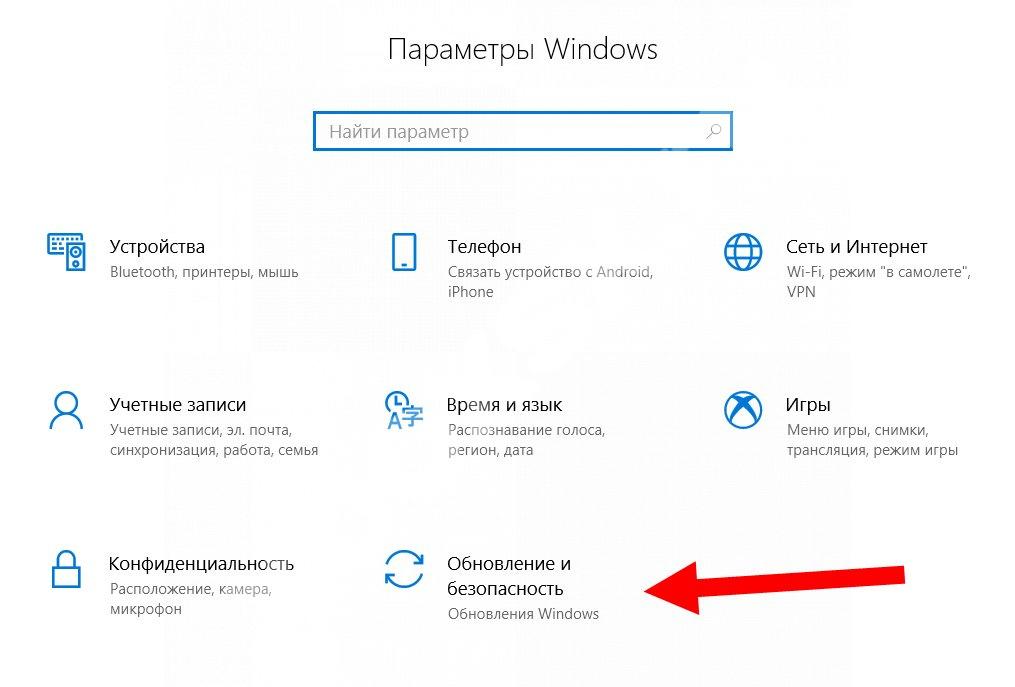
- Найдите с левой стороны Устранение неполадок.
- Выберите Оборудование и устройства, а после жмите на кнопку устранения проблем.
- Дождитесь завершения процесса и проверьте, ушла неисправность или нет.
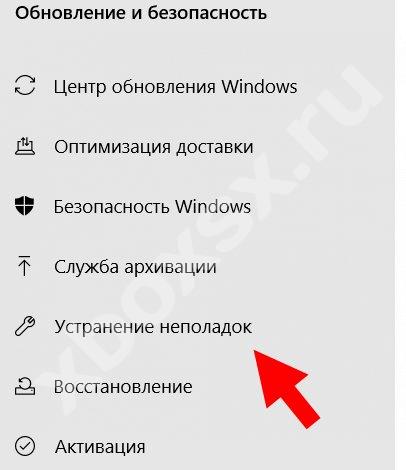
Проверьте качество подключения
Если компьютер не видит проводной геймпад XBOX 360, проверьте правильность соединения. Попробуйте переставить USB-разъем в другое гнездо. Для проверки исправности оборудования вставьте джойстик в еще один ПК или ноутбук. Такой шаг позволит определить, с чем именно проблема — с контроллером или самим компьютером.
Загрузите последнюю версию ПО
Для загрузки ПО в режиме совместимости сделайте следующее:
- Установите новую версию драйвера, после чего жмите правой кнопкой мышки по установочному файлу для поиска свойств.
- Войдите в нужную вкладку и жмите на пункт «Запустить эту программу в режиме совместимости».
- Выберите интересующую ОС из выпадающего перечня.
- Дождитесь завершения процесса и перезапустите компьютер.
Как вариант, для обновления драйверов можно использовать сторонний софт, к примеру, Tweakbit. После установки и запуска программа сканирует систему и выявляет не обновленные драйвера. Если геймпад XBOX 360 не определяется на ПК из-за устаревшего ПО, неисправность будет решена.
Проверьте уровень заряда
Иногда компьютер не видит беспроводный геймпад на ПК из-за разрядки источников питания. В зависимости от типа девайса поменяйте аккумуляторы или установите новые батарейки АА, после чего проверьте работоспособность.
Отключите другие устройства
Часто ПК не видит беспроводный джойстик XBOX 360 при подключении большого числа других девайсов. Попробуйте отсоединить другие геймпады и устройства, после чего посмотрите, осталась ли неисправность.
Отключите и включите джойстик на ПК
В ситуации, когда XBOX 360 Controller Emulator не видит геймпад, решением проблемы может быть отключение и включение контроллера. В таком случае Виндовс заново перезапускает все процессы, что помогает восстановить нормальную работу. Для решения этой задачи сделайте следующие шаги:
-
- Войдите в Диспетчер устройств и отыщите свой геймпад.
- Жмите на него правой кнопкой мышки.
- Выберите в меню кнопку Отключить.
- В появившемся диалоговом окне жмите Да.
- Выждите некоторое время и повторите те же шаги, но включите оборудование.
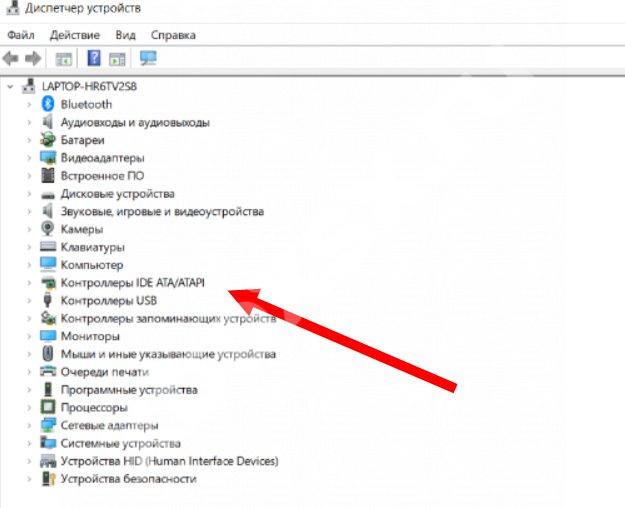 После выполнения этой работы система Виндовс попробует установить драйвера для ПО.
После выполнения этой работы система Виндовс попробует установить драйвера для ПО.
Поставьте универсальные программы для USB-концентраторов
Иногда, если игра не видит геймпад XBOX 360, спасает установка ПО ЮСБ-концентратора. Сделайте такие шаги:
- Войдите в диспетчер устройств.
- Отыщите USB Root Hub.
- Выберите Обновить драйвер.
- Укажите Посмотреть мой компьютер для поиска драйверов.
- Жмите на Позволить выбрать мен из списка…
- Выберите USB Root Hub.
- Повторите предыдущие шаги для всех драйверов ЮБС Рут Хаб.
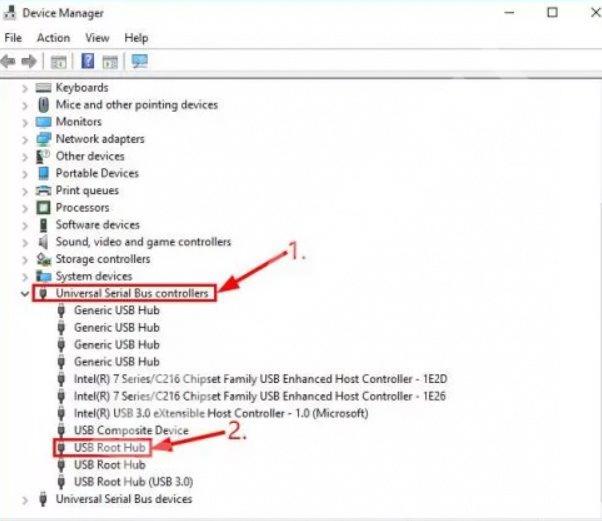
Переустановите джойстик на ПК
Распространенная причина, почему ПК не видит геймпад XBOX 360 — временные сбои в его работе. В таких обстоятельствах может помочь банальная переустановка девайса. Для этого пройдите следующие шаги:
- Войдите в Диспетчер устройств.
- Отыщите свой джойстик в перечне.
- Жмите на него правой кнопкой мышки.
- Выберите пункт Удалить устройство.
- После появления диалогового окна подтвердите действие.
Теперь перезапустите ПК и дождитесь, пока компьютер установит недостающее программное обеспечение для геймпада.
Если ничего не удается сделать
Бывает, когда рассмотренные выше шаги не принесли успеха, и компьютер все равно не видит геймпад XBOX 360. Для принятия окончательного решения попробуйте подключить его к другому ПК и посмотреть, работает он или нет. Если ситуация не решается, это может свидетельствовать о механической неисправности. В таких обстоятельствах может потребоваться ремонт или покупка нового девайса. (Сделайте проверку геймпада XBOX 360 на ПК)
Не стоит сразу бежать в сервисный центр. Для сравнения проблема, связанная с отсутствием Beyond Two Souls для XBOX 360, много серьезней, чем трудности с подключением джойстика. И если в первом случае придется смириться с ситуацией и искать аналоги игры, во втором неисправность легко исправить своими силами. Если ПК вдруг не видит геймпад, попробуйте перезагрузиться, установить обновление или принять иные решения, указанные в статье.
Что делать, если джойстик не работает
Решить проблему самостоятельно на уровне программного обеспечения вполне возможно. Но если речь идёт о механических повреждениях, а также о проблемах с несъемным USB-шнуром (съемный кабель можно заменить на аналогичный от другого производителя), следует обратиться в мастерскую или сервисный центр.
Чтобы решить проблемы со стороны Виндовс, следуйте этому руководству.
Выполните калибровку устройства
После установки драйверов потребуется перезагрузить систему компьютера, затем ваше игровое устройство нужно откалибровать. Как это сделать:
Шаг 1. Сначала зайдите в «Пуск», расположенный в левой части экрана.
Шаг 2. Затем найдите «Панель управления», в ней нас интересует пункт «Устройства и принтеры», откройте его.
Шаг 3. В появившемся окне найдите ваше игровое устройство ввода и кликните по нему правой клавишей мыши для открытия контекстного меню. В нем нам нужна графа «Параметры игровых устройств управления».
Шаг 4. Откроется окно с названием «Игровые устройства». Кликните по «Свойства», находящиеся в самом низу.
Шаг 5. Вы увидите окно, содержащее информацию о свойствах вашего джойстика или любого другого устройства. Перейдите в самую первую вкладку «Параметры», здесь вам будет предложено откалибровать ваше устройство. Чтобы совершить это, кликните по пункту с текстом «Откалибровать».
Шаг 6. Запустится системная программа «Мастер калибровки игрового устройства». Читайте информацию, жмите «Далее».
Шаг 7. Затем выполните калибровку, придерживаясь предоставленными программой инструкциям, это займет совсем немного времени.
Компьютер не видит джойстик
С развитием индустрии видеоигр на рынке появилось огромное количество игровых устройств ввода, рассчитанных на любой вкус и кошелёк. Это джойстики, предназначенные в основном для игр с участием воздушного транспорта, рули, придающие какую-никакую реалистичность и повышенный контроль игрового процесса в гонках, и геймпады — весьма универсальные устройства, пригодные для абсолютно любых игровых жанров. Многие из них не требуют сложной настройки, однако довольно часто случаются ситуации, когда игровые устройства не определяются системой или не работают должным образом. На примере джойстиков попробуем разобраться, в чем именно причина подобных неполадок при использовании игровых контроллеров.

Дополнительная информация
Для корректной работы геймпадов, производителем которых не является корпорация Microsoft, можно скачать эмулятор — программу, позволяющую определять подключение любого USB-геймпада как полностью совместимый с Виндовс геймпад от Xbox 360. Таких программ существует множество, в интернете не представляет труда найти их. Одна из самых популярных среди них — Xbox 360 Controller Emulator, или же сокращенно — x360ce. Вся настройка в ней производится несложно, а интерфейс довольно понятный, так что трудностей с этим возникнуть не должно.
Видео — Компьютер не видит геймпад или джойстик. Решение проблемы
- https://mirdostupa.ru/gejmpad-ne-rabotaet-v-igrax-na-pk-pochemu/
- https://pc-consultant.ru/videoigry/kompjuter-ne-vidit-dzhojstik/