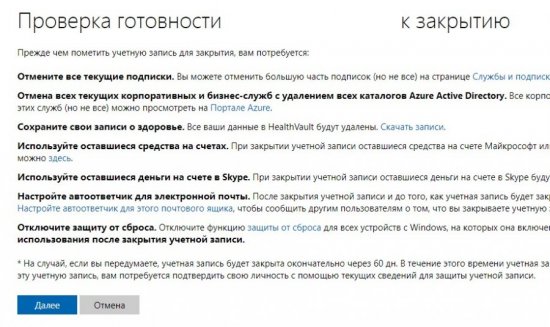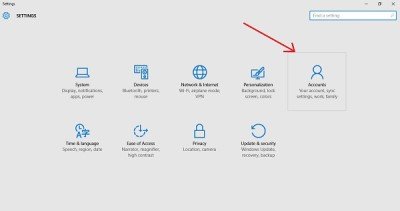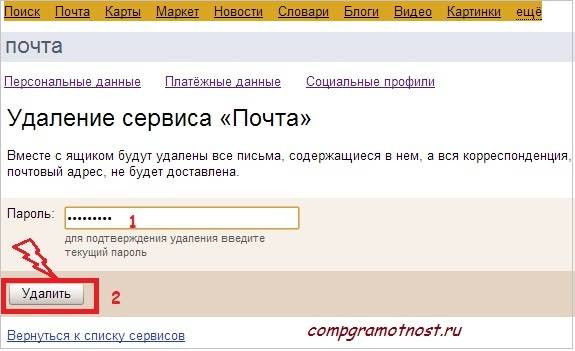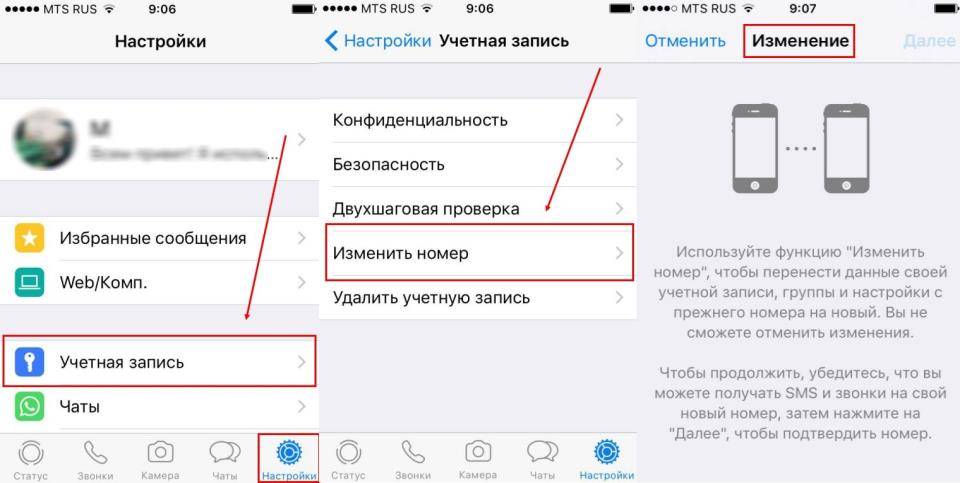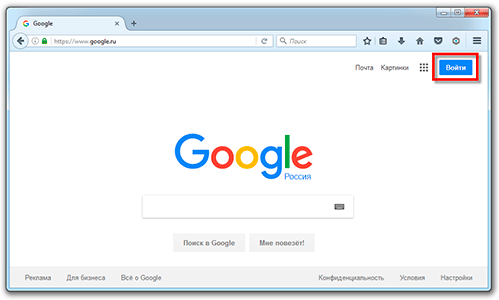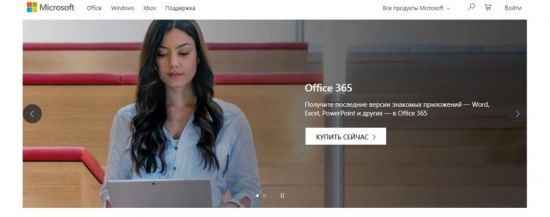Iforgot.apple.com: как сбросить учетную запись
Содержание:
- Восстанавливаем пароль iCloud и Apple ID?
- How To Turn On Two Factor Authentication
- Способ 3 – Двухэтапная проверка
- Как восстановить Apple ID идентификатор
- Что такое айклауд и для чего он нужен
- Сброс пароля учетной записи с помощью страницы iforgot.apple.com
- Как сбросить учетную запись и пароль на iforgot.apple.com по e-mail
- Part 3: Email Recovery Software
- Восстановление пароля через страницу управления Apple ID
- Методы восстановления
- Why So Many Steps To Reset Your Password?
- Сервис iForgot
- Part 2: How to Bypass iCloud Password without Knowing the Security Question?
- Что делать, если вы забыли e-mail от вашей учетной записи
- Как ответить на вопросы Apple id?
- Входим в iCloud на iPhone
Восстанавливаем пароль iCloud и Apple ID?
Перед процессом восстановления необходимо разобраться, в каких ситуациях это нужно. Если вы приобрести гаджет с рук, а бывший владелец функцию поиска устройства не отключил, то теперь у вас не получится выйти из iCloud, так как требуется пароль.
Пользователь мог получить Айфон в подарок с уже зарегистрированной учетной записью. Активацию гаджета выполняли не вы, а нужная информация не была предоставлена. Или в третьей ситуации пользователь сам создал аккаунт, а секретный код просто не помнит.
Восстановить Apple ID (забытый пароль от iCloud) можно разными способами, к примеру, дав на контрольные вопросы ответы или с помощью зарегистрированного электронного адреса. Еще вернуть доступ можно в ситуации, когда активирована двухэтапная проверка.
How To Turn On Two Factor Authentication
If you do not have two factor authentication turned on, it is strongly recommended that you do.
Thankfully, it’s very easy. To turn it on with your iOS device just follow these steps:
1. Open up Settings and tap on iCloud.
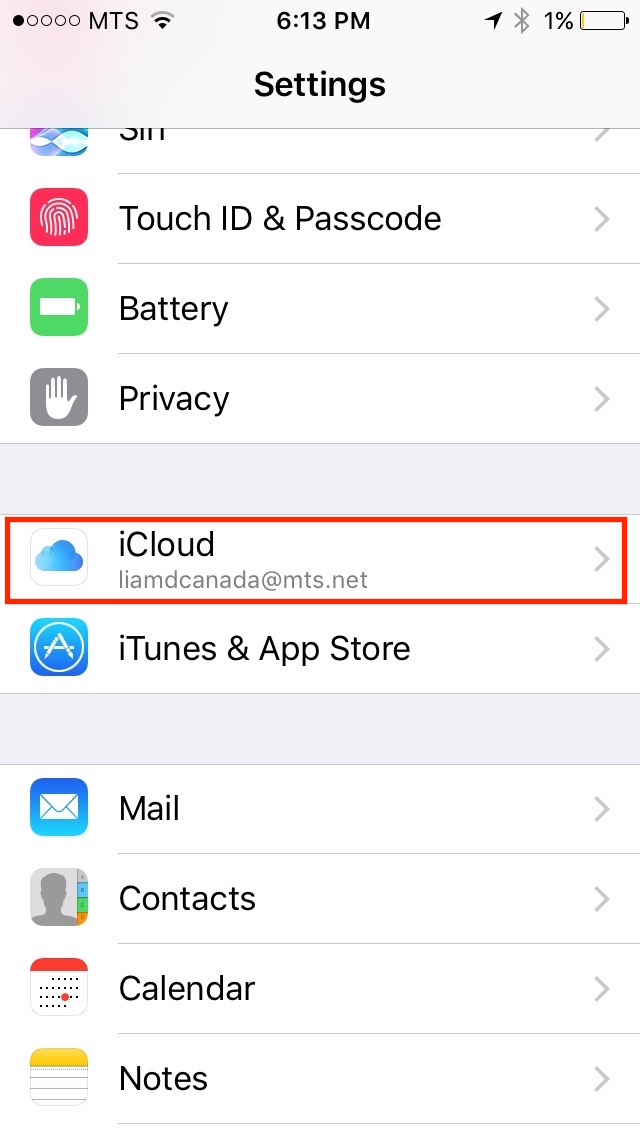
2. Tap on your Apple ID picture.
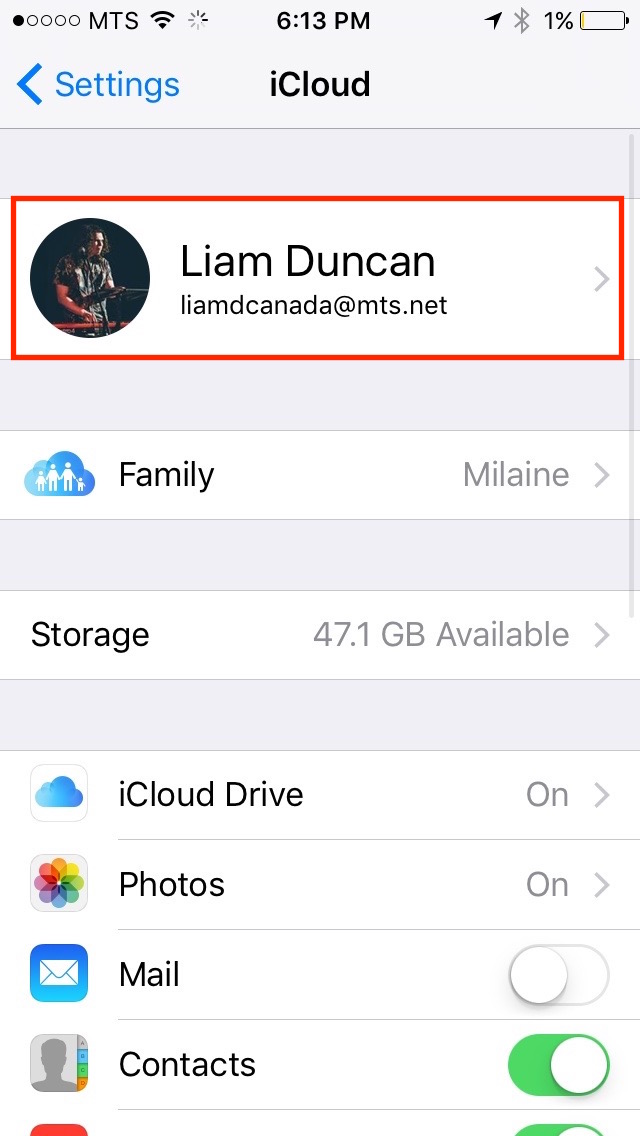
3. Tap on Password and Security.
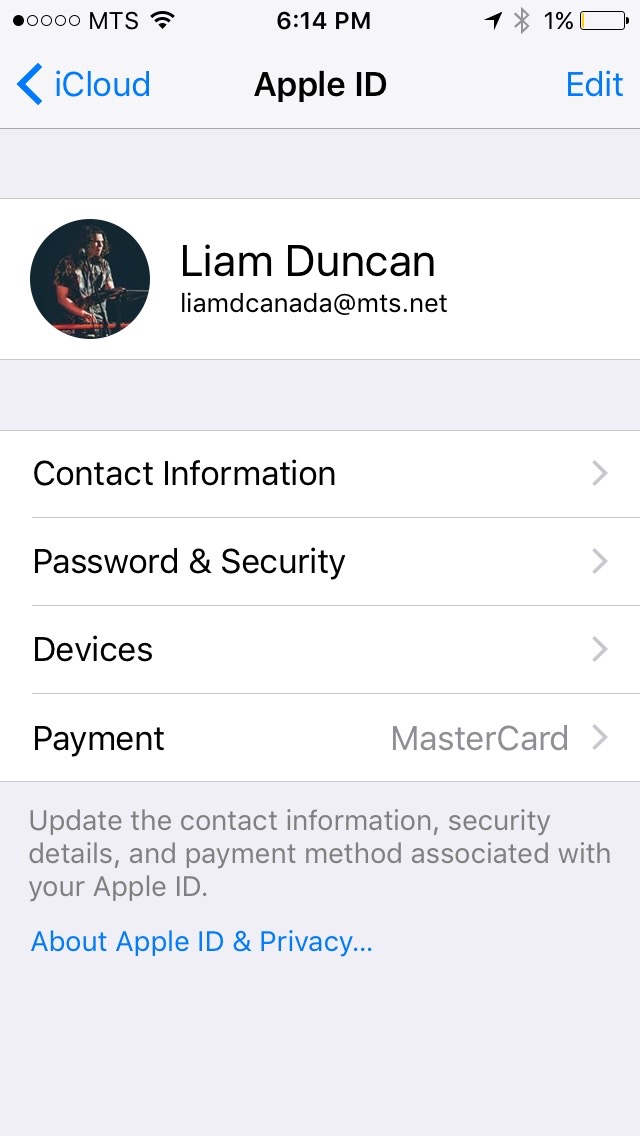
4. Make sure that Two-Factor Authentication is turned On.
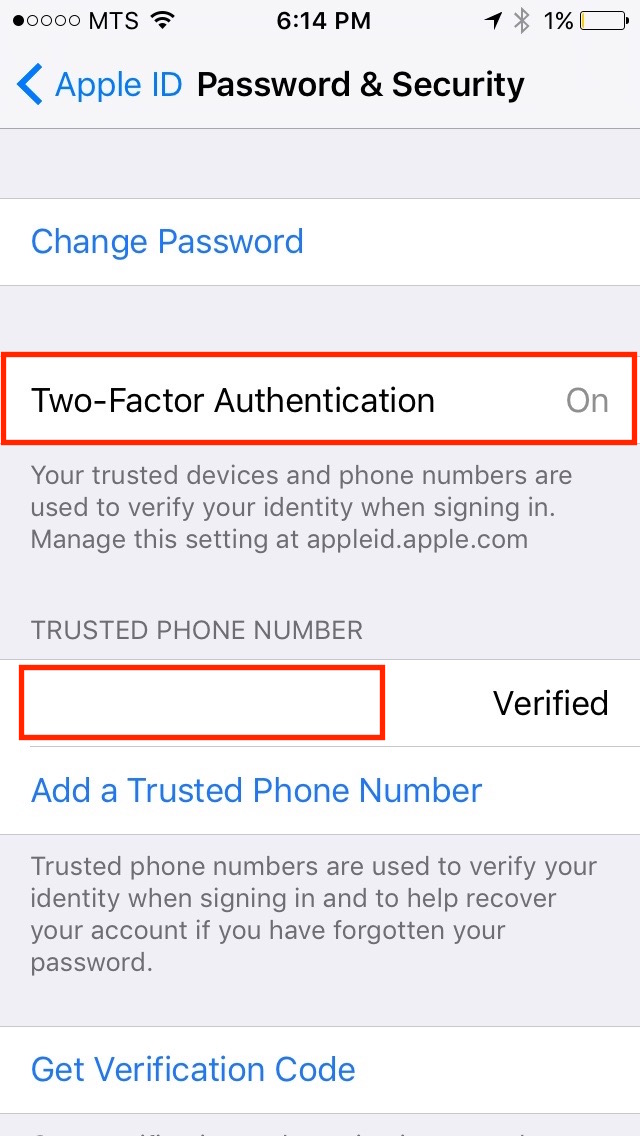
The process is the same on Mac OSX, except you access it through System Preferences:
1. Open System Preferences and click on the iCloud section.
2. Again, tap your Apple ID picture.
3. Click on Security, and turn on Two Factor Authentication.
Two Factor Authentication is by far the best system to keep your iOS devices secure.
Способ 3 – Двухэтапная проверка
Двухэтапная проверка – это опция, с помощью которой вы можете подтвердить вход в Apple ID без использования пароля.
Вам понадобятся только два устройства Apple, которые привязаны к одному идентификатору.
Следуйте инструкции:
- Перейдите на сайт iforgot.apple.com;
- Введите логин для поиска вашей учетной записи;
- Кликните на «Забыл пароль?»;
- В предложенный вариантах сброса нажмите на «Подтверждение личности»;
- В новом окне введите ключ, который был сгенерирован сразу после первой настройки двухэтапной идентификации;
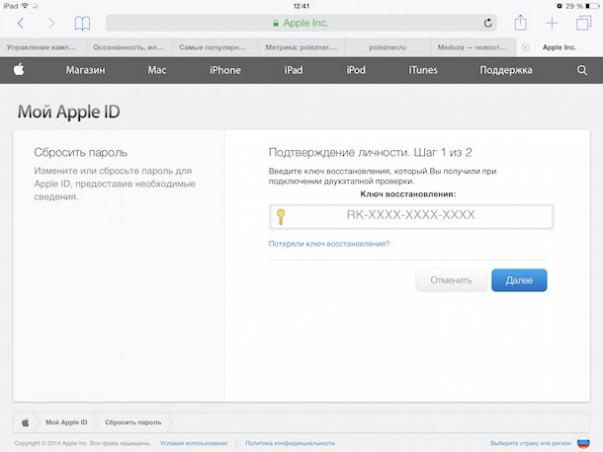
Рис.12 – ввод постоянного ключа
Далее система попросит ввести код, который отправлен на второе ваше устройство. Это может быть iPad, iPhone, iWatch, MacBook, который в настоящий момент авторизован в Apple ID. Введите проверочный код на сайте
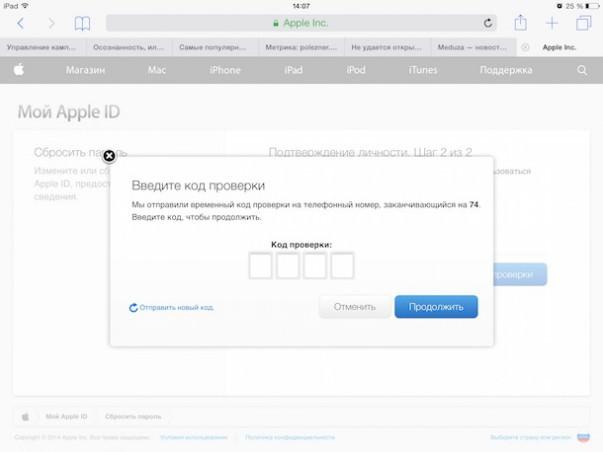
Рис.13 – ввод кода проверки
Далее задайте новый пароль доступа к Apple ID. Он не может быть таким же, как и прошлые пароли, которые использовались в течении последнего года.
Подтвердите ввод и нажмите на клавишу «Сброс».
Как восстановить Apple ID идентификатор
Вышеприведенные способы восстановления пароля iCloud подразумевают использование идентификатора Apple ID, с помощью которого личность владельца определяется системой для сброса ключа от учетной записи. Что тогда делать, когда утерян логин от Apple ID?
Важно помнить, что под Apple ID понимается только адрес почты, используемый для авторизации в iCloud. Если его не помните, то идентификатор можно восстановить по фамилии и имени:
- Открываем настройки, переходим в меню управления iCloud. Кликаем по «Забыли Apple ID&hellip,».
- Нажимаем на «Забыли Apple ID».
Вводим необходимую информацию.
Идентификатор заблокирован
Если вместо восстановления пароля от iCloud, вы будете его просто подбирать и вводить, то через определенное количество неудачных попыток будет продемонстрировано на экране сообщение, что идентификатор заблокирован. Не нужно беспокоиться, так как блокировка произведена из соображений безопасности, а законный владелец гаджета сможет данную блокировку быстро снять. Выполняем такой алгоритм действий:
- Переходим на https://iforgot.apple.com/ru.
- Разблокируем идентификатор при помощи пароля или выполняем сброс ключа безопасности.
Заблокированный идентификатор снова заработает, поэтому у вас будет возможность авторизоваться в iCloud и иных сервисах.
Что такое айклауд и для чего он нужен
Что такое icloud.com? Это один из сервисов, который пользуется огромной популярностью. Его предназначение — это хранение данных.
Работает он по типу облака. В хранилище icloud есть так же функция электронной почты. Можно получать и отправлять сообщения.
Войти в icloud с компьютера или телефона может каждый, у кого есть гаджет от компании Аррlе. Зарегистрированная учетная запись в айклауд есть у каждого пользователя «яблочной» продукции.
В облако от Apple можно загружать на хранение различные файлы. От офисных до мультимедиа, а также в дальнейшем скачать их оттуда.
Главное окно iCloud.com после авторизации
Разработчики позаботились о своих пользователях. Они предусмотрели возможность войти в учетную запись не только с айфона или другого официального фирменного устройства, но и с ПК.
Причём независимо от того, какая на нём установлена операционная система.
Как зайти в учётную запись icloud с iphone чаще всего вопроса не возникает. Так как достаточно внести свои учетные данные и пользоваться.
А вот как зайти в айклауд с компьютера? Это немного другая история. Есть несколько способов, которые мы с Вами сейчас и рассмотрим.
Как войти в icloud через браузер
Это самый простой, а также наиболее быстрый вход в icloud. Чтобы его осуществить нет необходимости в том, чтобы находить и скачивать программное обеспечение.
Давайте рассмотрим, как пользоваться облаком без ПО, а так же, как и где войти в облачное хранилище Apple.
Окно входа в сервис айклауд
Если у вас ещё нет аккаунта на icloud.com, то сначала пройдите процедуру регистрации, а уже после этого заходите в свою учетную запись.
После того как пользователь вошел в аккаунт на icloud.com, ему откроется меню. При помощи него можно настроить синхронизацию компьютера с телефоном.
Тонкие настройки использования сервиса
Ещё один плюс — возможность работать с документами в браузере. Не только сохранять их, но и редактировать.
Специальная вкладка, которая называется «Устройства» позволяет посмотреть, когда совершался в icloud вход в учетную запись с компа, а когда с телефона. Это необходимо для безопасности аккаунта. Пользователь может заметить, что кто-то посещал его учетную запись и сменить пароль, чтобы исключить доступ к важным файлам посторонних лиц.
Не имеет значения, какая на ПК установлена операционная система. Достаточно браузера. Зайдите в аккаунт, введите пароль и можно пользоваться.
Но есть другой способ, который может пригодиться в использовании, это вход через специальную утилиту Apple для пользователей ОС Windows.
Как использовать для входа программное обеспечение
Главное преимущество этого метода в том, что он позволяет использовать хранилище в полном объеме. То есть все его функции.
Помимо того, что можно делать через браузер, пользователю также предоставляется доступ к диску облака, к электронной почте — ко входящей и исходящей корреспонденции.
А также к синхронизации файлов. Фотографии мгновенно, автоматически загружаются в хранилище.
Приложение для компьютера подойдёт тем пользователям, у кого на ПК установлена операционная система не ниже Windows 7, так и предпочитающим MacOS.
Ссылка на загрузку приложения iCloud для Windows
Окно авторизации облачного хранилища айклоуд на ПК
Придётся немного подождать, не более нескольких секунд. За это время произойдёт синхронизация и на компьютере отобразятся все настройки и файлы.
Настройки ПО на компьютере при установке
По завершении процесса, в «Проводнике» ПК появятся соответствующие папки, это все что предоставляет утилита icloud для компьютера. Единственное Вы всегда можете получить точную информацию о месте в хранилище и подробную статистику чем оно занято.
Ярлыки сервиса в Проводнике
В неё можно перемещать файлы с жёстких дисков и флешек. При наличии постоянного соединения с интернетом, все они автоматически будут синхронизироваться с аккаунтом.
А также без труда и моментально, можно перемещать файлы на локальный диск с облака.
Дополнительно, на официальном сайте Apple вы всегда можете изучить информацию о том, как использовать почту и календари из iCloud в Outlook, или как сохранить все данные из iCloud на свой компьютер:
Обратите внимание, после установки iCloud на компьютер, в меню ПУСК появились основные меню для работы: календари, почта, напоминания, «Найти iPone» и т.д., все они ведут на соответствующий раздел на сайте icloud.com. Все что было описано в первом способе входа в icloud через браузер
Значки айклауд в меню Пуск
Сброс пароля учетной записи с помощью страницы iforgot.apple.com
Эффективным способом удалить ваш профиль является использование специальной вспомогательной страницы.
Выполните следующее:
- Перейдите на iforgot.apple.com;
-
Введите ваш е-мейл и нажмите на «Продолжить»
-
Далее выберите опцию «Я хочу сбросить пароль»;
Выберите опцию сброса пароля
- Вам предложат выбрать, как вы хотите сбросить пароль – через е-мейл или путём ответа на контрольные вопросы. Если же вы используете двухфакторную идентификацию, данный экран будет несколько отличаться;
- Выберите сброс пароля через e-mail, после чего нажмите на «Продолжить»;
-
Apple вышлет на ваш электронный адрес письмо, с помощью которого вы сможете восстановить пароль к вашему аккаунту;
Эпл отправит вам письмо для сброса пароля
- Если вы не можете найти данное письмо в своей почте, тогда просмотрите папки со спамом вашего е-мейла – письмо могло попасть именно туда. Обычно оно имеет тему «Как сбросить пароль вашего Apple ID»;
-
В тексте письма нажмите на «Сбросить сейчас»;
Нажмите на «Сбросить сейчас» в полученном письме
-
Вы будете переведены на страницу ввода нового пароля. Дважды введите новый пароль (латиницей, не меньше восьми символов);
Дважды введите новый пароль
- Нажмите ниже на «Сбросить пароль». Сброс учётной записи на iforgot.apple.com будет произведён.
Как сбросить учетную запись и пароль на iforgot.apple.com по e-mail
Классический вариант, который рекомендуется попробовать в первую очередь – выполнить сброс пароля на iforgot.apple.com. Для него нет особых требований, достаточно устройства с доступом в сеть и более-менее современным браузером (iPhone вполне подойдет):
- Откройте сайт https://iforgot.apple.com, созданный специально для подобных ситуаций. Система предложит указать Эпл Айди, для которого необходимо выполнить операцию восстановления доступа. Впишите свой email-адрес, который вы указывали для входа в различные сервисы Apple.
- На следующем этапе необходимо выбрать желаемый вариант действий. Доступны две опции, как скинуть сам пароль, так и удалить установленные контрольные вопросы. Укажите первый пункт.
После этого можно пользоваться идентификатором с новым паролем.
Part 3: Email Recovery Software
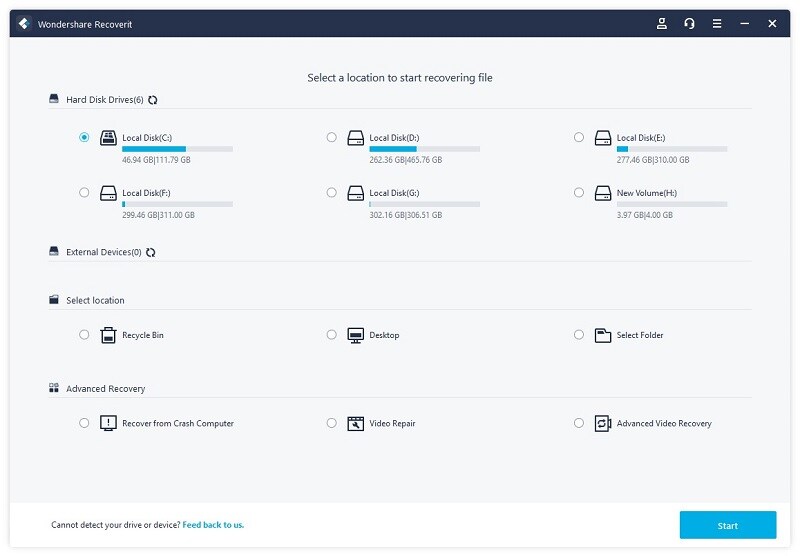
Recoverit — The Best Email File Recovery Software
- Recover lost or deleted files, photos, audio, music, emails from any storage device effectively, safely and completely.
- Supports data recovery from recycle bin, hard drive, memory card, flash drive, digital camera, and camcorders.
- Supports to recover data for sudden deletion, formatting, lost partition, virus attack, system crash under different situations.
Recoverit Data Recovery for Mac works well on many operating systems across different devices. It is an excellent option for all users — from the very experienced to the very technologically challenged. The free version will allow you to use all of its features, but you can only recover up to 100MB of files. If this works well for you, you can buy the full license for a mere $39.95.
Восстановление пароля через страницу управления Apple ID
Сбросить пароль можно и через онлайн-сервисы Apple, открыть которые можно в браузере вашего компьютера.
- В браузере вам нужно открыть официальную страницу управления Apple ID – .
- В главной строке просто введите логин от Apple ID.
-
Внизу вы увидите пункт Забыли Apple ID или пароль. Перейдите по этой ссылке.
- Далее введите свой логин. Как правило логином является почта, которая использовалась в качестве идентификатора. Если учетная запись создавалась на айфоне через iCloud, то почта будет иметь вид @icloud.com. Жмите продолжить.
- Если вы подключали двухфакторную аутентификацию, то потребуется ввести номер телефона.
-
Если все данные указаны верно, то на телефон придет уведомление от сервиса Apple. Вам нужно будет выбрать пункт Разрешить и выполнить инструкции по сбросу пароля.
Если у вас не настроена двухфакторная аутентификация, после пункта 3-4, сервис предложит вам сбросить пароль через привязанную почту (ваш логин) или ответить на контрольный вопрос.
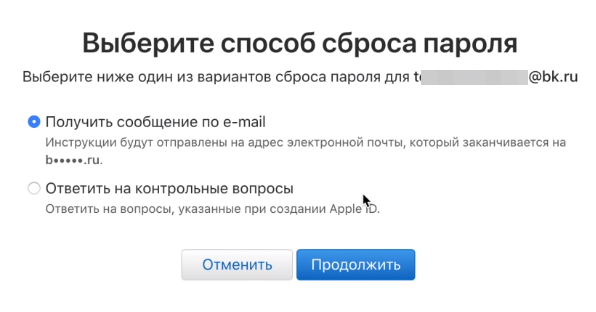
- В случае с пунктом e-mail, на почту придет письмо со ссылкой на страницу сброса. Необходимо перейти по этой ссылке и указать новый пароль.
- В случае с контрольными вопросами – вам будет отправлено несколько вопросов, которые вы задали в момент регистрации вашего Apple ID.
Если при сбросе пароля Apple ID, система будет требовать ввод других паролей и запрашивать неизвестные коды, обязательно просмотрите эту видео-инструкцию:
Методы восстановления
Восстановить пароль apple id можно несколькими способами, каждый из которых зависит от установленного способа защиты данных:
- Двухфакторная идентификация.
- Двухэтапная проверка.
- Восстановление с помощью ответов на три контрольных вопроса.
- Восстановление через email.
Если на вашем айфоне, айпаде или мак буке стоит двухфакторная идентификация, то сбросить пароль apple id можно с любого другого гаджета этой компании, которое выбрано как доверенное и защищено паролем. Чтобы выполнить эту процедуру, нужно открыть настройки смартфона и выбрать пункт с вашим именем. Затем открываем вкладку безопасности и кликаем по опции «Сменить пароль».
Если на вашем гаджете установлена версия iOS 10.2 или ниже, то вместо настроек сначала нужно выбрать iCloud, затем кликнуть по вашему идентификатору. Здесь также выбираем «Пароль и безопасность» и кликаем по «Сменить пароль».
Важно! Если при выполнении вышеописанных шагов возникли сложности, убедитесь, что был выполнен вход в аккаунт. Если нет, то в таком случае нужно в настройках выполнить вход и кликнуть «Забыли ID?»
Далее следуем инструкциям на экране.
Для восстановления appleid на компьютере Mac нужно открыть меню и выбрать «Системные настройки», перейти в «iCloud» и кликнуть по кнопке «Учетная запись». Система запросит ввести код, но так как мы его не помним, выбираем опцию «Забыли Apple ID». На экране отобразятся подсказки для дальнейших действий. Открываем раздел «Безопасность» – «Сбросить пароль». Здесь понадобится ввести кодовое значение, который используется для блокировки/разблокировки компьютера.
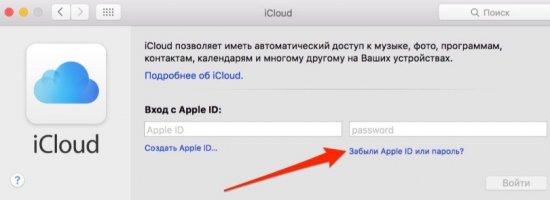
Если снова возникают сложности, значит, вход в систему не был выполнен. Нужно после открытия системных настроек выбрать «Забыли Apple ID или пароль?» и действовать согласно с инструкциями.
Внимание! Что делать, если доверенного устройства нет под рукой? Тогда нужно взять любое устройство Apple у знакомого/члена семьи и сделать следующее:
- Открываем сервис «Найти iPhone».
- Посмотрите внимательно на Apple ID – это поле не должно быть заполнено. Если в нем отображено имя владельца гаджета, просто сотрите его.
- Жмем кнопку «Забыли Apple ID?» и действуем по инструкции.
Если экран входа не отображается, значит, нужно выйти из учетной записи. Затем выбираем «Забыли».
По двухэтапной проверке
При установленной 2-этапной проверке нужно перейти на страницу своего профиля и кликнуть «Забыли Apple ID или пароль». Если отобразится запрос с необходимостью подтверждения номера телефона, нужно выполнять описанные выше шаги идентификации. Если же нет, вводим свой идентификатор, выбираем опцию сброса пароля и жмем «Продолжить». Затем вводим ключ восстановления и выбираем доверенное устройство, на которое поступит код подтверждения. Вводим его в соответствующее поле, задаем учетной записи новый код и выбираем опцию «Сбросить пароль». После чего входим в профиль уже под новым паролем.
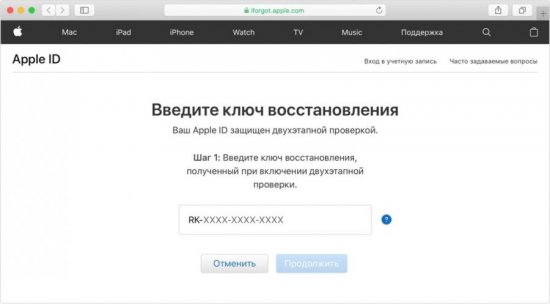
Через почту
Когда вспомнить код подтверждения от учетки не удалось, можно восстановить его через почту. Чтобы сделать это, нужно открыть страницу профиля и выбрать кнопку «Забыли пароль». После ввода идентификатора выбираем один из следующих вариантов:
- Дать ответы на три контрольных вопроса.
- Получить письмо на электронную почту.
Выбирая первый, нужно дать ответы на вопросы, которые устанавливались пользователем во время регистрации. Выбирая второй, на резервный адрес электронной почты будет отправлено письмо со ссылкой для сброса пароля.
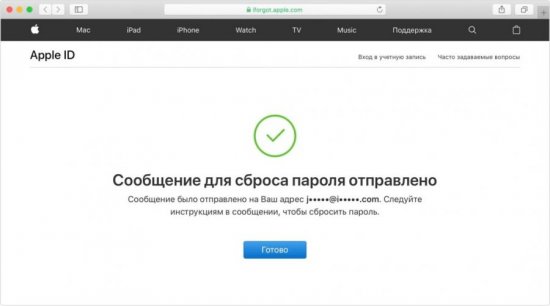
Переходим в почту, и во входящих должно будет отобразиться письмо с темой «Сброс пароля Apple ID». Нажав его, в теме отобразится ссылка для сброса. Нажимаем на нее и дважды задаем новый код для учетки.
Важно! Если выбрать один из вариантов выше не удалось, и система запрашивает ключ восстановления, нужно выбирать процедуру двухэтапной аутентификации/проверки, описанные выше.
После того как старый код будет деактивирован, войдите в профиль под новыми данными.
Why So Many Steps To Reset Your Password?
Apple now uses Two Factor Authentication. Two Factor Authentication makes sure that your account can only be accessed by devices that you trust.
Basically, when you set up a new device – be it an iOS device or a Mac – you have to provide two piece of information. Your Apple ID password as well as a verification code that is sent directly to your other trusted device.
This means that your password isn’t enough to access your account anymore. Thus, your security is drastically improved; even if someone figures out your password, there still shouldn’t be a way to break into your account.
Once you’ve been signed in, you shouldn’t have to ever go through the process again unless you sign out, erase the device, or forget your password.
You will also have to go through the Two Factor Authentication when you’re signing in on a browser. However, you can make the browser a trusted browser and you won’t have to do that anymore.
Сервис iForgot
h2<dp>1,0,0,0,0—> adsp-pro-2—>
Для возобновления доступа к персональному идентификатору Эппл, компанией предусмотрен специальный онлайн-сервис, получивший название «iForgot». Выполнить сброс и восстановление кода можно по инструкции, представленной ниже:
p, blockquote<dp>5,1,0,0,0—>
- Откройте в вашем веб-браузере сайт iforgot.apple.com.
- В соответствующее поле формы введите ваш адрес электронной почты, к которому в свое время был прикреплен идентификатор во время прохождения процедуры регистрации.
- Кнопка «Продолжить», расположенная в нижней части страницы, станет активной. Вам нужно нажать на нее.
- Вам будет предложено два способа сброса пароля:
- Через электронную почту;
- Путем предоставления ответов на заданные вопросы.
По опыту многочисленных пользователей, уже проходивших данную процедуру, настоятельно рекомендуем вам использовать для восстановления метод с почтой, так как контрольные вопросы зачастую пользователи попросту забывают и не могут найти для них корректные ответы. Выберите «Получить письмо».
p, blockquote<dp>6,0,0,0,0—>
- Нажмите «Продолжить».
- На почту будет отправлено письмо для восстановления пароля Apple ID. Об этом вам будет выведено соответствующее уведомление, вам остается лишь нажать кнопку «Готово».
- Зайдите в свой почтовый ящик, который используется в качестве идентификатора для сервисов Apple.
- Перейдите в папку входящих сообщений.
- Найдите письмо от Apple. Если его нет во входящих письмах, проверьте папку со спамом.
- Откройте письмо.
- В тексте письма найдите ссылку «Reset Now», и нажмите на нее.
- В соседней вкладке браузера откроется окно на сайте iForgot.apple.com, где от вас будет запрошен ввод нового пароля и его подтверждения с целью проверки корректности ввода. Введите необходимые данные и нажмите на кнопку «Reset Password».
- Ваш пароль успешно восстановлен!
IOS от Apple этоp, blockquote<dp>7,0,0,0,0—>
Рекомендуем вам сохранить впредь пароль в настройках браузера, сделав вход в систему. Кроме того, его можно отдельно где-либо записать, чтобы больше не сталкиваться с подобными проблемами.
p, blockquote<dp>8,0,0,1,0—>
Хотя, Apple`ом не вводится никаких ограничений на количество выполняемых процедур восстановления пароля Apple ID, поэтому, при возникновении такой необходимости, вы всегда можете повторить выполнение операции.
p, blockquote<dp>9,0,0,0,0—>
Если же вы забыли непосредственно ваш идентификатор, и не можете получить доступ к сервису, рекомендуется внимательно просмотреть все разделы настроек ваших устройств:
p, blockquote<dp>10,0,0,0,0—>
- iPad;
- iPod;
- iPhone.
p, blockquote<dp>11,0,0,0,1—>
Кроме того, логин можно подсмотреть и в настройках MacBook. Постарайтесь запомнить эти данные навсегда, ведь представить себе современную жизнь, по крайней мере, без любимого iPhone под рукой, сегодня попросту невозможно.
after—></dp></dp></dp></dp></dp></dp></dp></dp></dp></dp></dp></dp>
Part 2: How to Bypass iCloud Password without Knowing the Security Question?
If you want to learn how to bypass the iCloud lock, then you can take the assistance of Dr.Fone — Screen Unlock (iOS). By following a simple click-through process, it will let you bypass the iCloud account even if you don’t know the security question. Though, you should know that the process would erase the existing data on your device. Also, you should know the passcode of your phone as you are needed to unlock it during the process. To learn how to bypass iCloud lock using Dr.Fone — Screen Unlock (iOS), follow these steps:
- Simply connect your iPhone to your system and launch the Dr.Fone toolkit on it. From its welcome page, you can select the “Screen Unlock” section.

- This will provide different options to unlock your iPhone. Just select the “Unlock Apple ID” feature to continue.
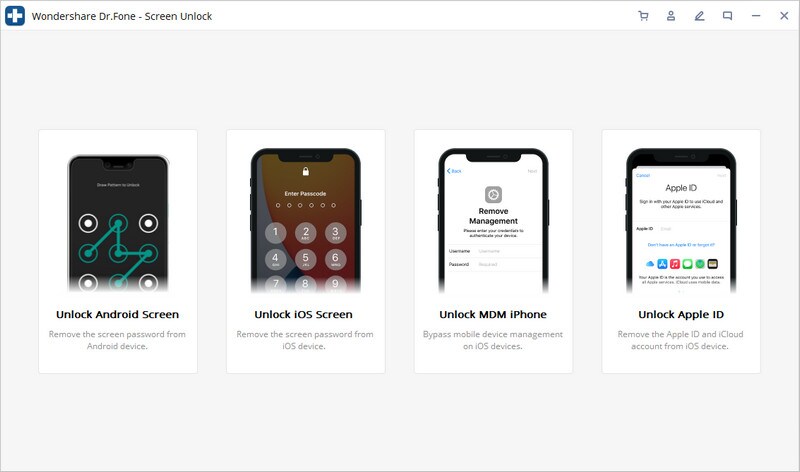
- If you are connecting your iPhone for the first time, then you need to unlock it and tap on the “Trust” button once you get the “Trust This Computer” prompt.
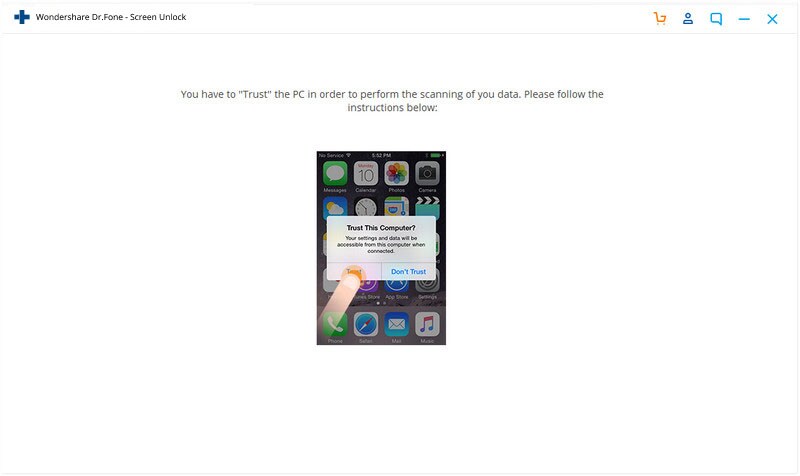
- Since the operation would erase the existing data on your iPhone, you will get the following prompt. Just enter the displayed code (000000) to confirm your choice.
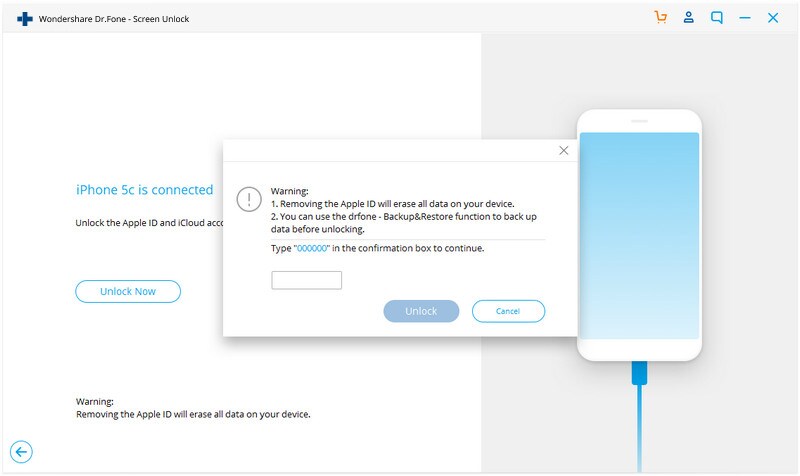
- Now, you simply need to go to your phone’s Settings > General > Reset > Reset all Settings to restore its settings and restart your device.
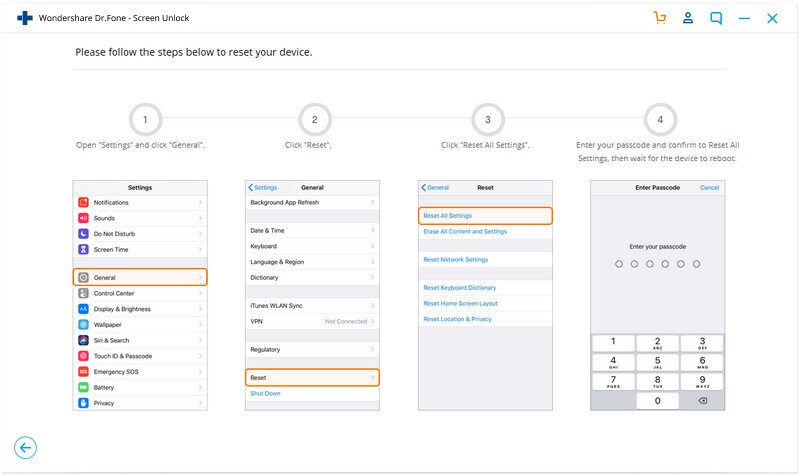
- Once the device restarts, the application will take the needed steps to unlock your iOS device. Let the application process and make sure that your iPhone stays connected to the system.
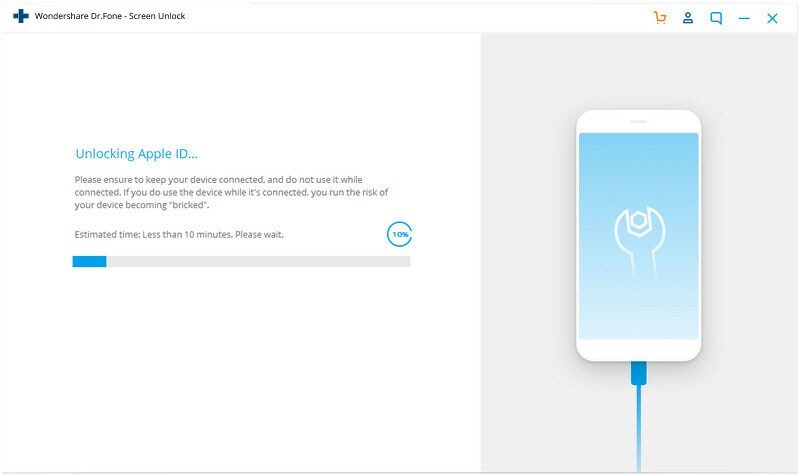
- That’s it! In the end, you will be notified that the device is unlocked and you can just disconnect it to use it the way you like.
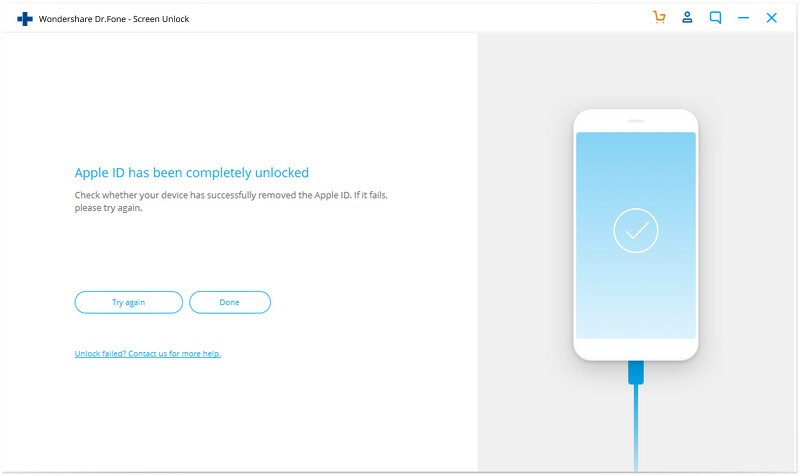
Что делать, если вы забыли e-mail от вашей учетной записи
- Выполните вход на iforgot.apple.com ;
- Нажмите внизу на надпись «Найти его»;
- На открывшейся странице введите ваши имя, фамилию и e-mail. Убедитесь, что вы ввели полное имя, ассоциированное с вашим Эпл ID. Затем нажмите на «Продолжить»;
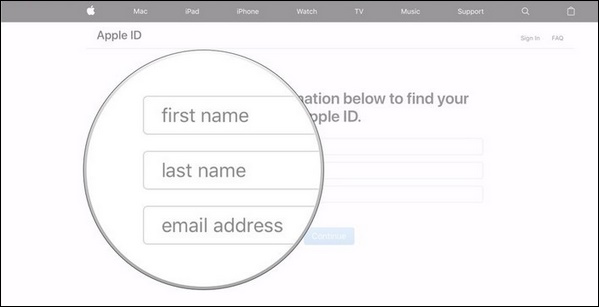
Введите ваши имя, фамилию и е-мейл
Если ваши имя и е-мейл есть в системе, вы будете перенаправлены на страницу с названием «Найден Эпл ID»;
Выберите «Перейти к вашему аккаунту». Вы будете перенаправлены на страницу appleid.apple.com;
Нажмите здесь на надпись «Забыли Apple ID или пароль» для восстановления пароля;
Последуйте шагам по восстановлению пароля, которые были описаны выше.
В случае проблем при попытке входа с помощью пароля Apple ID можно воспользоваться описанными здесь действиями для сброса пароля и восстановления доступа к учетной записи.
Apple ID — это учетная запись, которая предоставляет доступ к множеству функций и служб Apple. Например, с ее помощью можно совершать покупки в iTunes Store, выполнять вход в iCloud, приобретать программы и многое другое. Для сброса пароля вам понадобится адрес электронной почты, используемый в качестве идентификатора Apple ID. Не помните адрес электронной почты, используемый в качестве идентификатора Apple ID?
Как ответить на вопросы Apple id?
При настройке нового iPad, iPhone или Mac или при создании Apple ID. Вам было предложено ввести ответы на некоторые вопросы безопасности: название дороги, где вы выросли, или, возможно, имя любимого учителя. Как остановить Автовоспроизведение видео в App Store?
Если вы решите ответить на свои вопросы безопасности, это шаги, которые вам нужно пройти:
- Начните с ввода даты рождения.
- Затем Apple задаст вам два вопроса. Введите правильные ответы, и вы придете на страницу «Сбросить пароль ».
- Теперь дважды введите свой новый восстановить пароль Apple id (чтобы Apple могла подтвердить, что вы правильно написали его). Ваш пароль должен содержать 8 или более символов, буквы верхнего и нижнего регистра и, по крайней мере, одно число. Он также не может содержать один и тот же символ три раза подряд (и любые пробелы). Вам не разрешается повторно использовать пароль, который вы использовали в прошлом году.
(восстановить пароль Apple id)
Входим в iCloud на iPhone
Ниже мы рассмотрим два способа авторизации в Айклауд на яблочном смартфоне: один метод предполагает, что вы постоянно будете иметь доступ к облачному хранилищу на Айфоне, а второй — если вам не требуется привязывать учетную запись Apple ID, но при этом необходимо получить определенную информацию, сохраненную в Айклауд.
Способ 1: Вход в Apple ID на iPhone
Чтобы иметь постоянный доступ к iCloud и функции синхронизации информации с облачным хранилищем, на смартфоне необходимо авторизоваться под учетной записью Apple ID.
- В том случае, если вам требуется получить к облаку, привязанному к другой учетной записи, всю информацию, загруженную на Айфон, предварительно потребуется стереть.
Подробнее: Как выполнить полный сброс iPhone
Когда телефон будет возвращен к заводским настройкам, на экране отобразится приветственное окно. Вам понадобится выполнить первичную настройку телефона и осуществить вход в учетную запись Apple ID.
Когда телефон будет настроен, необходимо удостовериться, что у вас активирована синхронизация данных с Айклауд, чтобы вся информация была автоматически перенесена на смартфон. Для этого откройте настройки и выберите в верхней части окна имя вашей учетной записи.
В следующем окне откройте раздел «iCloud». Активируйте необходимые параметры, которые требуется синхронизировать со смартфоном.
Для того чтобы получить доступ к файлам, сохраненным в Айклауд, откройте стандартное приложение Файлы. В нижней части открывшегося окна выберите вкладку «Обзор», а затем перейдите к разделу «iCloud Drive». На экране отобразятся папки и файлы, загруженные в облако.
Способ 2: Веб-версия iCloud
В некоторых случаях требуется получить доступ к данным iCloud, сохраненным в чужой учетной записи Apple ID, а значит, данный аккаунт не следует привязывать к смартфону. В подобной ситуации можно использовать веб-версию Айклауд.
- Откройте стандартный браузер Safari и перейдите на сайт iCloud . По умолчанию браузер отобразит страницу со ссылками, перенаправляющими в приложения Настройки, Найти iPhone и Найти друзей. Тапните в нижней части окна по кнопке меню браузера, а в открывшемся меню выберите пункт «Полная версия сайта».
На экране отобразится окно авторизации в системе iCloud, в котором вам потребуется указать адрес электронной почты и пароль от Apple ID.
После успешного входа на экране отобразится меню веб-версии Айклауд. Здесь вам доступны такие возможности, как работа с контактами, просмотр загруженных фотографий, поиск месторасположения устройств, подключенных к Apple ID, и т. д.
Любой из двух приведенных в статье способов позволит вам войти на своем iPhone в iCloud.