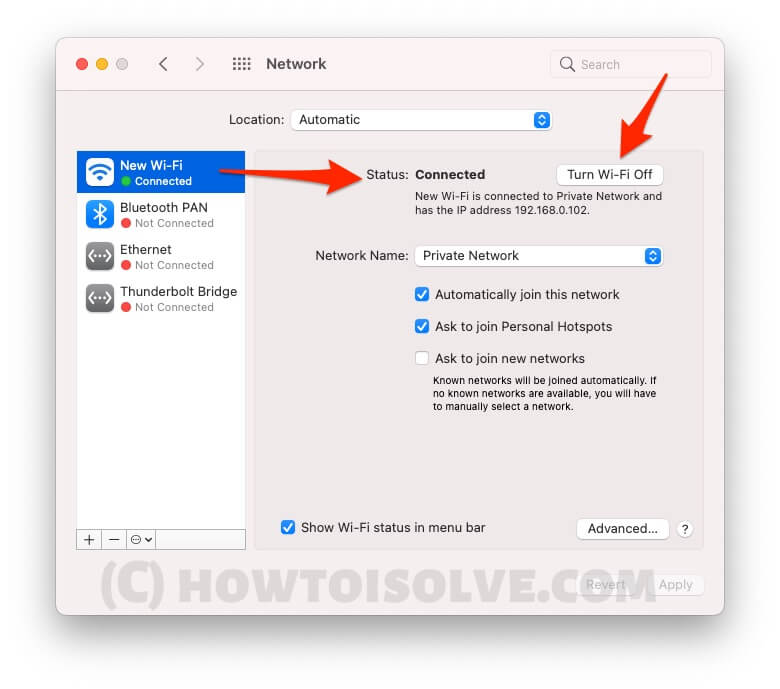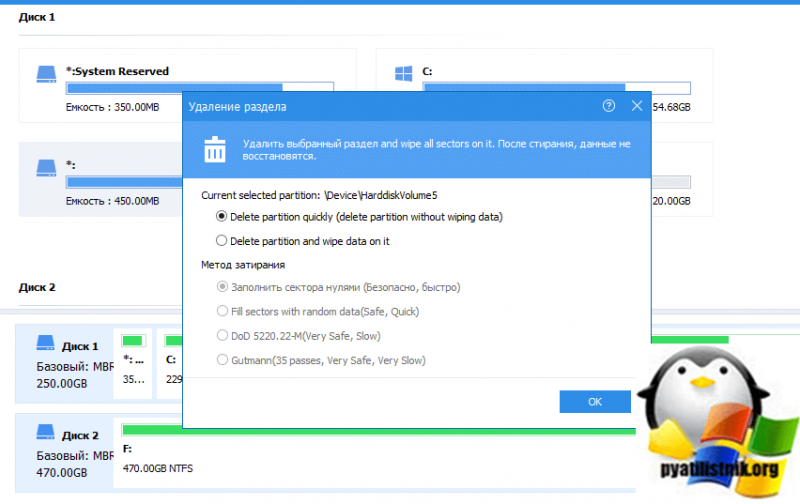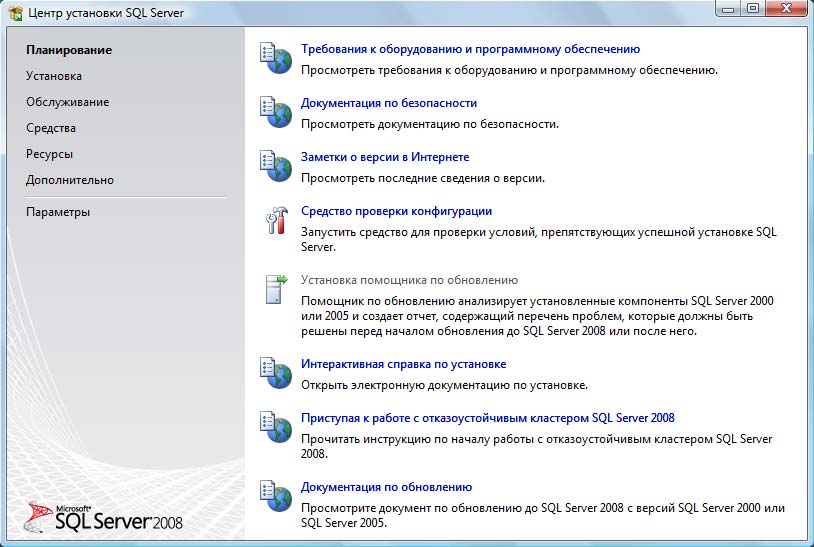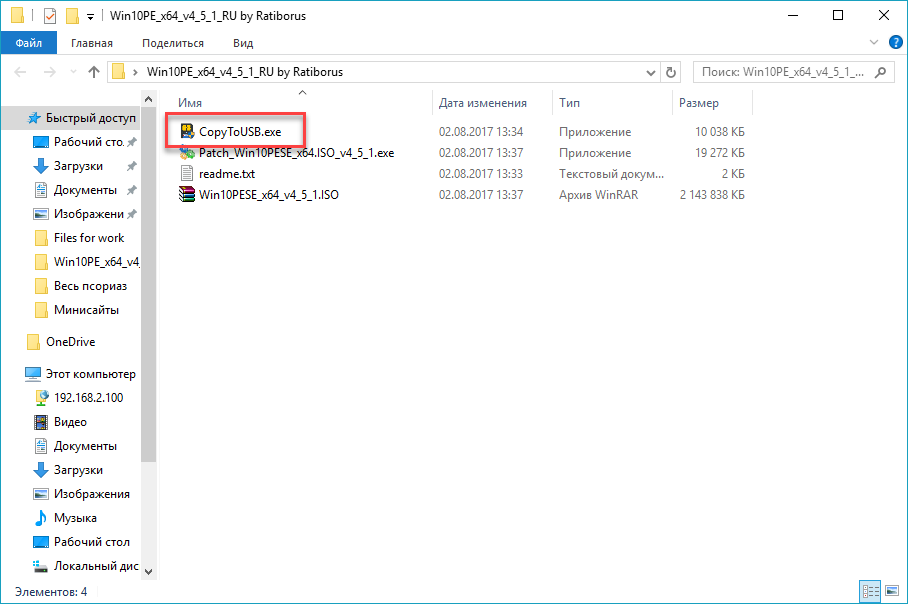Hyper-v в windows server
Содержание:
- Изменение параметров виртуальной машины.
- Установка виртуальной машины Hyper-V в Windows 10
- Некоторые способы, с помощью которых Hyper-V может помочь
- Что произойдет, если я не буду обновлять версию конфигурации виртуальной машины?
- Бэкап виртуальных машин Hyper-V
- Настройка и установка другой ОС на Hyper-V
- Создание виртуальной машины
- Советы по использованию средства VMConnect
- Hyper-V vs. VirtualBox
- Поддерживаемые версии конфигурации виртуальной машины
- Рекомендации По Настройке Сети Hyper-V
- Enable Hyper-V in Windows 10 Home
- Использование
Изменение параметров виртуальной машины.
Сделаем небольшой обзор параметров виртуальной машины, чтобы вы могли посмотреть основные функции до того как примете решение пользоваться системой виртуализации Hyper-V.
Заходим в «Файл» — > «Параметры».(Рис.27)
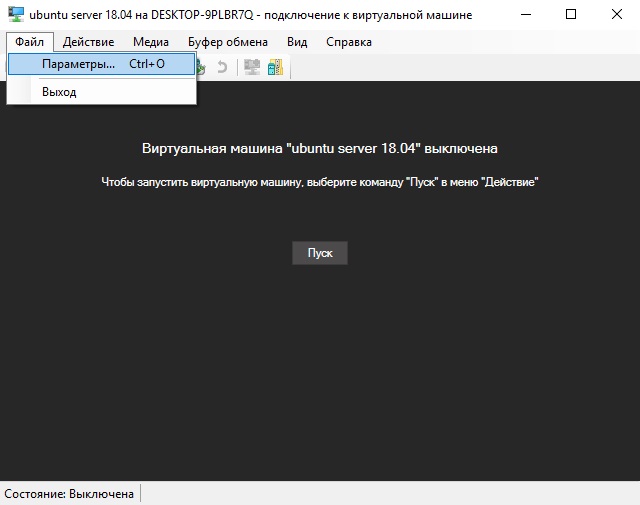 Рис.27 — Заходим в «Файл» — > «Параметры»
Рис.27 — Заходим в «Файл» — > «Параметры»
Оборудование.
«Встроенное ПО» — можно изменить приоритет загрузки устройств в виртуальной машине.(Рис.28)
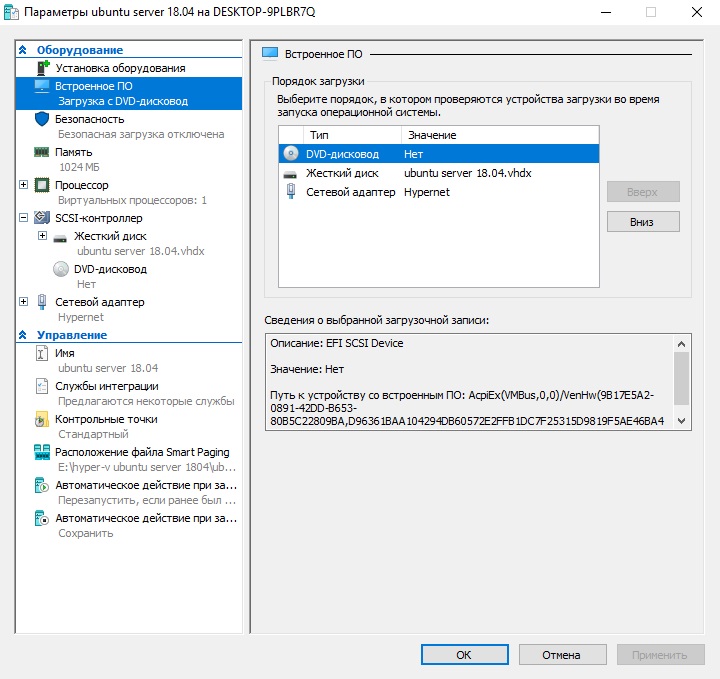 Рис.28 — Выбор приоритета загрузки.
Рис.28 — Выбор приоритета загрузки.
«Безопасность» — можно «Включить/Выключить безопасную загрузку», «Включить/Выключить поддержку шифрования».(Рис.29)
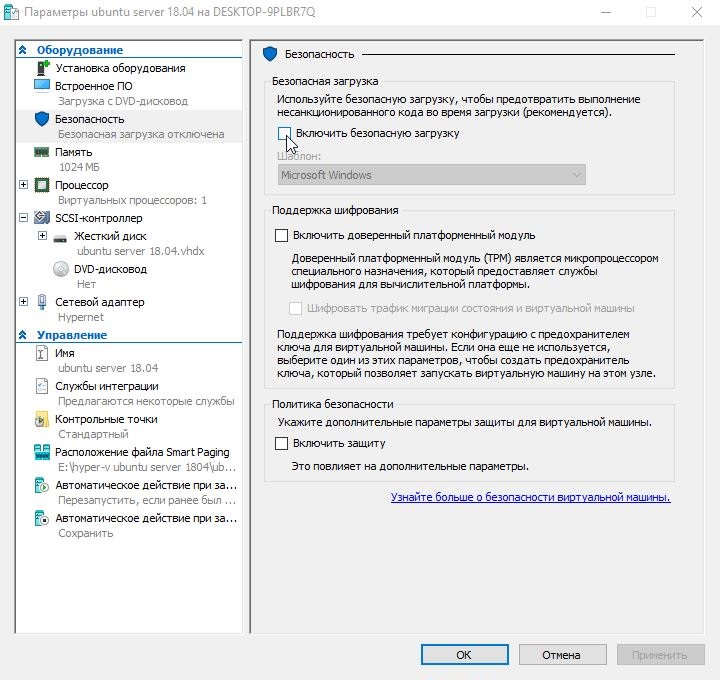 Рис.29 — Параметры безопасности виртуально машины.
Рис.29 — Параметры безопасности виртуально машины.
«Память» — можно отредактировать количество выделяемой ОЗУ, Включить/Выключить функцию Динамическая память.(Рис.30)
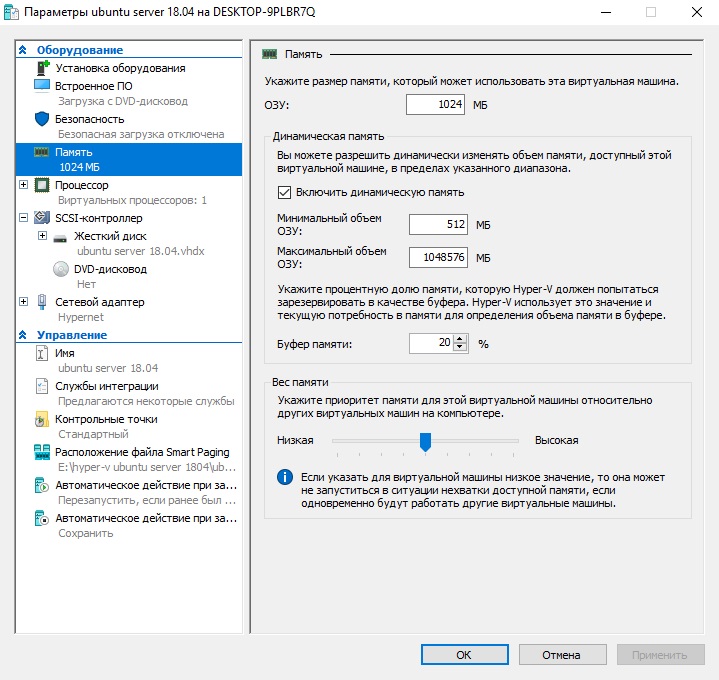 Рис.30 — Параметры оперативной памяти.
Рис.30 — Параметры оперативной памяти.
«Процессор» — можно отредактировать число виртуальных процессоров в соответствии с числом процессоров на физическом компьютере.(Рис.31)
Также можно распределить нагрузку в «Управление ресурсами».
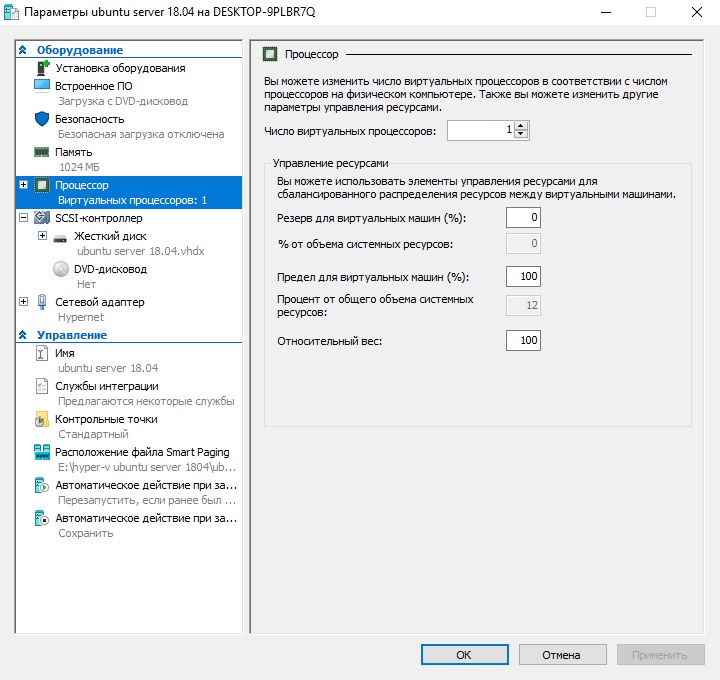 Рис.31 — Параметры процессора.
Рис.31 — Параметры процессора.
«SCSI-контроллер» можно добавить Жёсткий диск, DVD-дисковод или Общий диск.(Рис.32)
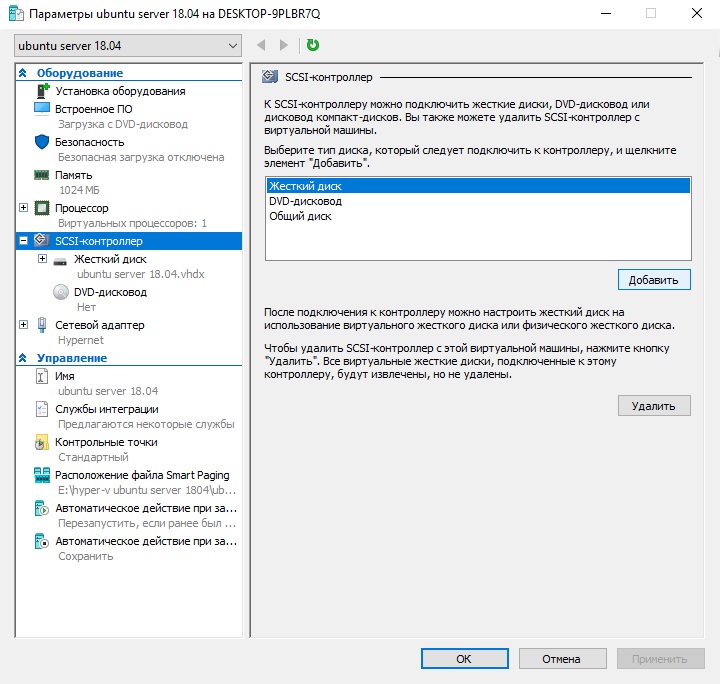 Рис.32 — Параметры SCSI-контроллер.
Рис.32 — Параметры SCSI-контроллер.
Также можно изменить параметры подключенных носителей, к примеру здесь мы можем изменить вставленный в виртуальный DVD-дисковод ISO-образ.(Рис.33)
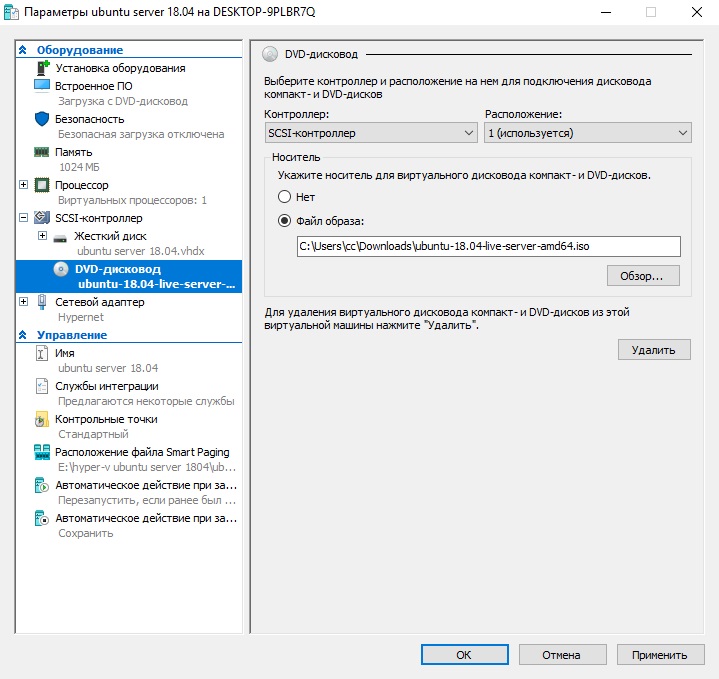 Рис.33 — Параметры носителей.
Рис.33 — Параметры носителей.
«Сетевой адаптер» можно изменить конфигурацию сетевого адаптера: Выбрать Виртуальный коммутатор, прописать VLAN ID, настроить Пропускную способность.(Рис.34)
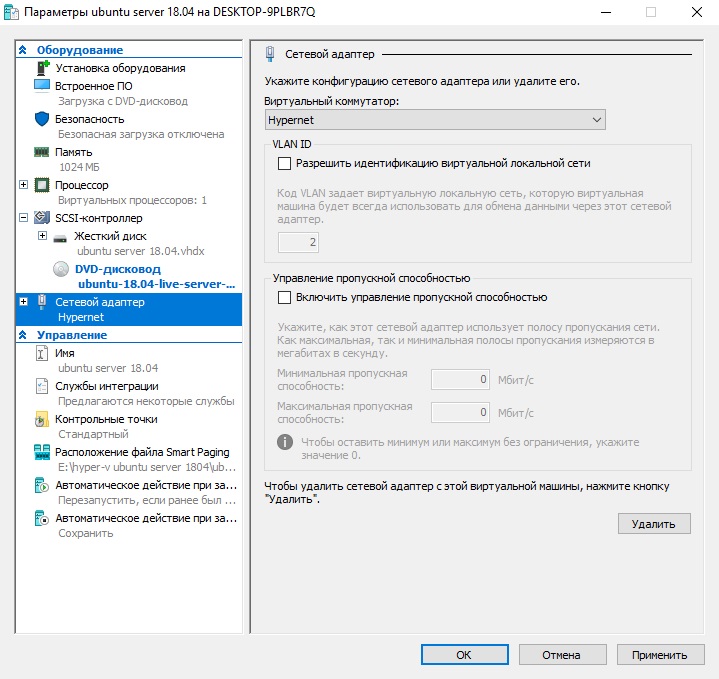 Рис.34 — Параметры сети.
Рис.34 — Параметры сети.
Управление.
«Имя» — можно легко поменять виртуальной машины, на более удобное для вашего пользования .(Рис.35)
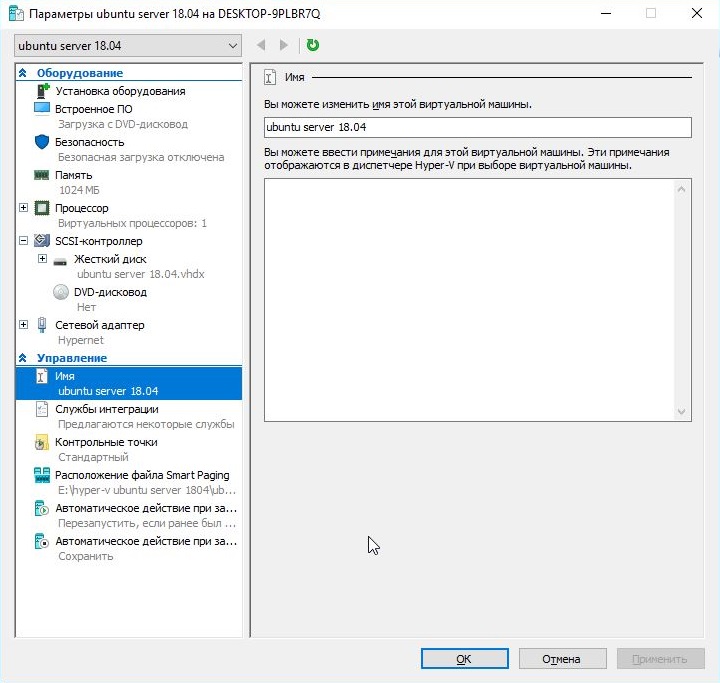 Рис.35 — Смена имени.
Рис.35 — Смена имени.
«Службы интеграции» — Выбор служб которые вы хотите сделать доступными для виртуальной машины. .(Рис.36)
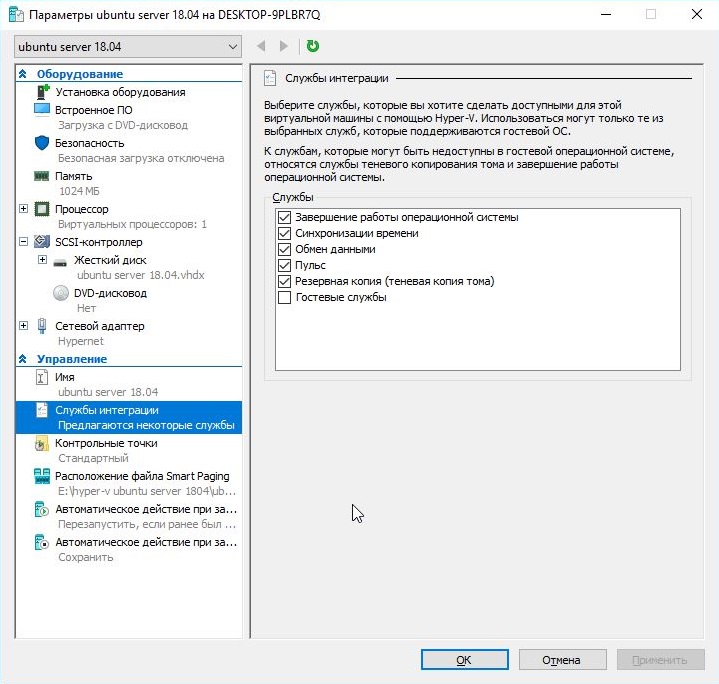 Рис.36 — Службы интеграции.
Рис.36 — Службы интеграции.
«Контрольные точки» — Здесь можно настроить Контрольные точки(snapshot, точки восстановления), включить автоматический режим их создания и назначить место их хранения.(Рис.37)
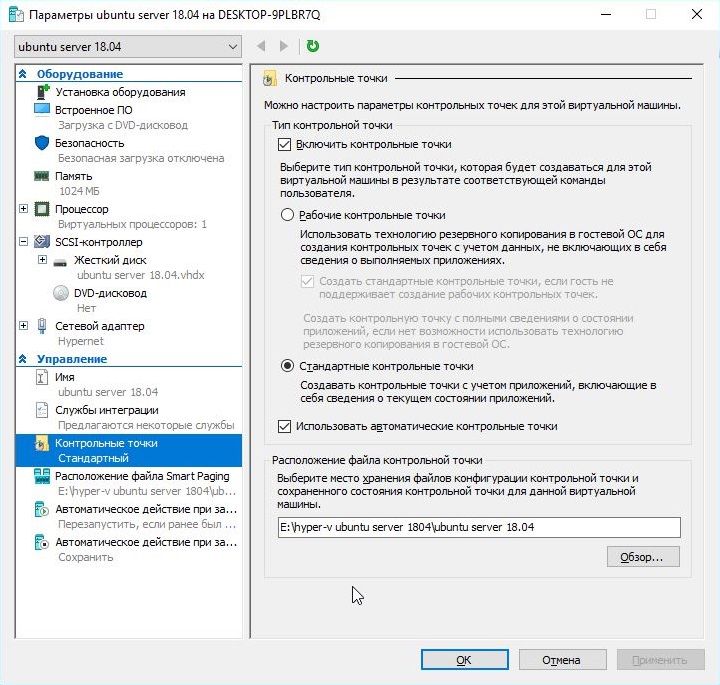 Рис.37 — Контрольные точки.
Рис.37 — Контрольные точки.
«Расположение файла Smart Padding» — Можно указать путь к файлу подкачки.(Рис.38)
Smart Padding — функция которая дает возможность при недостатке памяти для загрузки виртуальной машины использовать файл подкачки на хосте.
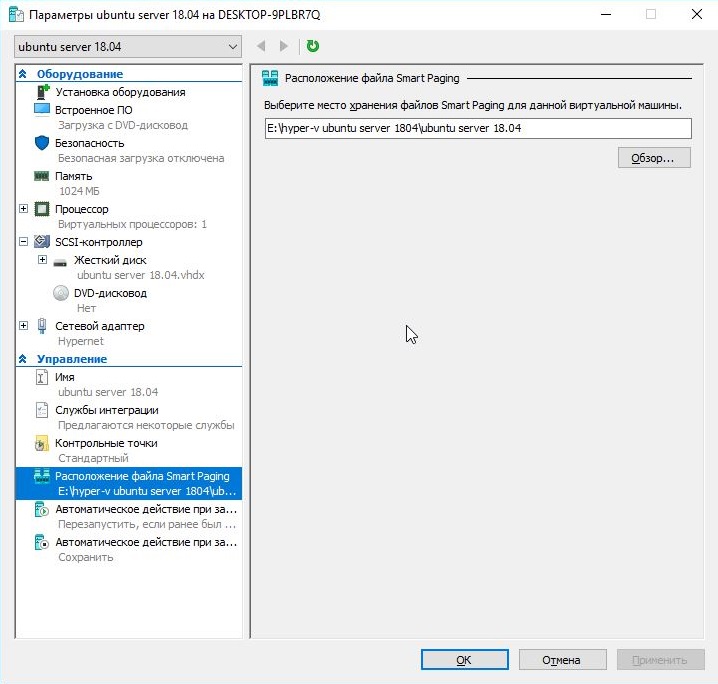 Рис.38 — Расположение файла Smart Padding.
Рис.38 — Расположение файла Smart Padding.
«Автоматические действия при запуске» — Можно выбрать операцию, которую вы хотите выполнить с данной виртуальной машиной при запуске физического компьютера.(Рис.39)
Можно также назначить Задержку запуска.
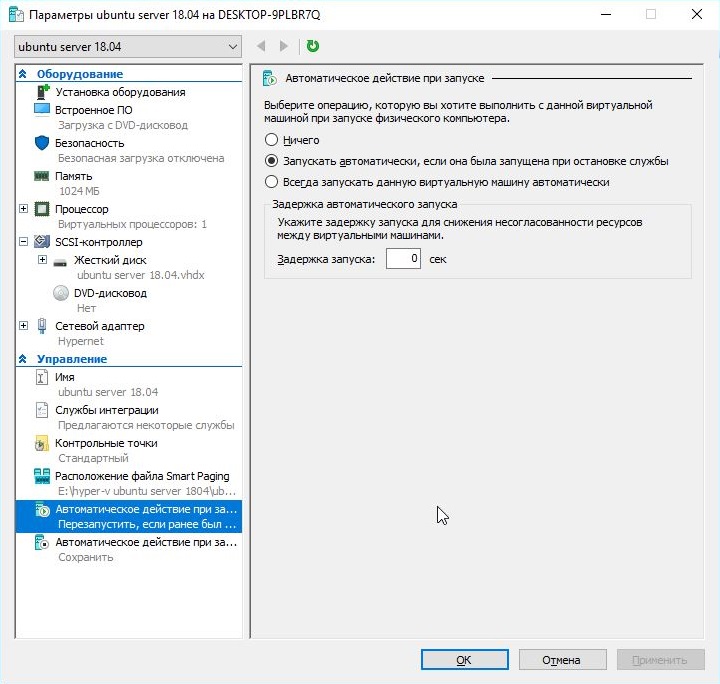 Рис.39 — Автоматические действия при запуске.
Рис.39 — Автоматические действия при запуске.
«Автоматические действия при завершении» — Можно выбрать операцию, которую вы хотите выполнить с данной виртуальной машиной при завершении работы физического компьютера.(Рис.40)
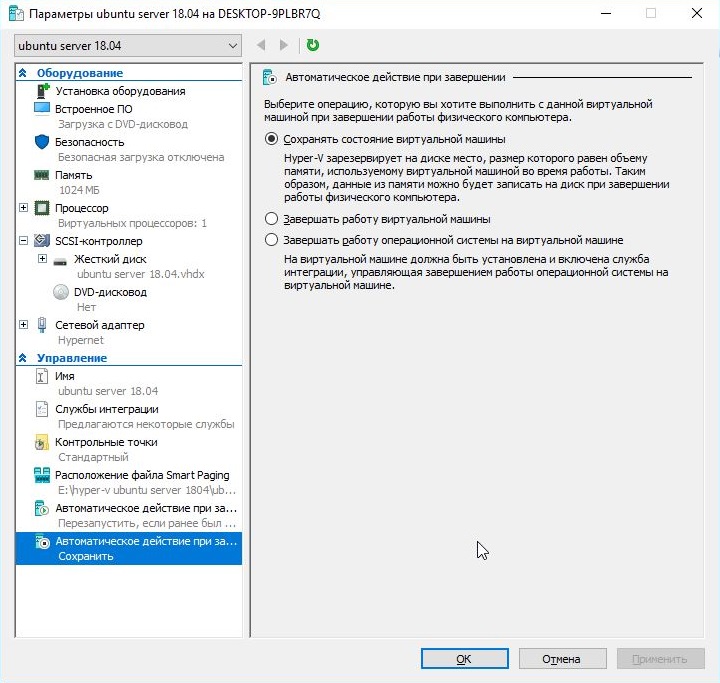 Рис.40 — Автоматические действия при завершении.
Рис.40 — Автоматические действия при завершении.
У меня всё!
Поделиться публикацией
Была ли вам полезна статья? Есть возможность
поддержать проект.

Установка виртуальной машины Hyper-V в Windows 10
По окончанию установки потребуется перезагрузить компьютер, а в главном меню в разделе «Средства администрирования» появится новый пункт «Диспетчер Hyper-V».
Прежде чем создавать виртуальную машину (ВМ) и накатывать на неё гостевую операционную систему, я бы рекомендовал заняться настройкой сети для неё, ведь наверняка вам потребуется возможность выхода в Интернет из вашей ВМ.
Создание виртуальной сетевой карты
Открыв «Диспетчер Hyper-V», на вкладке «Действие» переходим в «Диспетчер виртуальных коммутаторов». Далее жмём «Создать виртуальный сетевой коммутатор», тип выбираем «Внешняя» и нажимаем кнопку «Создать виртуальный коммутатор»:
Тут указываем название нашего виртуального сетевого адаптера, например «VirtualNet». При наличие нескольких физических сетевых адаптеров, в поле «Внешняя сеть» выбираете ту, к которой подключен Интернет.
Собственно, на этом настройка виртуального сетевого адаптера закончена и можно приступать к созданию и настройке виртуальной машины.
Настройка виртуальной машины Hyper-V
В разделе «Действие» нажимаем «Создать» и выбираем пункт «Виртуальная машина». Запустится «Мастер создания виртуальной машины»:
Первым делом зададим ей имя. Я назвал просто «win7», так как гостевой операционной системой у меня должна была стать 32-битная «семёрка». Здесь же, при желании, можно поменять месторасположение файлов виртуальной машины:
Далее указываем размер оперативной памяти для ВМ. Тут следует помнить, что при запуске виртуальной машины, основной операционной системе данная память станет недоступна.
На следующем шаге «Настройка сети», нам как раз и пригодится созданный ранее виртуальный сетевой адаптер:
Мы почти у цели, осталось только создать виртуальный жесткий диск. Указываем его месторасположения (или оставляем как есть) и задаём необходимый объем:
Собственно, на этом создание и настройку виртуальной машины можно считать законченной (она появится в списке управления виртуальными машинами Hyper-V после нажатия на кнопку «Готово»). Указываем образ диска, с которого будем устанавливать систему:
Запускаем виртуальную машину Hyper-V
Чтобы запустить только что созданную виртуальную машину дважды кликаем по её названию в диспетчере Hyper-V:
Настройки виртуальной машины, которые мы задавали ранее, не окончательные и их можно легко поменять, если что-то не устроит в процессе работы.
Подписывайтесь на канал и узнавайте первыми о новых материалах, опубликованных на сайте.
Если считаете статью полезной,не ленитесь ставить лайки и делиться с друзьями.
Как удалить обновление Windows 10, которое не удаляетсяСиний экран смерти. Как выяснить в чем проблемаМоргает экран ноутбука Lenovo. Причина неисправности и способ решения проблемы.Скидки в «М.Видео» странный предмет — они вроде есть, но их как-бы нет…При запуске MacBook горит яблоко и ничего не происходитКак бесплатно скачивать видео с YouTube
Некоторые способы, с помощью которых Hyper-V может помочь
Hyper-V может помочь:
-
Создание или расширение частной облачной среды. Предоставление более гибких ИТ-служб по запросу путем перемещения или расширения использования общих ресурсов и корректировки использования по мере изменения спроса.
-
Более эффективное использование оборудования. Консолидируйте серверы и рабочие нагрузки на меньшее число более мощных физических компьютеров, чтобы использовать меньше энергии и физического пространства.
-
Непрерывные деловые операции. Сократите влияние запланированного и незапланированного простоя рабочих нагрузок.
-
Установка или расширение инфраструктуры виртуальных рабочих столов (VDI). Использование централизованной стратегии настольных систем с помощью VDI поможет повысить гибкость бизнеса и безопасность данных, а также упростить соответствие нормативным требованиям и управлять настольными операционными системами и приложениями. Разверните узлы Hyper-V и узел виртуализации удаленных рабочих столов (узел виртуализации удаленных рабочих столов) на том же сервере, чтобы сделать личные виртуальные рабочие столы или пулы виртуальных рабочих столов доступными для пользователей.
-
Сделайте разработку и тестирование более эффективными. Воспроизведение различных вычислительных сред без необходимости покупать или поддерживать все необходимое оборудование, если используются только физические системы.
Что произойдет, если я не буду обновлять версию конфигурации виртуальной машины?
При наличии виртуальных машин, созданных с помощью более ранней версии Hyper-V, некоторые функции, доступные в более новой ОС узла, могут не работать с этими виртуальными машинами до тех пор, пока не будет обновлена версия конфигурации.
В качестве общего руководства рекомендуется обновлять версию конфигурации после успешного обновления узлов виртуализации до более новой версии Windows и уверенности в том, что откат не требуется. При использовании функции последовательного обновления ОС кластера это обычно происходит после обновления функционального уровня кластера. Таким образом вы получите преимущества от новых функций, а также внутренних изменений и оптимизаций.
Примечание
После обновления версии конфигурации ВИРТУАЛЬНОЙ машины виртуальная машина не сможет запуститься на узлах, которые не поддерживают обновленную версию конфигурации.
В следующей таблице показана минимальная версия конфигурации виртуальной машины, необходимая для использования некоторых функций Hyper-V.
| Функция | Минимальная версия конфигурации виртуальной машины |
|---|---|
| Горячее добавление и удаление памяти | 6.2 |
| Безопасная загрузка виртуальных машин Linux | 6.2 |
| Рабочие контрольные точки | 6.2 |
| PowerShell Direct | 6.2 |
| Группирование виртуальных машин | 6.2 |
| Виртуальный доверенный платформенный модуль (vTPM) | 7.0 |
| Несколько очередей виртуальной машины (ВММК) | 7.1 |
| Поддержка КССАВЕ | 8.0 |
| Диск хранилища ключей | 8.0 |
| Поддержка безопасности на основе гостевой виртуализации (VBS) | 8.0 |
| Вложенная виртуализация | 8.0 |
| Число виртуальных процессоров | 8.0 |
| Виртуальные машины с большими объемами памяти | 8.0 |
| Увеличьте максимальное значение по умолчанию для виртуальных устройств, равное 64 на устройство (например, сети и назначенные устройства). | 8.3 |
| Разрешить дополнительные функции процессора для PerfMon | 9.0 |
| Автоматически предоставлять настройку для виртуальных машин, работающих на узлах, с помощью | 9.0 |
| Поддержка спящего режима | 9.0 |
Дополнительные сведения об этих возможностях см. в статье новые возможности Hyper-V в Windows Server.
Бэкап виртуальных машин Hyper-V
Ранее я уже рассказывал про программу HVBackup для бэкапа виртуальных машин. Она замечательно работает с Windows Hyper-V Server 2019, приведенная статья полностью актуальна. Для работы программы необходимо установить на гипервизоре .Net Framework 3.5 с помощью команды powershell:
Install-WindowsFeature NET-Framework-Core
Программа, конечно, монструозная, весит много, ставится долго, но зато никаких заморочек. Все настраивается легко и понятно через интерфейс программы. Для установки требуется .Net Framework 4.6. Можете установить заранее сами, либо инсталлятор veeam сам предложит вам это сделать.
После установки запускаете программу. Добавляете новый сервер:

Указываете, что это Standalone Hyper-V server, добавляете учетные данные и дожидаетесь окончания установки необходимых компонентов на hyperv сервере. После этого можно создать резервную копию виртуальной машины. Для этого выбираете гипервизор, виртуальную машину и либо делаете сразу бэкап, либо создаете запланированное задание.

Дальше указываете различные параметры бэкапа, в том числе место, куда он будет сделан. Не буду останавливаться на этом подробно. У Veeam отличная документация и интуитивно понятный интерфейс. Пример хорошего продукта. За то, что он есть под Hyper-V, я и люблю последний. Очень не хватает аналога Veeam для KVM или Xen.
Настройка и установка другой ОС на Hyper-V
Шаг 1. Как только мы включили Hyper-V он появится в вашей системе. Чтобы открыть виртуальную машину, просто наберите в поиске «hyper-v» и запустите.
Шаг 2. Чтобы установить другую ОС, нажмите правой кнопкой мыши на своем имени устройства и «Создать» > «Виртуальная машина».
Шаг 3. Появится мастер первоначальных настроек «приступая к работе». Нажимаем «Далее».
Шаг 4. Задайте имя виртуальной машине и укажите путь, если вам нужно сохранить виртуальную машину на другом локальном диске. Если вы не укажите другой путь, то виртуальная машина сохранится на диске «C» по умолчанию.
Шаг 5. Выберите поколение виртуальной машины. Если вы уверены, что устанавливаете 64-bit версию, то выбирайте 2 поколение. Первое поколение подойдет для запуска старых 32-bit ОС и программ. Если вы сомневаетесь, то выбирайте первое поколение.
Шаг 6. Укажите объем выделенной памяти для виртуальной машины. Если вы устанавливаете ОС, то рекомендую 2048 МБ.
Шаг 7. Выберите свой сетевой адаптер из списка. Если у вас, как и у меня на картинке, то выбираем «Default Switch».
Шаг 8. Тут все просто. Если мы создаем новую установку ОС, то выбираем «Создать виртуальный жесткий диск». Путь будет указан, который мы указали выше в шаге 4. Единственное, что нужно изменить это размер. Я указал 30 Гб, так как ставлю Linux и мне много не нужно. Если у вас уже была ранее создана виртуальная машина, то выберите «Использовать имеющийся виртуальный жесткий диск» и укажите к нему путь.
Шаг 9. Выберите «Установить ОС с загрузочного компакт диска», установите «файл образ ISO» и укажите путь к вашей системе которую хотите установить на виртуальную машину Hyper-V.
Шаг 10. Завершение мастера настроек покажет вам все выбранные параметры. Убедитесь еще раз и нажмите «Готово» для установки.
Шаг 11. Все готово. Еще пару штрихов перед установкой. Откройте диспетчер Hyper-V, описано в шаге 1, и вы увидите справа список вашей созданной виртуальной машины. Нажмите по ней правой кнопкой мыши и выберите «Параметры».
Шаг 12. Здесь вы можете изменить параметры. К примеру, изменить сетевой адаптер, добавить оперативной памяти. Рекомендую первым делом добавить 2 виртуальных ядра, так как в мастере настроек этой опции не было.
Шаг 13. Возвращаемся обратно в диспетчер Hyper-v, нажимаем по созданной машине правой кнопкой мыши и выбираем «Подключить».
Шаг 14. Появится темное окно и нажимаем «пуск» для установки ОС на Hyper-v.
Шаг 15. Далее просто следуйте инструкциям на экране. Думаю дальше вы разберетесь, как установить ту или иную ОС, если вам понадобился Hyper-V. Если после установки ОС на виртуальную машину Hyper-V у вас нет сети, то смотрите ниже.
Горький опыт, который поможет вам
1 момент. Когда я писал эту инструкцию, я не дождался установки Linux Zorin и попытался выключать. Установка не выключалась, а на экране появились ошибки связанные с кривым дистрибутивом. После перезагрузил ПК локальный диск на котором были созданные виртуальные машины не открывался и просил отформатировать его. Я понимал, что на диске была вся моя работа и она просто исчезнет.
Совет: Если после сбоя диск не открывается и просит отформатировать его, то запустите командную строку от имени администратора и введите команду:
chkdsk F: /f — где F имя локального диска, который не открывается и просит отформатировать.
2 момент. Если после установки ОС на виртуальную машину Hyper-V у вас нет интернета и сети, то откройте «сетевые адаптеры», нажмите правой кнопкой мыши на заданном нами адаптере «Default Switch» и выберите «Свойства». Далее выделите графу «IP версии 4 (TCP/IPv4)» и нажмите ниже на кнопку «Свойства». В новом окне установите получать автоматически IP и DNS адреса.
Смотрите еще:
- Создать портативную систему Windows на USB-диск с Windows To Go
- Как сбросить настройки сети
- Не удается подключиться к WiFi или Локальной сети в Windows 10
- Узнать, какие приложения используют GPU в Windows 10
- Выбрать другой GPU для разных приложений в Windows 10
Загрузка комментариев
Создание виртуальной машины
Теперь вы подготовили устройство к тому, чтобы создать виртуальную машину. Можно начинать процесс создания самой машины. Устанавливать можно любую операционную систему, а не только Виндовс. Однако есть мнение, что производительность Линукса при работе на Hyper-V очень низка. Потому для того чтобы устанавливать ее лучше выбирать Virtual Box.
Начинать создавать виртуальную машину нужно также из Диспетчера Hyper-V. Как и в предыдущем случае, вам следует найти в списке слева имя своего компьютера кликнуть на него правой клавишей, а затем выбрать Действие. В этом меню нажмите на пункт создать, а в развернувшемся – Виртуальная машина.
Дальше необходимо действовать очень внимательно. И строго согласно алгоритму:
- В поле ввода в открывшемся окне пропишите имя будущей виртуальной машины;
- Укажите место, в которое сохранятся файлы будущей машины – для этого поставьте маркер рядом с соответствующей надписью и строка Расположение станет активной;
<Рис. 3 Местонахождение машины>
Выбирайте поколение будущей машины (второе поколение предполагает устройство, работающее на UEFI, первое – на традиционном БИОСе);
<Рис. 4 Поколение>
- Выделите оперативную память – укажите, какую часть оперативной памяти может забрать под себя виртуальная машина (помните, что основной операционной системе эта память доступна не будет, но только тогда, когда дополнительная ОС функционирует, если же она отключена – то проблем не будет);
- Отметку относительно использования Динамической памяти лучше убрать;
<Рис. 5 Память>
Устройство предлагает настроить сеть – просто укажите ему тот сетевой виртуальный адаптер, который должен был быть создан заранее (если доступа в интернет не планируется – пропустите этот пункт);
<Рис. 6 Сеть>
- Основной этап – подключение виртуального жесткого диска, укажите, где он должен располагаться;
- Пропишите имя диска, то есть файла с ним;
- Укажите размер жесткого диска (естественно, он также будет вычитаться из размера реального);
<Рис. 7 Жесткий диск>
Нажмите кнопку Далее;
- Укажите параметры установки – когда установить, откуда произвести загрузку и т. д.;
- Нажмите кнопку Готово.
<Рис. 8 Параметры>
Виртуальная машина создана. Может открыться окно со сводными данными по устройству, но может оно и отсутствовать. Найти созданную машину можно через Диспетчер Hyper-V, в списке которого она отобразится.
<Рис. 9 Диспетчер>
Если вы сгенерировали виртуальную машину 2-го поколения, то будьте готовы, что на нее загрузится не любая система. А только та, что разработана под установку на формат UEFI. Потому первое поколение лучше выбирать и тем, кто хочет много экспериментировать с инсталляцией и переустановкой различных ОС.
Советы по использованию средства VMConnect
Ознакомьтесь с указанными ниже сведениями об использовании VMConnect:
| Для этого… | Сделайте это… |
|---|---|
| Отправка щелчков мыши или клавиатурного ввода на виртуальную машину | Щелкните в любом месте окна виртуальной машины. При подключении к работающей виртуальной машине указатель мыши может отображаться в виде маленькой точки. |
| Возврат щелчков мыши или клавиатурного ввода на физический компьютер | Нажмите клавиши CTRL+ALT+СТРЕЛКА ВЛЕВО, а затем переместите указатель мыши за пределы окна виртуальной машины. Это сочетание клавиш для отпускания кнопки мыши можно изменить в параметрах Hyper-V в диспетчере Hyper-V. |
| Отправка сочетания клавиш CTRL+ALT+DELETE на виртуальную машину | Выберите Действие > Ctrl+Alt+Delete или воспользуйтесь сочетанием клавиш CTRL+ALT+END. |
| Переключение из режима окна в полноэкранный режим | Выберите Представление > Полноэкранный режим. Чтобы перейти обратно в режим окна, нажмите клавиши CTRL+ALT+BREAK. |
| Создание контрольной точки для получения сведений о текущем состоянии компьютера, чтобы устранить неполадки | Выберите Действие > Контрольная точка или используйте сочетание клавиш CTRL+N. |
| Изменение параметров виртуальной машины | Выберите Файл > Параметры. |
| Подключение к (ISO-файлу) DVD-образа или к (VFD-файлу виртуального гибкого диска) | Выберите Медиа.
Виртуальные гибкие диски не поддерживаются для виртуальных машин 2-го поколения. Дополнительные сведения см.в статье Should I create a generation 1 or 2 virtual machine in Hyper-V? (Следует ли создавать виртуальные машины 1-го и 2-го поколения в Hyper-V?). |
| Использование локальных ресурсов узла на виртуальной машине Hyper-V, например, USB-устройства флэш-памяти | На узле Hyper-V включите режим расширенного сеанса, с помощью VMConnect подключитесь к виртуальной машине и перед подключением выберите нужный локальный ресурс. Описание конкретных шагов см. в статье Use local resources on Hyper-V virtual machine with VMConnect (Использование локальных ресурсов на виртуальной машине Hyper-V с VMConnect). |
| Изменение сохраненных параметров VMConnect для виртуальной машины | Выполните следующую команду в Windows PowerShell или в командной строке: |
| Запрещение пользователю VMConnect получать доступ к сеансу VMConnect другого пользователя |
.
Отсутствие включенного режима расширенного сеанса может привести к угрозе безопасности и конфиденциальности. Если пользователь подключился и вошел на виртуальную машину через VMConnect, а другой авторизированный пользователь подключается к той же виртуальной машине, то сеанс перехватывается вторым пользователем и будет прерван у первого. Второй пользователь сможет просматривать рабочий стол, документы и приложения первого пользователя. |
| Управление службами интеграции или компонентами, которые позволяют виртуальной машине обмениваться данными с узлом Hyper-V | На узлах Hyper-V под управлением Windows 10 или Windows Server 2016 нельзя управлять службами интеграции с помощью VMConnect. Дополнительную информацию об этом см. в следующих разделах: — Turn an integration service on or off using Hyper-V Manager (Включение или отключение службы интеграции в диспетчере Hyper-V); — (Запуск и остановка службы интеграции в гостевой учетной записи Windows);- (Запуск и остановка службы интеграции в гостевой учетной записи Linux); — (Своевременное обновление служб интеграции). Сведения об узлах под управлением Windows Server 2012 или Windows Server 2012 R2 см. в статье Службы интеграции. |
| Изменение размера окна VMConnect | Вы можете изменить размер окна VMConnect для виртуальных машин 2-го поколения, работающих под управлением операционной системы Windows. Для этого может потребоваться включить режим расширенного сеанса на узле Hyper-V. Дополнительные сведения см. в разделе . Сведения о виртуальных машинах под управлением Ubuntu см. в статье Changing Ubuntu Screen Resolution in a Hyper-V VM (Изменение разрешения экрана Ubuntu на виртуальной машине Hyper-V). |
Hyper-V vs. VirtualBox
Разбираясь с Hyper-V, я невольно сравнивал решение Microsoft для клиентской операционной системы с Oracle VirtualBox.
VirtualBox не имеет столь жестких аппаратных требований, а его графические возможности даже шире, поскольку имеется поддержка аппаратного ускорения 3D (хотя я никогда ей не пользовался).
Что касается графического интерфейса, то это исключительно дело вкуса. Наверное, пришедший из серверных ОС гипервизор выглядит более аскетично, но параметры и настройка виртуальных машин в целом очень похожи.
Наличие Hyper-V в Windows в первую очередь порадует ИТ-специалистов, привыкших к этой технологии. Для домашних пользователей – это хорошая возможность воспользоваться встроенными средствами системы и расширить свой кругозор, приобщившись к серверным технологиям Microsoft.
Поддерживаемые версии конфигурации виртуальной машины
Выполните командлет PowerShell Get-вмхостсуппортедверсион , чтобы узнать, какие версии конфигурации виртуальных машин поддерживает узел Hyper-V. При создании виртуальной машины она создается с использованием версии конфигурации по умолчанию. Чтобы узнать, что такое по умолчанию, выполните следующую команду.
Если необходимо создать виртуальную машину, которую можно переместить на узел Hyper-V, на котором работает более старая версия Windows, используйте командлет New-VM с параметром-version. Например, чтобы создать виртуальную машину, которую можно переместить на узел Hyper-V под управлением Windows Server 2012 R2, выполните следующую команду. Эта команда создаст виртуальную машину с именем «WindowsCV5» и конфигурацией версии 5,0.
Примечание
Вы можете импортировать виртуальные машины, созданные для узла Hyper-V, работающего под управлением более старой версии Windows, или восстановить их из резервной копии. Если версия конфигурации виртуальной машины не указана как поддерживаемая для ОС узла Hyper-V в приведенной ниже таблице, перед запуском виртуальной машины необходимо обновить версию конфигурации виртуальной машины.
Поддерживаемые версии конфигурации виртуальных машин для долгосрочных узлов обслуживания
В следующей таблице перечислены версии конфигурации виртуальных машин, которые поддерживаются на узлах, работающих под управлением долгосрочной служебной версии Windows.
| Версия Windows для узла Hyper-V | 9.1 | 9.0 | 8.3 | 8.2 | 8.1 | 8.0 | 7.1 | 7.0 | 6.2 | 5.0 |
|---|---|---|---|---|---|---|---|---|---|---|
| Windows Server 2019 | ||||||||||
| Windows 10 Корпоративная LTSC 2019 | ||||||||||
| Windows Server 2016 | ||||||||||
| Windows 10 Корпоративная 2016 с долгосрочным обслуживанием | ||||||||||
| Windows 10 Корпоративная 2015 с долгосрочным обслуживанием | ||||||||||
| Windows Server 2012 R2 | ||||||||||
| Windows 8.1 |
Поддерживаемые версии конфигурации виртуальных машин для полугодовых узлов канала
В следующей таблице перечислены версии конфигурации виртуальных машин, на которых выполняется Текущая поддерживаемая версия Windows на основе полугодового канала. Чтобы получить дополнительные сведения о одноежегодных версиях Windows, посетите следующие страницы для Windows Server и .
| Версия Windows для узла Hyper-V | 9.1 | 9.0 | 8.3 | 8.2 | 8.1 | 8.0 | 7.1 | 7.0 | 6.2 | 5.0 |
|---|---|---|---|---|---|---|---|---|---|---|
| Обновление Windows 10, 2019, Май (версия 1903) | ||||||||||
| Windows Server версии 1903 | ||||||||||
| Windows Server, версия 1809 | ||||||||||
| обновлении Windows 10 за октябрь 2018 г. (версия 1809); | ||||||||||
| Windows Server, версия 1803 | ||||||||||
| Windows 10, обновление за апрель 2018 г. (версия 1803) | ||||||||||
| Windows 10 Fall Creators Update (версия 1709) | ||||||||||
| Обновление Windows 10 Creators Update (версия 1703) | ||||||||||
| Юбилейное обновление Windows 10 Anniversary Update (версия 1607) |
Рекомендации По Настройке Сети Hyper-V
Теперь, когда мы рассмотрели основы Hyper-V networking, виртуальные коммутаторы, требования к сети кластера Hyper-V, а также новые функции, найденные в виртуальной сети Windows Server 2019.
Давайте рассмотрим ключевые рекомендации по созданию сетей Hyper-V, которые следует учитывать при проектировании и создании инфраструктуры Hyper-V.
По возможности установите или обновите до последней версии Windows Server. С каждым выпуском Windows Server появляются новые и расширенные возможности, связанные с Hyper-V
Используйте современные физические сетевые карты, поддерживаемые корпорацией Майкрософт и имеющие возможность использовать удаленный прямой доступ к памяти (RDMA)
Убедитесь, что вы используете новейшие драйверы сетевых карт и прошивку
Используйте очередь виртуальных машин или сетевые карты с поддержкой VMQ – это обеспечивает преимущества аппаратной виртуализации, которые позволяют более эффективно подключаться к сети для TCP / IP / iSCSI и FCoE
Использование высокоскоростных сетей между узлами Hyper-V в кластере Hyper – V-используйте не менее 10 сетей GbE между узлами Hyper-V для обеспечения соответствия требованиям к пропускной способности и производительности между узлами кластера
Включить jumbo frames-Jumbo frames обеспечивает более эффективную сетевую связь в высокопроизводительных приложениях, поскольку позволяет увеличить количество кадров передачи и снизить загрузку процессора на хостах. Гигантские кадры обычно имеют размер 9000 байт или больше, в отличие от стандартного размера 1500-байтового кадра Ethernet
Не используйте разгрузку TCP Chimney или разгрузку IPsec с Windows Server 2016. Эти технологии устарели в Windows Server 2016 и могут повлиять на производительность сервера и сети
Чтобы отключить разгрузку TCP Chimney, из командной строки с повышенными правами выполните следующие команды:Netsh int tcp show global – показывает текущие настройки TCPnetsh int tcp set global chimney=disabled-отключает разгрузку TCP Chimney, если она включена
Убедитесь, что вы используете избыточные пути между узлами кластера Hyper-V, чтобы убедиться, что при сбое в одном пути существует другой путь, который можно использовать для связи
Планируйте свои сети Hyper – V-особенно с кластерами Hyper-V, планирование сетей очень важно. Убедитесь, что вы подготовили отдельные диапазоны IP-адресов/подсети, VLAN и т
д., для ваших специфичных для кластера сетей (живая миграция, кластер, хранилище, сети виртуальных машин)
Не используйте ReFS с общими томами кластера (CSV) – в настоящее время при использовании с CSV ReFS заставляет кластер работать в режиме перенаправления файловой системы, который отправляет все операции ввода-вывода по сети кластера на узел координатора Тома. Это может значительно повлиять на производительность
Понимание кластерной сети и ее использования – вы должны включить несколько сетей для кластерной связи, так как это обеспечивает встроенную устойчивость к кластерной связи, помогая обеспечить HA этой важной сетевой связи в кластере Hyper-V
Разрешите доступ к операционной системе управления только в тех сетях, которые необходимы. Поймите, как это создает специализированные сетевые соединения на узле Hyper-V
Используемая конвергентная сеть-конвергентная сеть позволяет гораздо эффективнее использовать физические адаптеры на хосте Hyper-V, а также доступную полосу пропускания.
Used Switch Embedded Teaming – With Switch Embedded Teaming позволяет создавать команду с помощью виртуального коммутатора вместо использования физической команды
При использовании Windows Server 2019 используйте Коалесценцию сегмента приема (RSC) для повышения производительности виртуальных рабочих нагрузок
С Windows Server 2019 используйте зашифрованные сети – это позволяет шифровать все сетевые коммуникации в виртуальных сетях для шифрования в полете
Enable Hyper-V in Windows 10 Home
Follow the steps below to install and enable Hyper-V in Windows 10 Home.
- Download Hyper-V Enabler from here:
Hyper-V installer and enabler for Windows 10 Home (317 bytes, 25,969 hits)
- Once downloaded, right-click on the file and select Run as Administrator. This will trigger the installation script. It may take some time to complete the installation. Please let it complete without interruption.
- Once complete, press Y to continue. The system will restart.
- You will see the Windows updates screen upon restart.
- After restarting, you can check if the Hyper-V option is visible in Windows Optional Features. To check, go to Run –> optionalfeatures. You will find Hyper-V and Hyper-V Management tools.
You can search for Hyper-V in the start menu to start creating virtual machines on your Windows 10 Home computer.
Search for hyper v in the start menu
I noticed an interesting thing that Hyper-V was installed within a virtual machine. So I could create a virtual machine within a virtual machine.
Использование
Для чего же виртуальная машина понадобится рядовому пользователю? Как взаимодействовать с виртуальной машиной? Как и с любым другим компьютером и операционной системой.
На нее можно устанавливать и переустанавливать операционные системы, обновлять их. Можно инсталлировать программный софт и игры и работать в них. Можно создавать учетные записи, выполнять процессы программирования и т. д.
При этом основная операционная система, запущенная с физического жесткого диска изменений не претерпевает. Любые процессы, проходящие в одной системе, никак не затрагивают другую. Это касается даже вирусов, которые затронут компоненты только одной операционной системы (этот метод иногда используется для проверки файлов на вирусы, не определяемые антивирусом).
Выделяют несколько случаев, когда виртуальная машина может быть очень полезна:
- Когда необходимо попробовать новую операционную систему (очередное обновление Windows, Linux, Ubuntu). Ранее этого нельзя было сделать, не заменяя исходной операционной системы (конечно, если есть только один компьютер). И в том случае, если система не подходила, приходилось все переустанавливать еще раз;
- Когда необходимо установить сомнительную программу, в безопасности которой пользователь не уверен. Даже если она внесет изменения в систему, останется еще одна – исправно работающая;
- Когда нужно запустить программы или игры, предназначенные для другой операционной системы. Как для более старых или более новых версий Виндовс, так и для систем другого типа, например, Линукс;
- Когда нужно внести какие-либо изменения, но пользователь неуверен в том, как они отразятся на работе устройства;
- Кроме того, виртуальные машины можно использовать как сервера при выполнении задач определенного типа.
Это далеко не полный перечень их функционала. Но не все пользователи в настоящее время уже оценили удобство таких машин.