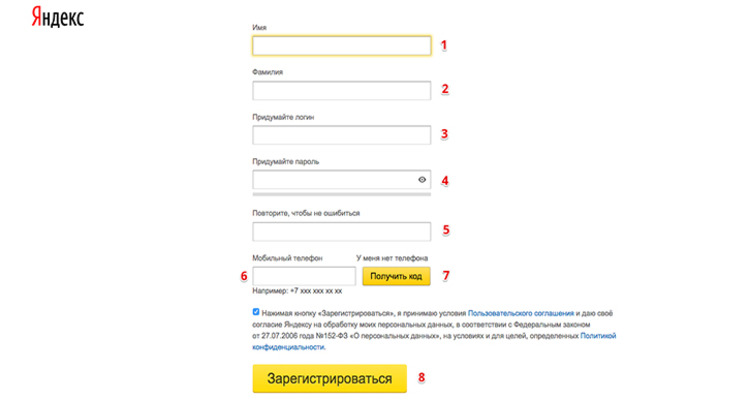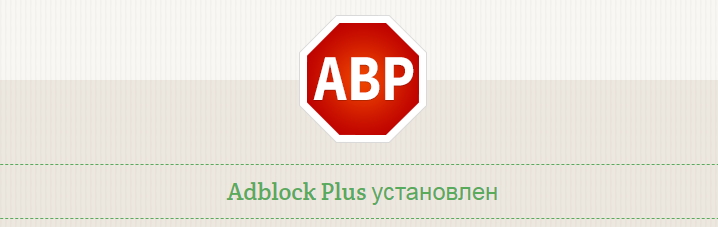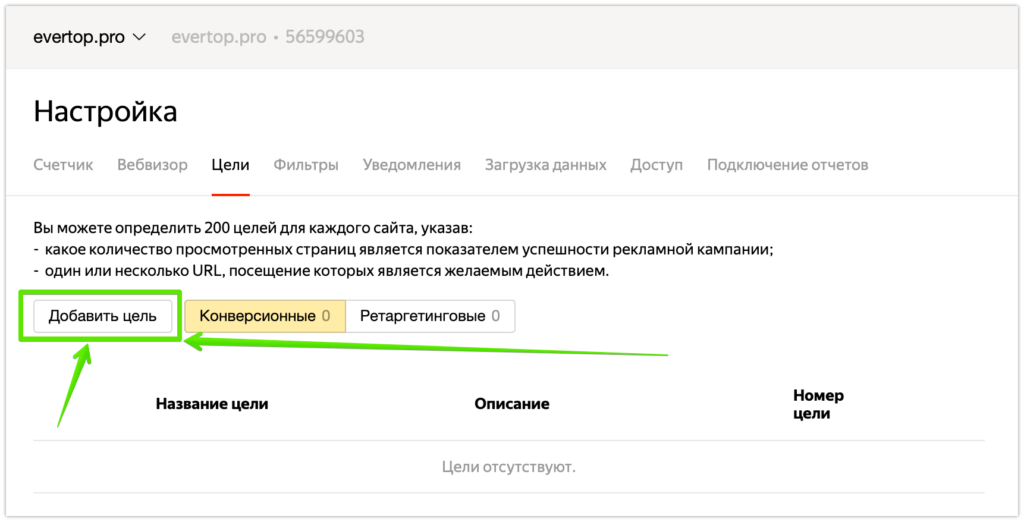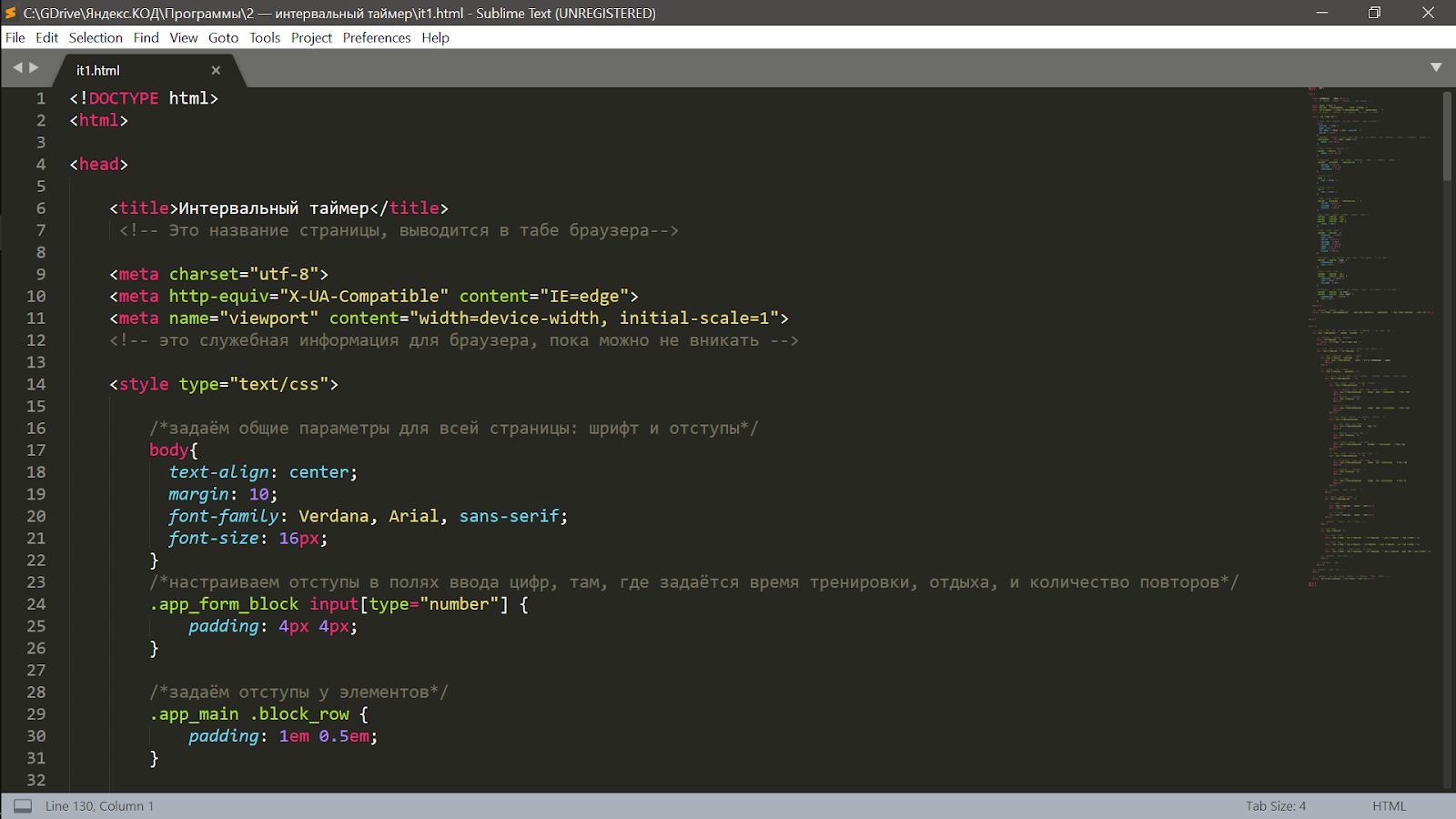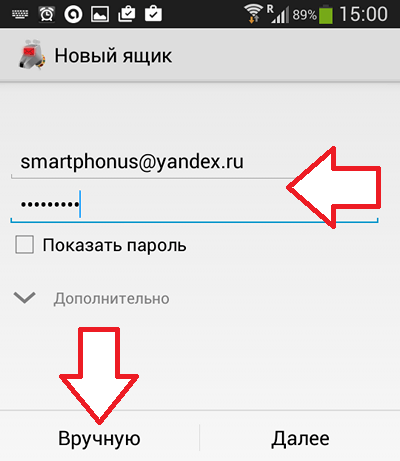Яндекс — настройка главной страницы под-себя: получаем актуальные новости (в т.ч. своего города), погоду, курсы валют, афишу и пр
Содержание:
Изменение оформления «Яндекс.Почты»
Одним из самых популярных сервисов «Яндекса» является «Почта». Многие пользователи создают электронный почтовый ящик для рабочих или личных нужд. Зачастую стандартное оформление не приходится по вкусу, и тогда поднимается вопрос о том, как изменить тему «Яндекса» на странице электронной почты.
Оформление меняется в несколько простых шагов. Для начала надо зайти в «Настройки». Необходимая иконка находится в верхнем правом углу. Далее в выпадающем меню следует выбрать вкладку «Выбор оформления».
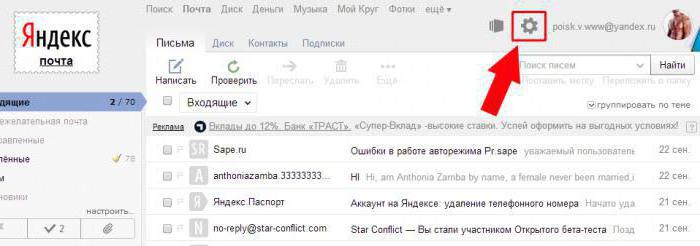
К выбору будет представлена небольшая коллекция тем. Среди предложенного перечня есть темные и светлые оформления, тематические и классические. Чтобы установить понравившуюся тему, достаточно кликнуть по ней левой кнопкой мыши.
На компьютере
Замена фона на компьютере подразумевает изменение изображения стартовой страницы. Оно может быть тёмным или светлым, анимированным или статичным, пользовательским или предустановленным. Как бы то ни было, стандартных способов добраться до настроек несколько. Чтобы реализовать каждый из них, нужно выбрать одно из нижеперечисленных действий.
- На стартовой странице нажимаем «Галерея фонов».
- После запуска браузера нажать на три вертикальные точки рядом с кнопкой «Галерея фонов», после чего выбрать «Изменить» в появившемся меню.
- Следующий пункт предусматривает два шага:
- Когда открыта новая вкладка, нажимаем «Настроить экран».
- В открывшейся панели нажимаем «Галерея фонов».
После выполнения каждого из обозначенных ваше действий, откроется галерея фонов. Именно здесь пользователю предстоит выбрать один из предусмотренных Яндексом вариантов оформления стартовой страницы.
Здесь можно выбирать картинки по категориям и включать их автоматическую замену через некоторое время нажатием кнопки «Чередовать».
Сделать тёмный фон
Для чего нужна тёмная тема? Верно, для комфортного использования браузера в тёмное время суток. Сделать тёмный фон в Яндекс браузере не сложнее, чем любой другой. Для этого нужно произвести несколько шагов.
- Открываем «Галерею фонов».
- Нажимаем на «Темным-темно».
- Выбираем одно из предложенных изображений.
- Также в появившемся окне имеется кнопка «Чередовать эти фоны». После её нажатия браузер активирует функцию автоматической смены заставки ежедневно. Кстати, инструкция актуальна не только для тёмных, но и для любых других изображений, даже тематических.
- Рядом есть кнопка «Выбрать тему браузера». Она перенаправляет в меню настроек, где будет доступен выбор темы оформления браузера. Задать тёмную заставку можно и там, активировав поле «Использовать тёмные фоны с тёмной темой».
Если реализовать этот шаг, то выбирать самому не придётся: браузер сделает всё автоматически.
Добавить свой фон
Добавление собственного фона – ещё одна важная возможность Яндекс браузера. Она позволяет установить абсолютно уникальное изображение на стартовую страницу, будь то собственная фотография или заранее скачанная из интернета.
Сделать это достаточно просто: на главной странице нужно нажать кнопку с тремя вертикальными точками, рядом с кнопкой «Галерея фонов» и выбрать пункт «Загрузить с компьютера» в появившемся меню.
После нажатия на этот пункт меню появится диалоговое окно, где нужно выбрать интересующее изображение
Важно помнить, что разрешение изображения должно быть большим (не меньше 1366×768 для ноутбуков и 1920×1080 для компьютера), а расширение должно быть png или jpg (обычно, расширение указывается в названии файла после точки)
Результатом выполнения послужит уникальный фон браузера, установленный самостоятельно.
Сделать анимированный фон
Сделать анимированный фон в Яндекс браузере так же просто, как и установить тёмный. Более того, анимированный может быть из любой категории: не только тёмный или светлый, но и тематический. Чтобы установить анимированное изображение, нужно также выполнить несколько шагов.
- Открываем «Галерею фонов», как было показано выше.
- Выбираем любое изображение, который отмечен значком, похожим на видеокамеру, справа вверху.
По умолчанию Яндекс браузер воспроизводит анимированные фоны в высоком разрешении. Это значит, что используемая видеозапись воспроизводится в максимально доступном качестве, что может потребовать больших ресурсных затрат компьютера. Отключить опцию можно следующим образом.
- Открываем меню настроек браузера.
- Выбираем вкладку «Интерфейс»
- Снимаем галочку с пункта «Отображать анимационный фон в высоком разрешении».
На телефоне
Заменить фон в Яндекс браузере на телефоне даже проще, чем на компьютере. Для этого достаточно выполнить четыре шага.
- Во время открытой новой вкладки нажать кнопку с тремя вертикальными точками справа в адресной строке.
- Выбрать пункт «Изменить фон».
- В открывшейся галерее выбрать тот, который вы хотите установить.
- Нажать «Применить».
Добавить свой фон
Добавить свой фон на телефоне также достаточно просто. Для этого нужно открыть галерею, то есть повторить два шага из предыдущего этапа, и справа вверху нажать «Загрузить с телефона». Дальше всё как на компьютере: в появившемся окне выбираем понравившееся изображение и устанавливаем его.
Сделать анимированный фон
К сожалению, Яндекс ограничил возможность установки анимированных фонов на телефоне. Поэтому придётся довольствоваться лишь статичными изображениями, доступными в «Галерее фонов» или установленными самостоятельно.
Как изменить тему в «Яндекс.Браузере»?
Поменять оформление сервиса «Яндекс.Почта» довольно просто. Но у пользователя нет возможности добавить индивидуальности, так как список тем строго ограничен. Но с браузером от компании «Яндекс» все обстоит иначе.
Изменить тему «Яндекса» можно несколькими способами: при первом использовании или вручную. После скачивания браузера и его установки, помимо запроса на перенос закладок и выбора браузера по умолчанию, пользователю будет предложено выбрать оформление.
Выбор довольно мал – всего одиннадцать тем. Но их главный плюс в том, что это живые обои. Они не статичны, а динамичны. Вручную изменить тему «Яндекса» можно на странице закладок. Нажав на панель «Новая вкладка» и щелкнув по пустому пространству правой кнопкой мыши, пользователю будет необходимо выбрать пункт «Изменить фон». Помимо стандартных тем, можно загрузить изображение из хранилища на персональном компьютере.
Также изменить тему браузера можно при помощи расширений. Перейдя на страницу каталога расширений для «Яндекс.Браузера», пользователь может выбрать одно из сотен оформлений, созданных профессионалами и любителями.
Изменяем фон в почте «Яндекс»
Пользователи почты компании Яндекс заинтересуются информацией по смене фона в своем почтовом ящике. Также надоедает один и тот же фон при ежедневном просматривании писем.
Зайдите в свою почту и выберите ярлычок с шестеренкой. Далее зайдите во вкладку «Оформление», рисунков не много, но сменить обстановку все же можно. То есть здесь тоже ничего сложного. Долой однообразие!
В данной статье показаны действия, с помощью которых вы сможете изменить фон в Яндекс.Браузере
В Яндекс.Браузере имеется возможность изменить фоновое изображение которое отображается при открытии новой вкладки, и при необходимости вы можете использовать в качестве фона различные фотографии из галерии фонов яндекс браузера, а также изображения с вашего компьютера или с любого сайта.
Как изменить фон используя галерею фонов Яндекс.Браузера
Чтобы изменить фон используя , откройте новую вкладку и под Табло справа нажмите кнопку Галерея фонов
, как показано на скриншоте ниже.

Затем выберите фотографию или видео из нужного альбома и нажмите кнопку Применить фон

Как изменить фон используя изображения с вашего компьютера
В качестве фона вы можете использовать изображения хранящиеся на вашем компьютере.
Чтобы установить собственное фоновое изображение, под Табло справа нажмите на значок и затем выберите пункт Загрузить с компьютера
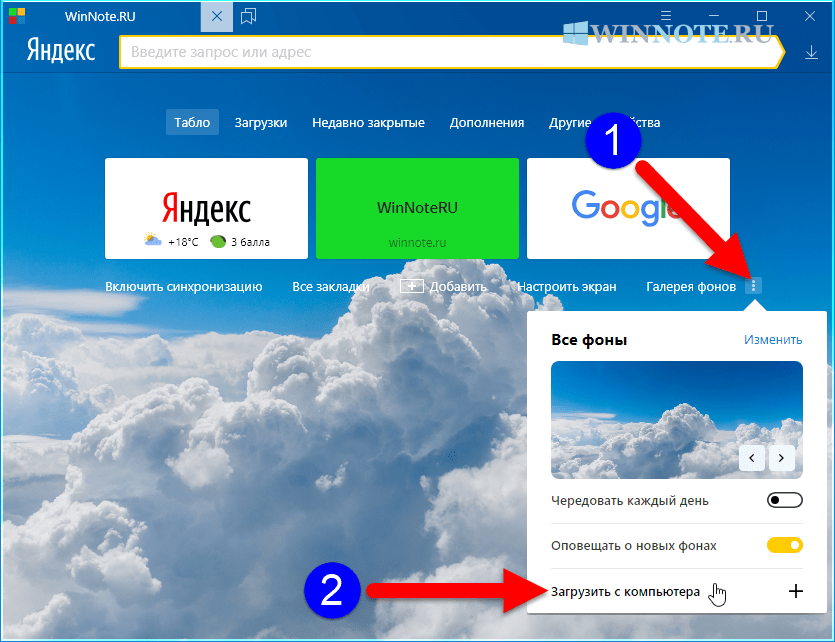
Используя проводник Windows, выберите нужный файл изображения.

После этого фон в Яндекс.Браузере автоматически сменится на выбранный.

Как изменить фон используя изображения с любого сайта
Яндекс браузер поддерживает установку в качестве фона изображения с любого сайта, при этом вам не нужно скачивать картинку на свой компьютер.
Чтобы изменить фон используя изображение с сайта, откройте страницу с нужным изображением, затем нажмите на изображении правой кнопкой мыши и в появившемся контекстном меню выберите пункт Сделать фоном в Яндекс.Браузере

Теперь выбранное изображение будет установлено в качестве фона новой вкладки.

Как включить/отключить чередование фоновых изображений
Также у вас есть возможность включить чередование случайных изображений или видео из галереи фонов, которые будут сменяться раз в день.
Например чтобы включить чередование для одного альбома, выберите нужный альбом в и нажмите кнопку Чередовать эти фоны


Также включить или отключить чередование фонов вы можете используя панель все фоны, для этого под Табло справа нажмите на значок и включите или отключите опцию Чередовать каждый день

Как отключить/включить анимацию фона
Вы можете отключить или включить анимацию фона для анимированных фонов, для этого под Табло справа нажмите на значок и отключите или включите опцию Анимация фона

Также вы можете отключить или включить воспроизведение анимации при низком заряде батареи.
При низком заряде батареи анимация отключается автоматически. Но если вы хотите, чтобы анимация воспроизводилась при любом заряде батареи, то для этого в верхней части окна браузера нажмите на кнопку и в появившемся меню выберите пункт Настройки

Затем в блоке Настройки внешнего вида
включите опцию

Как отключить/включить воспроизведение в высоком разрешении
По умолчанию анимация воспроизводится в высоком разрешении. Если это замедляет работу Яндекс.Браузера, то вы можете отключить высокое разрешение анимации.
Для этого в верхней части окна браузера нажмите на кнопку и в появившемся меню выберите пункт Настройки

В блоке Настройки внешнего вида
отключите опцию Отображать анимационный фон в новой вкладке в высоком разрешении

После этого анимационный фон будет отображаться в низком разрешении.
Теперь, с помощью рассмотренных выше действий вы можете изменить фоновое изображение новой вкладки в Яндекс.Браузере
Одним из самых популярных веб-обозревателей сегодня по праву считается «Яндекс.Браузер». Базируется он на «движке» Chromium, как и браузер «Гугл Хром». Некоторые пользователи отмечают большую схожесть между этими двумя веб-обозревателями.
Да, у них есть что-то общее, но называть «Яндекс.Браузер» точной копией «Хрома» — ошибочное мнение. Высокая скорость загрузки страниц, защита «Касперского», полезные дополнения — все это (и не только) способствует комфортной работе в данном браузере.
Прочитав эту статью, вы узнаете, как сменить фон «Яндекса», обновить его до последней версии, познакомитесь с интересными особенностями веб-обозревателя. Но обо всем по порядку.
Проблемы с оформлением браузера
Не работает анимация фона
Анимация фона может не работать по следующим причинам:
Анимация поставлена на паузу
- Откройте новую вкладку.
- Под Табло справа нажмите значок и включите опцию Анимация фона.
Устарел драйвер видеокарты
Обновите драйвер для каждой установленной в компьютере видеокарты:
- Нажмите Пуск → Панель управления → Диспетчер устройств.
- Откройте Видеоадаптеры. Появится список видеокарт.
- Правой кнопкой мыши нажмите название вашей видеокарты.
- В контекстном меню выберите пункт Обновить драйверы.
Влияет аппаратное ускорение
Попробуйте включить или отключить аппаратное ускорение:
- Нажмите → Настройки.
- Откройте Системные.
- Перейдите в блок Производительность. Если опция Использовать аппаратное ускорение, если возможно включена, отключите ее. Если опция Использовать аппаратное ускорение, если возможно отключена, включите ее.
- Перезапустите браузер, чтобы изменения вступили в силу.
Анимация блокируется расширением
- Отключите на время все расширения: → Дополнения.
- Если анимация появилась, методом перебора найдите расширение, которое ее блокирует.
- Отключите расширение. Вы можете также написать его разработчикам о проблеме.
- Очистите кэш-память, чтобы в браузер не подгружалась ранее сохраненная копия с блокированной анимацией.
</dl>
Если рекомендации не помогли, напишите в службу поддержки через форму обратной связи. Как можно подробнее опишите ситуацию, по возможности приложите скриншот.
Не меняется фон на странице с Табло
Попробуйте удалить папку File System в каталоге профиля браузера и проверить, возникает ли проблема после этого. Чтобы войти в каталог профиля браузера:
Windows 7, Windows 8, Windows 10
- Откройте поле поиска файлов в Windows.
-
Скопируйте строку
(без квадратных скобок)
и вставьте ее в поле поиска файлов.
- Нажмите клавишу Enter.
Примечание. Поддержка операционных систем Microsoft Windows XP и Vista с апреля 2017 года.</dl>
Как поменять тему в Яндекс.Браузере
Как поменять тему в яндекс браузере: делаем веб-сёрфер ярче и привлекательней Сегодня у нас речь пойдет о том, как поменять тему оформления в Яндекс.Браузере. дело в том, что в отличие от остальных обозревателей, тут дела с оформлением обстоят немного своеобразно. Тем не менее, кое-как персонализировать Яндекс.Браузер можно.
Внимание: в самом конце страницы вас ждет ролик, в котором все, что написано в статье, мы показываем наглядно на своем компьютере
Выбор фона
Все что можно сделать, чтобы сменить стиль в нашем обозревателе на свой – это поменять задний план домашней страницы. Сделать это получится, нажав кнопку. Которую мы отметили на скриншоте ниже.
Выбираем пункт, показанный красной рамкой.
Тут нам представлены несколько десятков картинок, каждую из которых мы сможем установить в роли заставки. Изображения поделены на рубрики, благодаря чему мы можем быстро найти контент нужной тематики. Также тут есть анимированные изображения, их тоже можно устанавливать в качестве темы, но о таких вариантах мы поговорим немного ниже.
Хотите сделать Яндекс.Браузер безопасным и обойти все блокировки? Тогда читайте статью, в которой мы рассказали о расширении friGate.
Выбранная картинка отобразится в окне предпросмотра. Тут можно либо пролистывать ее и смотреть следующие результаты, либо нажать кнопку, обведенную красной рамкой и установить медиа в роли заставки. Так и сделаем.
У многих наших пользователей часто возникает вопрос – как включить темную (ночную) тему оформления Яндекс.Браузер. Ответ тут прост – выбирайте темную фотографию и ставьте ее как фон. По-другому настроить интерфейс не выйдет.
Вот так выглядит зимний пейзаж, установленный в качестве скина. На наш взгляд, не слишком читабельно, текст перекрывается мелкими лучиками снежинок. Давайте посмотрим какие темы можно настроить еще.
Рекомендуем проверить версию вашего обозревателя, тут подробно рассказано, как обновить Yandex.Browser до последней версии.
Включение и отключение анимации
Для того чтобы разнообразить не слишком гибкий функционал скинов, устанавливаемых на Yandex.Browser, можно использовать анимированные заставки. Но иногда они слишком сильно нагружают систему и старенький компьютер или ноутбук начинают «тормозить».
Для того чтобы этого не происходило, можно просто уменьшить качество воспроизводимого видео. Делается это так:
- Открываем настройки, нажав кнопку главного меню и выбрав нужный пункт из него.
- Прокручиваем содержимое окна немного ниже и выбираем пункт отключения высокого разрешения анимации.
После этого воспроизводимое на заднем плане видео начнет «съедать» намного меньше ресурсов вашего ПК и тема оформления не будет замедлять его.
Установка видео на задний план
Также мы можем установить на фон ролик. После этого наш обозреватель будет казаться очень красивой программой.
Делаем следующее:
- Переходим на домашний экран браузера и выбираем пункт, обведенный красной линией.
- Далее кликаем по пункту, обозначенному на скриншоте.
- Выбираем категорию, к которой должна принадлежать нужная нам анимация.
- Применяем выбранный объект в виде заднего фона темы оформления Яндекс.Браузер.
- Так как это видео, и оно в отличие от картинки имеет некий «вес», нам придется подождать его загрузки из сети.
После этого выбранный ролик будет установлен в качестве заставки вашего Яндекс.Браузер.
Ставим свою картинку
Также в теме оформления Yandex.Browser можно установить свою фотографию. Далее мы расскажем, как это делается:
- Переходим на домашнюю страницу обозревателя и жмем иконку с изображением трех точек. После этого кликаем по пункту «Загрузить с компьютера».
- Выбираем изображение и открываем его.
- После этого мы увидим, что выбранный файл стал изображением заднего плана.
Кстати, это тоже очень интересно: Нумерация листов в Microsoft Word
К сожалению, изменить видео или анимацию таким образом не получится. Ранее можно было сделать это, «ковыряясь» в домашнем каталоге пользователя, сейчас же Яндекс запретил такое вмешательство.
Видеоинструкция
Для того чтобы более подробно познакомиться с вопросом установки тем оформления на Яндекс.Браузер, рекомендуем посмотреть обучающий ролик, в котором все подробно рассказано.
Заключение
Теперь вам точно известно, как скачать и поставить различные картинки в вашем Яндекс.Браузер. Если после прочтения стати и просмотра ролика вопросы все же остались, рекомендуем задавать их в х. Мы же в свою очередь постараемся как можно быстрее дать исчерпывающий ответ.
Работа с поисковиком
Также вы можете настроить тему в самом поисковике от Яндекс. Эта глава может быть интересна даже тем, кто не пользуется браузером этой компании. Настройку можно будет осуществить и при помощи Mozilla, и Google Chrome, и Explorer.
Вводите в поисковую строчку Yandex.ru, справа нажимаете кнопку «Настройка», кликаете «Поставить тему».
Внизу появляется библиотека с шаблонами. Смотрите один из них, выбираете и не забываете «Сохранить». Готово.
Если на мобильном устройстве у вас установлен Яндекс Браузер, а вы сидите под собственным аккаунтом, она будет автоматически загружена и туда. Об этом свидетельствует информационное окно.
Вот и все. Что мне осталось вам сказать?
Работа на компьютере может быть в разы проще, интереснее и быстрее, поэтому я очень советую вам обратить внимание на курс «Секреты продуктивной работы». Вы узнаете много полезной информации о резервном копировании, полезных плагинах для браузера, хранилищах паролей, защищающих вас от взлома и мошенников, основные правила работы с электронной почтой, лучшие облачные сервисы и многое другое
На этом у меня все. Не забывайте подписываться на рассылку и вступать в группу Start-Luck Вконтакте. До новых встреч и удачи.
Меню настроек и его возможности
Отключение куки в яндекс.браузере
Зайти в настройки браузера Яндекс можно, используя кнопку Меню, которая располагается в правом верхнем углу. Нажмите на нее и из выпадающего списка выберите параметр «Настройки»:
Вы попадете на страницу, где можно найти большинство настроек, часть из которых лучше всего поменять сразу после установки браузера. Остальные параметры всегда можно изменить в процессе использования веб-обозревателя.
Синхронизация
Если у вас уже есть учетная запись Яндекса, и вы ее включали в другом веб-обозревателе или даже на смартфоне, то можно перенести все свои закладки, пароли, историю посещений и настройки из другого обозревателя в Яндекс.Браузер.
Для этого нажмите на кнопку «Включить синхронизацию» и введите комбинацию логин/пароль для входа. После успешной авторизации вы сможете пользоваться всеми своими пользовательскими данными. В дальнейшем они также будут синхронизироваться между устройствами по мере обновления.
Подробнее: Настройка синхронизации в Яндекс.Браузере
Настройки внешнего вида
Здесь можно немного поменять интерфейс обозревателя. По умолчанию все настройки включены, и если какие-то из них вам не нравятся, то можете с легкостью отключить их.
Показывать панель закладок
Если вы часто пользуетесь закладками, то выберите настройку «Всегда» или «Только на Табло». В этом случае под строкой адреса сайта появится панель, где будут храниться сохраненные вами сайты. Табло — это название новой вкладки в Яндекс.Браузере.
Поиск
По умолчанию, конечно же, стоит поисковая система Яндекс. Вы можете поставить другой поисковик, нажав на кнопку «Яндекс» и выбрав из выпадающего меню желаемый вариант.
При запуске открывать
Одни пользователи любят закрывать браузер с несколькими вкладками и сохранять сессию до следующего открытия. Другим нравится каждый раз запускать чистый веб-обозреватель без единой вкладки.
Выберите и вы, что будет открываться каждый раз при запуске Яндекс.Браузера — Табло или ранее открытые вкладки.
Положение вкладок
Многие привыкли, что вкладки находятся вверху браузера, но есть и те, кто желает видеть эту панель внизу. Попробуйте оба варианта, «Сверху» или «Снизу», и решите, какой вас больше устраивает.
Профили пользователей
Наверняка вы уже пользовались другим проводником в интернет до того, как установили Яндекс.Браузер. За то время вы уже успели его «обжить», создав закладки интересных сайтов, настроив нужные параметры. Чтобы работать в новом веб-обозревателе было так же комфортно, как в предыдущем, можно использовать функцию переноса данных из старого браузера в новый. Для этого нажмите на кнопку «Импортировать закладки и настройки» и следуйте инструкциям помощника.
Турбо
По умолчанию веб-обозреватель использует функцию Турбо каждый раз при медленном соединении. Отключите эту функцию, если не хотите использовать ускорение интернета.
Подробнее: Все о режиме Турбо в Яндекс.Браузере
На этом основные настройки окончены, но вы можете нажать на кнопку «Показать дополнительные настройки», где также есть несколько полезных параметров:
Пароли и формы
По умолчанию браузер предлагает запомнить введенные пароли на тех или иных сайтах. Но если учетной записью на компьютере пользуетесь не только вы, то лучше отключить функции «Включить автозаполнение форм одним кликом» и «Предлагать сохранять пароли для сайтов».
Контекстное меню
У Яндекса есть интересная фишка — быстрые ответы. Это работает так:
- Вы выделяете интересующее вас слово или предложение;
- Нажимаете на кнопку с треугольником, которая появляется после выделения;
- В контекстном меню отображается быстрый ответ или перевод.
Если вам нравится такая возможность, то установите галочку рядом с пунктом «Показывать быстрые ответы Яндекса».
Веб-содержимое
В этом блоке вы можете настроить шрифт, если стандартный не устраивает. Можно менять как размер шрифта, так и его тип. Для людей с плохим зрением можно увеличить «Масштаб страницы».
Жесты мыши
Очень удобная функция, которая позволяет совершать различные операции в браузере, двигая мышью в определенных направлениях. Нажмите на кнопку «Подробнее», чтобы узнать о том, как это работает. И если функция кажется вам интересной, то можете пользоваться ей сразу же, либо отключить.
Это может быть полезно: Горячие клавиши в Яндекс.Браузере
Скачанные файлы
Стандартные настройки Яндекс.Браузера помещают скачанные файлы в папку загрузок Windows. Вероятно, что для вас удобнее сохранять скачивания на рабочий стол или в другую папку. Изменить место для скачивания можно, нажав на кнопку «Изменить».
Тем, кто привык сортировать файлы при скачивании по папкам, гораздо удобнее будет пользоваться функцией «Всегда спрашивать, куда сохранять файлы».
Как поменять оформление браузера на телефоне
Темная тема для Яндекс Браузера, загруженного на смартфон, также устанавливается. Чтобы интерфейс стал черным, необходимо запустить меню, кликнув по трем точкам, перейти в настройки.
Отыщите параметры внешнего вида, остановитесь на использование черного оформления.
Мобильная версия также предусматривает использование черных тонов, которые пользователь может выбирать самостоятельно. Для установки наиболее подходящего фонового рисунка, кликните по «Подобрать фон».
Откроется каталог с картинками, кликните по понравившейся, нажмите на «Загрузить».
Если соответствующего изображения нет, выберите с фотографий на устройстве, нажав на «Загрузить с телефона».
Пользователи вправе самостоятельно решать, как будет выглядеть используемый браузер. Серферам разрешается менять светлые панели на затемненные тона и устанавливать соответствующие фоновые рисунки. Если подходящей картинки нет, скачайте ее с интернета и загрузите в альбом веб-проводника самостоятельно.
</index>
На компьютере
Замена фона на компьютере подразумевает изменение изображения стартовой страницы. Оно может быть тёмным или светлым, анимированным или статичным, пользовательским или предустановленным. Как бы то ни было, стандартных способов добраться до настроек несколько. Чтобы реализовать каждый из них, нужно выбрать одно из нижеперечисленных действий.
- На стартовой странице нажимаем «Галерея фонов».
- После запуска браузера нажать на три вертикальные точки рядом с кнопкой «Галерея фонов», после чего выбрать «Изменить» в появившемся меню.
- Следующий пункт предусматривает два шага:
- Когда открыта новая вкладка, нажимаем «Настроить экран».
- В открывшейся панели нажимаем «Галерея фонов».
После выполнения каждого из обозначенных ваше действий, откроется галерея фонов. Именно здесь пользователю предстоит выбрать один из предусмотренных Яндексом вариантов оформления стартовой страницы. Здесь можно выбирать картинки по категориям и включать их автоматическую замену через некоторое время нажатием кнопки «Чередовать».
Сделать тёмный фон
Для чего нужна тёмная тема? Верно, для комфортного использования браузера в тёмное время суток. Сделать тёмный фон в Яндекс браузере не сложнее, чем любой другой. Для этого нужно произвести несколько шагов.
- Открываем «Галерею фонов».
- Нажимаем на «Темным-темно».
- Выбираем одно из предложенных изображений.
- Также в появившемся окне имеется кнопка «Чередовать эти фоны». После её нажатия браузер активирует функцию автоматической смены заставки ежедневно. Кстати, инструкция актуальна не только для тёмных, но и для любых других изображений, даже тематических.
- Рядом есть кнопка «Выбрать тему браузера». Она перенаправляет в меню настроек, где будет доступен выбор темы оформления браузера. Задать тёмную заставку можно и там, активировав поле «Использовать тёмные фоны с тёмной темой».
Если реализовать этот шаг, то выбирать самому не придётся: браузер сделает всё автоматически.
Добавить свой фон
Добавление собственного фона – ещё одна важная возможность Яндекс браузера. Она позволяет установить абсолютно уникальное изображение на стартовую страницу, будь то собственная фотография или заранее скачанная из интернета. Сделать это достаточно просто: на главной странице нужно нажать кнопку с тремя вертикальными точками, рядом с кнопкой «Галерея фонов» и выбрать пункт «Загрузить с компьютера» в появившемся меню.
После нажатия на этот пункт меню появится диалоговое окно, где нужно выбрать интересующее изображение
Важно помнить, что разрешение изображения должно быть большим (не меньше 1366×768 для ноутбуков и 1920×1080 для компьютера), а расширение должно быть png или jpg (обычно, расширение указывается в названии файла после точки)
Результатом выполнения послужит уникальный фон браузера, установленный самостоятельно.
Сделать анимированный фон
Сделать анимированный фон в Яндекс браузере так же просто, как и установить тёмный. Более того, анимированный может быть из любой категории: не только тёмный или светлый, но и тематический. Чтобы установить анимированное изображение, нужно также выполнить несколько шагов.
- Открываем «Галерею фонов», как было показано выше.
- Выбираем любое изображение, который отмечен значком, похожим на видеокамеру, справа вверху.
По умолчанию Яндекс браузер воспроизводит анимированные фоны в высоком разрешении. Это значит, что используемая видеозапись воспроизводится в максимально доступном качестве, что может потребовать больших ресурсных затрат компьютера. Отключить опцию можно следующим образом.
- Открываем меню настроек браузера.
- Выбираем вкладку «Интерфейс»
- Снимаем галочку с пункта «Отображать анимационный фон в высоком разрешении».