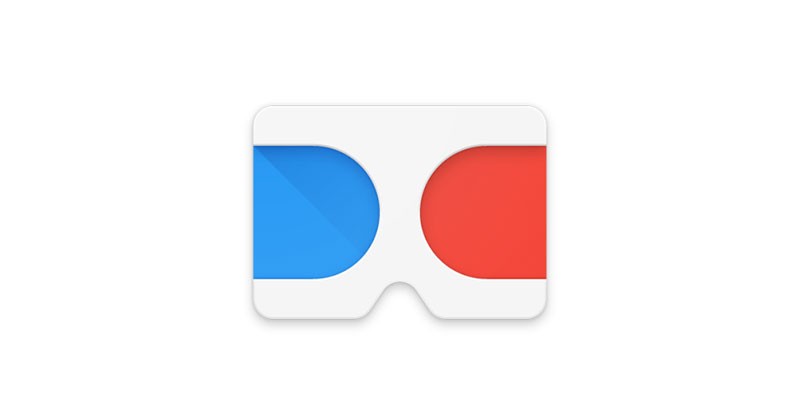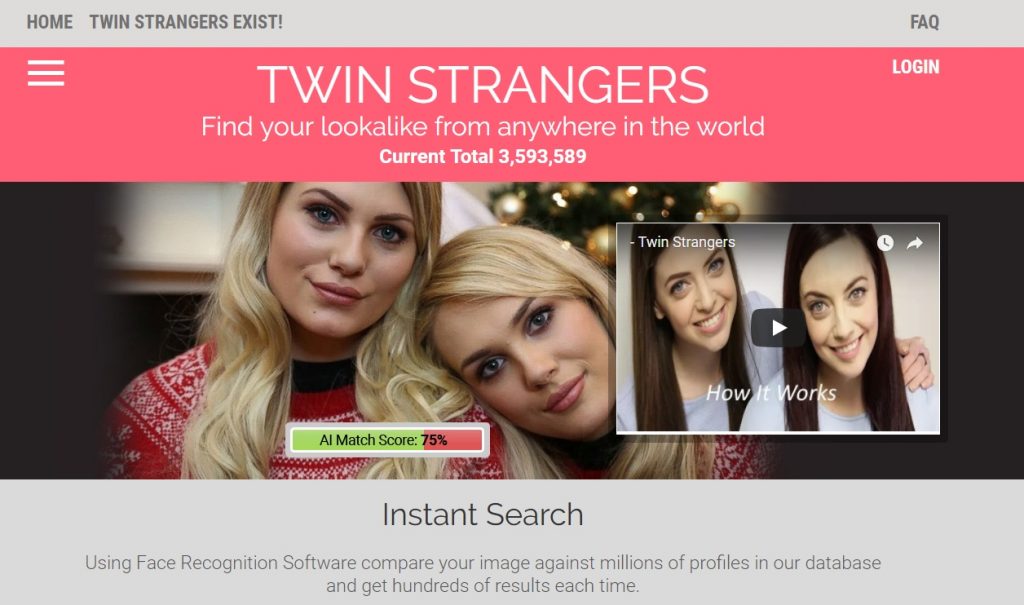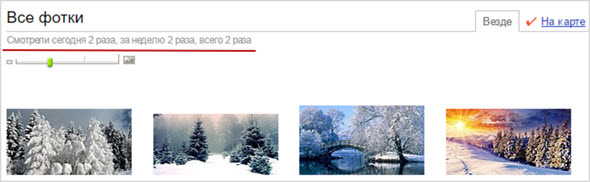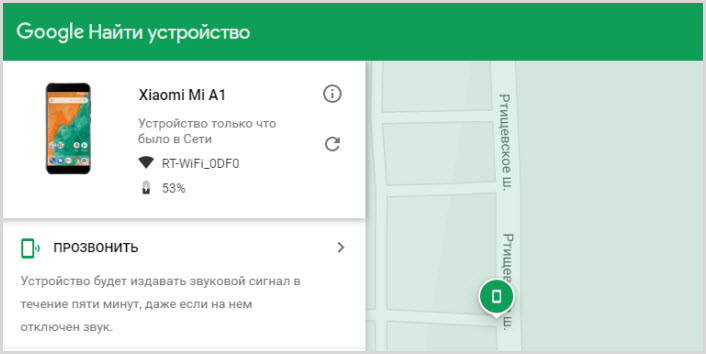Как найти по фото в яндекс через телефон
Содержание:
- Бесплатный поиск человека по фотографии в интернете
- Bing — еще один поисковик, который поможет найти человека в Интернете по изображению лица
- Сервис Betaface
- Ищем информацию по изображению с телефона
- Фильтры
- Как искать картинки в Google
- Возможности сервиса поиска изображений
- Правила перед использованием изображения
- Как найти картинку в интернете по образцу
- Приложения для поиска по картинке с телефона
- Как искать по фото в Яндекс через телефон
- Комментарии 11
- Поиск с помощью Google
Бесплатный поиск человека по фотографии в интернете
В настоящее время, поисковые системы, хранят и обрабатывают огромные объемы данных. Они имеют довольно «умные» алгоритмы, которые позволяют найти информацию, как в текстовом формате, так и в виде изображения. Найти человека через фотографию — это лишь один из немногих инструментов, которые предоставляют агрегаторы поиска информации. Наиболее популярными из них являются — Google, Яндекс, Tineye.
Как найти человека по фотографии в Google (Гугл)?
Один из самых популярных методов для идентификации человека по фотографии является поиск изображений в гугле. Сервис дает возможность находить фото по текстовому запросу (фамилии или имени, например) и в то же время позволяет использовать любую фотографию в качестве ключевого запроса, что бы находить похожие картинки со всего интернета: социальные сети, блоги, форумы, информационные сайты и любые другие интернет-ресурсы, которые прошли соответствующую индексацию в системе.
Поиск с помощью фотографии осуществляется таким образом:
1. Переходим на images.google.com (сервис Гугл, где поиск происходит исключительно по картинкам):
2. Делаем щелчок мыши на значке фотоаппарата:
3. Перед нами появляется окно выбора удобного способа загрузки фотографии: указать ссылку на изображение или же загрузить с компьютера. Выбираем наиболее подходящий для Вас и нажимаем кнопку «Поиск по картинке»:
Другой возможный способ загрузки изображения — зажать его левой кнопкой мышь на каком-либо сайте или в папке на компьютере и поместить в строку поиска.
4. В результате обработки Вашего запроса с фотографией, Google, выдаст страницу подобного содержания:
Гугл имеет соответствующие алгоритмы, которые формируют предполагаемое имя человека или название предмета, наиболее популярные страницы и похожие изображения. Если опустить страницу несколько ниже, то можно увидеть список «страниц с подходящим изображением», где отображаются сайты на которых эта фотография фигурировала в том или ином виде:
Можете также посмотреть короткий ролик о том, как работает поиск по фотографии в гугл и что получается в результате:
Как найти человека по фотографии в Yandex (Яндекс)?
Стоит ли говорить, что сервис поиска изображений в интернете — Яндекс.Картинки не имеет принципиальной разницы от поиска изображений в Google? Однако не все так однозначно, несмотря на то, что сервисы работают по образу и подобию, они имеют отличия в оформлении сайтов (хотя это мало имеет значения, в данном случае), а также разный поисковый алгоритм работы, что позволяют находить в двух этих сервисах, разные сайты, где находятся та или иная фотография.
В данном случае, поиск с помощью фотографии, происходит таким образом:
1. Переходим на yandex.ru/images (сервис Яндекса, где поиск осуществляется только по картинкам):
2. Аналогично, как и в предыдущем сервисе, ищем значок фотоаппарата и делаем клик мышкой:
3. В результате, мы увидим строку выбора подходящего способа загрузки изображения, где нам, по-сути предлагают три варианта: выбрать файл на компьютере, ввести ссылку на фотографию или же просто перетащить изображения в строку поиска:
4. По итогу нашего выбора, будет сгенерирована страница с результатом поиска:
Как можно заметить Яндекс формирует менее информативную страницу, в отношении того, кто и, что на изображении, однако предоставляет более подробную информацию о фотографии: ее нынешние размеры, возможные альтернативы и похожие изображения. Как и в предыдущем случае, если пролистать страницу вниз можно видеть «сайты, где встречается картинка»:
Как найти человека по фотографии в TinEye (ТинАй)?
Еще одной из самых популярных поисковых систем, которая специализируется только на поиске изображений в интернете является — TinEye. Сервис, так же как и Google или Яндекс позволяет найти идентичную или похожую картинку с помощью Вашей фотографии, т.е. выполнить обратный поиск изображения. ТинАй постоянно совершает сканирование веб-страниц и добавляет новые изображения в свою базу. На момент написания статьи база сервиса составляет более 30,4 миллиарда изображений.
Выполнить поиск человека по фотографии онлайн и абсолютно бесплатно можно так же просто, как в Гугл и Yandex. Для этого требуется:
1. Перейти на tineye.com, где на главной странице будет строка поиска:
2. Нажать кнопку загрузки изображения со стрелкой вверх или же внести ссылку на фотографию в соответствующее поле:
3. После того, как сервис проанализирует картинку мы получим результат: сервис либо найдем схожие элементы фотографии с уже существующими и покажет Вам их, либо же не найдет и мы увидим «0»:
В первом же случае, нам так же предоставляют список сайтов, на которых размещены фотографии:
Bing — еще один поисковик, который поможет найти человека в Интернете по изображению лица
Сегодня практически все популярные поисковые системы создали условия для пользователей, чтобы те смогли искать информацию не только текстовым запросом, но и по картинкам. Технологии развиваются и на смену текстовой информации приходит графическая. Создатели поисковиков делают всё возможное, чтобы посетителям было комфортно находить нужную информацию. В поисковике Bing.com также есть возможность искать людей по фото.
.
Здесь нам предлагается целых четыре способа искать подобным образом: сделать фотографию, вставить или ввести веб-адрес изображения, загрузить из устройства или найти по ключевым словам.
Кроме этого поисковик предлагает готовые подборки изображений на главной странице по разным параметрам и категориям. Таким образом, можно быстро и легко найти товары, достопримечательности, мебель, растения и т.д.
Порядок работы с сервисом для поиска нужного вам человека через загрузку его фотографии:
Выберите одну из четырёх кнопок — «Обзор»; Укажите размещение файла на вашем устройстве, чтобы он был отправлен на сайт Bing; В компактном окне появится ваша фотография, а рядом в правой части будут отображены результаты, которые очень похожи на изображение, которое вы загрузили;
Если необходимо, можно выбрать только часть фотографии или лица человека, чтобы поисковая система на нём сфокусировала своё внимание. Для этого нажмите кнопку «Наглядный поиск».. Чтобы убрать результаты и совершать поиск заново, нажмите на крестик в верхнем правом углу
И снова повторите инструкцию
Чтобы убрать результаты и совершать поиск заново, нажмите на крестик в верхнем правом углу. И снова повторите инструкцию.
Сервис Betaface
Функционально сервис похож на PicTriev — он находит сходство по фото онлайн между разыскиваемыми людьми и знаменитостями.
Чтобы воспользоваться его возможностями, необходимо:
- Перейти в браузере на сайт www.betaface.com
- Выбрать вкладку «Демоверсии и галерея».
- Перейти на Онлайн демонстрацию.
- В открывшемся окне загрузить фотографию разыскиваемого человека.
Результаты поиска сгруппируются в таблице совпадений с изображениями знаменитостей.
Способов для поиска человека в Интернете я описал достаточно. Одним можно не ограничиваться и воспользоваться сначала Google или Яндекс, а потом еще одним из сервисов. Единственный момент, который следует помнить, когда вы захотите найти человека по фото — чем лучше будет снимок и чем четче на нем будет видно пользователя, тем точнее будет результат. Удачи!
Ищем информацию по изображению с телефона
Увидели на стене дома неизвестное насекомое и срочно нужно проверить не ядовито ли оно? В социальной сети написал красивый парень или девушка, но вы сомневаетесь в подлинности аккаунта? Даже имея рядом только мобильник, вы быстро найдете ответы с помощью приложения и фотографии.
Все приложения скачивайте из Play Маркета или App Store.
Google Chrome
Зайдите на сайт с фотографией. Я решила устроить проверку аватарки ВК.
Удерживайте палец на ней, пока не появится меню. Выберите пункт “Найти это изображение в Google”.
Наслаждаемся полученными результатами. Когда-то я публиковала запись с этой фотографией. Программа нашла ее.
В Яндекс.Браузере повторяем то же самое.
PictPicks
PictPics не имеет собственного алгоритма поиска. Использует Гугл. В приложении легко найти похожий рисунок, сохранить запрос в историю, фильтровать результаты по цвету, типу, времени и размеру.
Открываем PictPicks нажатием на него.
Вызываем меню нажатием трех полосок с левой стороны.
Воспользуйтесь значком фотоаппарата, чтобы сделать снимок объекта или отправьте из памяти телефона, нажав на квадратик рядом.
Переверните, отразите фото, если это необходимо, и начните искать, нажав на лупу в правом верхнем углу.
Смотрим поисковую выдачу и сохраняем искомое изображение, нажав на него пальцем.
Меню с действиями вызывают три точки справа.
Search By Image
Search By Image – приложение, которое быстро ищет похожие картинки через Гугл с мобильного. Подойдет тем, кому не нравится Chrome. Оно занимает всего 3,75 МБ.
Открываем приложение через меню смартфона.
Нажимаем на плюсик в правом нижнем углу, чтобы добавить исходник.
Можно добавить фото прямо с камеры, если нажать на иконку фотоаппарата. Чтобы загрузить исходник из галереи, нужно воспользоваться значком квадратика ниже.
Нам дают возможность редактировать фотографию: обрезать, повернуть, отразить. Чтобы начать, нажмите на кружочек с лупой.
Изучаем результаты, которыми смог нас порадовать Гугл. Это было домашнее фото, которого нет в интернете, поэтому понятно, почему он показал только схожие.
Плюсы: просто пользоваться, быстро искать, мало весит.
CamFind
Фотографируем вещь или человека на камеру. Или загружаем фото из памяти телефона, нажав на плюс вверху.
Ждем.
Изучаем поисковую выдачу. Среди нее сайты, ссылки на товары, новости, статьи и страницы, где было замечено что-нибудь, похожее на исходник.
Плюс: находит места, товары, новости, статьи.
AliExpress
Увидели классную вещь у друга или хотите купить китайскую копию брендовой вещи подешевле? Установите приложение AliExpress и воспользуйтесь графическим поиском с телефона.
Находим программу в меню и запускаем.
Нажимаем на черный значок фотоаппарата в правом углу.
У нас есть три варианта:
- Сфотографировать и отправить, если воспользуемся красной кнопкой.
- Отправить готовое изображение из галереи, нажав квадратик в левом нижнем углу.
- Отсканировать по штрихкоду в правом углу.
Если вы загружаете фото из галереи, то нужно отметить его и нажать галочку, чтобы отправить.
Просмотрите список, который выдал на ваш запрос АлиЭкспресс. У меня 100 % совпадение.
Фильтры
Фильтры применяются для выбора определенных результатов. Например, если нужно получить только черно-белые снимки. Для их настройки нажмите на ссылку «Показать фильтры» в правом верхнем углу.
Предварительно нужно ввести запрос: ключевое слово или фразу.
Размер. Поиск изображений определенного размера.
Ориентация. Настройка вида изображений. Можно выбрать один из трех вариантов:
- Горизонтальные
- Вертикальные
- Квадратные
Тип. Показывает изображения определенного типа:
- Фото
- С белым фоном
- Рисунки и чертежи
- Лица
- Демотиваторы
Цвет. Можно выбрать цветные, черно-белые или снимки определенного цвета.
Файл. Ограничивает поиск по расширению: jpg, png или gif.
Товары. Ищет по магазинам.
Свежие. Показывает недавно загруженные изображения.
Обои 1280х1024. Поиск широкоформатных снимков, которые можно поставить фоном на Рабочий стол.
На сайте. Ищет только на указанном сайте. Например, ru.aliexpress.com.
Как искать картинки в Google
Сервис Google Images забугорной поисковой машины появился более десяти лет тому назад (2001 год) и вплоть до 2011 года это был неприметный каталог проиндексированных изображений с других проектов.
Так как роботы не могли понимать, что изображено на снимке, то строили выдачу, ориентируясь на текст в тегах «Title» и «Alt» и слова, которые окружали картинку.
В итоге пользователь мог видеть в выдаче по запросу искаженную информацию.
Но в обновленной версии картинок все изменилось кардинально. Гугл не только доработал интерфейс, сделав его удобным, но и обучил алгоритмы разбивать фото на отдельные элементы, классы, которые получают уникальный код.
В итоге животное «Ягуар» не сможет перепутаться с аналогичной маркой машины.
Но не будем углубляться во все тяжкие, а давайте лучше попробуем, что-нибудь поискать в картинках и посмотреть, как с этим справится мировой поисковик.
Теперь можно приступить к поиску изображений, но перед этим стоит добавить, что Гугл предоставляет посетителям возможность искать картинки одним из трех способов:
- текстом
- голосом
- по фото
С текстом все понятно, здесь достаточно в поисковую строку ввести любой запрос.
Если вам это лень делать с помощью реальной клавиатуры, воспользуйтесь виртуальной.
Голосовой поиск позволяет переводить речь в текст, а затем процесс происходит как привычный текстовый поиск.
Все что нужно это выбрать значок микрофона и произнести любое слово, которое система распознает и переведет в кириллицу.
Такое решение дел будет актуально для, кто в большей степени выходит в сеть, используя мобильные устройства, где электронная клавиатура оставляет желать лучшего.
Но самое интересное это искать картинки по имеющимся уже фотографиям. Такой способ будет полезен в том случае, если у вас есть фотография человека, а вы не знаете кто это.
Или фотография здания, машины и любого другого объекта, о котором нужна подробная информация.
Например я был городе на Неве Санкт-Петербурге и привез оттуда 1000 снимков, но со временем половины их названия уже не помню, поэтому беру любую из забытых фоток или копирую ее URL адрес, в том случае если их выкладывал в сеть.
Далее в Google картинках выбираем значок фотоаппарата и загружаем фотографию с компьютера либо вставляем на URL адрес ссылки на снимок из сети.
Результат выдачи вас приятно удивит. Google без проблем определил размер фотографии и указал все имеющиеся размеры.
Но самое главное дано четкое название того что изображено на фото, в моем случае это «Palace Square», что означает «Дворцовая площадь».
Ниже идет список сайтов, на которых встречается подходящие под объект изображения, а еще ниже Гугл предлагает ознакомиться с похожими картинками из своей базы.
Обзор инструментов для поиска изображений
Теперь давайте поговорим про удобство работы с найденными изображениями в Google, так как мировой поиск предоставляет множество фильтров и удобную панель отображения.
Как уже говорилось выше, благодаря умным алгоритмам все запросы делятся на классы, чтобы просматривать изображения нужной вам тематики.
Еще мне очень нравится, что все миниатюры выдачи картинок расположены близко друг к другу, что позволяет за раз просматривать много графики, а страница прокрутки будет подгружать новые снимки бесконечно, пока они не закончатся в базе.
Чтобы еще больше сузить круг поиска Гугл предлагает настроить фильтр, дабы отобрать те картинки, которые будут удовлетворять вашим требованиям.
Для этого надо перейти в раздел «Инструменты поиска» и задать один из параметров в открывшихся фильтрах.
Размер. Изначально поиск по картинкам настроен под все форматы размеров, но его можно поменять на такие величины: большой, средний, маленький, больше чем… или точный.
Цвет. Выбираете, какой будет преобладать набор цветов на изображениях: цветные, черно-белые, прозрачные или другой.
Тип. Данный фильтр отсортирует иллюстрации по типу: лица, фотографии, клип-арт, ч/б рисунки, анимированные.
Время. Отрезок времени, за которой images были найдены поисковым роботов: за 24 часа, за неделю, за конкретный период.
Права на использование. Можно выбрать один из типов лицензий, который распространяется к найденным фото.
Еще. В этой настройке предоставляется возможность включить показ размеров на всех картинках.
Итак, с фильтрами разобрались, теперь давайте перейдем к самой картинке, которую вы открыли.
Как видно из скрина выше, здесь Гугл предоставил возможность узнать, из какого источника был взят искомая графика, определил ее точные размеры и кусок текста страницы, на которой она расположена.
Можно осуществить поиск по картинке, открыть ее в полный размер, а ниже отображены миниатюры схожие с данной картинкой.
Возможности сервиса поиска изображений
Открыть изображение в большом размере. Чтобы открыть снимок в увеличенном размере, просто нажмите на него.
А если хотите загрузить его в отдельном окне, нажмите еще раз.
Открыть источник. Чтобы перейти на сайт, где было опубликовано изображение, нажмите на название картинки или адрес под ней.
В новой вкладке откроется сайт-источник.
Скачать на телефон. Сохранить снимок можно двумя способами:
- Через Яндекс
- С оригинального сайта (источника)
В первом случае изображение не всегда закачивается в хорошем качестве. А во втором зачастую можно выбрать размер.
Для загрузки через Яндекс нажимаем на кнопку «Скачать» под снимком.
Изображение откроется в новом окне. Нажимаем на него и удерживаем палец, пока не появится меню. Из списка выбираем пункт «Скачать изображение». После этого картинка запишется в галерею телефона.
Для загрузки с оригинального сайта нужно сначала на него перейти. Для этого нажать по названию снимка или по адресу сайта, написанного под ним.
В моем случае открылся сайт бесплатных картинок. Здесь есть возможность скачать снимок в разных размерах. Для этого нажимаю на кнопку «Бесплатная Загрузка». Затем выбираю размер и нажимаю «Скачать».
Снимок запишется в галерею телефона.
Изменить изображение. У сервиса есть встроенный редактор, при помощи которого можно внести небольшие правки.
1. Нажмите на кнопку «Редактор» под снимком.
2. Откроется увеличенное изображение, а под ним инструменты для редактирования.
3. Обработайте картинку и нажмите на кнопку «Готово».
4. Выберите пункт «Скачать» и изображение загрузится в галерею.
Появится меню с иконками социальных сетей. Через них можно опубликовать снимок на своей странице или отправить личным сообщением другу.
Добавить в коллекцию. Кнопка «В коллекцию» позволяет добавить изображение в папку «Мои коллекции/Мои картинки» в главном меню. Это что-то вроде закладок.
Найти похожие изображения. Кнопка «Похожие» загрузит подобные снимки (копии).
Фильтры
Фильтры помогают уточнить поиск, отсортировать результаты. Чтобы это сделать, нажмите на пункт «Фильтры» вверху.
Откроется панель, через которую можно выбрать параметры.
Например, если нажать на «Рисунки» загрузятся только рисованные картинки.
А кнопка «Белый фон» показывает только изображения на белом фоне.
Расширенные фильтры. Если настроек недостаточно, то можно открыть полную версию фильтров. Для этого нужно переключить мобильный браузер в компьютерный вид.
1. Нажмите на значок «три точки» в верхнем углу программы.
2. В окошке выберите «Версия для ПК».
3. Для отображения настроек нажмите на пункт «Показать фильтры» в правом углу.
Размер. Сортирует картинки по размеру. Можно выбрать большой, средний, маленький, или указать определенное значение.
Ориентация. Настраивает вид страницы: горизонтальный, вертикальный или квадратный.
Тип. Здесь можно выбрать, какие именно картинки будут показаны: с белым фоном, лица, рисунки и чертежи и др.
Цвет. Можно выбрать цветные, черно-белые или изображения в определенных тонах.
Файл. Задает фильтр по расширению (формату файла):
- JPEG — использует сжатие с потерями и не поддерживает прозрачность.
- PNG — поддерживает полноцветные изображения с сохранением прозрачности.
- GIF — это живые анимированные картинки.
Ещё. Через этот пункт можно указать дополнительные настройки: товары, свежие, обои.
Сбросить. Удаление всех назначенных фильтров.
Правила перед использованием изображения
При использовании изображений для вашего блога или рекламы обязательно ознакомьтесь с лицензией. Например, если вы хотите использовать изображение из Google Images, вам необходимо убедиться, что оно помечено для коммерческого использования. В противном случае, у вас не будет разрешения на использование фотографии. Вы также можете покупать фотографии на веб-сайтах стоковых изображений, чтобы гарантировать, что у вас есть права на их использование в маркетинговых целях.
Вы можете использовать такие инструменты, как TinEye и другие инструменты для обратного поиска, чтобы попытаться найти источник изображения. Или, если сомневаетесь, вы можете сделать собственные фотографии, чтобы защитить свой бизнес от любых судебных исков. Вы можете сделать свои собственные снимки или нанять кого-нибудь, чтобы сфотографировать ваш продукт.
Как найти картинку в интернете по образцу
Существует три способа:
- Обозреватель Chrome;
- Онлайн сервисы;
- Специализированное ПО.
Рассмотрим их подробнее.
Обозреватель Chrome
Мобильная версия браузера поддерживает поиск по картинке. Сможет найти фото в интернете онлайн. Не придется загружать дополнительные приложения. Вы сможете узнать:
- Название места или отдельного объекта;
- Ссылка на сайт, где фото используется;
- Какие размеры снимков доступны.
Способ используйте, чтобы найти картинку в большем разрешении. Поиск людей в Google не очень хорошо работает. Если нужно найти человека, который не считается публичной личностью, скорее всего поисковая система найдет похожие снимки, а не точные совпадения со ссылками на соцсети.
Как искать
Откройте фото в новой вкладке браузера. Нажмите на него, пока не появится окно, где:
Откроется страница, где посмотрите название объекта, расширения фото, релевантные сайты.
Найти картинку в интернете онлайн
Что делать если нужны более точные результаты. Используйте специальные онлайн сервисы. Рассмотрим лучшие.
TinEye
Сервис выдает более точные результаты чем рассмотренные алгоритмы Image Search. Найдет фото в интернете по образцу.Начало работы Перейдите по адресу: https://tineye.com/. На сайте есть мобильная версия, поэтому его удобно использовать на смартфоне. На главной странице отобразится форма где:
- Загрузите снимок из памяти устройства;
- Найдите картинку по URL.
Посмотрите результат:
В базе сервиса находится 38 миллиардов снимков с соцсетей и сайтов, которые не индексируются Google. В результате поиска отобразятся ссылки, точные совпадения.
LABNOL
Площадка расположена по адресу: https://www.labnol.org/. Используйте если обозреватель не поддерживает функций страницы images.google.com.Площадка позволяет:
- Определение локации изображения по фото;
- Найти человека в соцсети;
- Определить дату создания.
Загруженные на сервер изображения удалятся в течение суток. Они не индексируются поисковыми системами.Начало работы Перейдите по адресу: https://www.labnol.org/reverse/#images.
Нажмите «Показать»:
Отобразятся результаты поиска.
Yandex
Удобен для поиска русскоязычного контента, совпадений фото людей в профилях ВК и Одноклассники. Перейдите по адресу: https://yandex.ru/images. Нажмите значок в виде фотоаппарата.
Пропишите ссылку на фото или загрузите его из памяти устройства.
Откроется окно с результатами поиска.
Сервис удобен для поиска аналогичной картинки.
Специализированное ПО
Если рассмотренных способов оказалось недостаточно, или приходится часто искать изображение, установите специализированное ПО. Рассмотрим лучшие.
Приложение Google Объектив
Доступно по адресу: https://play.google.com/store/apps/details?id=com.google.ar.lens&hl=ru. Приложение найдет данные с фото с мобильной камеры.Утилита позволяет:
- Распознание текста на снимке;
- Локация;
- Сканирование визиток;
- Поиск предметов на фото.
Как пользоваться Откройте приложение, сфотографируйте объект, который нужно искать.
Утилита автоматически отобразит найденные совпадения.
CamFind
Доступна по адресу: https://play.google.com/store/apps/details?id=com.msearcher.camfind&hl=ru. Программа быстро находит понравившиеся предметы. Работает по принципу, как и Google Объектив.
Veracity
Приложение найдет аналог картинки в интернете. Доступно по адресу: https://play.google.com/store/apps/details?id=com.veracityglobal.campoint. Выберите снимок, откроете его в приложении.
Отобразятся данные про объект на изображении, ссылки на сайты.
Search By Image
Его особенность — редактирование фото. Удалите все лишнее, кроме нужного объекта. Чем меньше на снимке лишних объектов, тем точнее поиск. Скачайте приложение по адресу: https://play.google.com/store/apps/details?id=com.palmteam.imagesearch&hl=en_US. Для получения точного совпадения переключайтесь по вкладкам:
Приложения для поиска по картинке с телефона
На рынке существует множество интересных приложений, которые позволяют идентифицировать различные объекты с помощью камеры в телефоне.
Aipoly
Приложение Aipoly
Одним из них является приложение Aipoly, которое доступно бесплатно на телефонах iPhone и Android в Google, Play Store или AppStore.
Приложение может распознавать объекты без предварительной съемки.
Утилита очень хорошо распознает различные предметы быта, разные виды пищи и даже животных, растений.
С другой стороны, многие вещи до сих пор не узнаваемы и требуют улучшений, обновлений.
Developer:
Price: Free
Google Объектив
Приложение Google Объектив
Не знаете название сфотографированного моста? Может быть, интересует название статуи в галерее?
Может, нужно что-то узнать о вине, этикетку которого только что запечатлели в своей камере?
Все это узнаете благодаря Google Объектив — проекту, который вскоре изменит взгляд на поиск фотографий в Интернете.
Идея заключается в том, что утилита отображает массу информации об объектах, людях или персонажах на снимках, сделанных с помощью мобильного устройства.
Сфотографируйте Статую Свободы или Колизей и Google Объектив будет искать в Интернете все, что касается этих архитектурных шедевров.
Сфотографируйте неизвестный рисунок на стене, и приложение подскажет ее автора, цену, историю.
Можете сфотографировать визитку и программа добавит захваченные данные в адресную книгу.
Developer:
Price: Free
PictPicks
Поиск картинок — PictPicks
Огромным спросом пользуется приложение PictPicks. Это небольшая, удобная программа для поиска изображений, использующая инструмент «Google Images».
PictPicks ищет изображения, используя выражения, а также по загруженным изображениям.
Особенно интересна вторая функция.
Вы просто берете изображение и загружаете его на сервер Google. Ниже приводится обзор изображения, оценка того, что на нем, предлагаются визуально похожие рисунки.
Занимает процесс всего несколько секунд. Для классического поиска слов рекомендуется использовать английский язык, так найдете больше снимков.
PictPicks – простое, интуитивно понятное приложение. Интерфейс действительно прост.
После открытия можете сразу ввести выражение для искомого изображения.
В меню располагается опция поиска по картинкам.
Удивительно, но эта функция обрабатывает очень сложные вещи.
Например, распознает постеры фильмов, известные работы мировых художников, распознавание известных архитектурных зданий, строений.
Как и при поиске в браузере, существуют фильтры. Можете задать желаемый размер, цвет и тип изображения, которое ищете.
Разработчики предлагают различные фильтры, такие как:
- размер (хотите ли отыскать фотографию, рисунок, gif, лицо, картинки, штриховые рисунки);
- цветовую гамму рисунка;
- (JPG, BMP, PNG, WEBP и т. д.).
Developer:
Price: Free
Смотри также видео по поиску картинок на смартфоне:
ПолезноБесполезно
Как искать по фото в Яндекс через телефон
Наиболее простым и доступным для каждого пользователя смартфоном является способ поиска через браузер. Для этого необходимо выполнить следующие действия:
- Перейти на сайт yandex.ru.
- На главной странице кликнуть по кнопке «Картинки».
- Кликнуть по иконке фотоаппарата, после чего сделать снимок или выбрать имеющееся изображение из галереи.
Этот метод подходит для смартфонов под управлением Андроид и Айос. Поиск может быть выполнен с использованием любого браузера. Более того, по схожему алгоритму процедура осуществляется с планшета, ПК и ноутбука.
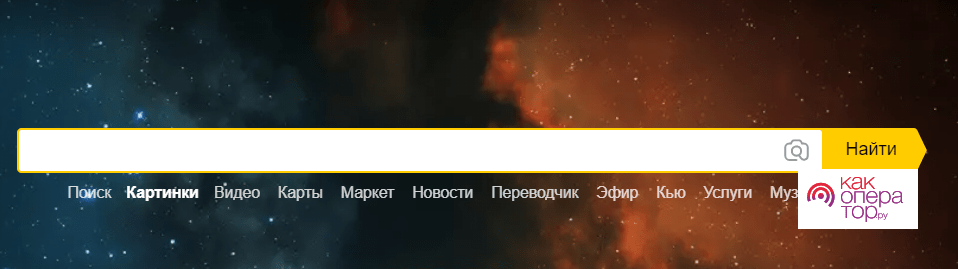
Комментарии 11
Порядок вывода комментариев:
По умолчаниюСначала новыеСначала старые
0
Спам
• 16:38, 30 Мар 19
Помогу найти человека по фото (лицу) в вк, пишите в телеграмм *ябольшетакнебуду*
0
Спам
• 20:04, 22 Май 19
Обращайся ко мне за помощью, помогу за небольшую плату *ябольшетакнебуду*
0
Спам
• 10:04, 04 Сен 19
Есть такая группа в вк, они бесплатно находят не только по фото, но и по номеру телефона. Хз можно нет ссылку оставлять, что бы не заблокировали. Но название скажу FaceSearch. По названию не сложно будет найти.
0
Спам
• 08:50, 24 Окт 19
Мне кажется это всё лишний гемор, который не принесёт результата. Проще всего обратиться к профи, много раз пользовался группой вк, называется FaceSearch. Там ребята находят всё бесплатно, просто по фану.
0
Спам
• 08:51, 24 Окт 19
Ааа, уже оставили коммент выше. Не заметил. Ну вот, пользуется популярностью группа!
0
Спам
• 15:37, 13 Ноя 19
С такими вещами Telegram лучше всех справляется. Там и боты, и каналы этим занимаются))
0
Спам
• 15:58, 10 Дек 19
Еще можно использовать сервис *ябольшетакнебуду*
0
Спам
• 19:34, 14 Янв 20
Для этого есть бот в телеге — *ябольшетакнебуду*
0
Спам
• 13:27, 04 Май 20
Вот еще хороший сервис поиска людей *ябольшетакнебуду»
0
Спам
• 16:08, 29 Окт 20
Есть две рабочих прилажки, которые неплохо ищут «девочек из тиндера» ) Finclone для вк и Find You для Одноклассников
0
Спам
• 17:26, 29 Окт 20
напишите ссылку второго полностью пожалуйста
Поиск с помощью Google
Конечно же, вездесущий Google. Искать здесь человека по фото можно двумя способами. В первом варианте нужно воспользоваться Гугл Картинками и загрузить там фотку того, кого хотите найти. Вот например, есть у вас на телефоне фотка старого приятеля, с которым вы давно не виделись. Загружаете её и смотрите, может у человека есть профиль в какой-то социальной сети. Второй вариант чуть проще. Скажем лазили в ОК, ВК или Инстаграм, наткнулись на интересную личность, но не понятно фейк это или нет. Просто вызываете контекстное меню на картинке и ищите её в Google. Он вам выдаст, где еще используется данное изображение.
Способ 1
Давайте начнем с сервиса images.google.com. Разберем ситуацию, когда вам пишет неизвестный человек, например, в социальной сети «Одноклассники» — «Иванов Иван Иванович хочет добавить вас в друзья».
Выясним, насколько он реален, для чего нам нужно найти о нем информацию в интернете бесплатно:
- Переходим на его страницу.
- В открывшейся вкладке подводим курсор мышки к фотографии и правым кликом вызываем меню.
- Выбираем «Сохранить картинку как…».
- Сохраняем фотографию пользователя себе на ПК.
Чтобы воспользоваться функциями images.google.com, необходимо:
- Зайти на указанный сервис.
- Кликнуть на изображение фотоаппарата.
- Выбрать вкладку «Загрузить файл». Затем нажать кнопку «Выберите файл» — выбираем сохраненное на ПК фото нужного нам человека.
Одновременно с загрузкой фотографии автоматически запустится поиск Google.
И спустя 1-2 секунды на экране появятся результаты поиска.
Как видно на скриншотах, совпадения указывают на то, что фотография пользователя из «Одноклассники» фейковая. А значит, с вами списывается человек, пытающийся скрыть свою внешность.
Точно также можно осуществить поиск по фотографии пользователей из социальных сетей «В контакте», Инстаграм и т.п.
Как найти человека в ИнстаграмПоиск людей в ТвиттереКак найти пользователя в ВК не регистрируясьПоиск человека по фото Вконтакте
Способ 2
Второй вариант поиска по фотографии можно осуществлять прямо в браузере Chrome. Рассмотрим на примере поиска в сети «В контакте».
- Открываем страничку пользователя в браузере Chrome.
- Наводим на фотографию мышку.
- Правой кнопкой мышки вызываем подменю и выбираем «Найти картинку (Google)».
- Ждем результат поиска.
Как видно на скриншоте, пользователь соцсети «В контакте» под ником Иванов Иван Иванович использует фото американского актера, скрывая свое собственное изображение.