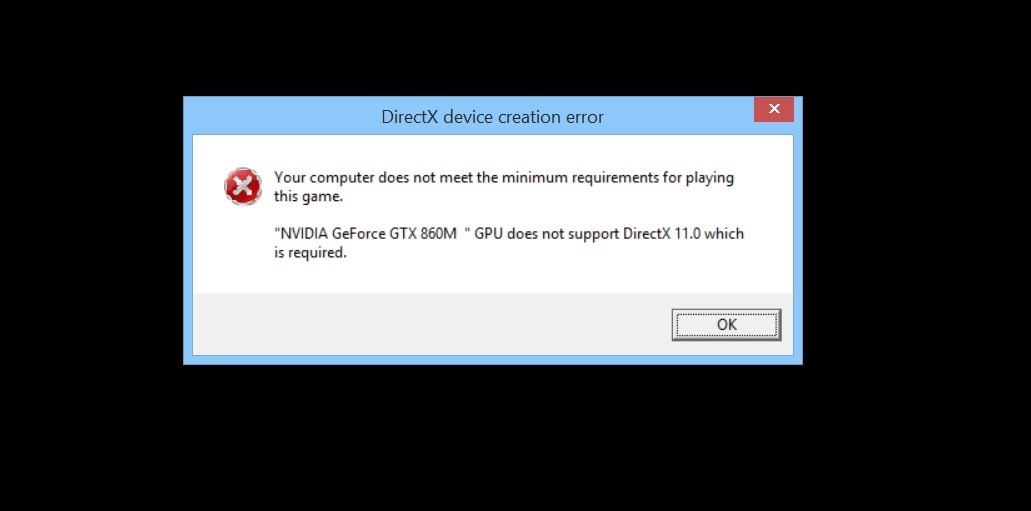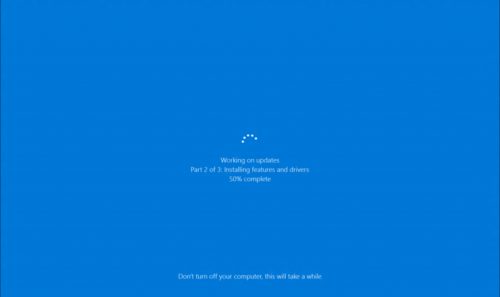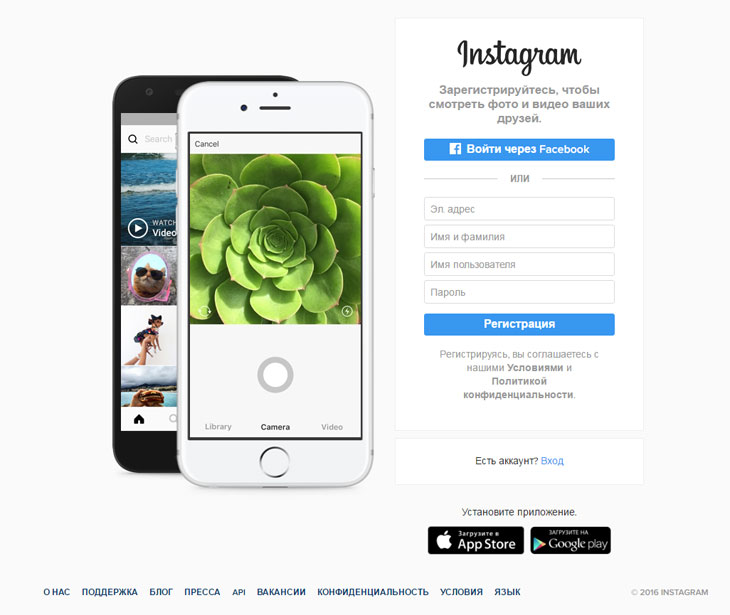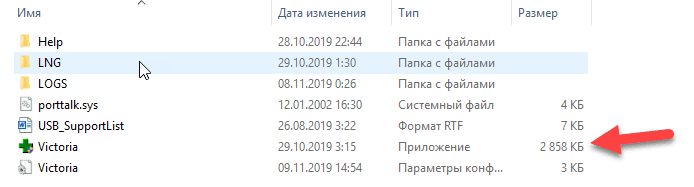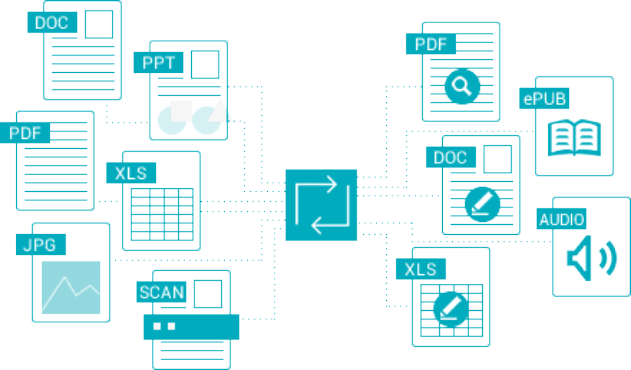Мобильная версия вк для компьютера
Содержание:
- Стандартная версия ВКонтакте от разработчиков по адресу m.vk.com
- Как зайти в роутер через браузер
- Не могу зайти, что делать
- Зачем заходить в роутер через браузер
- Закрыт доступ к «В Контакте», что делать?
- Вконтакте — моя страница заморожена или заблокирована — что делать?
- Преимущества полной версии ВК
- Создание новой страницы
- Скачиваем видео на телефон
- Вариант 1: воспользуйтесь браузером
- Два входа: через приложение и через браузер
- Чем отличается мобильная версия Вконтакте от полной версии
- Мультимедиа
- Как перейти на полную версию ВК
- Одноклассники: как зайти через браузер
Стандартная версия ВКонтакте от разработчиков по адресу m.vk.com
Для перехода на мобильную версию ВК для гаджетов необходимо добавить букву m (сокращённая от «mobile») к стандартному адресу сайта ВК, благодаря чему у нас получится адрес мобильной версии:
m.vk.com
После входа по указанному адресу вам откроется мобильная версия ресурса, обладающая несколько ограниченным функционалом. Но при этом более быстрая, эргономичная, с сокращённым потреблением трафика, что особенно удобно на слабых ПК и медленном интернет-подключении.
Стартовый экран мобильной версии в целом не отличается от её стационарной сестры. Вам также предложат пройти авторизацию или ввести свой логин и пароль для уже существующего на ВК аккаунта, войти через аккаунты на Гугл или Фейсбук, или установить приложение «ВКонтакте» на свой мобильный девайс.
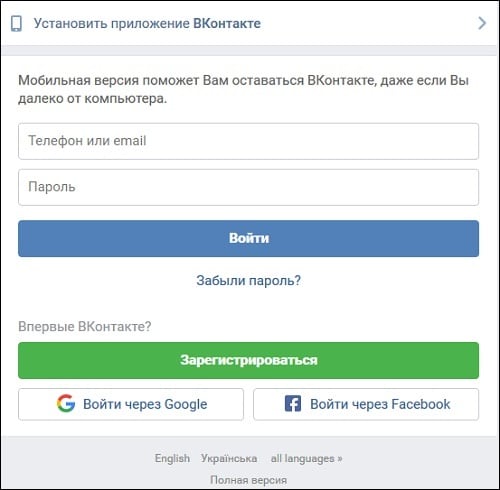
Как зайти в роутер через браузер
Для того чтобы зайти на свой домашний роутер через браузер, нужно знать IP-адрес этого роутера или интернет адрес так называемого веб-конфигуратора роутера.
IP-адрес – это набор цифр, разделенных точками.
Адрес веб-конфигуратора – это обычный интернетовский адрес, например, my.keenetic.net. Адрес обычно пишут в документации к роутеру или на сайте его производителя. Итак, первым делом, находим в документации IP-адрес роутера или адрес веб-конфигуратора.
Далее этот адрес нужно без ошибок, буква за буквой, цифра за цифрой, точка за точкой, ввести прямо в адресной строке браузера. И если IP-адрес или адрес веб-конфигуратора будет введен без ошибок, на экране компьютера, смартфона, планшета появится «картинка» с перечнем настроек роутера.
Разумеется, в момент ввода IP-адреса роутера или адреса веб-конфигуратора роутера, наш компьютер (телефон, смартфон, планшет) должен быть подключен к интернету именно через этот роутер, иначе ничего не получится.
Выход из программы настройки роутера производится после завершения всех настроек нажатием на «крестик», который закрывает страницу браузера или весь браузер.
Есть только один момент, связанный с отключением от роутера, возникающий при установке обновлений на роутер. Ближе к концу установки обновлений роутер должен автоматически перезагрузиться. Это значит, что некоторое время он будет недоступен, не виден из компьютера (телефона, планшета). Об этом, как правило, выводится соответствующее предупреждение.
Так вот, получив такое предупреждение, нежелательно отключать браузер от роутера (или роутер от браузера, кому как нравится). Лучше набраться терпения и дождаться окончания установки обновлений, когда картинка настроек вновь появится в окне браузера. Только после этого браузер можно отключить от роутера безболезненно.
Видео: Что значит зайти через браузер
Другие статьи:
1. Как в Опере включить VPN
2. Медленно работает интернет или тормозит телефон (планшет, ноутбук)?
3. Как скопировать ссылку в адресную строку браузера?
4. 7 интересных фактов о технологии распознавания лиц
Не могу зайти, что делать
Не могу зайти в ВК на страницу. Почему такое случается, причины, лечение:
- Забыл пароль — восстановите.
- Неверный логин/номер телефона — вспомните или задайте новый при восстановлении.
- Проблемы интернет соединения — обратитесь к провайдеру.
- Временный глюк сайта — подождите.
- Сбои работы браузера — очистите кеш, перезапустите браузер.
- Заблокировали страницу — напишите в саппорт.
- Неверная работа приложения на телефоне — переустановите приложение, перезагрузите смартфон.
При первых 2х причинах на экране отображено: «Ошибка доступа Вконтакте» или «Не удается пройти авторизацию». При обрыве интернета: «Веб страница недоступна». Убедитесь что это обрыв связи а не глюк сайта, нажмите в браузере Ctrl+F5: комбинация горячих клавиш перезагрузит браузер, очистит кэш. Не поможет, проверьте работу социальной сети сервисом описанный в статье. Восстановить доступ заблокированному профилю удаётся не всегда, зависит от степени нарушения, длительности наказания.
Почему не заходит в Вк когда интернет работает, сайт 100% доступен и дело не в пароле? Вывод очевиден: браузер или приложение (когда пытаетесь зайти телефоном) работают некорректно! Попробуйте другой компьютерный браузер, перезагрузить телефон, переустановить приложение.
Зачем заходить в роутер через браузер
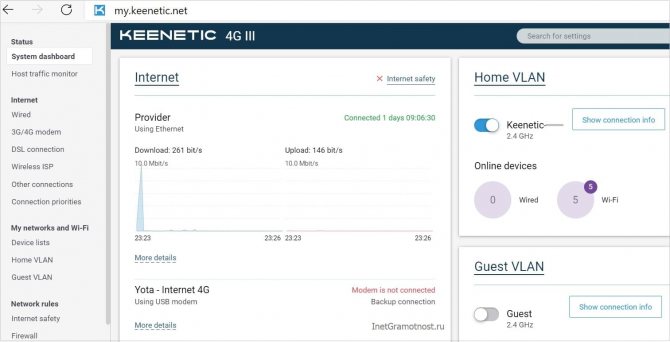
Рис. 6 (Кликните для увеличения). Внешний вид главной страницы настроек роутера в браузере. Сначала попробуем понять, зачем вообще нужно заходить на домашний роутер, который раздает нам Wi-Fi, является точкой доступа в интернет. Чаще всего это необходимо при самом первом включении только что установленного роутера. Обычно пользователи сами не заходят на роутер, если интернет им настраивает кто-то из специалистов. Но, оставшись потом с роутером, что называется, один на один, иногда требуется на него зайти.
Итак, зачем заходить на роутер? Например, чтобы установить или снять какие-то ограничения доступа в интернет. Допустим, «забанить» какое-то устройство (телефон, смартфон, планшет, компьютер), чтобы оно не могло подключиться к роутеру. Наоборот, открыть доступ какому-то устройству, ранее отключенному от роутера.
Или, скажем, чтобы установить новые обновления на роутер. Без своевременных обновлений роутер может замедлить свою работу или стать менее безопасным. Не обновленный роутер может начать «пропускать» через себя «неправильный» контент, открывать доступ туда, куда не следует.
После захода через браузер на домашний роутер, открывается программа настроек со множеством вкладок и функций. Всех не перечислить.
Закрыт доступ к «В Контакте», что делать?
Моя страница ВК недоступна из-за «проделок» системного администратора работодателя или учебного учреждения? Не беда! Вам на помощь придёт специальный сервис — Анонимайзер. Что это такое? Это специальный веб-прокси, пропускающий через себя трафик и позволяющий скрыть от администратора реальные сайты, которые Вы посещаете. От себя я бы порекомендовал следующие анонимайзеры В Контакте:
1. Hide Me
Это, наверное, один из самых популярных веб-проски для Контакта. Быстрый, удобный и надёжный. Правда, популярность играет с ХайдМи злую шутку — администраторы банят и его.В остальном — очень достойный вариант.
2. Dostyp.ru
Неплохой бесплатный анонимайзер ВК. Из плюсов — хорошая скорость, использование шифрованных каналов и практически полное отсутствие рекламы! Как можете заметить по скриншоту — Доступ.ру заточен под социальные сети, среди которых В Контакте, Одноклассники, Фейсбук и Ютуб.
3. Хамелеон
Самый минималистичный сервис и даже без рекламы. Более того, Хамелеон режет рекламу и на тех сайтах, которые Вы будете посещать. С JavaScript он тоже корректно работает. Лично мне — Cameleo больше всего нравится.
4. Instaway
Ещё одна «заточка» под социальные сети. Он в полной мере помогает не только осуществить вход на ВК (VKontakte), если он заблокирован, но ещё и позволяет слушать музыку, смотреть видео и играть в игры. Минус — реклама. Но, думаю, учитывая возможности Instaway — это небольшая плата за удобный сервис.
На последок хочу предупредить — несмотря на то, что анонимайзеры считаются относительно безопасными, но если Вы с помощью такого сервиса сделали вход в Контакт, то имейте ввиду, что логин и пароль у Вас могут увести. Поэтому, после пользования этим сервисом, дома обязательно поменяйте пароль.
Вконтакте — моя страница заморожена или заблокирована — что делать?
Самое неприятное что может случится при пользовании социальной сетью Вконтакте — это однажды увидеть что моя страница заморожена. Почему личную страницу заблокировали, что делать в таком случае? На самом деле — это довольно обширная тема и достойная отдельного материала, но здесь мы укажем несколько лаконичных советов и ответов на самые важные вопросы по блокировке страницы Вконтакте. Итак, почему мою страницу заблокировали? Скорее всего, вы нарушили какое-то правило пользования Вк, на вас нажаловались недоброжелатели (справедливо или нет — это уже другой вопрос), с вашей странички рассылается слишком много сообщений. Это самые частые причины. Если хотите разморозить свою страничку — вы первым делом должны понять причину по которой вас заблокировали и устранить её. Дальше — в зависимости от серьёзности нарушения, страница через некоторое время будет разморожена. Если же время заморозки не указано, нужно обратится в администрацию Вконтакте и попросить их разблокировать вас в ручном режиме. Как правило, в случае если причина заморозки устранена, администрация идёт на встречу.
Преимущества полной версии ВК
Изначально сайт соцсети разрабатывался под компьютеры, а значит это была полная версия. Соответственно, в ней сохранен полный набор функций и возможностей. Мобильный интерфейс в некотором смысле урезан, хоть разработчики и постарались перетянуть в него максимальное количество опций.
Для примера, создать запрос в службу поддержки получится только с компьютерной версии ВКонтакте. Аналогично дела обстоят, когда требуется восстановить доступ к профилю, если пароль был утерян либо страницу взломали. Также в полной версии гораздо проще загружать фотографии, управлять альбомами, публиковать новости, создавать wiki-страницы.
Создание новой страницы
Для этого заходим на сайт с любого устройства: стационарного компьютера, мобильного телефона или же планшета. До 2011 года можно было регистрировать свой аккаунт через электронную почту.
На сегодняшний день такой возможности нет, и страница ВКонтакте привязывается только к вашему номеру мобильного телефона. К одному номеру – один профиль. Это сделано для того, чтобы не заполнять ресурс множеством аккаунтов. Конечно же, многие не желают указывать свой мобильный. Но активировать страницу вы сможете, только указав номер сотового телефона.
Шаг 1. Вводим свои данные.
В открывшемся окошке вам нужно ввести свои имя, фамилию и дату рождения. Данные нужно вводить с большой буквы и без ошибок. Нажав на кнопку “Зарегистрироваться”, переходим к следующему шагу.
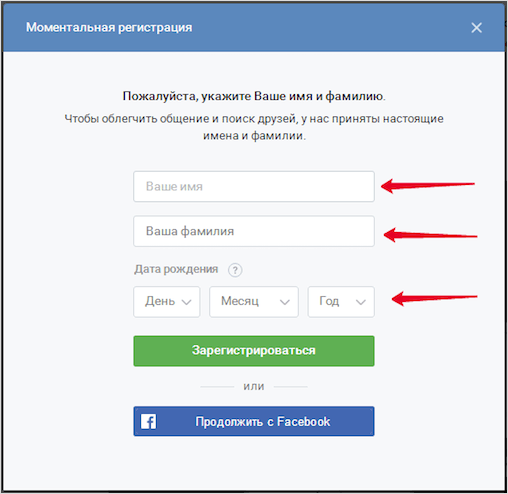
Шаг 2. Вводим мобильный телефон.
Далее нужно ввести номер своего сотового телефона и нажать на кнопку “Получить код”. После этого вам на телефон должно прийти бесплатное сообщение с кодом.
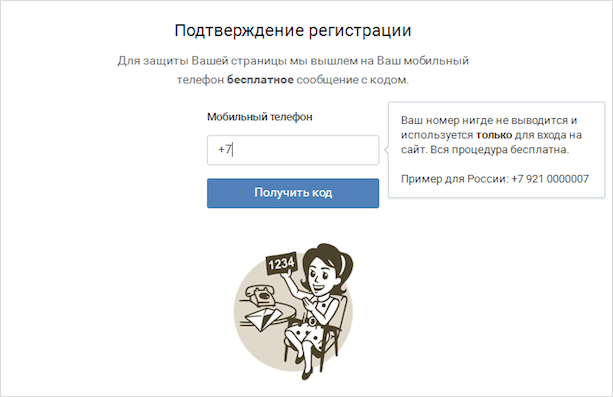
Шаг 3. Вводим код подтверждения.
Полученные цифры вводите в специальное поле и нажимаете “Отправить код”. Привязка к телефону нужна для того, чтобы в случае необходимости вы смогли восстановить доступ к профилю.
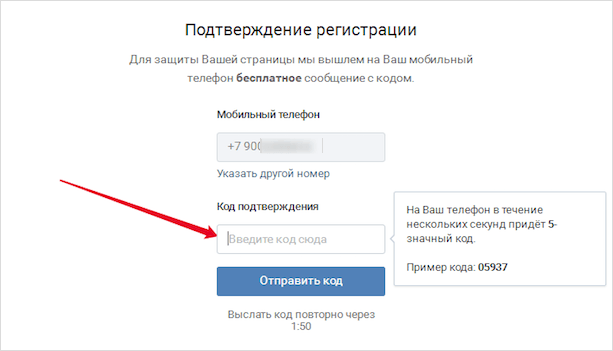
Бывает, что первое SMS не приходит по разным причинам. Возможно, вы ошиблись, вводя номер телефона, тогда жмем “Указать другой номер”, исправляем цифры и просим вновь прислать код. Если все верно, тогда нажимаем “Я не получил код”.
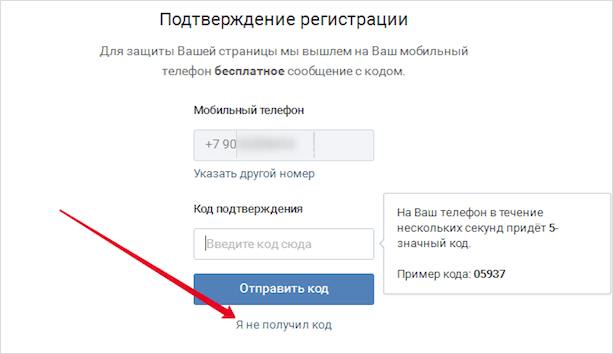
Вам вышлют еще одно сообщение. И в открытом окне выбираем либо “Не надо, SMS пришло”, если оно все-таки появилось, либо выбираем второй вариант. Если вы не дождались сообщения, то служба поддержки предлагает звонок от робота, который может продиктовать необходимый ряд цифр. Тогда нажимаем на кнопку “Да, пусть робот позвонит”.
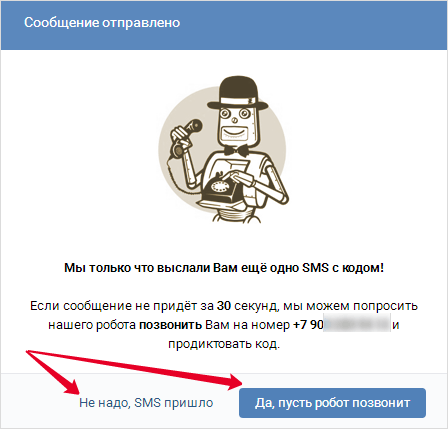
Шаг 4. Вводим пароль и входим на сайт.
После того как вы отправите код, появится поле с надписью “Пароль”. Придумываем свой безопасный и надежный набор букв латинского алфавита и цифр. Вводим придуманный шифр в специальную ячейку и обязательно записываем в какое-либо надежное место, чтобы не забыть. Существуют даже специальные программы для сохранения паролей.
Обратите внимание, что под окошком “Пароль” есть цветная линеечка, которая становится ярко-зеленой, если он надежен. При этом даже появляется надпись о его качестве
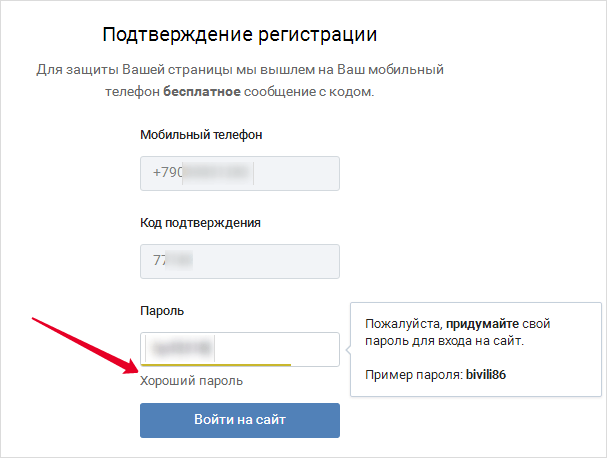
После того как выполните все шаги, нажмите “Войти на сайт”. Вас поздравят и предложат ввести дополнительную информацию о себе. О том, как настроить страницу ВКонтакте и как оформить ее, вы можете прочитать на нашем сайте, а пока жмем на “Пропустить”.
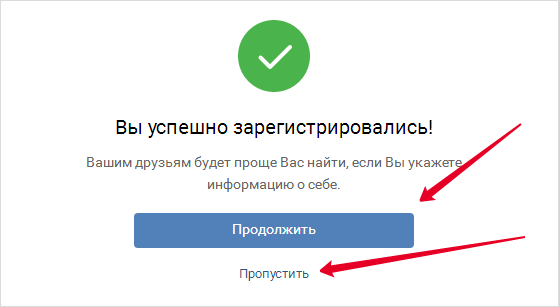
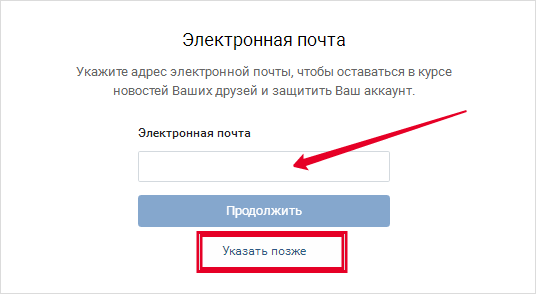
Вы в своем профиле? Почти. Сервис предоставляет вам еще одну услугу “Красивый адрес для Вашей страницы”. Вы можете придумать его сами или выбрать из представленных.
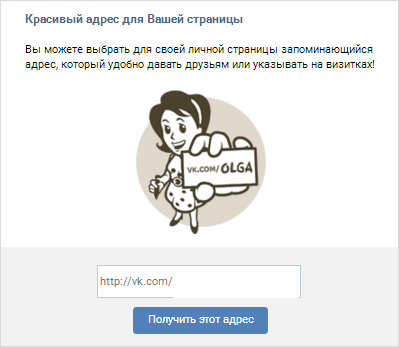
Вот теперь осуществляется вход на вашу страницу ВКонтакте. Смело можете пользоваться социальной сетью: редактировать свой профиль, загружать фотографии, слушать музыку, также можете добавлять свои аудио- и видеофайлы, создавать группы и вступать в сообщества, подписываться на уведомления от них, искать своих друзей и заводить новых.
Скачиваем видео на телефон
Способ 1: через онлайн-сервис
На телефоне, как и на компьютере, можно загружать видео Вконтакте с помощью специальных сайтов (сервисов). Покажу, как это сделать.
SaveFrom
1. Откройте мобильный браузер и переключитесь на компьютерную версию. Для этого нажмите на «три точки» вверху программы и поставьте галочку в пункт «Версия для ПК».
2. Перейдите на страницу Вконтакте по адресу vk.com и откройте любой видео файл.
3. Нажмите в область адресной строки. Откроется меню, в котором в первой строке будет указана ссылка на видео. Нажмите на значок «Копировать».
Зажмите на несколько секунд палец на строке «Укажите адрес» и в контекстном меню выберите «Вставить».
SaveFrom покажет доступные для скачивания варианты.
После загрузки файл будет находиться в галерее телефона.
Save VK
В этом сервисе действия происходят аналогично SaveFrom. Сначала нужно скопировать ссылку на ролик.
Лучше изначально переключиться на компьютерную версию сайта: «три точки» — Версия для ПК.
После нажатия на кнопку «Получить видеофайл» сервис покажет разные варианты загрузки.
Мы рассмотрели только два сервиса, но есть и другие. Принцип у всех одинаковый: копируем ссылку, переходим на сайт сервиса и вставляем ее. После чего выбираем качество и загружаем файл на телефон.
Способ 2: с помощью приложения
Для телефона существуют специальные приложения, предназначенные для решения определенных задач. В том числе, есть программы для сохранения видео из Вконтакте.
Так выглядит страница установки:
После запуска приложения нужно ввести логин и пароль от страницы. Для безопасности лучше указать данные от дополнительной анкеты.
Затем разрешаем доступ к профилю, нажав кнопку «Разрешить».
Открываем ролик из каталога.
Выбираем желаемое качество.
Файл будет сохранен в галерее.
Вариант 1: воспользуйтесь браузером
Если вы забыли или утеряли свой пароль, для начала обратитесь за помощью к своему браузеру!
Скорее всего, ваш браузер «запомнил» пароль, поскольку в большинстве случаев в нем выбрана удобная функция, сохраняющая информацию для форм входа. Это позволяет в любой момент войти в социальную сеть, причем очень быстро.
Но не стоит всегда надеяться на сохранение пароля в браузере! Иначе рано или поздно вам все равно придется обратиться в службу поддержки ВК и восстановить пароль, поскольку данные, сохраняемые в браузере, периодически стираются. Это может произойти после того, как вы почистили кэш или куки, после сканирования устройства антивирусом, или же после переустановки операционной системы компьютера либо ноутбука.
Чтобы такого не произошло, записывайте важную информацию в блокноте! Да, это может показаться древним способом, но, поверьте, это надежно. Еще одним хорошим способом будет хранить пароли в специальном приложении для телефона под паролем, такие приложения шифруют информацию, поэтому это надежно!
Два входа: через приложение и через браузер
Пользователь на своем смартфоне имеет два варианта для входа на популярный, любимый сайт: через браузер или через приложение. Чтобы понять, почему существуют эти варианты, предлагаю слегка заглянуть в историю. Как известно, сначала появились большие вычислительные машины, затем персональные компьютеры (ПК), потом ноутбуки и, наконец, планшеты и смартфоны.
На персональных компьютерах для выхода в интернет используется браузер. В социальные сети, электронную почту, мессенджеры (Ватсап, Телеграм) на компьютере или на ноутбуке входят через браузер. На планшете можно зайти через браузер или через мобильное приложение.
Как зайти через приложение? На смартфоне заходят в соцсети, почту или мессенджер, в основном, через мобильное приложение. Его предварительно скачивают, устанавливают из Google Play Market или App Store, а потом просто кликают по соответствующему значку на экране телефона.
Мобильные приложения появились вместе со смартфонами и планшетами. Однако на смартфоне тоже есть браузер. И иногда по разным причинам возникает необходимость зайти в соцсеть, мессенджер или на иной сайт НЕ через мобильное приложение, а через браузер.
Чем родной браузер отличается от остальных браузеров
Браузер есть на каждом устройстве: на компьютере, ноутбуке, планшете, смартфоне. На компьютерах и ноутбуках это может быть Google Chrome, Яндекс.Браузер, Мозилла, Опера, Edge, Safari и т.п.
Родным браузером называют тот, который поставляется вместе с устройством. Другое название – встроенный браузер, ибо он входит в состав операционной системы, встроен в нее. Также родной браузер называют еще предустановленным, ибо он заранее установлен производителем устройства и в момент покупки он уже есть.
Браузером, который поставляется вместе с операционной системой Windows, является Edge, в более ранних версиях Windows был Microsoft Explorer. На яблочной технике от Apple стандартным, родным браузером, включенным в операционную систему, является Сафари.
На смартфоне или на планшете также может быть установлен браузер от производителя. Он может называться, например, Интернет. На Андроиде обычно есть еще один родной браузер – это Гугл Хром. Так как Гугл является разработчиком Андроида, то свой браузер Хром он устанавливает на все устройства с этой операционной системой.
Кроме родных браузеров, установленных производителями техники, пользователь может по своему желанию установить любой другой браузер.
Сколько браузеров может быть на одном устройстве (компьютере, ноутбуке, планшете, смартфоне)? Количество браузеров не ограничено, оно может быть любым: один, два, пять и более. Конечно, следует избегать установки лишних браузеров и неиспользуемых программ, приложений. Такие излишества занимают место, память и в итоге тормозят работу устройства.
Для пользователя обычно не имеет значения, каким браузером он пользуется: родным или неродным. Если человек привыкает к какому-то браузеру, постоянно им пользуется, то зачастую он даже не подозревает, что есть еще другие браузеры.
Это дело вкуса и привычки – каким браузером пользоваться. Однако у каждого браузера есть свои отличительные фишки и особенности. Этому способствовала конкуренция между разработчиками браузеров.
Чем отличается мобильная версия Вконтакте от полной версии
Для наочного сравнения совершите вход в обычную версию — контакт моя страница. А в другой вкладке откройте мобильную версию VK. Отличий полной и мобильной версий ВК очень мало, но есть кое-какие достоинства, которые стоит учесть:
- Мобильная версия имеет более компактный интерфейс;
- Шрифт больше, поэтому все пункты меню видно очень хорошо;
- Отсутствие встроенной рекламы в интерфейсе сайта;
- Быстрая загрузка социальной сети, так как лишних элементов почти нет.
- Функции мобильной версии ни в коем случае не урезаны.
- Окно подстраивается под любое разрешение – если мы начнем уменьшать окно браузера с мобильной версией ВК, то горизонтальной полосы прокрутки не будет, а все элементы будут подстроены под указанный размер окна.
В настольном Вконтакте эти признаки совсем другие, за исключением функционала, конечно. Если зайти в полную версию, среди разделов слева будет показана таргетированная реклама, которая не отключается даже с помощью блокировщика.
Шрифт намного меньше, хотя эта проблема решаема путем увеличения масштаба окна браузера.
Для сравнения, размеры шрифта в мобильной и полной версии ВК:
Шрифт в обычной версии
Шрифт в мобильной версии на ПК
Что касается загрузки сайта, то в полной версии элементов больше, а также больше и кода. Особенно долго грузятся различные скрипты. Если трафика мало и интернет не очень быстрый, предпочтительно пользоваться мобильной версией как со смартфона, так и с ПК.
Мультимедиа
Мультимедийный контент ВКонтакте представлен в полном объеме только в полной версии для компьютеров.
Здесь имеются основные отличия от оптимизированной версии, состоящие в следующем:
- В оптимизированной версии нет доступа к Документам;
- Только в полной версии запускается большинство приложений;
- При прослушивании аудиозаписей, просмотре видео в оптимизированной версии могут возникать ошибки;
- На стадии тестирования находится раздел Товары;
- Полноценная загрузка музыки и, в особенности, видео, доступна только из полной версии.
Мультимедийный функционал полной версии таков:
При нажатии на раздел Музыка в левом меню открывается список аудиозаписей, которые вы можете перемещать перетягиванием, отправлять в сообщении, удалять или добавлять. В верхней части этого окна расположена также строка поиска музыки по исполнителям и названиям. В правом списке имеются рекомендации от ваших друзей;
<�Рис. 17 Аудиозаписи>
<�Рис. 18 Видеозаписи>
В разделе Документы сохраняются анимации (гифки), файлы электронных книг, текстовые документы разных форматов – все то, что не подходит в другие категории. Вы можете также использовать поиск, добавить документ, отсортировать файлы по типу, используя меню в правой части страницы;
<�Рис. 20 Документы>
В разделе Игры находятся доступные приложения.
В полной версии вы можете добавлять или убирать пункты из меню (при настройках страницы) слева для наибольшего удобства использования.
Как перейти на полную версию ВК
Для перехода на стандартный интерфейс соцсети на ПК следует:
- Открыть сайт vk.com в любом браузере.
- Используя меню, расположенное в левой части ока, нажать на ссылку «Версия для компьютера».
- Произойдет переключение интерфейса.
В отношении смартфонов и планшетов ситуация аналогична:
Открыть сайт в браузере.
Поскольку экран телефона и планшета существенно меньше, боковое меню будет скрыто. Чтобы отобразить его, нужно нажать на три горизонтальные линии или приложить палец к левой части экрана и протянуть его вправо.
Выбрать пункт «Версия для компьютера».
Важно понимать, что полная версия раздела «Моя страница» в ВК доступна только при входе через браузер. Если для посещения социальной сети используется приложение, то в нем нельзя выполнить переключение интерфейса
Пользоваться полной версией сайта на телефоне крайне неудобно – придется увеличивать масштаб страницы (приложить два пальца к экрану и раздвинуть их в стороны), чтобы разглядеть расположенные на ней элементы.
Если отыскать нужный пункт бокового меню не удается, можно воспользоваться альтернативной методикой. Она предполагает изменение адреса сайта и подойдет как для компьютера, так и для мобильного устройства. Инструкция:
- Открыть соцсеть в браузере.
- Кликнуть мышкой или тапнуть пальцем по адресной строке вверху страницы. Там будет адрес вида: https://m.vk.com/.
Изменить адрес, убрав оттуда букву «m» с точкой. В итоге должно получиться: https://vk.com/.
Нажать клавишу Enter на клавиатуре компьютера или стрелочку, показывающую вправо, на виртуальной клавиатуре смартфона (планшета).
Откроется полная версия ВКонтакте, предназначенная для компьютера.
Одноклассники: как зайти через браузер
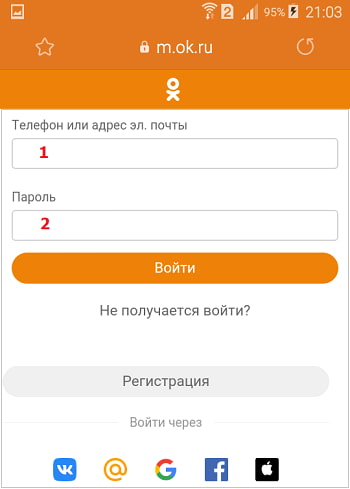 Рис. 5. Чтобы зайти в Одноклассники через браузер, надо набрать в адресной строке браузера без кавычек «ok.com»
Рис. 5. Чтобы зайти в Одноклассники через браузер, надо набрать в адресной строке браузера без кавычек «ok.com»
Открываем браузер на своем устройстве и вводим в верхней строке браузера без кавычек «ok.com», подробно изложено ЗДЕСЬ. Далее откроется мобильная версия сайта (m.ok.com), которая показана на рис. 5.
Веб-версия, чтобы зайти в Ватсап через браузер
Веб-версия удобна тем, что все сообщения на смартфоне и на компьютере синхронизируются, то есть они одинаковые. И при этом работать с мессенджером на большом экране компьютера или ноутбука гораздо удобнее, чем на телефоне.
Телеграмм: зайти через браузер
Для Телеграмм так же, как и для Ватсап, есть веб-версия. Когда Телеграмм уже активирован и функционирует на смартфоне, то можно воспользоваться веб-версией данного мессенджера.
Для этого достаточно перейти по указанной выше ссылке и далее указать свой номер телефона.